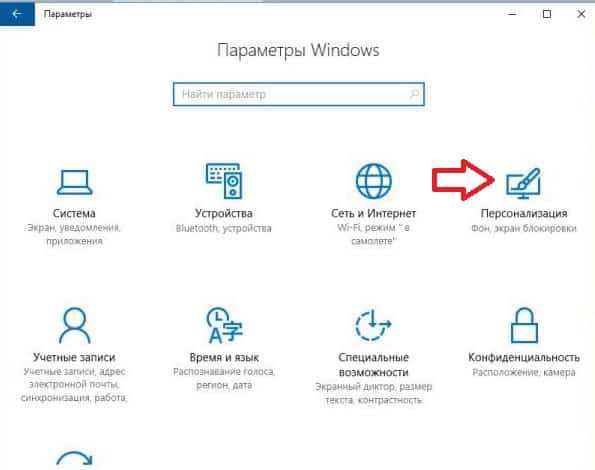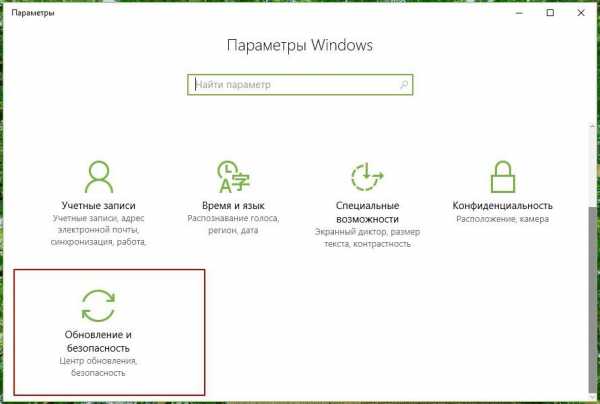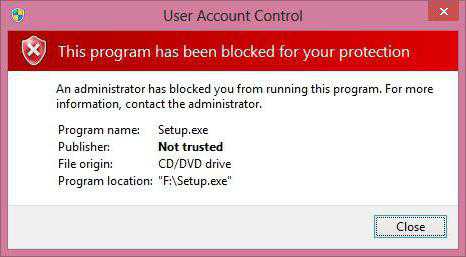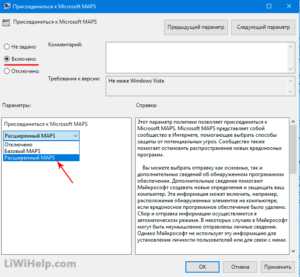Как в windows 10 добавить плитки
Как добавить плитки в пуск windows 10
Всем привет, сегодня я расскажу как добавить плитки в пуск windows 10, и как их добавить побольше, чем сейчас уже есть, так как такой вопрос, ко мне уже приходит во второй раз. Это в Windows 8.1 пуск с его плитками на мой взгляд был удобнее, накидал, что нужно на начальный экран и радуешься жизни, и расширять ничего не нужно было, ну да ладно.
Для чего это вообще нужно, ну на мой взгляд, для большего удобства, чтобы побольше разместить самых часто используемых программ. И так у вас есть установленная Windows 10 и у вас нет проблемы, что не работает меню пуск в windows 10, но есть нужна добавить плитки в пуск. Для выполнения поставленной задачи, сложного ничего нету. Открываете пуск и выбираете пункт Параметры. Обратите внимание на текущий размер области для плиток Windows 10, совсем маленький.
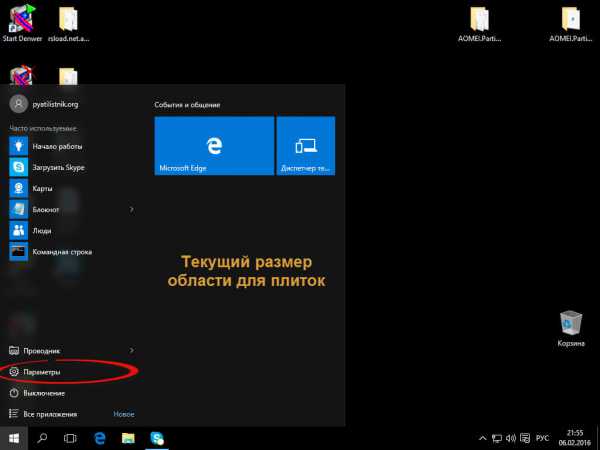
Следующим шагом будет выбор меню Персонализация. В персонализации и собраны все настройки кнопки пуск.
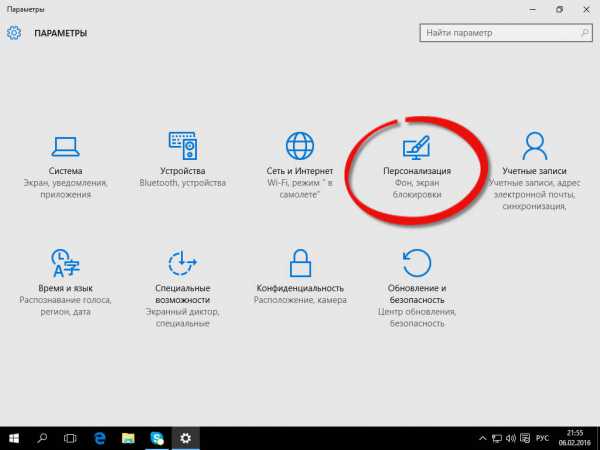
В пункте Цвета, вы можете выбрать раскраску плиток, в меню пуск, удобно, что выбор очень большой.
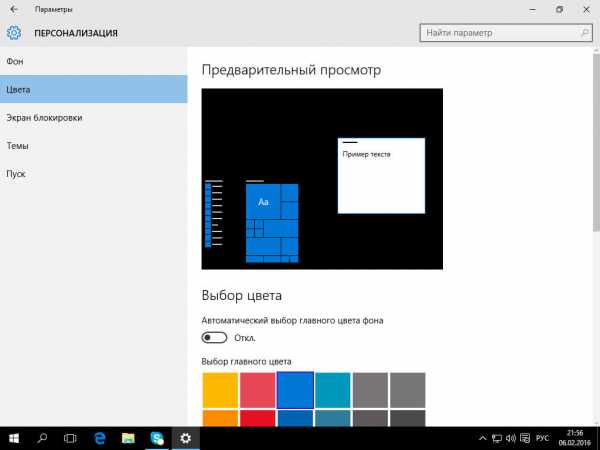
И так в пункте Пуск, вы можете увеличить количество плиток, обратите внимание на картинку со стрелкой, там показывается текущая область и снизу выключена галка Показать больше плиток, ее и нужно включить.
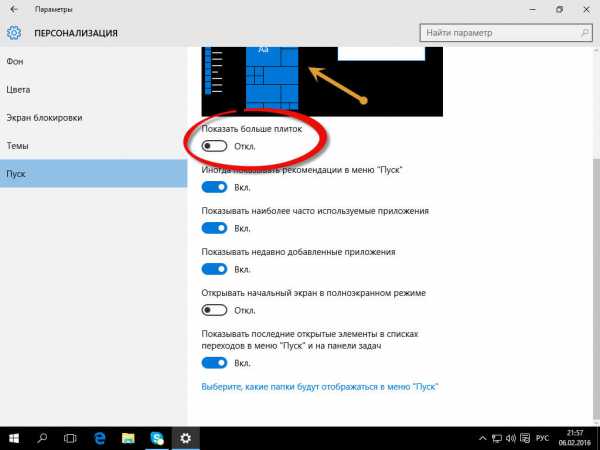
В результате этих действий у вас появилась на картинке дополнительная секция, для плиток в пуске Windows 10.
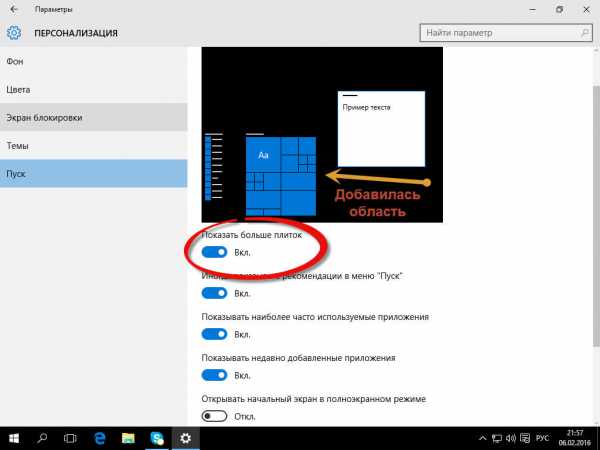
В итоге вы получаете вот такой вид, стало умещаться уже по 4 плитки.
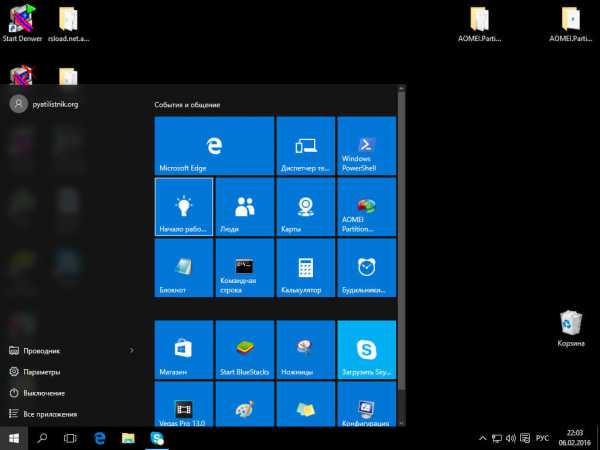
Если есть желание, добавить еще туда папок, то это делается в пункте > Выберите, какие папки будут отображаться в меню Пуск.
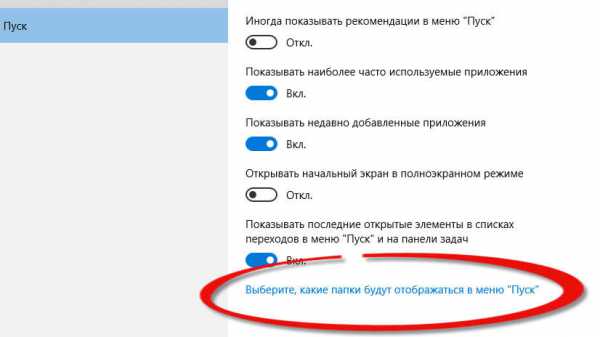
А вот и сам выбор, из полезного можно добавить загрузки и документы.
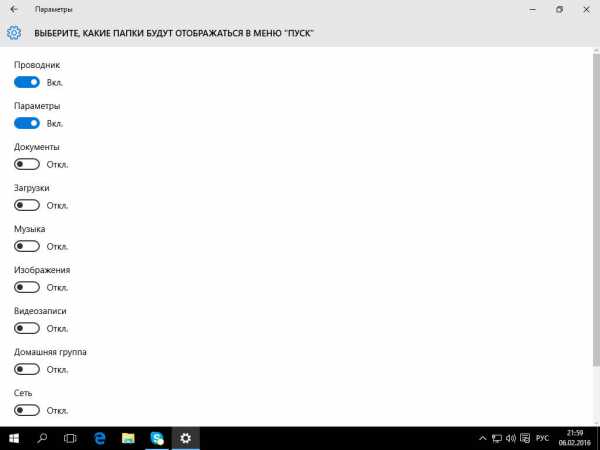
Как сделать пуск как в Windows 8
Если вам вдруг, как и мне нравится стиль метро и вас не напрягает при нажатии на пуск, появление экрана с кучей плиток на начальном экране, то в Windows 10, его так же можно вернуть, особенно удобно если у вас она стоит на планшете. Делается это просто, переключателем, все в той же персонализации, а именно Открыть начальный экран в полноэкранном режиме.
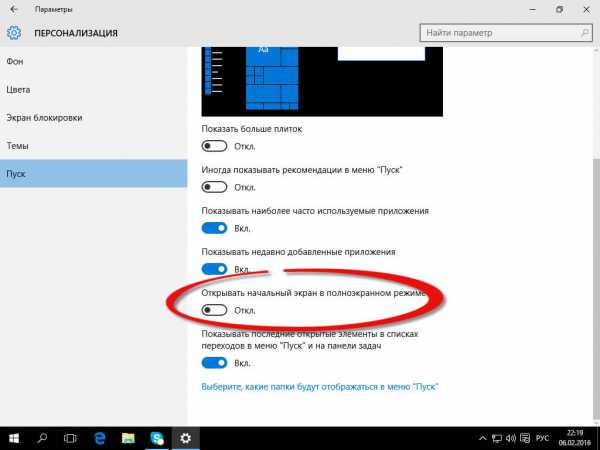
И о чудо, у вас нормальные плитки, хотя, я повторюсь это дело вкуса каждого пользователя.
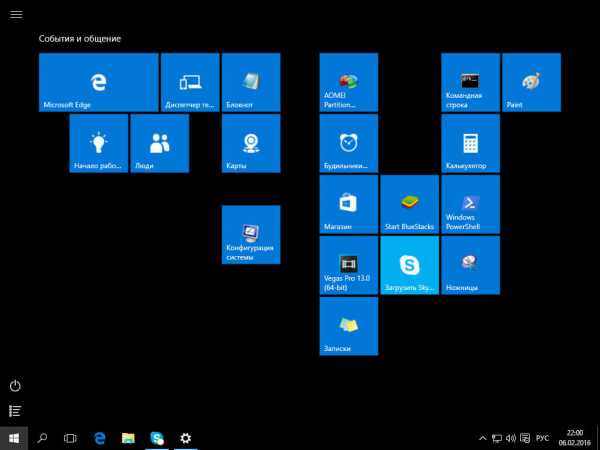
Так же в десятки, сделали улучшение, что на начальном экране, есть возможность видеть классический пуск.
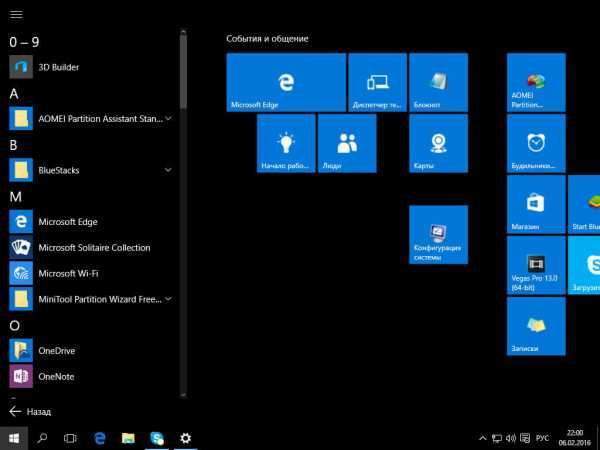
Теперь вы знаете как добавить плитки в пуск windows 10, а вот теперь вопрос как отключить плитки +в пуске windows 10, все правильно, все таким же методом, выключаете дополнительные плитки, и удаляете все плитки из пуска правым кликом. Хотя я вам советую пользоваться плитками начального экрана, поверьте реально удобно.
pyatilistnik.org
Создаем свои плитки меню Пуск в Windows 10

Всем привет сегодня я вам расскажу, как можно оформить меню пуск в Windows 10 своими плитками, точнее создать плитки, так сказать выпендриться перед товарищами. Рассмотрим самые популярные программы, которые помогут нам реализовать данную задачу, среди них, есть как платные и бесплатные, в любом случае нужно уметь производить небольшой тюнинг операционной системы, который не занимает много сил.
И так, напомню, что сами плитки еще появились с выходом Windows 8.1, вместе с интерфейсом metro. Каждая плитка представляет собой либо ярлык на приложение с компьютера, либо ярлык на приложение из магазина. Когда вы устанавливаете новое приложение из магазина, плитки автоматически у вас добавляются в Пуск.
Ранее я рассказывал как добавлять плитки в пуск windows 10, я показал вам методы их разбивки и сортировки, советую почитать.
Хочу отметить, что для решения задачи по созданию своих плиток в меню Пуск Windows 10, мы будем использовать сторонние бесплатные утилиты.
Как выглядят вообще эти плитки в Windows 10. Ниже я выложил скриншот, чтобы у новичков не было недопонимания.
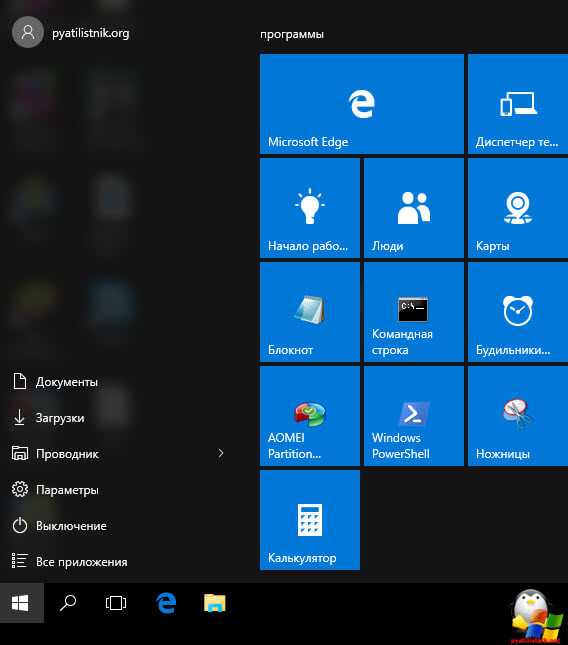
Создаем плитки с помощью Tile Iconifier
Давайте для начала рассмотрим утилиту Tile Iconifier, она полностью бесплатна, имеет русский интерфейс, что не мало важно и умеет делать собственные плитки начального экрана.
Скачать Tile Iconifier можно с официального сайта
Утилита Tile Iconifier есть как под 32, так и под 64 битные системы. Если вы не знаете какая у вас, то почитайте как узнать разрядность системы windows
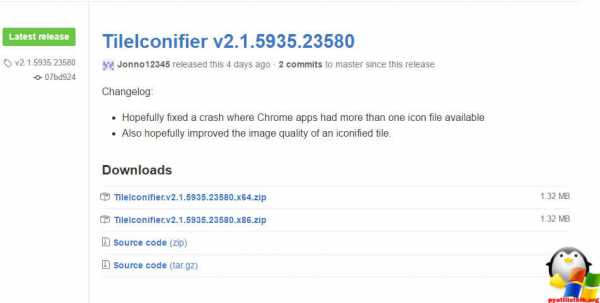
Распаковав архив, вы увидите, что программа portable, то есть не требует установки. Запускаем ее. Программа покажет вам в окне Shortcut Name, все ярлыки которые она смогла обнаружить в вашей операционной системе. Ниже будет показан путь до ярлыка ваших программ и путь к исполняемому файлу.
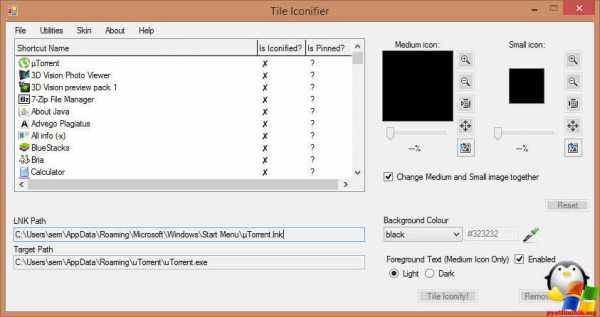
Чтобы поменять изображение на ярлыке, выберите нужный и щелкните двойным кликом пл черной иконке. При этом для изображения плитки можно указать не только файлы из библиотек иконок, но и собственные картинке в PNG, BMP, JPG. Причем для PNG поддерживается и работает прозрачность.
Ставим переключатель на Use custom image и нажимаем для выбора картинки кнопку Browse.
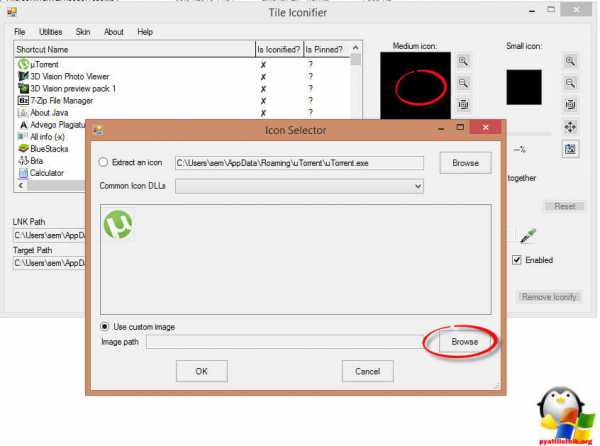
Как видите у меня теперь отображается в поле Medium icon выбранная мной картинка, для применения ее нажмите Tile Iconify!.
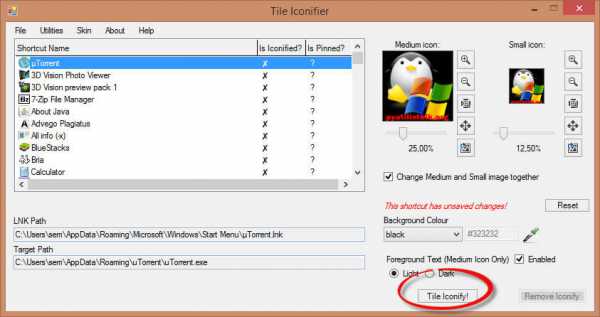
Так же вы можете тут немного ее подредактировать например, выбрав Background Colour, я поставил для примера серебристый.
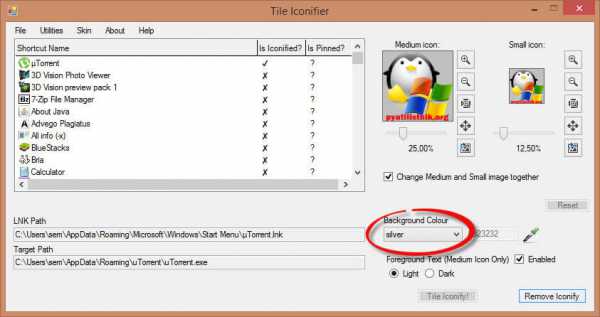
Теперь, чтобы увидеть новую плитку с новым оформлением ее нужно закрепить на начальном экране.
Если вы думаете, что Tile Iconifier умеет менять картинки на уже существующих ярлыках, то вы заблуждаетесь. Сверху нажмите меню Utilities > Custom Shortcut Manager.
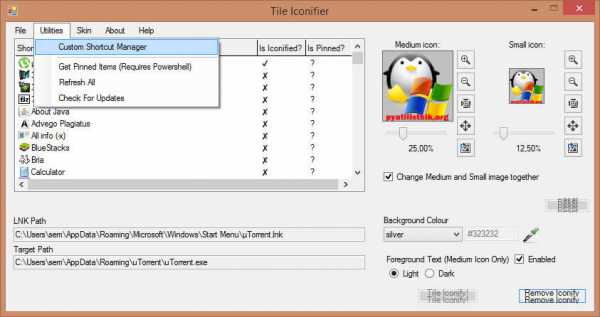
В открывшемся окне вы сможете создать новый ярлык, который потом поместите в плитки.
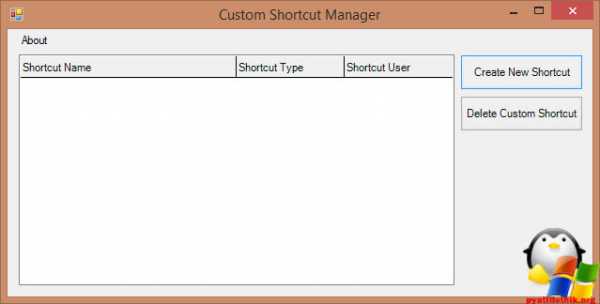
Жмем Create New Shortcut. Откроется мастер, где придется пройти пару пунктов.
- Explorer — для создания ярлыков простых и специальных папок проводника, включая элементы панели управления, устройства, различные настройки.
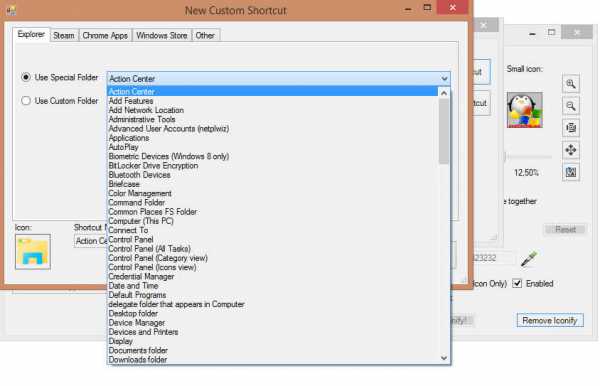
- Steam — для создания ярлыков и плиток для игр Steam.
- Chrome Apps — ярлыки и оформление плиток для приложений Google Chrome.
- Windows Store — для приложений магазина Windows
- Other — ручное создание любого ярлыка и его запуск с параметрами.
Я создам ярлык на папку
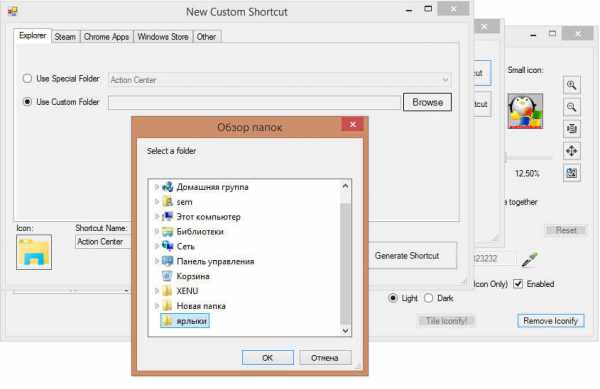
Ниже в поле Shortcut Name задаем необходимое отображаемое имя и сразу же можете слева задать иконку для ярлыка. Все жмем Generate Shortcut, для его создания.
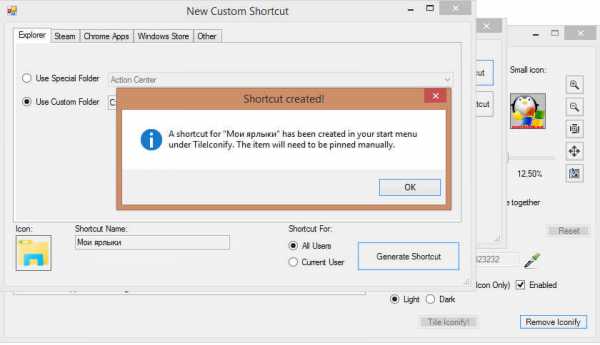
После этого, вновь созданный ярлык появится в разделе Все приложения — TileIconify (откуда его можно закрепить на начальном экране), а также в списке в главном окне Tile Iconifier, где вы сможете настроить плитку для этого ярлыка — изображение для средней и маленькой плиток, подпись, фоновый цвет (также как это было описано в начале обзора программы).
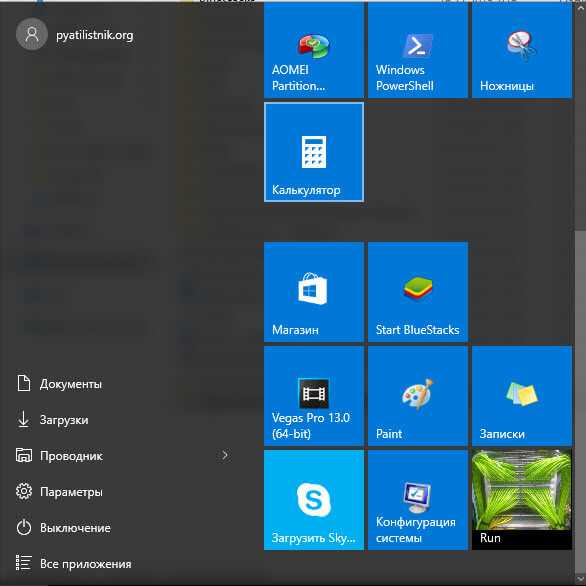
Добавить папку или документ на начальный экран
Добавить папку или документ на начальный экран можно и без дополнительного по. для этого откройте проводник по такому пути
C:\ProgramData\Microsoft\Windows\Start Menu\Programs
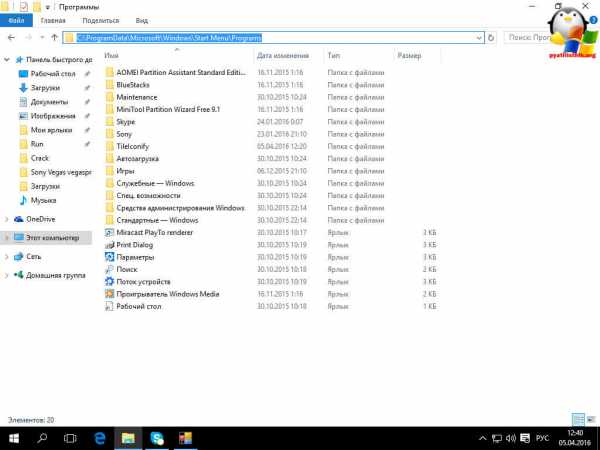
Перенесите сюда любой документ или ярлык на него, после чего он появится в меню Пуск > Все приложения, кликните по нему правой кнопкой мыши > Закрепить на начальном экране.
Создаем плитки с помощью Windows 10 Pin More
Приложение Pin More вы можете скачать из магазина Windows, к сожалению оно платное, но есть пробная версия на 3 дня. Она в бесплатной версии позволяет создать до 4-х плиток.
Открываем магазин Windows 10.
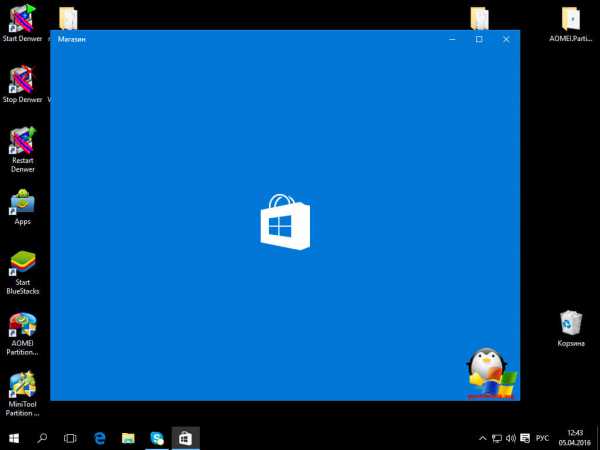
В поле поиска введите Pin More
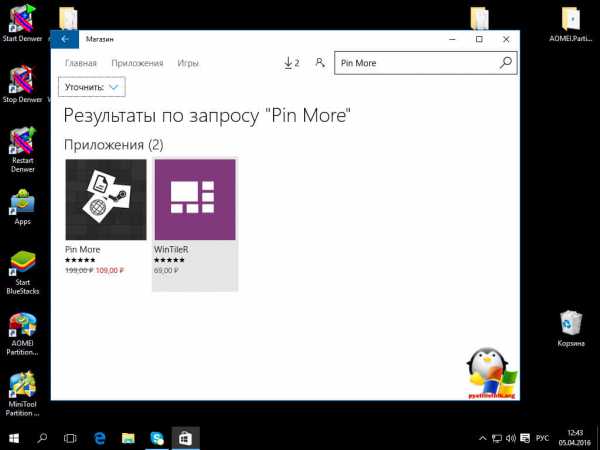
Выбираете Попробовать бесплатно, чтобы оценить возможности приложения.
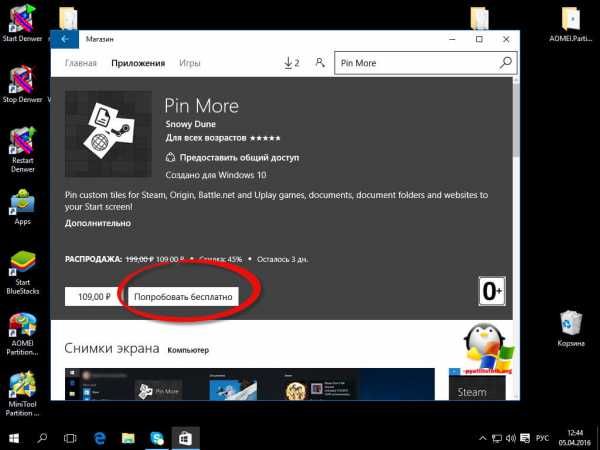
Начнется установка Pin More.
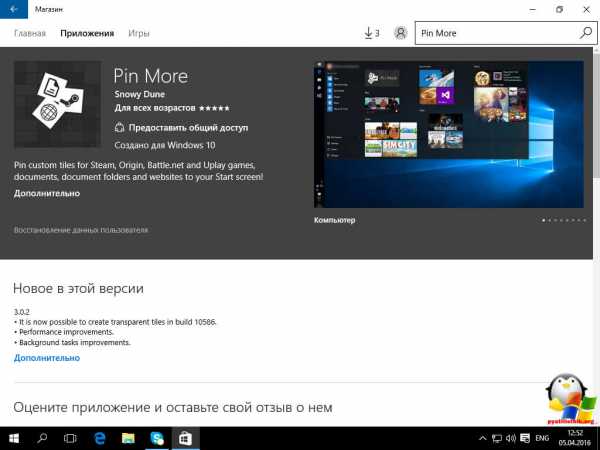
Запускаем приложение. В главном окне вы сможете выбрать, для чего требуется плитка начального экрана:
- Для игр net, Steam, Uplay и Origin > создаваемые плитки игр являются «живыми» и отображают игровую информацию из указанных сервисов.
- Для документов и папок.
- Для steam
- Для сайтов — причем также возможно создание живых плиток, получающих информацию с RSS ленты сайта.
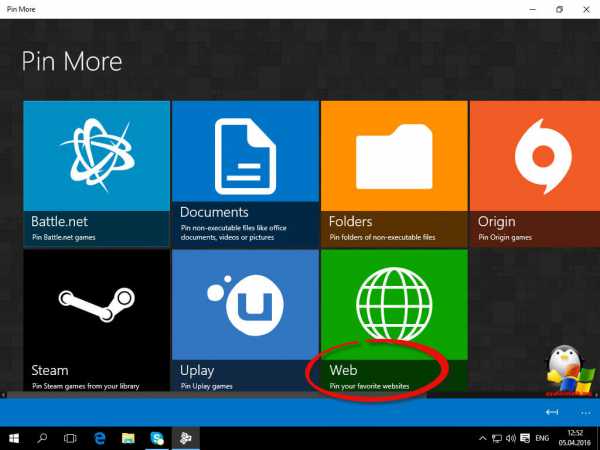
Я для примера выбрал Web, создам плитку которая открое мой сайт в браузере. Для этого в поле Title (Заголовок) пишу название, а в поле URP адрес моего сайта https://pyatilistnik.org. Ниже добавляете картинку.
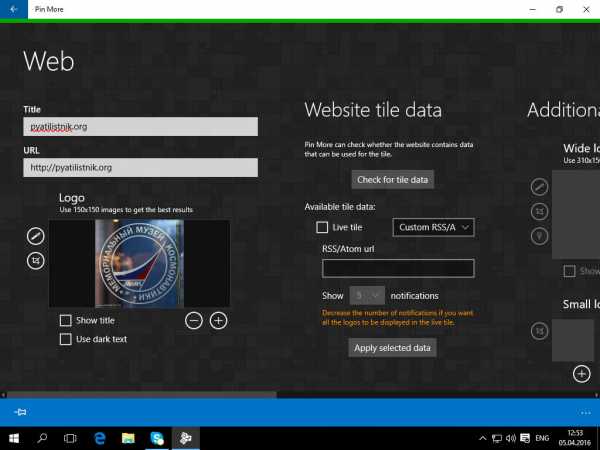
Чуть правее можете задать большой логотип и фоновый цвет.
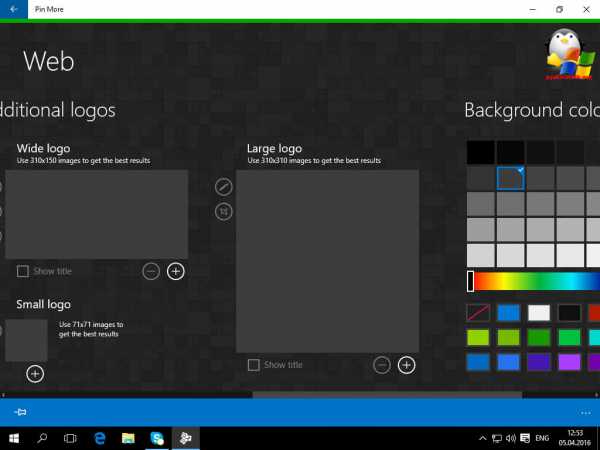
Для завершения создания, слева в углу на голубом фоне жмем значок кнопки. Подтверждаем что хотим закрепить эту плитку в меню Пуск.
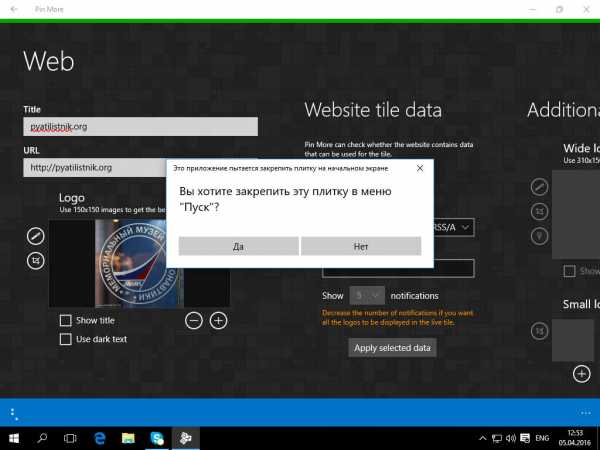
Как видите все отлично создалось и новая плитка заслужено красуется на своем месте.
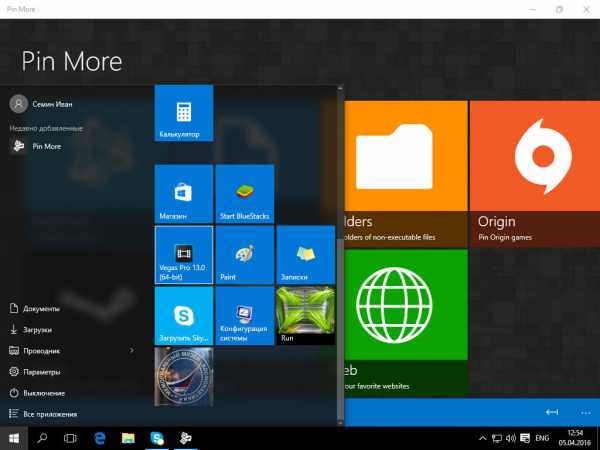
Создаем плитки с помощью Win10Tile
Еще одной из бесплатных утилит для создания собственной плитки в Windows 10, является программка Win10Tile. Делает она абсолютно, то же самое, что и другие программы. Есть конечно ограничения, в частности, вы не можете создать из нее новых ярлыков, но имеете возможность оформить плитки для уже имеющихся в разделе Все приложения.
Скачать Win10Tile с официального сайта
Запустив Win10Tile вы увидите, полный список ярлыков, который доступен в разделе Все приложения
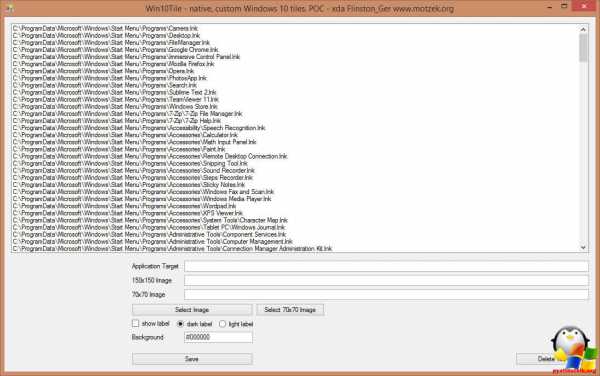
Выбираем нужный ярлык, далее щелкаем Select image, для выбора картинки и далее Save. Ваша плитка сменит обличье в в пуске Windows 10.
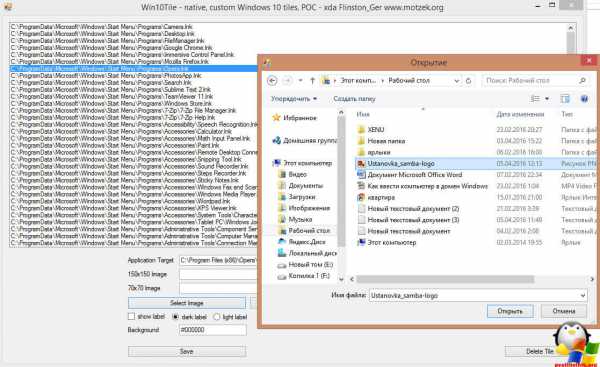
Надеюсь вы дочитали статью до конца 🙂 и разобрались как поменять изображение плитки в Пуске Windows 10.
pyatilistnik.org
Как создать папку для плиток приложений в меню Пуск Windows 10
Windows 10 позволяет закрепить приложения, папки и веб - сайты в меню Пуск для быстрого доступа. Если вы установили много приложений, и они все закреплены на начальном экране, вы можете искать способ организации плиток в меню Пуск, не удаляя их.
Начиная с Windows 10 Creators Update, Microsoft представила новый способ организации плиток, данный способ позволяет пользователю не загромождать меню Пуск. Новая функция поддерживается как мобильными, так и стационарными устройствами с операционной системой Windows 10. Другими словами, вы можете создать папку в меню Пуск, и поместить в нее несколько плиток. Для этого необходимо совместить две или более плиток вместе, создав папку.
Создание папки для плиток лучшим способом, навести порядок в меню Пуск Windows 10. Хотя это всегда хорошая идея, открепить редко используемые приложения с начального экрана, вы можете уменьшить беспорядок путем создания папки.
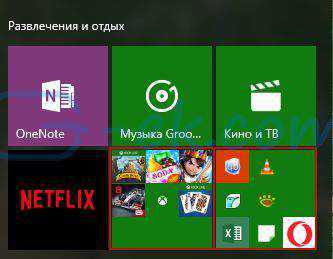
При клике на созданной папке с плитками, вы увидите фактическое количество помещенных в нее плиток, вторым кликом откройте нужное вам приложение. Как вы можете видеть на фотографии, папка отображает значки всех плитки находящихся в ней.
Примечание: Чтобы иметь возможность создавать папки в реальном времени Вы должны работать под управлением ОС Windows 10 Creators Update сборка 14997 или более поздней версии.
Шаг 1: Откройте меню Пуск, нажав клавишу с логотипом Windows, или нажав кнопку Пуск на панели задач.
Шаг 2: Для того, чтобы создать живую папку на начальном экране, вам нужно две или более плиток. Чтобы создать папку, просто перетащите одну плитку приложения на другую.
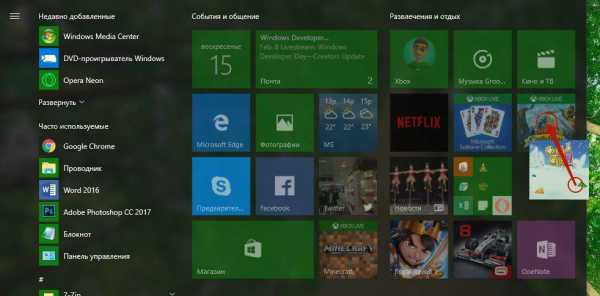
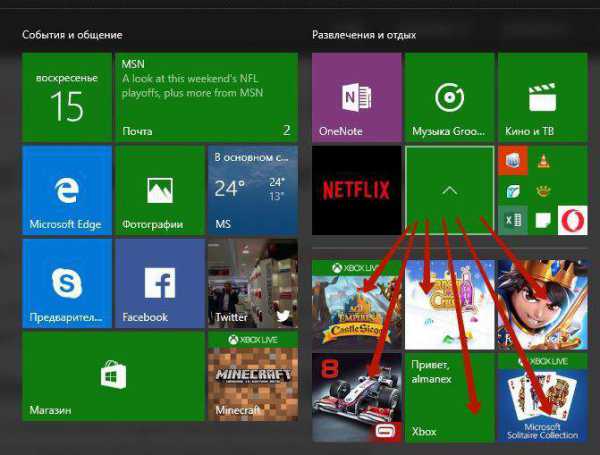
Готово!
Для того, чтобы удалить плитку приложения из папки плитки
Если по какой-то причине, вы хотите удалить плитку из папки, просто перетащить плитку в любое место на начальном экране. А если вы хотите, удалить папку плитку, переместить все плитки из папки, это автоматически удалит папку.
g-ek.com
Как настроить собственные плитки в Меню Пуск на Windows 10, используя TileCreator
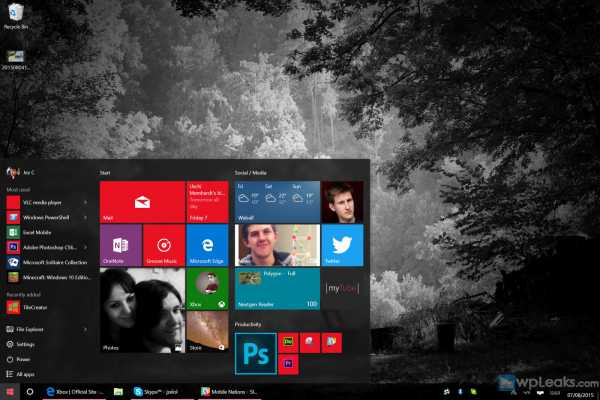
Windows 10 сочетает в себе лучшее: Меню Пуск из Windows 7 и функциональность Стартового Экрана Windows 8. Однако, совмещение старого и нового может создать некоторые проблемы стилистического характера.
Как человек, который проводит часы (буквально, не судите строго) организовывая мои стартовые меню на Windows и Windows Phone, замечаю, что иконки старых приложений выглядят в Меню Пуск просто ужасно. Хорошо, что есть удобное приложение, которое может помочь вам отобразить эти великолепные плитки Win32. Давайте взглянем.
TileCreator похож на OblyTile из Windows 8.1. Однако, перемены в Windows 10 показали, что настроить Пуск практически невозможно. Но существует несколько шагов, чтобы заставить TileCreator работать, так что давайте посмотрим:
* Скачайте TileCreator бесплатно из магазина Windows 10 здесь.
* Скачайте TileCreatorProxy.exe здесь. Эта программа помогает Универсальным приложениям пройти ограничения с закреплением в Пуске Windows 10 и создает директорию C:\TileCreator. Убедитесь, что программа запущена от имени администратора (правый клик, Запустить от имени Администратора), иначе оно не сможет корректно работать.
* Перейдите в C:\TileCreator, вы можете просто вбить это в поиск на панели задач. Должно выглядеть, как здесь:
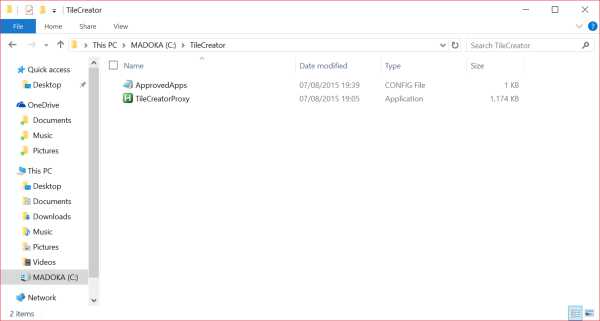
* Как только вы попали туда, откройте файл с расширением .config с помощью Notepad. Потом введите “ключ” (название программы) и путь к папке, программному файлу .exe. Чтобы найти путь к программе, введите название в Пуске, потом правой кнопкой мыши нажмите по нему и выберите “Открыть расположение файла”. Отсюда вы можете скопировать путь и вставить путь в Меню Пуск, добавив имя программы в конец. Помните, нужно упомянуть и расширение файла (например, .exe). Я открываю Photoshop так:
* Сделав это возвращайтесь к TileCreator.
* Введите “ключ”, который вы использовали в .config файле (напишите его точно так же, избегая лишних символов). Вы можете назвать плитку или оставить пустое место, позволив сделать приложению все самостоятельно.
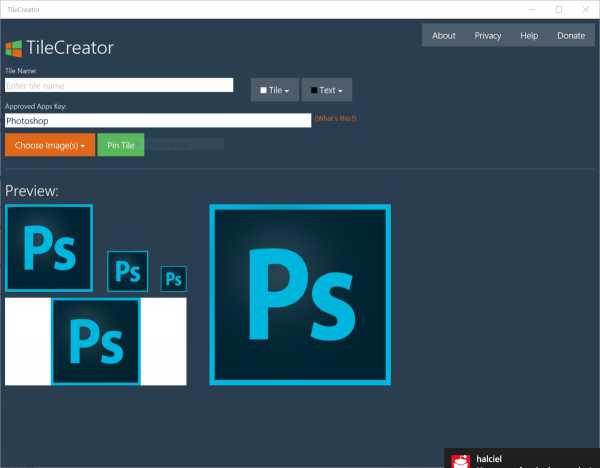
* Справившись с этим нажмите кнопку “закрепить” и вуаля! Современная плитка Photoshop для моего Меню Пуск.
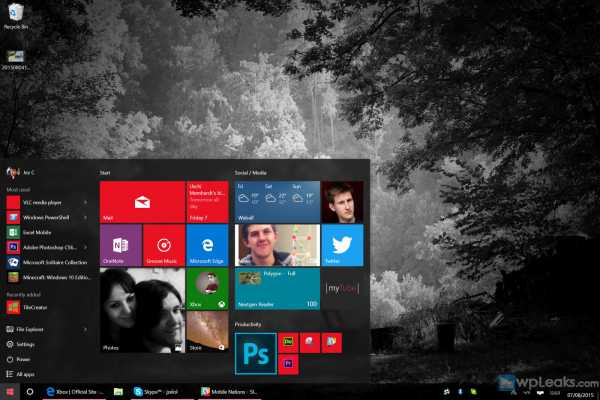
Если вы столкнулись с проблемами закрепления иконки, убедитесь, что у вас запущен TileCreatorProxy.exe от имени Администратора. Если вы забыли сделать это, удалите C:\TileCreator и начните заново.
Приложение имеет некоторые ограничения. Если вы нажимаете по плитке, созданной TileCreator, универсальное приложение запускается с некоторыми ограничениями ОС. Цвет текста до сих пор отображается неправильно.
Когда воспользуетесь ими, позвольте нам увидеть ваше Меню Пуск в комментариях!
comments powered by HyperComments↓ также читаем на wpleaks ↓
comments powered by HyperComments
Главная → windows → Как настроить собственные плитки в Меню Пуск на Windows 10, используя TileCreator
wpleaks.com