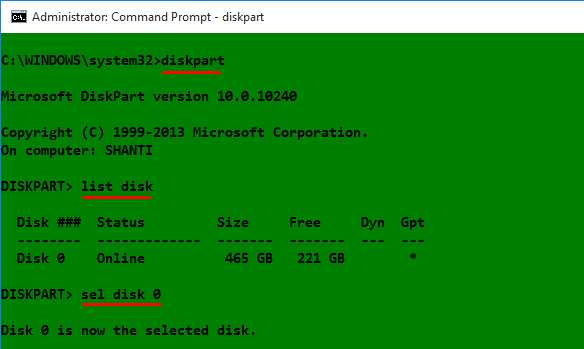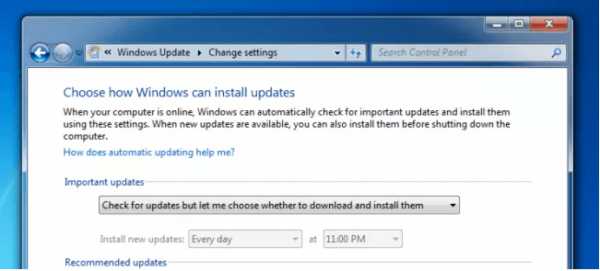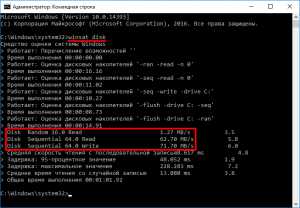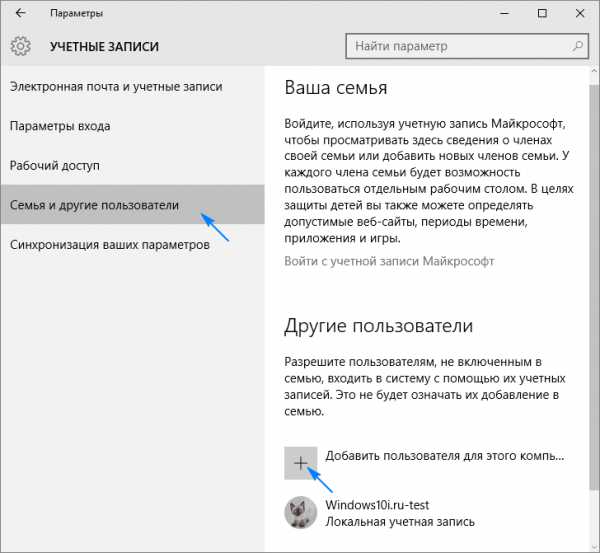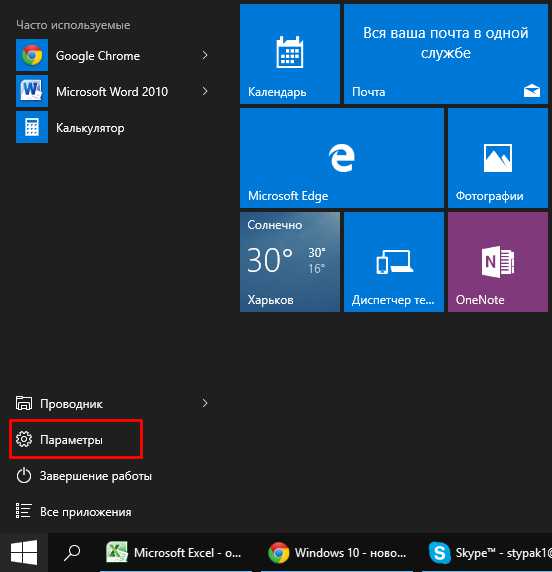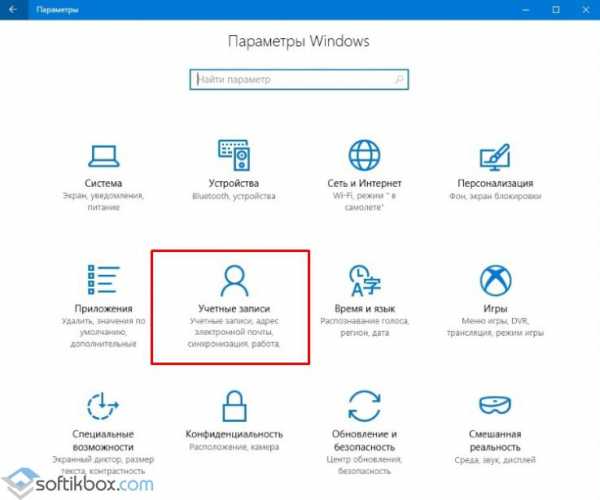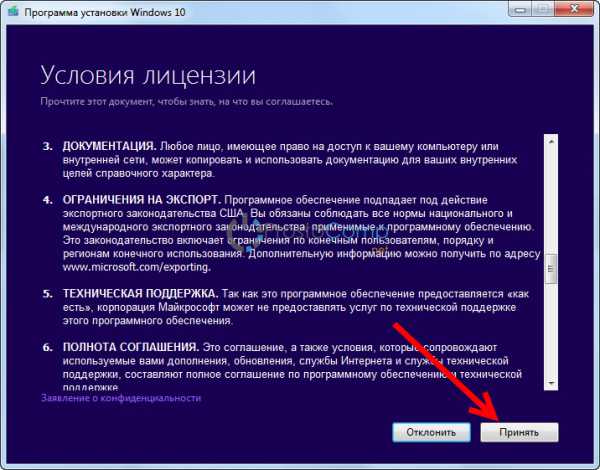Как в windows 10 добавить сетевой принтер
Windows 10 - установка сетевого принтера
Задача: необходимо установить сетевой принтер в систему Windows 10. Дано: принтер подключен к сети и Вам известен его IP адрес.Решение: в строке поиска Windows набираем "Advanced printer setup" и запускаем найденную программу установки:
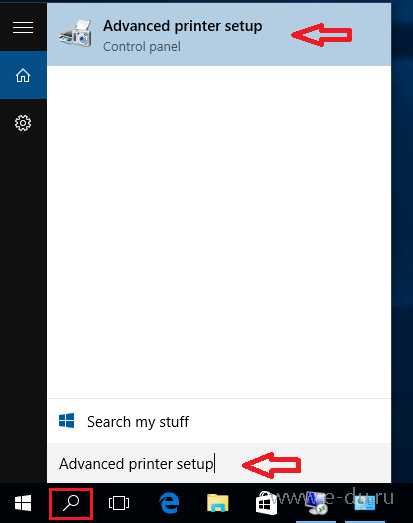 В открывшемся окне "Choose a device or printer to add this PC" система попытается сначала самостоятельно найти какие-либо устройства. Если нужный принтер был найден автоматически, то просто щелкните по нему. Если принтер не был найден, то переходим по ссылке "The printer that I want isn't listed":
В открывшемся окне "Choose a device or printer to add this PC" система попытается сначала самостоятельно найти какие-либо устройства. Если нужный принтер был найден автоматически, то просто щелкните по нему. Если принтер не был найден, то переходим по ссылке "The printer that I want isn't listed": 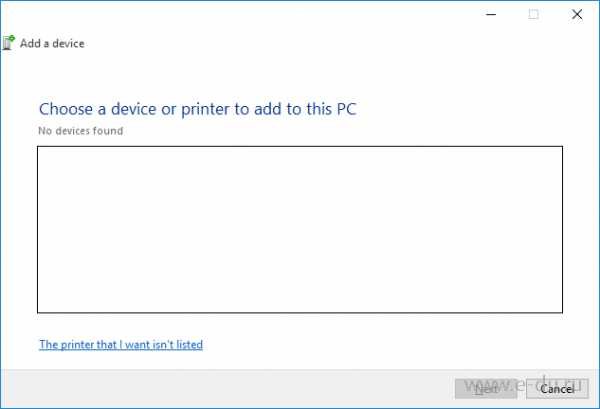
Т.к. нам известен адрес принтера, то в открывшемся окне "Find a printer by other options" выбираем пункт "Add a printer using a TCP/IP address or hostname":
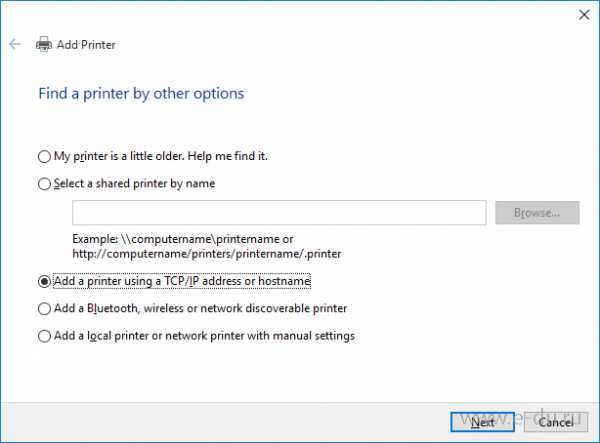 В следующем окне "Type a printer hostname or IP address" в типе устройства (Device type) выбираем "TCP/IP Device", а также ввести IP адрес принтера:
В следующем окне "Type a printer hostname or IP address" в типе устройства (Device type) выбираем "TCP/IP Device", а также ввести IP адрес принтера: 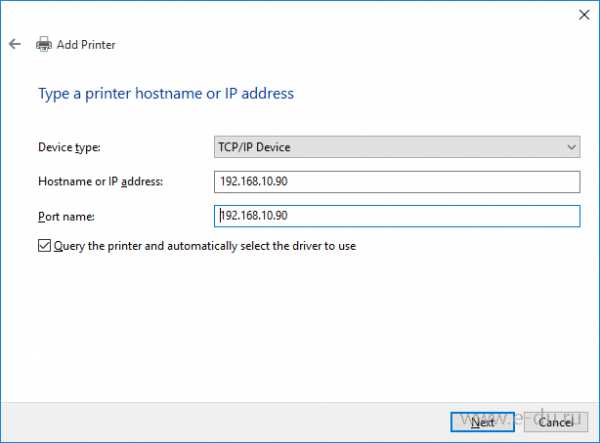 После нажатия на Next система начнет поиск устройства по указанному адресу (Detecting TCP/IP port):
После нажатия на Next система начнет поиск устройства по указанному адресу (Detecting TCP/IP port): 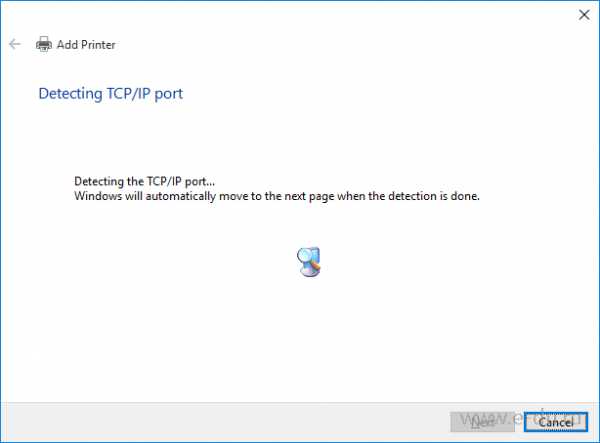 Если системе не удалось найти принтер, она отобразит окно "Additional port information required':
Если системе не удалось найти принтер, она отобразит окно "Additional port information required': 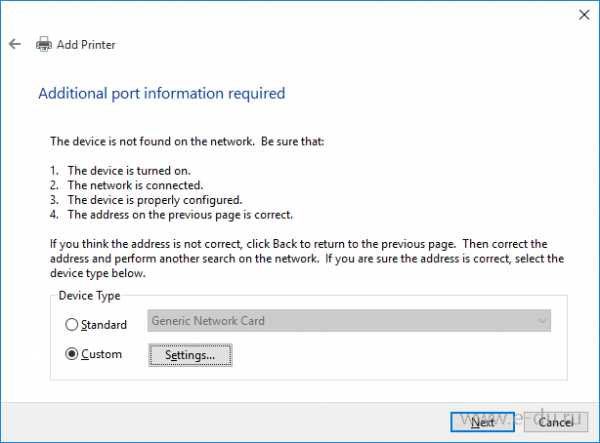 Если такое произошло, то возможно Вы ошиблись при вводе адреса, чтобы проверить, выберите пункт "Custom" и нажмите "Settings…". В открывшемся окне "Configure Standard TCP/IP Port Monitor" исправьте адрес, если это необходимо:
Если такое произошло, то возможно Вы ошиблись при вводе адреса, чтобы проверить, выберите пункт "Custom" и нажмите "Settings…". В открывшемся окне "Configure Standard TCP/IP Port Monitor" исправьте адрес, если это необходимо: 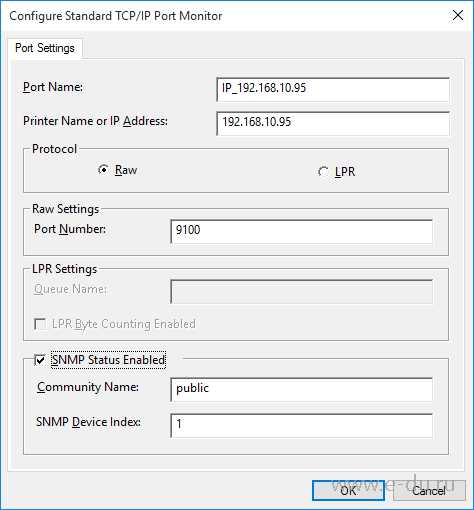 Сохраняем, нажав ОК и далее кнопку Next. Система снова произведет поиск устройства, а также поиск подходящего драйвера для найденного принтера в окне "Detecting the driver model…". Если автоматически драйвер найти не удалось, то будет предложено выбрать драйвер из списка в окне "Install the printer driver". Найдите модель своего принтера:
Сохраняем, нажав ОК и далее кнопку Next. Система снова произведет поиск устройства, а также поиск подходящего драйвера для найденного принтера в окне "Detecting the driver model…". Если автоматически драйвер найти не удалось, то будет предложено выбрать драйвер из списка в окне "Install the printer driver". Найдите модель своего принтера: 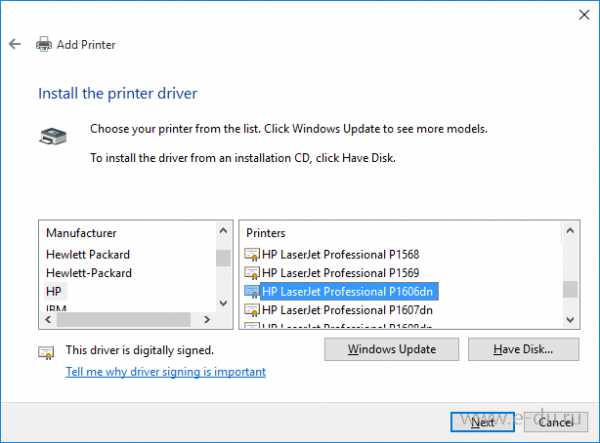 Если свою модель найти не удалось, то можно нажать кнопку Windows Update, чтобы система скачала драйвер из сети Интернет (это может занять довольно длительное время):
Если свою модель найти не удалось, то можно нажать кнопку Windows Update, чтобы система скачала драйвер из сети Интернет (это может занять довольно длительное время): 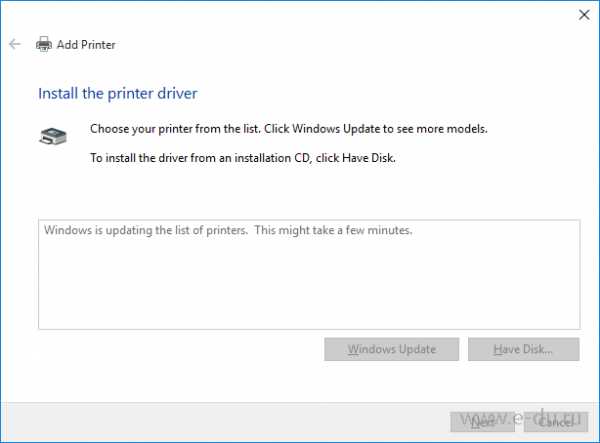 После обновления снова появится список, найдите свой и нажмите Next. Далее в окне "Type a printer name" будет предложено ввести имя для принтера. Здесь можно оставить название по умолчанию:
После обновления снова появится список, найдите свой и нажмите Next. Далее в окне "Type a printer name" будет предложено ввести имя для принтера. Здесь можно оставить название по умолчанию: 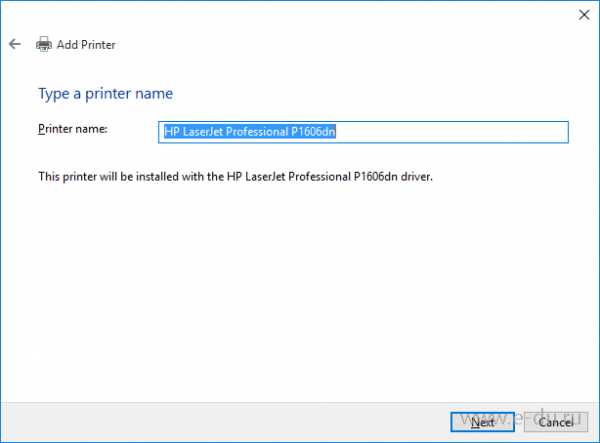 После нажатия на Next начнется установка принтера:
После нажатия на Next начнется установка принтера: 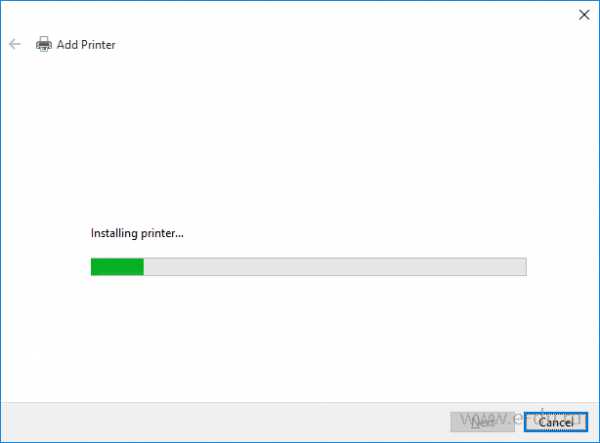 В процессе установки может появится окно запроса User Account Control с вопросом о разрешении установки, нажмите Да. Если установка пройдет успешно, Вы увидите окно, где будет предложено распечатать тестовую страницу:
В процессе установки может появится окно запроса User Account Control с вопросом о разрешении установки, нажмите Да. Если установка пройдет успешно, Вы увидите окно, где будет предложено распечатать тестовую страницу: 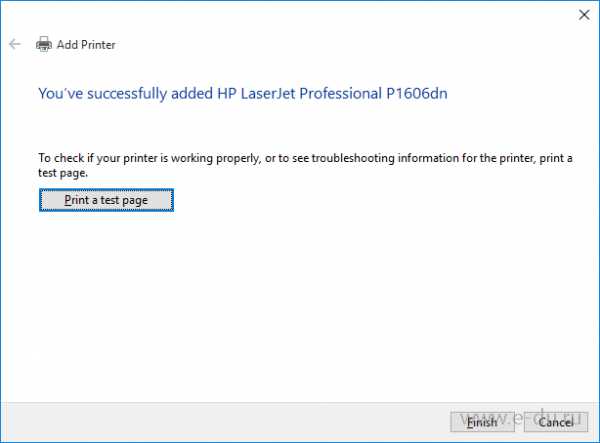 Нажмите кнопку "Print a test page", чтобы проверить работу принтера:
Нажмите кнопку "Print a test page", чтобы проверить работу принтера: 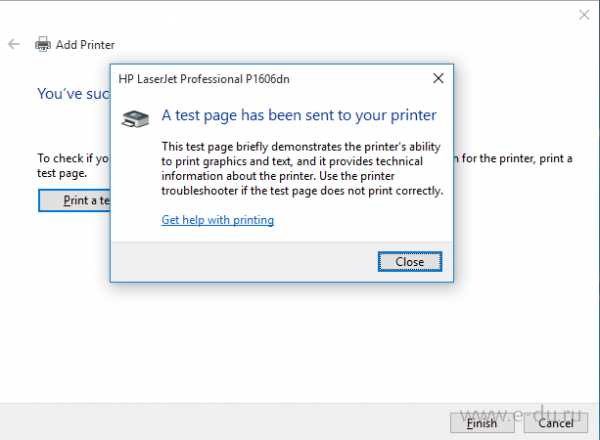 После распечатки тестовой страницы нажмите Finish.
После распечатки тестовой страницы нажмите Finish. Теперь в окне Devices and Printers Вы увидите только что установленный принтер.
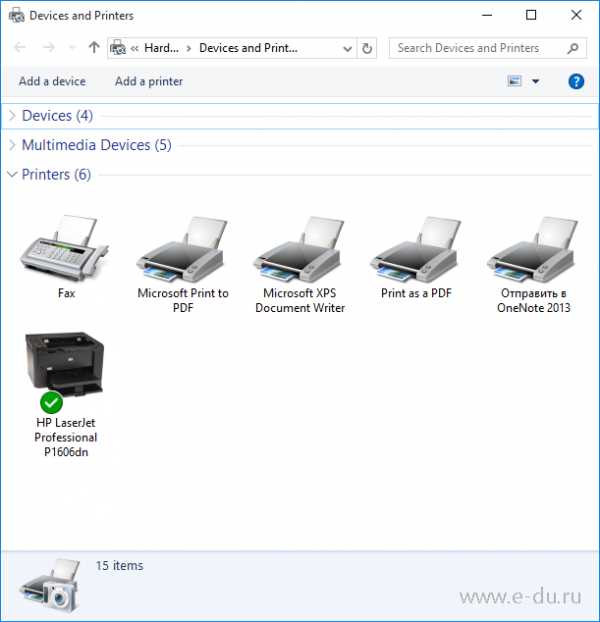
Если Вам понравилась статья, пожалуйста, поставьте лайк, сделайте репост или оставьте комментарий. Если у Вас есть какие-либо замечания, также пишите комментарии.
www.e-du.ru
Печать на сетевом принтере на Windows 10 из-под XP
Недавно один из клиентов обнаружил, что после выполнения бесплатного обновления с Windows 8.1 до Windows 10, пропала возможность печатать документы на сетевом принтере, подключенном к этой машине, с компьютеров под управлением Windows XP (несмотря на окончание поддержки Windows XP, она все еще широко используется в небольших и бюджетных организациях).
Если дважды щелкнуть с компьютера под управлением Windows XP по сетевому принтеру, установленному на ПК с Windows 10 (сеть представляет собой рабочую группу без домена), появляется ошибка
Operation could not be completed. Access is denied.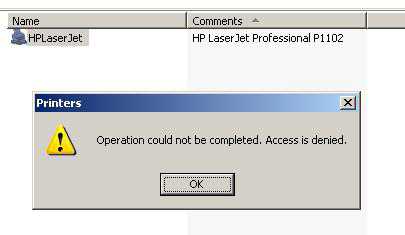 При попытке подключить сетевой принтер на XP через пункт контекстного меню принтера Connect, предлагается указать имя и пароль пользователя с правами на удаленном компьютере (Windows 10).
При попытке подключить сетевой принтер на XP через пункт контекстного меню принтера Connect, предлагается указать имя и пароль пользователя с правами на удаленном компьютере (Windows 10).
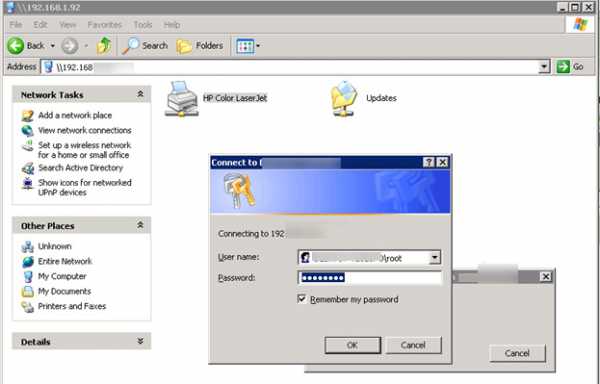 После ввода имени пользователя и пароля (даже локальной учетки Win10 с правами администратора), появляется ошибка:
После ввода имени пользователя и пароля (даже локальной учетки Win10 с правами администратора), появляется ошибка:
Еще раз указываем пароль и опять по кругу…. Что самое интересное, с клиента XP без каких либо проблем открываются файлы, расположенные в общих сетевых папки на Windows 10 (дело явно не в отсутствии поддержки SMB 1.0). Т.е. проблема проявляется только для сетевых принтеров. Если общий принтер в аналогичной конфигурации подключен к Windows 8.1, печать с XP выполняется без проблем.
Что пытались сделать: в Центре Управления Сетями и Общим доступ на Windows 10 отключали запрос пароля для сетевого доступа к ПК с Windows10 (“Отключить общий доступ с парольной защитой”), переключались на режим Enable File Sharing for Devices That Use 40- or 56-Bit Encryption, пробовали создать одинаковых локальных пользователей на обоих системах. Не помогало ничего.
В итоге, для подключения общего сетевого принтера на Windows 10 с компьютера под Windows XP, пришлось воспользоваться старым обходным решением – подключением принтера через локальный порт.
- На компьютере с XP откройте панель управления принтерами (Control Panel-> Printers and Faxes), и запустите мастер установки нового принтера (Add printer)
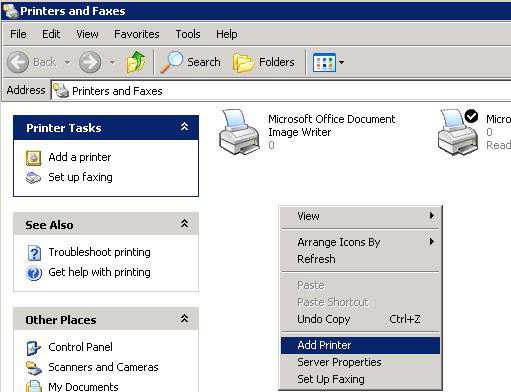
- Затем последовательно выберите Local printer attached to this computer -> Create a new port -> Local Port
- В качестве имени порта нужно указать UNC адрес принтера в формате: \\Win10PC1\SharedPrinterName (в нашем примере \\192.168.100.222\HPLaserJet)
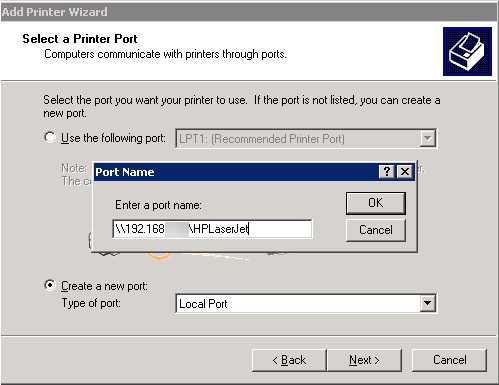
- Выберите или установите подходящий драйвер принтера
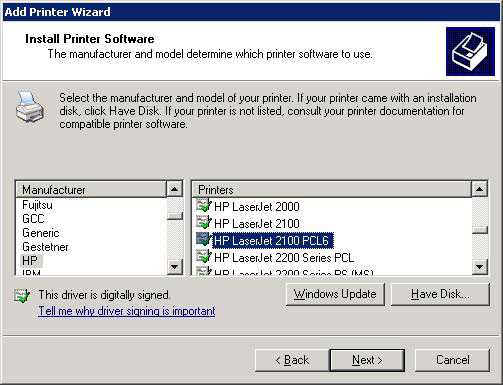
Завершите установку принтера, перезагрузите оба компьютера и попробуйте отправить документ на печать. Документ должен успешно распечататься!
winitpro.ru
Настройка печати по сети из-под Windows 10 Pro 64x на принтере HP LJ 1010, подключённом к Windows XP
?sainthelg (sainthelg) wrote, 2015-12-15 16:45:00 sainthelg sainthelg 2015-12-15 16:45:00
 Сразу скажу, что провозился почти 3 недели с решением этой задачи. Не постоянно, конечно, но периодически возвращаясь к ней. Не нашёл нигде ответа.
Сразу скажу, что провозился почти 3 недели с решением этой задачи. Не постоянно, конечно, но периодически возвращаясь к ней. Не нашёл нигде ответа.HP официально "открестился" от поддержки этого принтера в Windows 10:
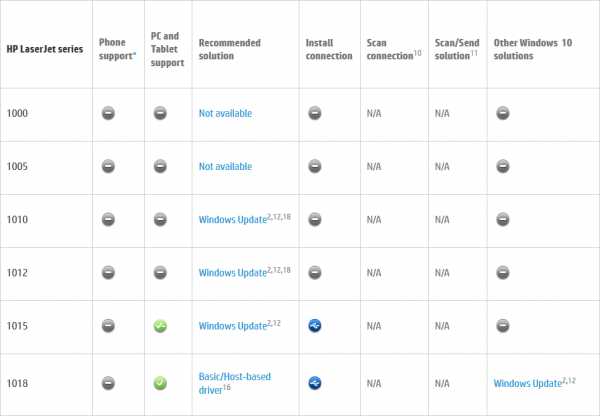 Итак, начнём.Все слайды в одном ролике:
Итак, начнём.Все слайды в одном ролике:Заранее прошу прощения у русскоязычных пользователей за украиноязычные скриншоты — мне, как украинцу, так удобнее и приятнее :-) Возможно, я не очень корректно или не так, как переводчики из Microsoft, перевёл на русский те или иные термины — уж простите.
01. Скачиваем драйвер принтера для Vista 64x и распаковываем в отдельную папку.
02. Нажимаем Win+X (стартове меню Windows Power Shell), выбираем "Панель управления"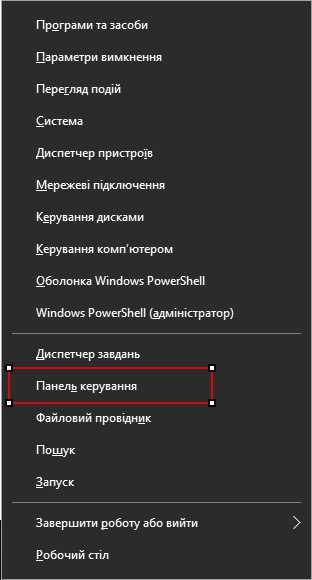
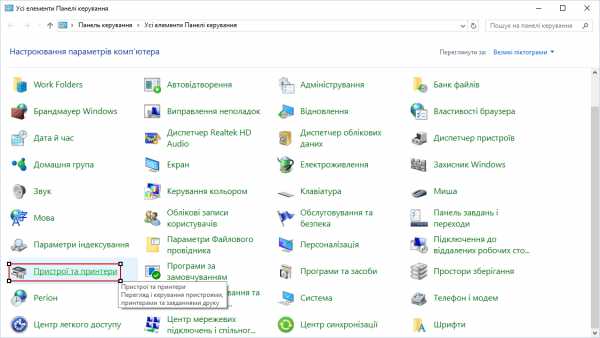
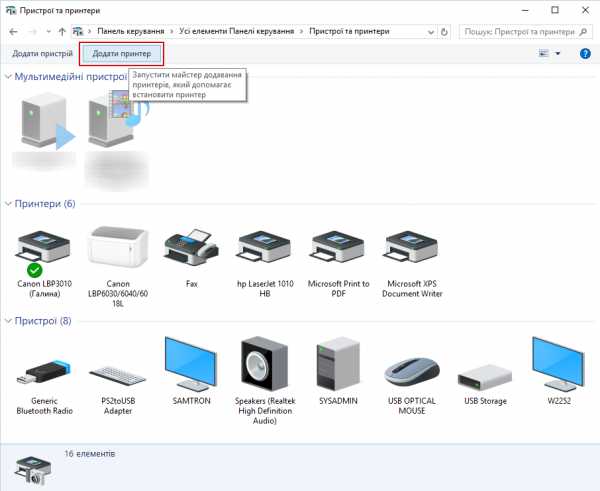
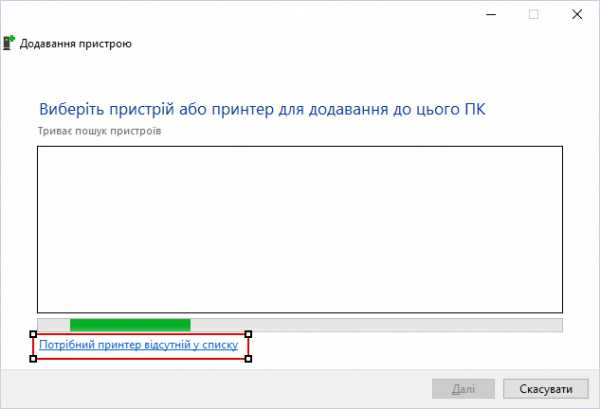
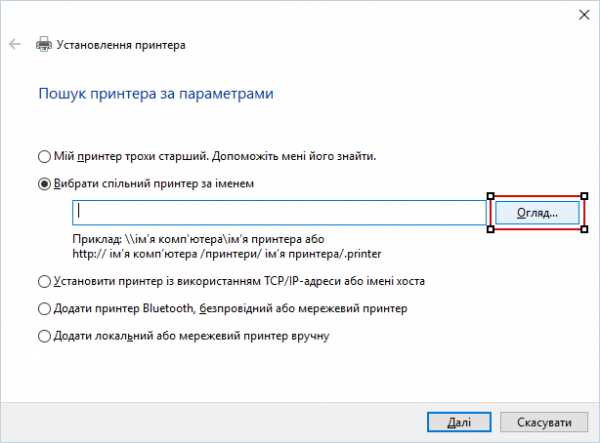
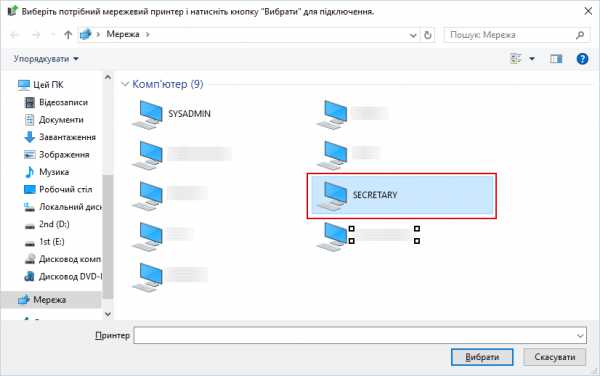
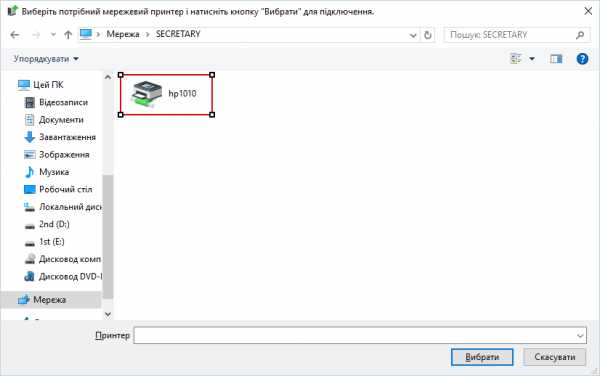
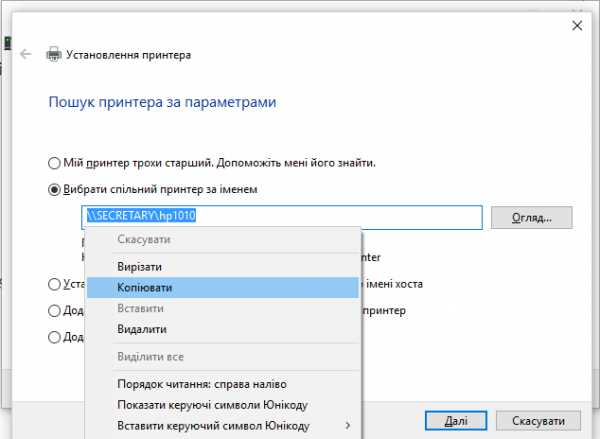
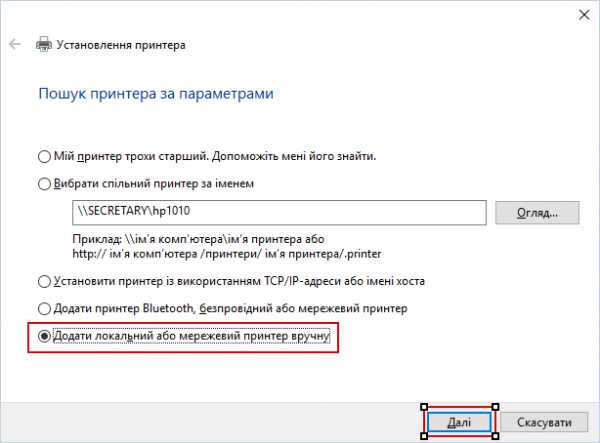
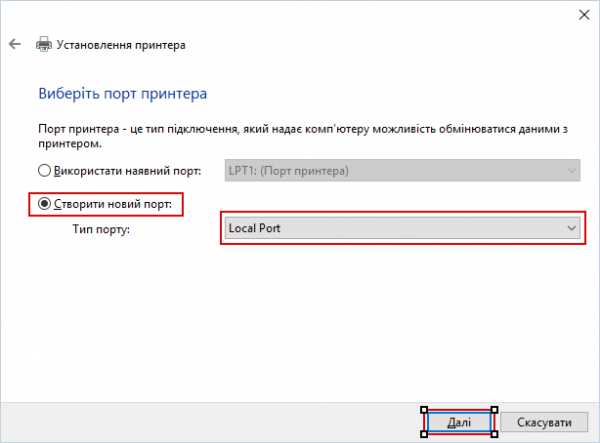
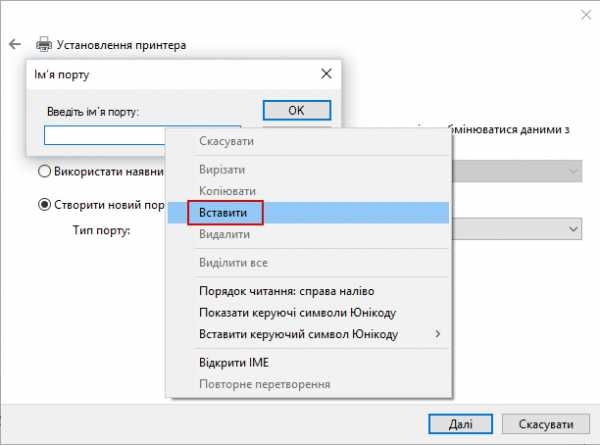
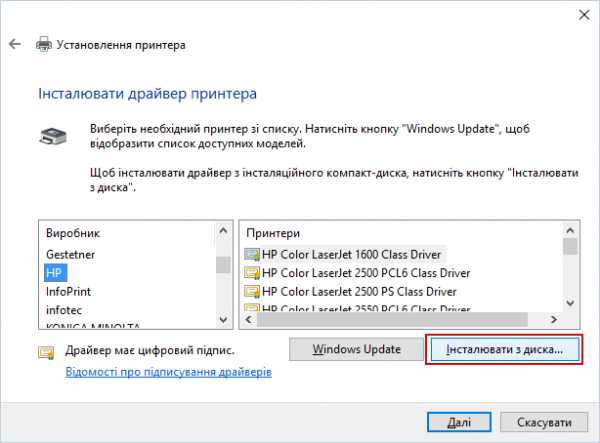
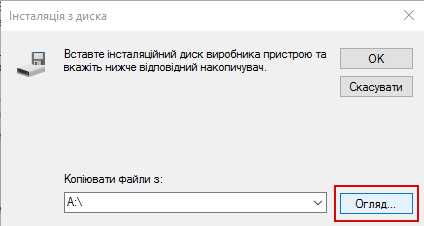
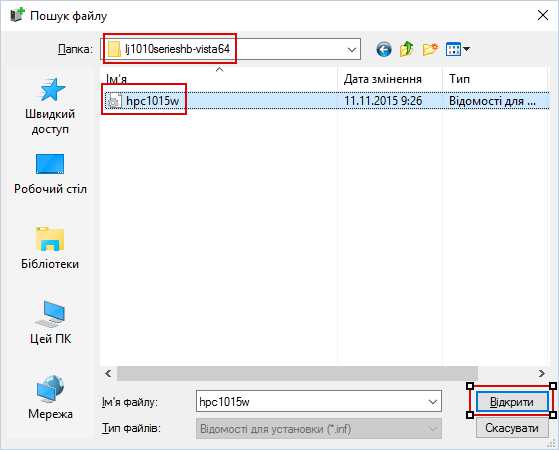
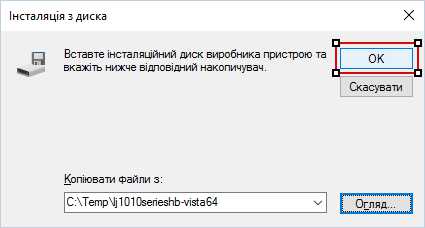
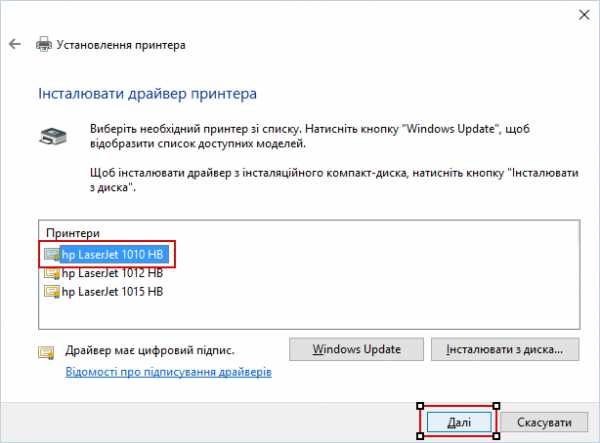
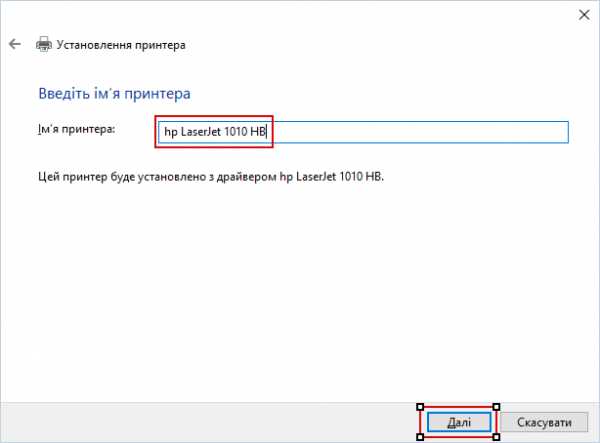
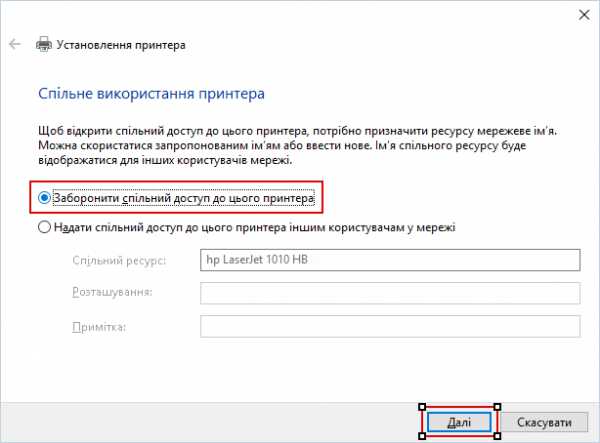
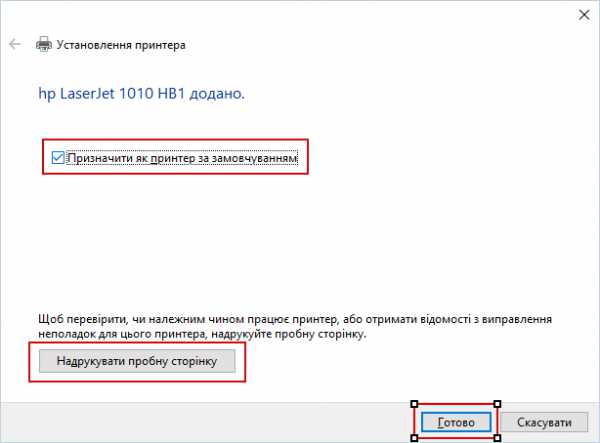
Поздравляю, теперь у вас есть возможность снова печатать из Windows 10 64x по сети на ваш HP LJ 1010, расшаренный на машине с Windows XP!
Таким же образом можно устанавливать другие сетевые принтеры, я проверил на Canon LBP3010 — всё отлично работает, хотя до этого он никак не хотел устанавливаться, постоянно на этапе установки драйвера к этому сетевому принтеру вываливалось окно ошибки и падала служба спулера, при чём как на Windows 7 64x, так и на Windows 10 64x:Надеюсь, что мой опыт кому-то помог. Если вы решили этим способом проблему другого принтера — отпишитесь, пожалуйста, в комментариях, указав модель и прочую информацию, возможно это поможет кому-то ещё. Спасибо! Tags: hp lj 1010, windows 10, windows xp, x64, драйвер, сетевой принтерsainthelg.livejournal.com
Как установить принтер в Windows 10
В результате глобального обновления, которое затеяла Microsoft, на свет появилась новая операционная система Windows 10. В новой операционной системе добавили как классическую модель управления системой, так и новую, которая ее дублирует и взаимозаменяет.
Такой подход значительно усложнил установку периферийных устройств, особенно таких как принтеры, для пользователей ПК. Как заявляют разработчики из Microsoft, такой подход управления системой должен значительно облегчить управление и ее настройку. Чтобы помочь пользователю разобраться с установкой печатных устройств мы подготовили материал, в котором рассмотрим их настройку в Windows 10.
Установка принтера в Windows 10
Если вы подключите свой старый или новый принтер через интерфейс USB в компьютер под управлением Windows 10, то вы увидите, как быстро ОС настроит его для работы. Установка осуществляется через огромную базу драйверов, которые предустановлены в операционной системе, а также через центр обновления Windows Update.
Если с установкой по интерфейсу USB все понятно, то как быть с подключением при помощи последовательного порта, по сети Wi-Fi или через Bluetooth. Чтобы разобраться с этой задачей мы рассмотрим пример, в котором покажем установку принтера не через USB кабель.
Для нашего примера мы возьмем новый струйник от компании Canon PIXMA G3400. Особенностью данного струйника является то, что он может подключаться к ПК по беспроводной технологии Wi-Fi.
 Printer PIXMA G3400 подключается к Wi-Fi роутерам с помощью технологии WPS. Поэтому чтобы струйник без проблем подключился к вашей Wi-Fi сети, у роутера должна быть поддержка WPS. У некоторых роутеров WPS может быть отключен. На изображении ниже показано включение WPS в роутере D-Link DIR-615.
Printer PIXMA G3400 подключается к Wi-Fi роутерам с помощью технологии WPS. Поэтому чтобы струйник без проблем подключился к вашей Wi-Fi сети, у роутера должна быть поддержка WPS. У некоторых роутеров WPS может быть отключен. На изображении ниже показано включение WPS в роутере D-Link DIR-615.
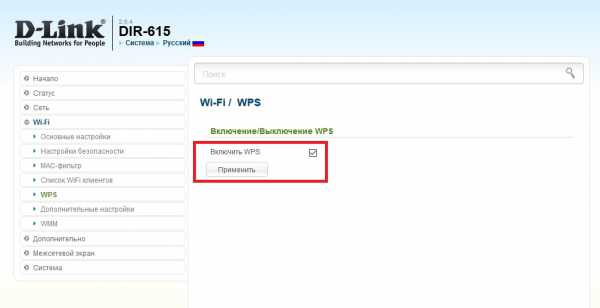
Теперь подключим PIXMA G3400 к роутеру в нашей локальной сети. Для этого первым делом включим печатающее устройство в сеть. После этого нажмем на кнопку Wi-Fi, которая находится на панели управления, и будем ее удерживать до момента, пока оранжевый индикатор не мигнет один раз. Сразу после того, как мигнет оранжевый индикатор, рядом с ним начнет мигать индикатор Wi-Fi синим цветом. Это означает, что принтер перешел в режим поиска беспроводной сети.
Теперь подключим роутер к нашему печатному устройству. Для этого мы зажмем кнопку на устройстве, отвечающую за WPS и будем держать ее до тех пор, пока индикатор Wi-Fi на принтере не перестанет мигать и продолжит гореть синим цветом. После этих действий наш струйник соединится с беспроводной сетью.
Чтобы Windows 10 увидела Printer PIXMA G3400, перейдем к ее параметрам. Для этого зайдем в меню «Пуск» на вкладку «Параметры», которая откроет параметры операционной системы.
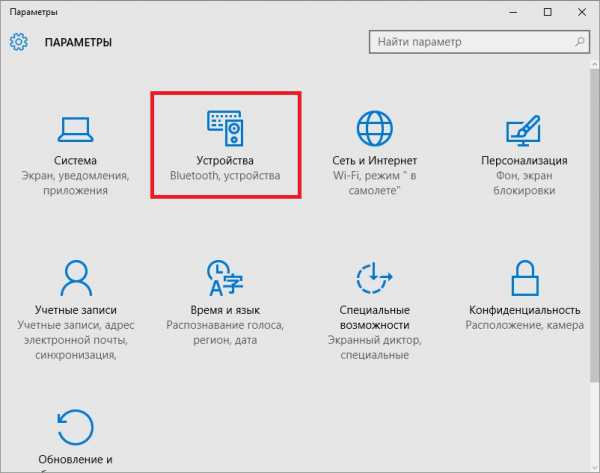
Теперь зайдем в раздел «Устройства» и нажмем кнопку «Добавить принтер или сканер». После поиска должна появиться ссылка «Необходимый принтер отсутствует в списке», по которой мы и перейдем.
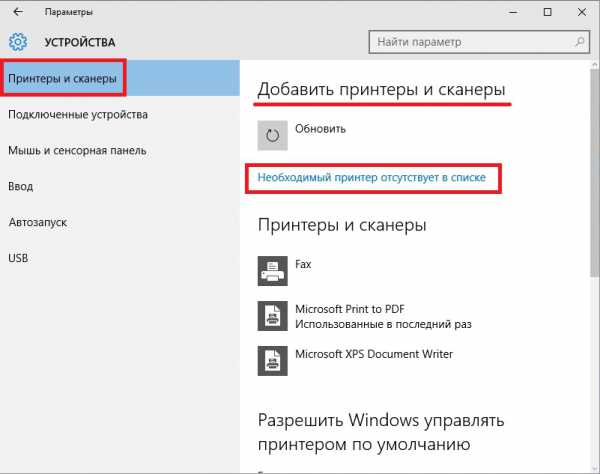 В появившемся окне мастера выберем пункт, как показано на изображении ниже.
В появившемся окне мастера выберем пункт, как показано на изображении ниже.
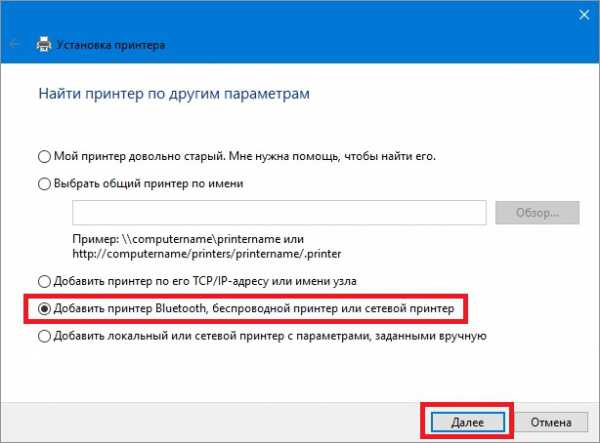
Также на этом этапе можно выбрать необходимый метод подключения устройства. Далее продолжим работу мастера, который запустит поиск нашего принтера. В процессе поиска выберем искомую модель печатающего устройства и продолжим работу мастера.
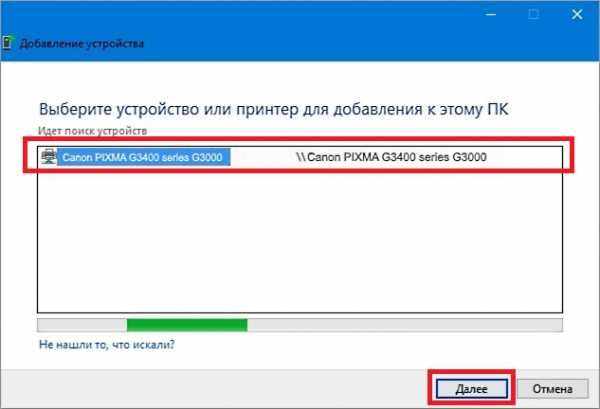 После этого мастер начнет процесс установки. Он установит необходимые драйвера для PIXMA G3400 и выставит его первым по умолчанию в системе.
После этого мастер начнет процесс установки. Он установит необходимые драйвера для PIXMA G3400 и выставит его первым по умолчанию в системе.
Из примера видно, что настроить беспроводной принтер сможет любой пользователь ПК. К тому же настройка беспроводного принтера из примера схожа с настройкой моделей от других производителей. Также стоит отметить, что для каждого беспроводного принтера существует мануал, в котором подробно описан процесс его установки. Мануал можно найти в комплекте с принтером или скачать на сайте производителя.
Установка принтера с диска с драйверами
Как писалось выше, при подключении принтера через USB кабель Windows 10 автоматически находит драйвер практически для любого принтера. Но как быть в такой ситуации, если вы купили новый принтер и вам надо его подключить к ПК на Windows 10 без доступа к Интернет.
Windows 10 устанавливает драйвера для новых устройств через центр обновления Windows Update, поэтому мы воспользуемся диском с драйверами, который идет в комплекте с принтером. Для примера также выберем Printer Canon PIXMA G3400 и подключим его к компьютеру под управлением Windows 10 через интерфейс USB.
Дальнейшим нашим действием будет установка оптического диска в DVD-привод и его запуск. Запустив диск, мы попадем в стартовое окно. В этом окне нажмем кнопку Настройка принтера, которая перебросит нас к окну, где нужно принять лицензионное соглашение.
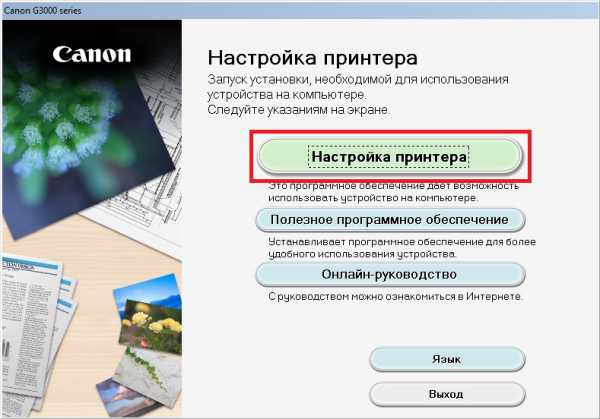 Принимаем лицензионное соглашение и переходим к следующему шагу, в котором разрешаем мастеру все действия.
Принимаем лицензионное соглашение и переходим к следующему шагу, в котором разрешаем мастеру все действия.
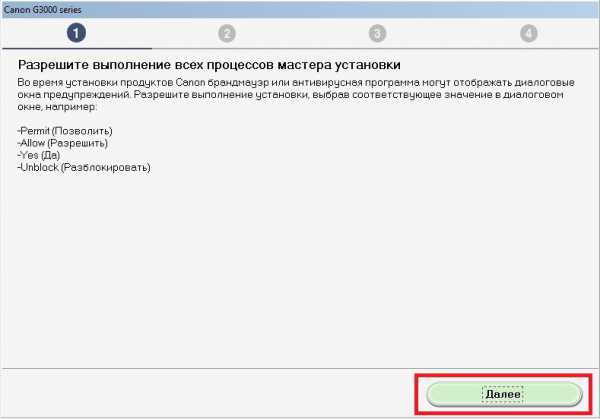 В следующем окне выбираем подключение для принтера через USB.
В следующем окне выбираем подключение для принтера через USB.
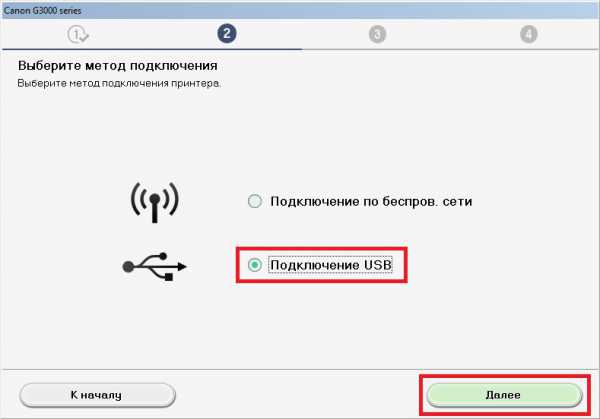
После этих действий инсталлятор начнет установку драйвера для печатающего устройства. Завершив установку драйвера, вы увидите в системе новый установленный струйник Canon PIXMA G3400.
Вышеописанный пример достаточно простой и с ним сможет разобраться любой пользователь ПК. Также стоит отметить, что если ваш принтер старый, то Windows 10 без труда найдет для него драйвер автоматически без подключения к Интернет.
Что такое виртуальный принтер в Windows 10
Многие пользователи на ПК с Windows 10 встречали в системе принтер под названием «Microsoft Print to PDF». Этот принтер является виртуальным, то есть программным, а не физическим. Основной его функцией является печать в PDF файл. Распечатав на этом виртуальном устройстве любую информацию, она сохранится в PDF файл. В некоторых случаях это очень удобно.
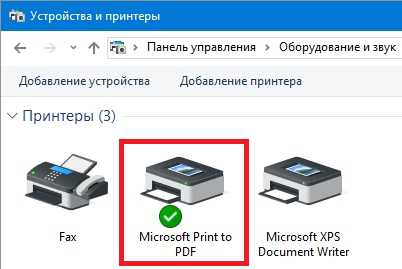 Рассмотрим пример печати страницы из браузера Microsoft Edge. Для этого мы откроем браузер на странице www.microsoft.com/ru-ru.
Рассмотрим пример печати страницы из браузера Microsoft Edge. Для этого мы откроем браузер на странице www.microsoft.com/ru-ru.
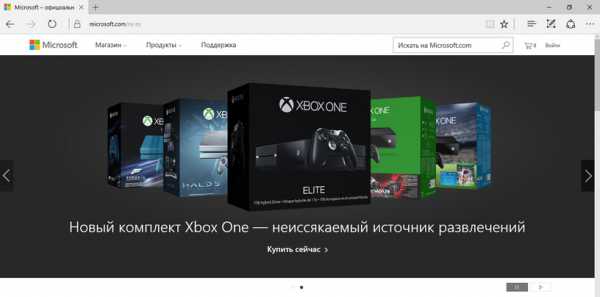
Теперь перейдем в настройки браузера и выберем пункт «Печать».
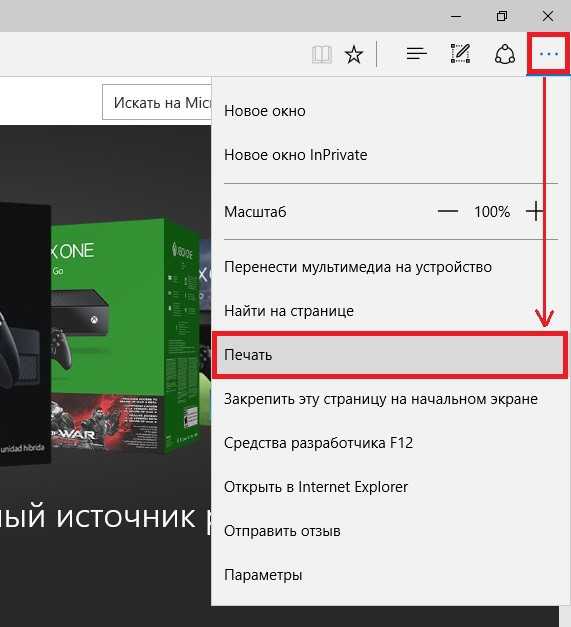
Это действие перебросит нас на страницу печати браузера.
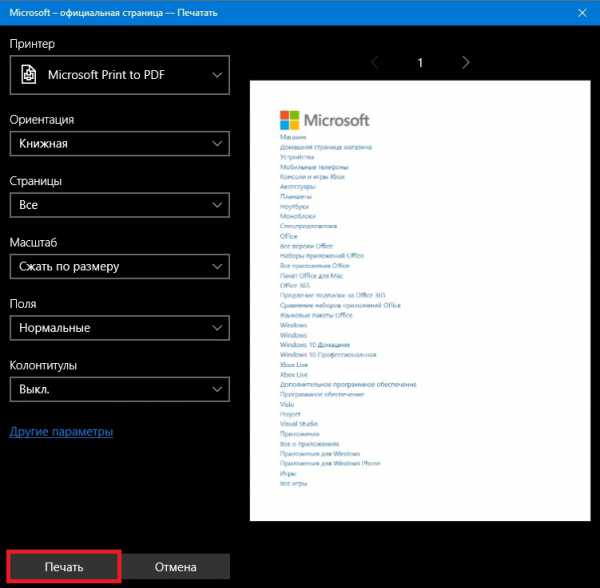
На этой странице нажмем кнопку Печать, после чего нас перебросит к окну сохранения распечатанной информации в PDF формате.
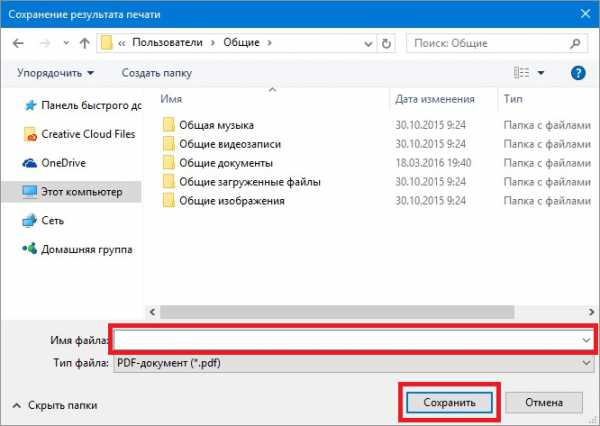
Из примера видно, что с помощью виртуального принтера от Microsoft можно распечатать любую информацию, будь это браузер или текстовый документ. Также хочется отметить, если вы хотите виртуальный принтер с расширенными возможностями, то вам стоит воспользоваться виртуальными печатающими программами сторонних разработчиков. Самыми функциональными программами виртуальной печати являются PDFCreator и doPDF.
Подводим итог
Из нашей статьи можно сделать вывод, что разработчики из Microsoft постарались на славу и сделали операционную систему очень дружелюбной к пользователю. Посудите сами, из рассмотренных примеров видно, что с установкой беспроводного принтера справится практически любой пользователь, а с настройкой через USB интерфейс и вовсе не придется возиться.
Кроме того, в новой операционной системе присутствует свой виртуальный принтер, который может быть очень полезным в некоторых ситуациях. Прочитав этот материал наш читатель поймет, что установка и настройка принтера в Windows 10 совсем несложная задача.
Видео по теме
Хорошая реклама:
UstanovkaOS.ru
Не работает принтер на windows 10
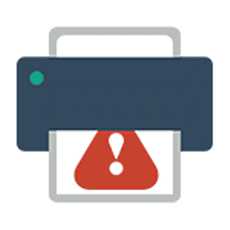
Не работает принтер на windows 10-01
Всем привет сегодня поговорим про ситуацию, когда не работает принтер на windows 10. После обновления до Windows 10 многие пользователи столкнулись с проблемами своих принтеров и МФУ, которые либо не видит система, либо они не определяются как принтер, либо попросту не печатают так, как это было в предыдущей версии ОС, самое смешное, что с каждым новым обновлением, количество старых устройств, которые поддерживает данная операционная система все уменьшается, так, что не удивляйтесь, если в какой то момент, ваш старый принтер не заведется.
Если и у вас не работает должным образом принтер в Windows 10, в этой инструкции — один официальный и несколько дополнительных способов, которые могут помочь исправить возникшую проблему. Также приведу дополнительную информацию, касающуюся поддержки принтеров популярных марок в Windows 10 (в конце статьи).
Диагностика проблем с принтером от Microsoft
Прежде всего, можно попробовать автоматическое решение проблем с принтером, используя утилиту диагностики в панели управления Windows 10, либо скачав ее с официального сайта Microsoft (отмечу, что я точно не знаю, будет ли отличаться результат, но насколько смог понять, оба варианта равнозначны).
Для запуска из панели управления, зайдите в нее, затем откройте пункт Устранение неполадок, затем в разделе Оборудование и звук выберите пункт Использование принтера (еще один путь — зайти в устройства и принтеры, а затем, кликнув по нужному принтеру, если он есть в списке, выбрать Устранение неполадок). Также для запуска инструмента устранения неполадок принтера можно скачать файл с официального сайта Microsoft или здесь.
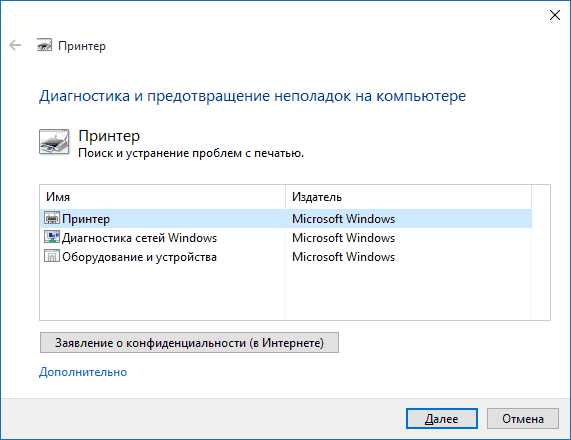
Не работает принтер на windows 10-02
В результате запустится диагностическая утилита, которая в автоматическом режиме проверит наличие всех типичных проблем, которые могут препятствовать правильной работе вашего принтера и при обнаружении таких проблем исправит их.
В числе прочего будет проверено: наличие драйверов и ошибки драйверов, работы необходимых служб, проблемы соединения с принтером и очереди печати. Несмотря на то, что гарантировать положительный результат тут нельзя, рекомендую попробовать использовать этот способ в первую очередь.
Добавление принтера в Windows 10
Если автоматическая диагностика не работает или же ваш принтер и вовсе не отображается в списке устройств, можно попробовать добавить его вручную, причем для старых принтеров в Windows 10 имеются дополнительные возможности обнаружения, если windows 10 блокирует установку принтера напишите комментарий я вам помогу поставить.
Кликните по значку уведомлений и выберите «Все параметры»
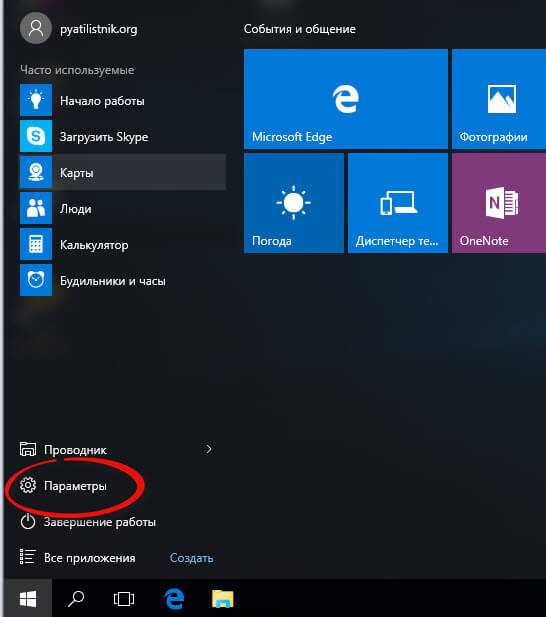
Не работает принтер на windows 10-01
(а можно нажать клавиши Win + I), затем выберите «Устройства» — «Принтеры и сканеры».
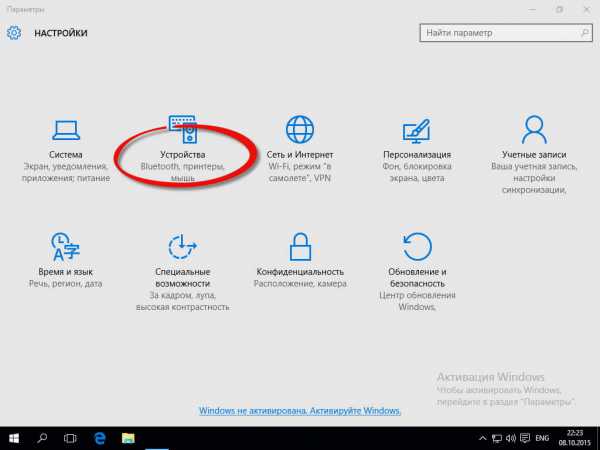
Не работает принтер на windows 10-02
Нажмите кнопку «Добавить принтер или сканер» и подождите: возможно, Windows 10 сама обнаружит принтер и установит драйвера для него (желательно, чтобы Интернет был подключен), возможно и нет.
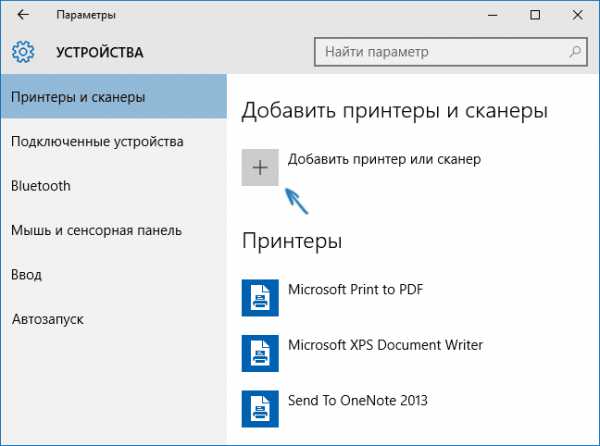
Не работает принтер на windows 10-03
Во втором случае, нажмите по пункту Необходимый принтер отсутствует в списке, который появится под индикатором процесса поиска. У вас появится возможность выполнить установку принтера по другим параметрам: указать его адрес в сети, отметить что ваш принтер уже стар (в этом случае его поиск системой будет осуществлен с измененными параметрами), добавить беспроводный принтер.
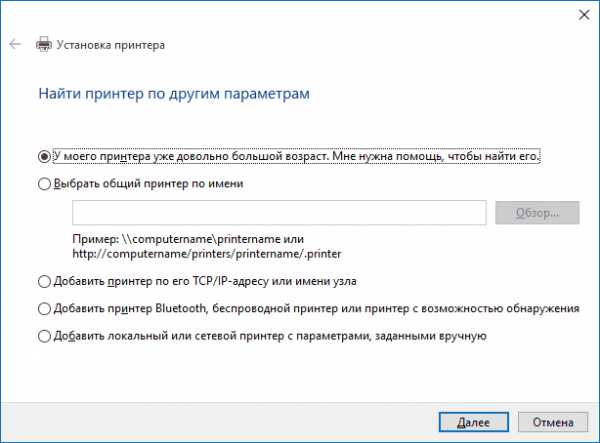
Не работает принтер на windows 10-04
Не исключено, что данный способ сработает для вашей ситуации.
Установка драйверов принтера вручную
Если пока ничего не помогло, зайдите на официальный сайт производителя вашего принтера и найдите в разделе «Поддержка» (Support) доступные драйвера для вашего принтера. Хорошо, если они для Windows 10. Если же таковые отсутствуют, можно попробовать для 8 или даже 7. Скачайте их себе на компьютер.
Прежде чем запускать установку, рекомендую зайти в Панель управления — устройства и принтеры и, если там уже имеется ваш принтер (т.е. он определяется, но не работает), кликнуть по нему правой клавишей мыши и удалить из системы. И уже после этого запускать установщик драйвера.
Информация по поддержке Windows 10 от производителей принтеров
Ниже я собрал информацию о том, что пишут популярные производители принтеров и МФУ о работе своих устройств в Windows 10.
- HP (Hewlett-Packard) — компания обещает, что большинство ее принтеров будут работать. Те, которые работали в Windows 7 и 8.1 не потребуют обновления драйверов. В случае возникновения проблем, можно будет загрузить драйвер для Windows 10 с официального сайта. Дополнительно, на сайте HP имеется инструкция по решению проблем с принтерами этого производителя в новых ОС:https://support.hp.com/ru-ru/document/c04755521
- Epson — обещают поддержку принтеров и МФУ в Windows Необходимые драйверы для новой системы можно загрузить со специальной страницы https://www.epson.com/cgi-bin/Store/support/SupportWindows10.jsp
- Canon — по информации производителя, большинство принтеров будут поддерживать новую ОС. Драйверы можно скачать с официального сайта, выбрав нужную модель принтера.
- Panasonic — обещают выпустить драйверы для Windows 10 в ближайшем будущем.
- Xerox — пишут об отсутствии проблем с работой их устройств печати в новой ОС.
Если ничто из вышеописанного не помогло, рекомендую воспользоваться поиском Google (причем рекомендую именно этот поиск для данной цели) по запросу, состоящего из названия марки и модели вашего принтера и «Windows 10». Очень вероятно, что на каких-либо форумах уже обсуждалась ваша проблема и было найдено ее решение. Не бойтесь заглядывать на англоязычные сайты: на них решение попадается чаще, а даже автоматический перевод в браузере позволяет понять, о чем идет речь. Вот так вот просто производится настройка сетевого принтера windows 10 и когда windows 10 не видит принтер hp.
Материал сайта pyatilistnik.org
pyatilistnik.org