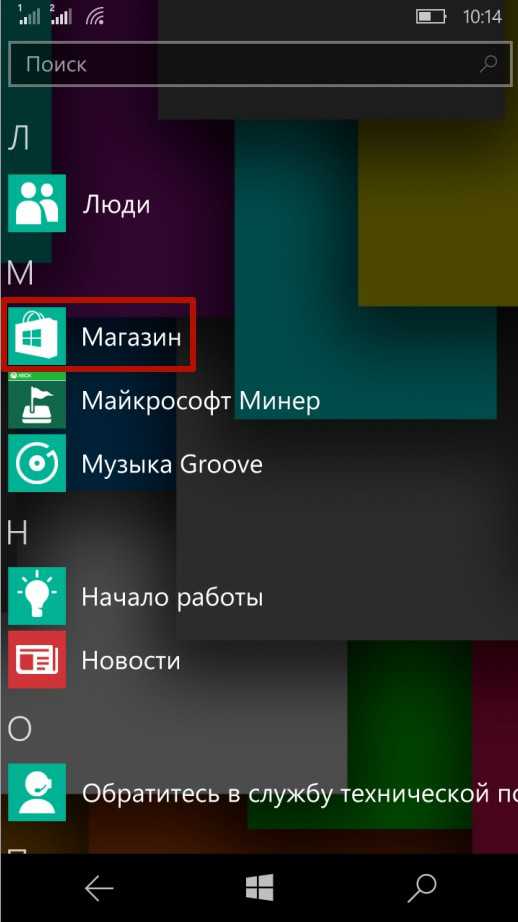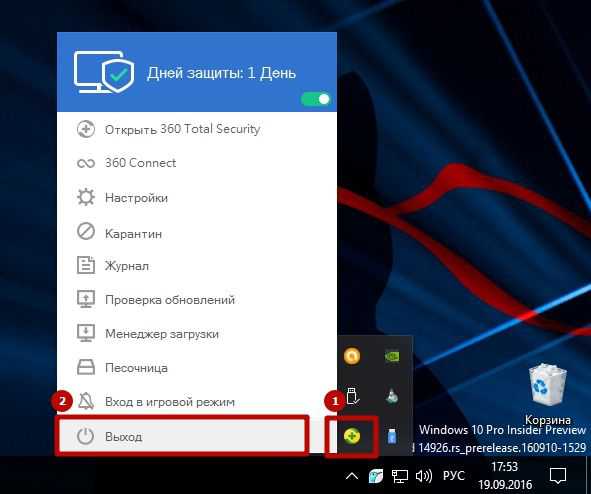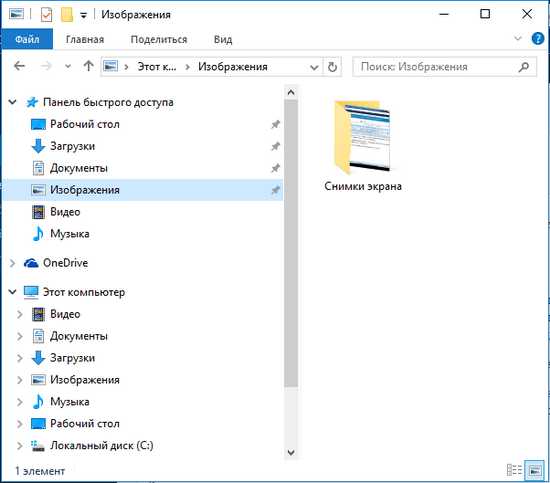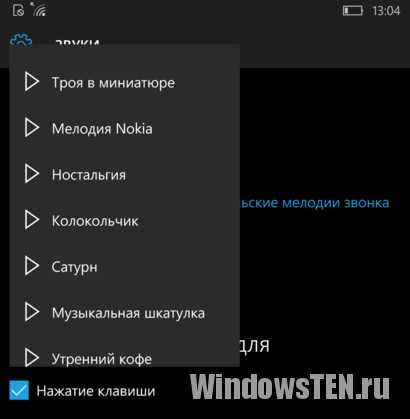Как в windows 10 настроить проводник
Этот компьютер в Проводнике Windows 10
В операционной системе Windows 10, по умолчанию, файловый менеджер Проводник открывается в окне «Панель быстрого доступа» (Quick Access). Так Майкрософт пытается предугадать пожелания пользователей Windows, сразу отрывая быстрый доступ к наиболее часто используемым папкам и файлам.
Для многих, открытие данной панели будет удобным, так как они получат быстрый доступ к необходимым папкам и файлам. Для других более удобным будет открытие в Проводнике Windows 10 окна «Этот компьютер», вместо «Панели быстрого доступа».
В Windows 10 пользователь может легко настроить более подходящий для себя порядок открытия Проводника: «Панель быстрого доступа» или «Этот компьютер».
На этом изображении видно, что после запуска Проводника, в нем открывается Панель быстрого доступа, в которой отображены часто используемые папки и файлы.
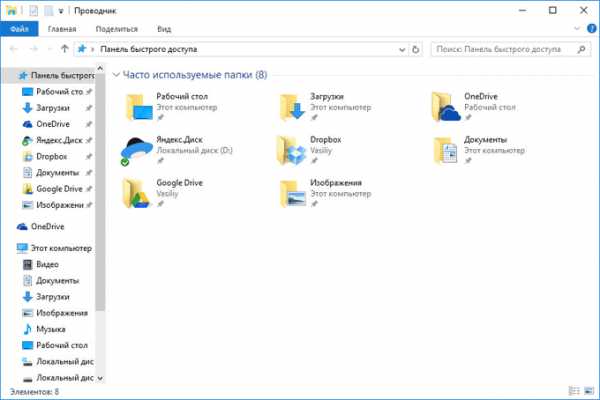
Для изменения параметров отображения Панели быстрого доступа, необходимо будет в окне Проводника перейти в меню «Вид». Далее следует нажать на кнопку «Параметры».
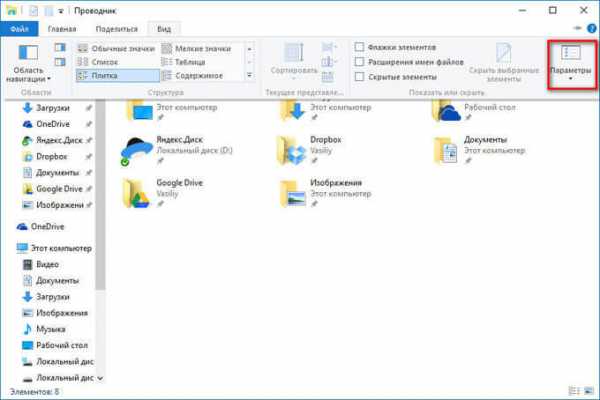
После этого откроется окно «Параметры папок», в котором можно будет настроить параметры для всех папок вашего компьютера. Отсюда можно будет отрегулировать порядок отображения необходимых элементов при открытии Проводника.
Изменение порядка отображения папок и файлов на Панели быстрого доступа
В окне «Параметры папок», во вкладке «Общие», в разделе «Конфиденциальность», вы можете настроить параметры отображения папок и файлов. При запуске Проводника, после открытия Панели быстрого доступа, там отображаются часто используемые папки и файлы.
Вы можете изменить настройки конфиденциальности, для этого необходимо будет включить, или отключить соответствующие пункты:
- Показать недавно использовавшиеся файлы на панели быстрого доступа
- Показать часто используемые папки на панели быстрого доступа
После изменения настроек, не забудьте нажать на кнопку «ОК».
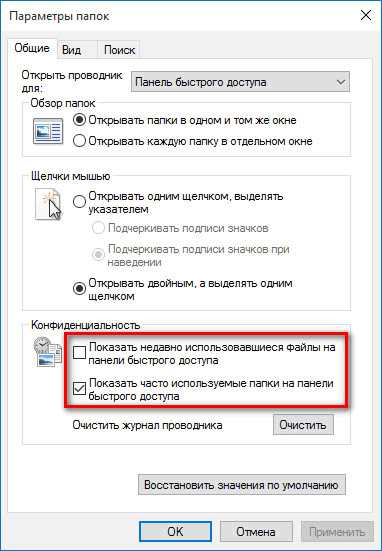
Меняем порядок открытия Панели быстрого доступа на Этот компьютер в Проводнике в Windows 10
Пользователи, для которых будет более удобным открытие Проводника в окне «Этот компьютер», могут легко изменить эту настройку. В разделе «Открыть проводник для:», вам необходимо будет поменять «Панель быстрого доступа» на «Этот компьютер», а затем нажать на кнопку «ОК».
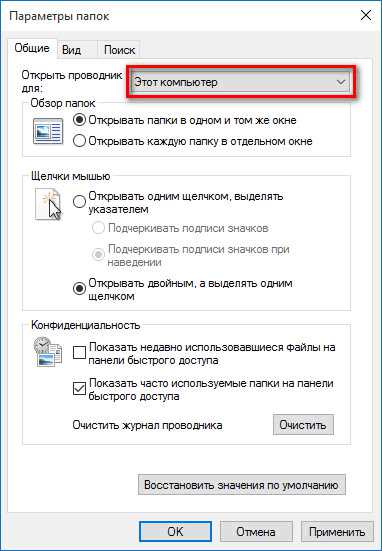
После перезапуска Проводника, будет открыто окно «Этот компьютер», из которого вам можно будет получить быстрый доступ к дискам своего компьютера.
Даже после этих изменений Панель быстрого доступа будет доступна в левой колонке Проводника.
Заключение
В операционной системе Windows 10, можно будет поменять порядок открытия окон «Панель быстрого доступа» и «Этот компьютер», которые открываются при запуске Проводника, для более удобного доступа к необходимым данным.
Этот компьютер вместо Панели быстрого доступа в Проводнике Windows 10 (видео)
vellisa.ru
Настраиваем проводник Windows 10: открываем «Этот компьютер» вместо «Быстрого доступа»
Антон Максимов, 11.08.2016 (обновлено 15.08.2017)
Многие пользователи Windows 10 и предыдущих версий заметили, что при открытии проводника открывается раздел «Быстрый доступ». Это не всем удобно, потому что там показываются наиболее часто используемые папки, а также последние используемые файлы. Но если вам в большинстве случаев не нужны элементы из этого списка, то приходится каждый раз переключаться на вкладку «Этот компьютер», а уже потом начинать выполнение нужных вам действий. Это не очень удобно, но от этого очень легко избавиться, если открывать проводник сразу в разделе «Этот компьютер».
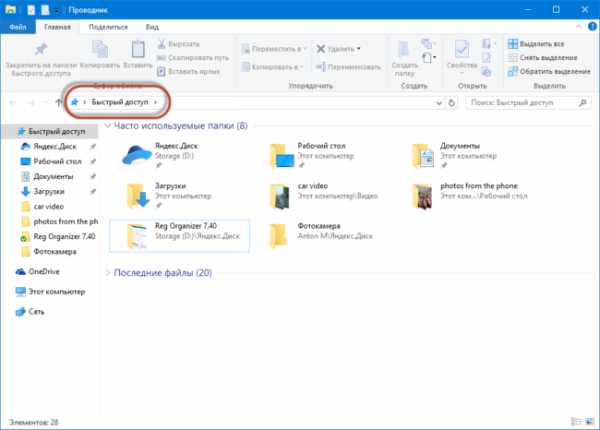
Переключаемся на вкладку «Вид» и выбираем пункт «Изменить параметры папок и поиска» на кнопке «Параметры» (см. рисунок ниже).
В появившемся окне на вкладке «Общие» в самом верху находим пункт «Открыть проводник для:» и в выпадающем меню меняем значение на «Этот компьютер».
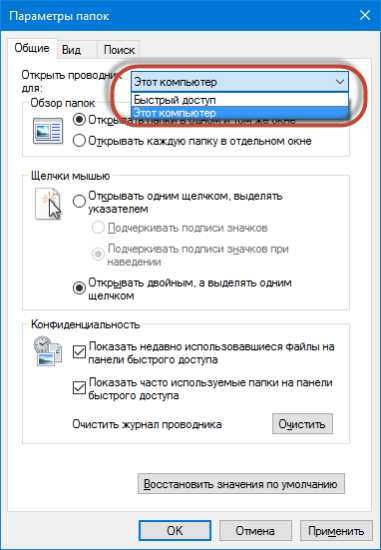
После чего нажимаем ОК и окно закроется. При последующих запусках проводника он будет открываться уже в разделе «Этот компьютер». Все очень просто.
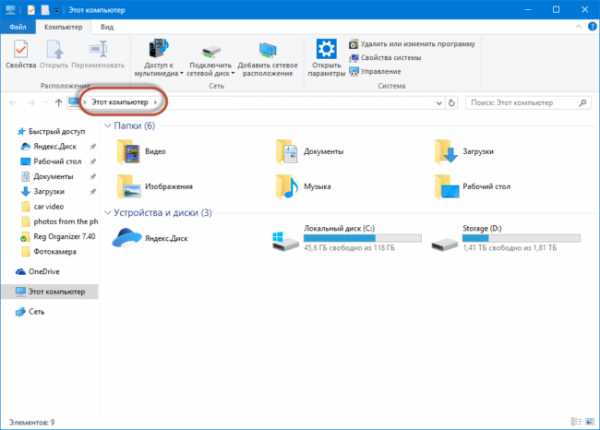
← Понравился материал? Читайте нас ВКонтакте
myfreesoft.ru
Установка Windows. Компьютерный форум.
Ctrl Активист Сообщения: 159 Зарегистрирован: 05 дек 2012, 21:33 Репутация: 13 Сказали спасибо: 125 разСообщение Ctrl » 18 июл 2015, 17:24 #1
Как в Windows 10 настроить открытие Проводника по умолчаниюВ операционной системе Windows 10 проводник по умолчанию открывает панель быстрого доступа, где отображаются часто посещаемые папки (до десяти) и недавно открывавшиеся файлы (до двадцати). При желании вы можете изменить эту настройку так, чтобы проводник открывал "Этот компьютер", где отображаются разделы жёсткого диска, Документы, Изображения, Видео и ряд других объектов.
В настройках Проводника его поведение задаётся следующим образом:1. Откройте Проводник → Вид → Параметры → Изменить параметры папок и поиска.
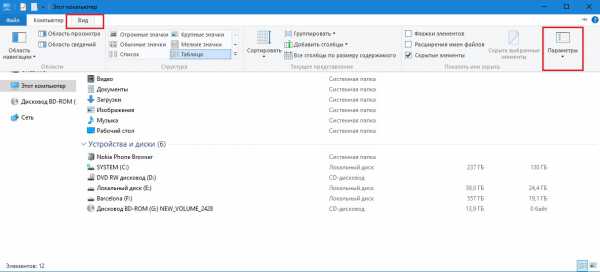
На вкладке Общие в разделе Открыть проводник для выберите нужный вариант.
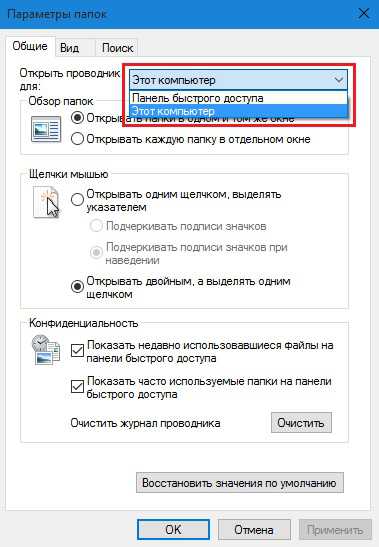
На форуме должно быть 1(одно) сообщения
За это сообщение автора Ctrl поблагодарили (всего 5): NikiNik (18 июл 2015, 17:34) • staiki (18 июл 2015, 17:38) • panteleev39 (18 июл 2015, 18:07) • BoB4uk (19 июл 2015, 05:54) • Sm1leua (20 июл 2015, 14:31) NikiNik GOLD VIP Сообщения: 793 Зарегистрирован: 02 фев 2014, 18:47 Репутация: 50 Сказали спасибо: 438 разСообщение NikiNik » 18 июл 2015, 17:37 #2
Полезная инфа, руки не дошли где поколупать...... За это сообщение автора NikiNik сказал спасибо: staiki (18 июл 2015, 17:38)Что толковать тому, кто бестолков...(Омар Хайям)
Ctrl Активист Сообщения: 159 Зарегистрирован: 05 дек 2012, 21:33 Репутация: 13 Сказали спасибо: 125 разСообщение Ctrl » 18 июл 2015, 18:00 #4
использовал этот ключ: "%SystemRoot%\explorer.exe" shell:MyComputerFolderа настройка в 10-ке чуть-чуть облегчила жизнь.
За это сообщение автора Ctrl сказал спасибо: staiki (18 июл 2015, 18:02) ykan17 Новичок Сообщения: 3 Зарегистрирован: 14 авг 2011, 19:01 Репутация: 0 Сказали спасибо: 2 разаСообщение ykan17 » 20 июл 2015, 10:20 #7
Или, как вариант Все приложения→Служебные-Windows→Этот компьютер правой клавишей→Закрепить на начальном экране, размещаем в любом удобном месте.
Последний раз редактировалось ykan17 20 июл 2015, 11:01, всего редактировалось 1 раз. ykan17 Новичок Сообщения: 3 Зарегистрирован: 14 авг 2011, 19:01 Репутация: 0 Сказали спасибо: 2 разаСообщение ykan17 » 20 июл 2015, 11:09 #9
staiki писал(а):[post]160780[/post] Это не совсем то
Согласен, но цель тажеCtrl писал(а):[post]160606[/post] При желании вы можете изменить эту настройку так, чтобы проводник открывал "Этот компьютер", где отображаются разделы жёсткого диска, Документы, Изображения, Видео и ряд других объектов.
За это сообщение автора ykan17 сказал спасибо: staiki (20 июл 2015, 11:52)Перейти
Сейчас этот форум просматривают: нет зарегистрированных пользователей и 0 гостей
Установка Windows 10 в Киеве с выездом на дом.
Выезд мастера на дом: Бесплатно
Система:Windows 10
5.0 ( 20500 ratings )
Price: $10.00
staiki.net