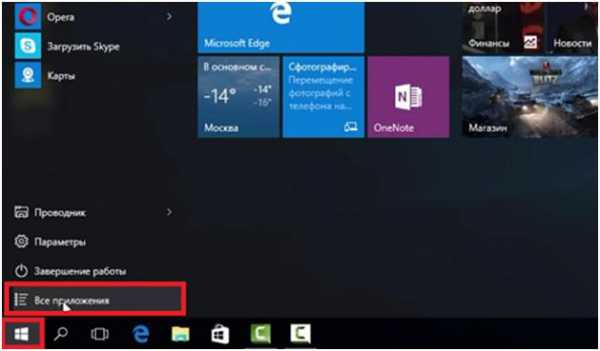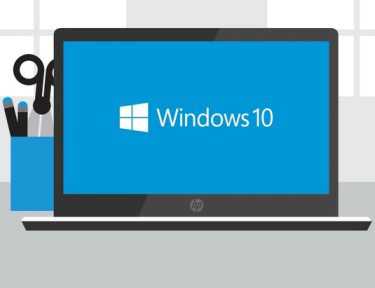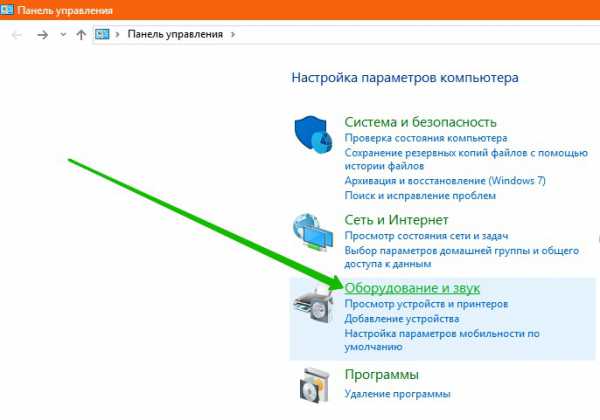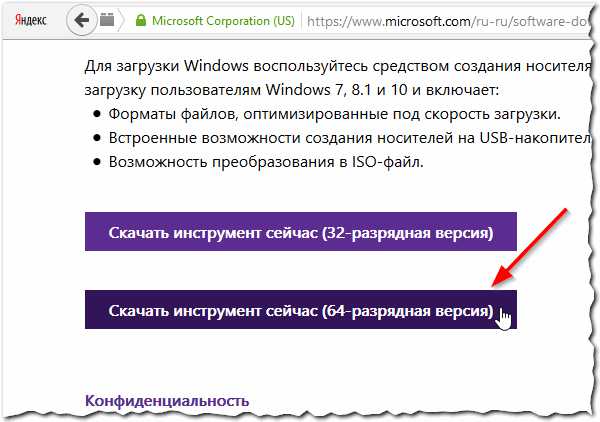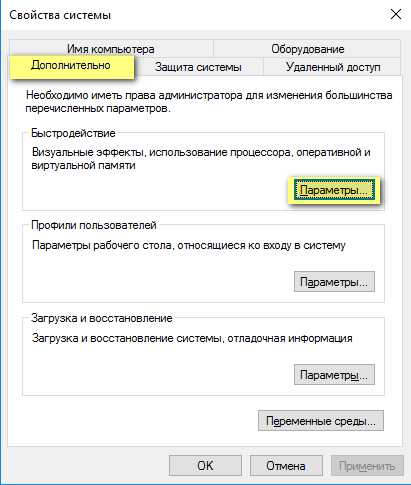Как в windows 10 переименовать учетную запись
Переименовываем учетную запись в Windows 10
woodhummer 26.02.2016 - 09:01 Практикум
Иногда встречаются ситуации, когда требуется изменить имя учетной записи в Windows 10. Сделать это достаточно просто, причем для разных типов записей: локальной и «учетки» Microsoft, правда действия будут разными. Рассмотрим подробнее процесс переименования для каждого случая.
Учетная запись Microsoft
- Кликаем «Пуск»-«Параметры», переходим в раздел «Учетные записи».
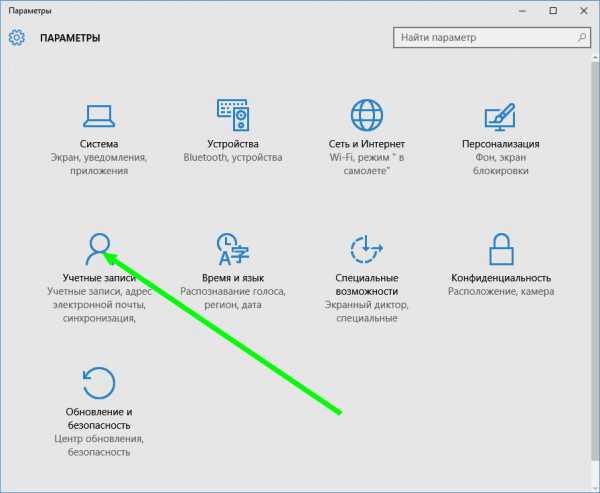
- Идем в подраздел «Электронная почта и учетные записи» и кликаем «Управление учетной записью Microsoft».
- Открывается страница браузера, в приветственном блоке которой кликаем «Изменить имя»
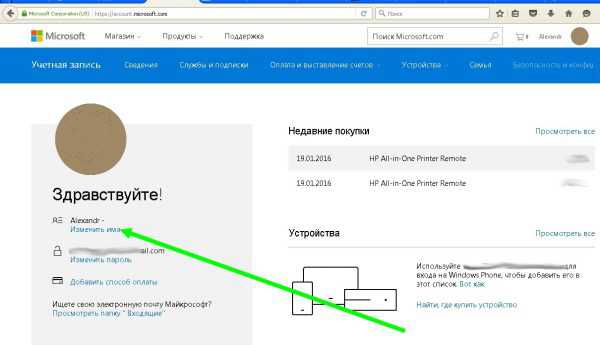
- Вводим новые данные, кликаем «Сохранить».
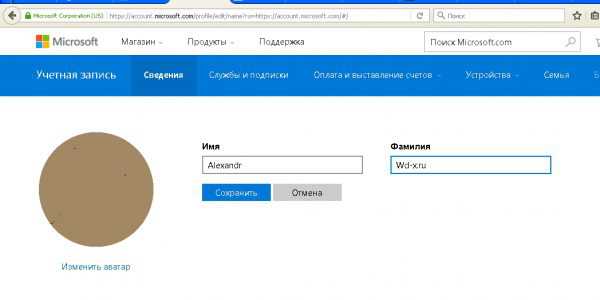
- Теперь во всех действиях, связанных с аккаунтом Microsoft, будут использоваться новые данные.
Локальная учетная запись
- Открываем «Панель управления», переходим в раздел «Учетные записи».
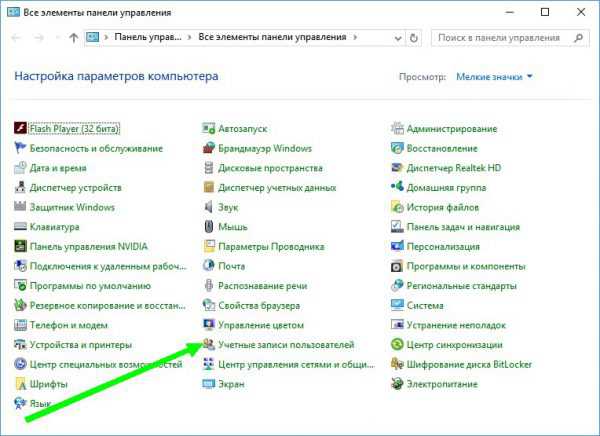
- Кликаем «Управление другой учетной записью».
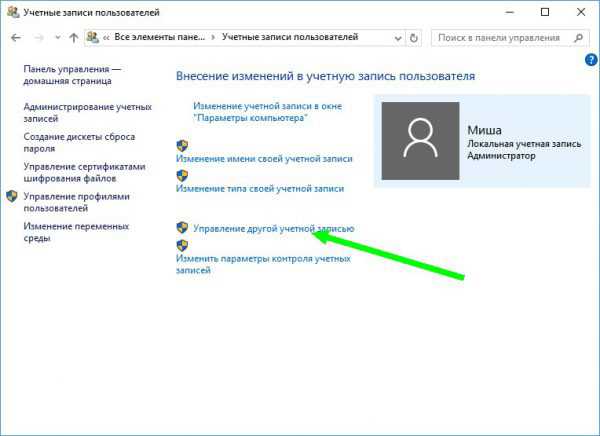
- Выбираем учетку, которую ходит отредактировать.
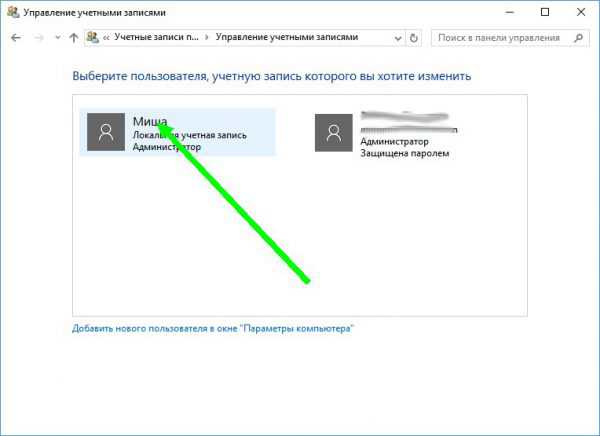
- Кликаем «Изменить имя».
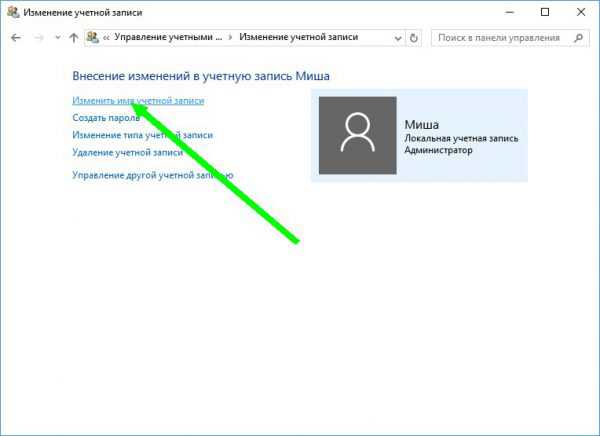
- Пишем новое имя и кликаем «Применить».
P.S.
Как видите, переименовать учетную запись на Microsoft Windows 10 достаточно просто.
обновлено: 26.02.2016
оставить комментарий
wd-x.ru
Как изменить имя пользователя в Windows 10 со сменой названия папки
Под Windows 10 не рекомендуется изменение имени пользователя. Возникает куча нештатных ситуаций, которые никто не в состоянии решить. Служба поддержки Майкрософт отличается большой любезностью, но столь же легко уходит от прямого ответа. Авторы не раз обращались туда, каждый раз указывая номер лицензии, но решить проблему этим путём чрезвычайно тяжело. Итак, не рекомендуем даже думать о том, как изменить имя пользователя в Windows 10.
Вот одна из «жертв» ошибочных действий. «Не могу войти в пуск, откат изменений не получается провести, система выдаёт ошибку, не запускаются некоторые приложения». В системе Windows категорически не рекомендуется работать администратором, осваивая просторы интернета. Любое вредоносное программное обеспечение в этом случае без труда наносит заметный урон оболочке. Ниже будут даны рекомендации и по поводу того, как поменять имя пользователя, и по поводу того, как заменить путь к профилю.
До начала работ
Мы в курсе, что никто этим не любит заниматься, но до того, как менять учётную запись в Windows 10, рекомендуется создать точку восстановления системы. Тогда можно будет простым путём сделать откат:
- Win + R для входа в режим команд.
- Rstrui для начала процесса восстановления системы.
Попутно сообщаем, что не рекомендуется менять название папки пользователя, хотя многие зачем-то стремятся это сделать. Система не находит путь в каталог. Процесс создания точки восстановления примерно следующий:
- В меню пуск Пуск найти Все приложения.
- Выбрать Служебные, перейти к Windows
- Панель управления → Система и безопасность → Центр безопасности и обслуживание.
- В нижем правом углу окна – Восстановление.
- Далее – Настройка восстановления системы → Создать.
Придумайте уникальное словосочетание, чтобы потом было легко узнать имя среди прочих.
Чужая запись
- Экспериментировать лучше с чужой учётной записью. Для этого создадим её. Нужно войти в меню Пуск и проследовать в Настройки (знак шестерни). В открывшемся окне выбрать Учётные записи.
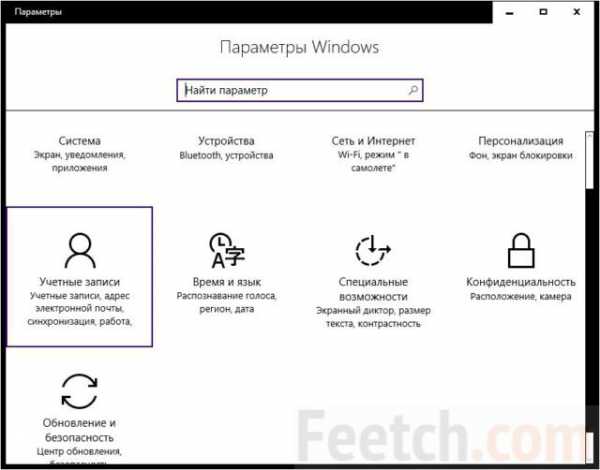
- Пройдём на закладку Семья и другие люди и долистаем до самого низа. Будут перечислены все локальные имена.
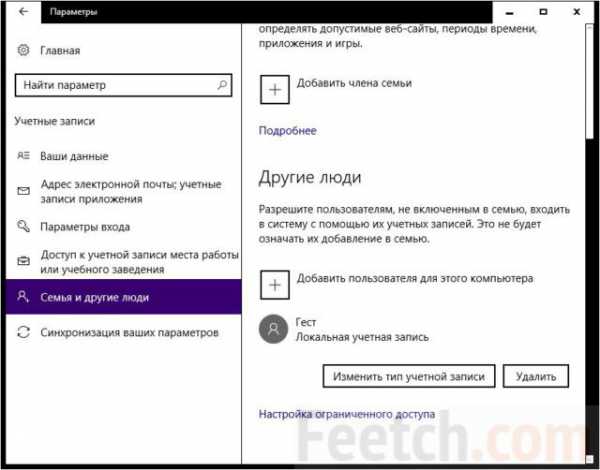
- Жмём Добавить пользователя для этого компьютера.
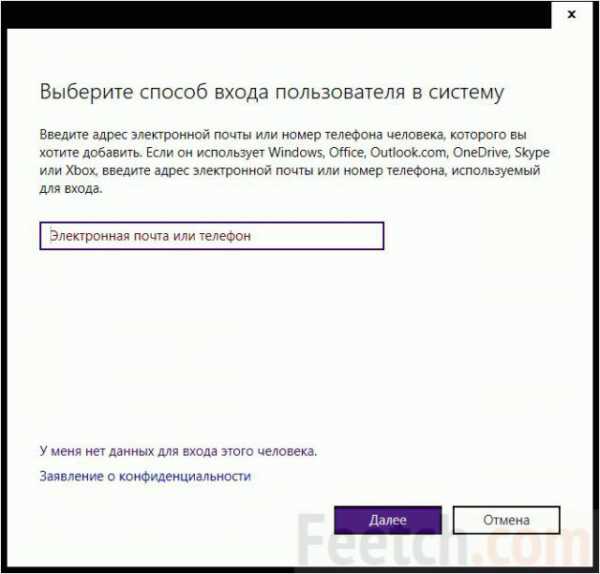
- В открывшемся окне выбираем У меня нет данных для входа этого человека.
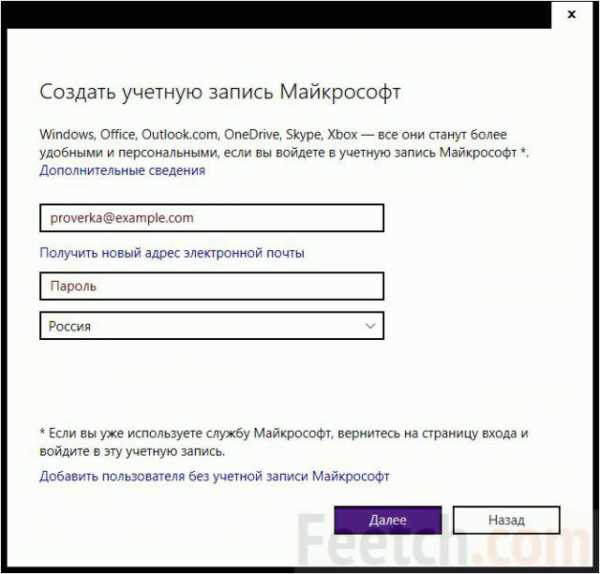
- В нижней части окна кликаем Добавить пользователя без учётной записи Майкрософт. Появится стандартное меню редактирования данных для входа.
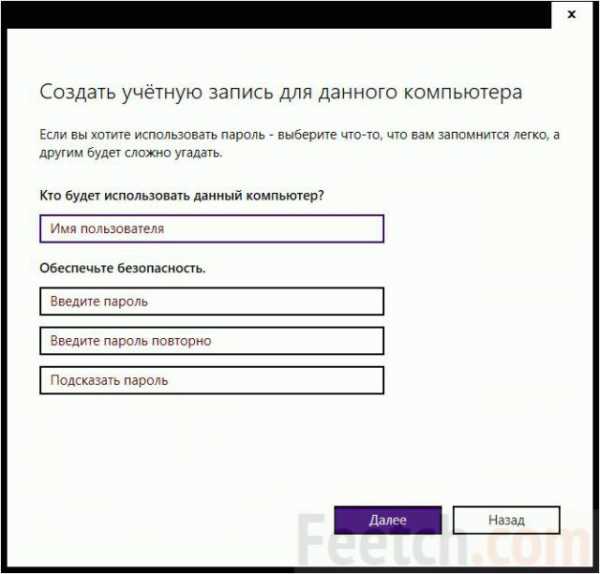
На этом наша работа с штатными средствами завершена. Идём в Панель управления.
Панель управления
- Многие жалеют о том, что из меню Пуск удалена Панель управления. Но это не совсем так. Просто возможности порезали, но большая часть функций осталась. Нажмём Win + X и войдём в любимую панель. Выбираем здесь Учётные записи пользователей.

- Нас интересует пункт Управление другой учётной записью. Немедленно следуем по ссылке.
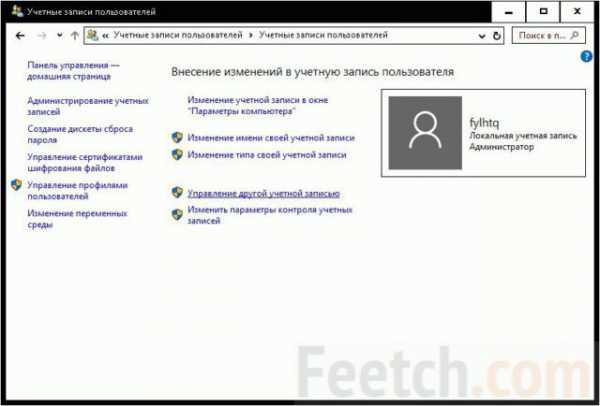
- Выбираем нужный пункт и приступаем к модификации. Самое время сменить имя.
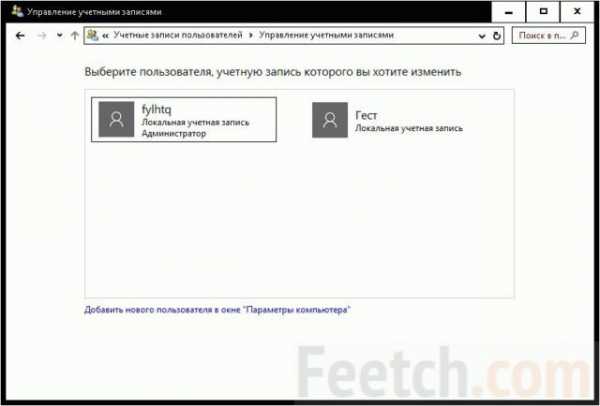
- Ссылка так и называется. Выбираем Изменить имя учётной записи.
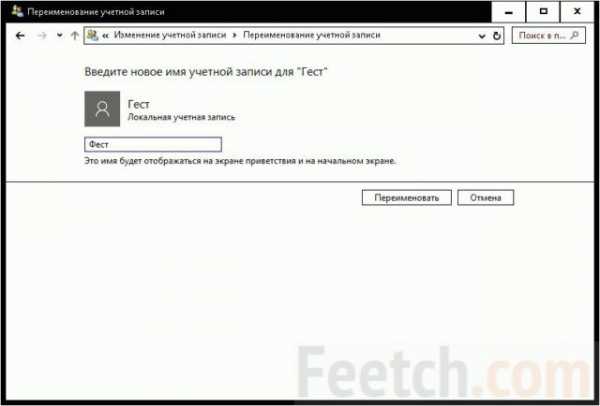
Изменения немедленно вступят в силу. Опробовав все нюансы на локальной учётной записи Windows 10, можно приступать к корректированию основной. Мы полагаем, каждый знает, как происходит смена пользователя, поэтому не заостряем на этом внимание. Работа в качестве администратора категорически противопоказана. Нас приучили, чтобы можно было все сделать без помех. Так же просто орудуют и вирусы в отношении компьютера. На самом деле действовать следует в качестве рядового пользователя. Эта правильная тактика защитит от случайной установки вредоносного обеспечения и падения всей системы.
Внимание! Панель управления можно вызвать через строку Выполнить. Win + R, ввести control, нажать Enter.
Использование оснастки Выполнить
В Windows имеется команда для создания и настройки пользователей. Плюс её в том, что она даёт доступ к окну, где все собрано воедино, чётко и ясно. В отличие от того, что мы видели выше. Неизвестно, когда именно Майкрософт в Windows 10 урежет эту опцию, но пока фишка имеется, ею нужно активно пользоваться. Запустим строку выполнить нажатием комбинации Win + R и введём в поле netplwiz. Как понятно из названия команды, это мастер настройки политики сети. Появится окно.
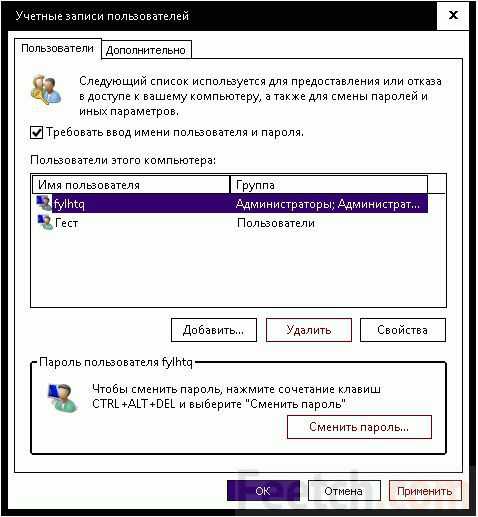
Из самого способа подачи информации становится понятным, что именно нужно делать дальше:
- Выбираем нужного пользователя.
- Жмём свойства.
- Получаем окно, где можно изменить не только обозначение пользователя в системе, но и его полное имя.
Вдобавок к этому появляется возможность задать описание (подсказку). В системе фигурирует именно Полное имя, если таковое имеется, именно это логин для входа. При необходимости прочие поля также доступны для модификации. Вторичным бонусом такого подхода является возможность определить, переименованный аккаунт или нет. Большая часть пользователей, конечно же, о такой фишке не знает. Следовательно, и не подумает о возможности замести следы.
Хотя обычно эту оснастку на Windows 10 используют для редактирования членства в группах. Благодаря этому появляются на свет роли, число которых очень велико, права которых существенно отличаются как от группы администраторов, так и рядовых пользователей. Здесь же можно задать требование ввода пароля при входе или отменить эту раздражающую многих опцию. Проблема решается установкой или снятием соответствующей галки в верхней части окна.
Вы видите, что этот способ намного лучше и безопаснее, потому что позволяет контролировать полный пакет параметров. Именно поэтому оснастка netplwiz не так широко известна. Это типичный тайный администраторский инструмент. Экспериментируя на другом аккаунте, мы будем вынуждены создать пользователя. Из этой же оснастки проще всего и удалить новичка.
Проверка работоспособности
После изменения имени первое, что приходит в голову, это проверить, что изменилось. Для этого входим в меню пуск, щелкаем по иконке пользователя, чтобы сменить учётную запись.
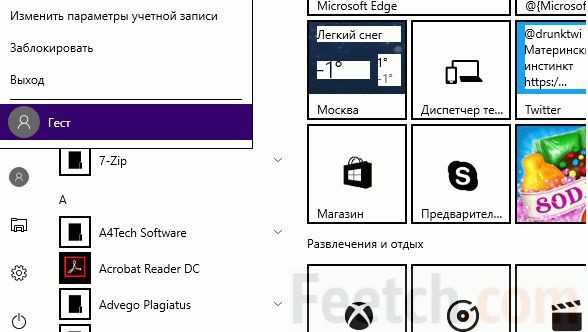
Если профиль запустился, и документы на месте, работают все приложения, то операция прошла успешно.
Через реестр
В сети можно найти для смены имени пользователя инструкции обращения к реестру и внесения изменений через regedit, но ходят слухи, что этот метод небезопасен. Следовательно, мы не будем говорить о нем подробно.
Учётная запись Microsoft
Мало кому нравится использовать учётную запись Майкрософт, но её имя тоже можно поменять. Эта операция производится по адресу https://account.microsoft.com/?refd=www.microsoft.com.
Папка пользователя
Можно заметить, что после проделанных операций сетевой путь не изменился. Переименовать папку пользователя в Windows 10 требуется вручную. Это не удастся сделать, если учётная запись используется. Пользователь должен выйти. Затем папку нужно переименовывать типичным путём, а в реестре прописать ключ. Для этого потребуется права администратора в Windows 10.
Найти раздел следует следующим образом. В редакторе реестра открыть директорию HKEY_LOCAL_MACHINE\SOFTWARE\Microsoft\Windows NT\CurrentVersion\ProfileList. Внутри будет лежать несколько папок с именами разной длины. Короткие созданы системой, а вот длинные нужно просмотреть на предмет ключа ProfileImagePath. Где будет наше проблемное название, ту и нужно изменить на новую (то название, которое мы дали имени пользователя).
После этого никаких проблем с входом больше не будет.
А стоит ли?
Мы не обнаружили никаких негативных последствий после манипуляций с записями пользователей. Многие приложения не работали, как обычно, отсутствовали ключи продуктов из администраторской коллекции. Но при желании работать можно. Ничего формально не поменялось. Рискнём предположить, что изменить имя пользователя в Windows 10 можно для любой записи, но не рекомендуется это делать для администраторской.
В крайнем случае «хозяин» компьютера может разблокировать чужие папки и достать их содержимое. Но если администратор упадёт, то восстановить систему будет крайне тяжело. Читатели наверняка заметили, что в новом интерфейсе Windows 10 не имеется возможности сменить имя. Это наверняка сделано не просто так. Рискнём предположить, что продукт вышел в свет слегка сырым, и потому различные излишние манипуляции могут ему повредить.
feetch.com
Как сменить или изменить учетную запись в Windows 10
В некоторых случаях, например, когда одним компьютером пользуется сразу несколько человек, у пользователей возникает необходимость создания индивидуального пространства для работы. Для того, чтобы подобное «совместительство» не вызывало проблем, следует разобраться со следующим вопросом: как сменить учетную запись в Windows 10?
Для чего это нужно?
В Windows, начиная с Windows 95, вы можете создавать отдельные записи для пользователей, в результате чего каждый из них будет иметь собственные настройки рабочего стола (например, фоновую картинку), а также индивидуальные папки и параметры различных приложений. В результате, за одним компьютером могут работать сразу несколько людей, каждый из которых не будет создавать проблем для «соседей» — достаточно лишь сменить аккаунт перед началось работы.
Как создать?
Перед тем как записи менять, нужно разобраться с тем, как их добавлять. Итак, как создать учетную запись в Windows 10? В целом, также, как и в любой другой ОС семейства NT:
- Нажмите Win+X;
- Выберите пункт «Управление компьютером»;
- Перейдите в раздел «Локальные пользователи и группы»;
- Откройте папку «Пользователи»;
- Щелкните правой кнопкой по свободному месту в списке и выберите «Новый пользователь»;
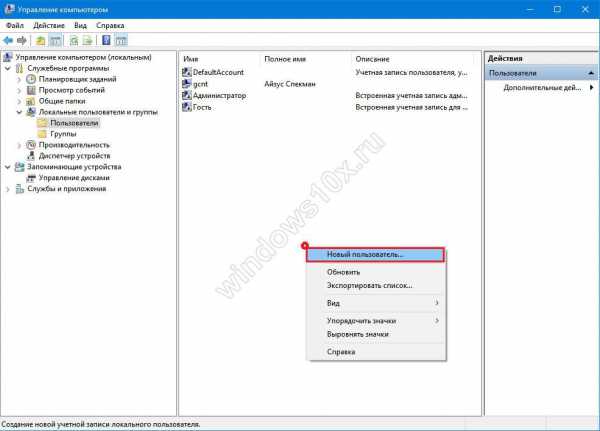
- Заполните обязательное поле «Полное имя»;
- Если вы хотите, чтобы пользователь был защищен паролем, заполните поля «Пароль» и «Подтверждение»;
- Снимите галочку с пункта «Требовать смены пароля»;

Как сменить?
Существует два способа сменить учетную запись: вы можете сменить, не выходя из предыдущей, либо можно завершить работу одного аккаунта записи, а затем продолжить работу уже в другой. Первый способ сменить пользователя подходит в том случае, если вы ненадолго прерываете работу другого человека – все его программы останутся в том же положении и продолжат работу. А вот второй способ позволяет сэкономить ресурсы ПК за счет закрытия задач другого пользователя.
Чтобы сменить пользователя, не закрывая текущий профиль, можно просто нажать Win+L и выбрать другой.
Если же вы хотите завершить работу текущей учетки, прежде чем начинать работу с другой, сделайте следующее:
- Откройте меню «Пуск»;
- Нажмите по своему имени в верхней части «Пуска»;
- Выберите пункт «Выход».
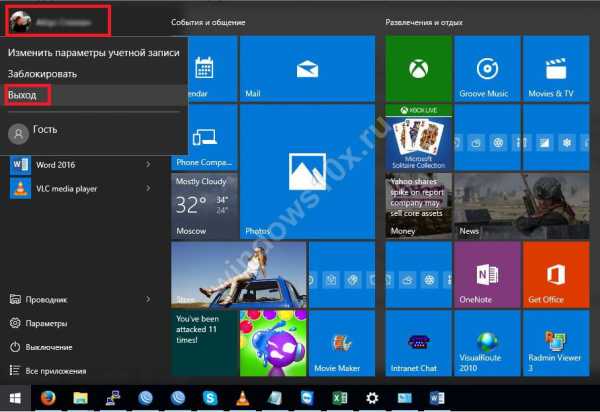
Меняем права пользователя
Теперь, когда вы знаете как выйти из учетной записи Windows 10, осталось рассмотреть последний аспект, а именно – как сделать учетную запись администратором Windows 10. Задача эта не вызовет особых проблем, однако, выполнима она только в том случае, если вы уже являетесь администратором (т.е. пытаетесь скопировать права администратора на другую учетку).
- Нажмите Win+X;
- Выберите пункт «Управление компьютером»;
- Перейдите в раздел «Локальные пользователи и группы»;
- Откройте папку «Пользователи»;
- Дважды щелкните по пользователю, которому хотите присвоить права;
- Перейдите на вкладку «Членство в группах»;
- Нажмите на кнопку «Добавить» в нижней части окна;
- Введите имя группы: «Администраторы» (без ковычек);
- Поочередно нажмите «Проверить имена» и «ОК».
Вот и все. Теперь вы знаете все необходимое для работы с пользователями в Windows 10.
windows10x.ru
Как изменить тип учетной записи пользователя в Windows 10
Когда вы устанавливаете Windows вам предлагает создать учетную запись пользователя. Данная учетная запись обладает правами администратора, что позволяют вам настроить систему и установить любые приложения. Следующие добавляемые учетные записи по умолчанию создаются с правами "Стандартный пользователь". В сегодняшней статье рассмотрим различные способы изменения типа учетной записи.
Гость- это локальная учетная запись для пользователей, которые не имеют постоянной учетной записи на компьютере, позволяющая использовать ваш компьютер без возможности доступа к вашим личным файлам. Пользователи вошедшие в гостевую учетную запись не могут устанавливать приложения, открывать приложения из Магазина Windows, устанавливать драйвера и изменять настройки. В Windows 10 вы не можете включить встроенную учетную запись гостя, но можете добавить новую учетную запись гостя вручную или изменить тип любой учетной записи на "Гость".
Администраторы - могут выполнять любые действия на компьютере, вносить любые изменения. Администраторами могут быть как локальные учетные записи, так и учетные записи Microsoft.
Стандартные пользователи - могут использовать большинство приложений и изменять системные настройки не влияющие на других пользователей компьютера. Стандартные пользователи могут быть как локальными учетными записями, так и учетными записями от Microsoft.
Чтобы изменить тип учетной записи вы должны войти в систему учетной записью обладающей правами администратора. С помощью администратора вы можете изменить тип всех учетных записей компьютера.
Изменение типа учетной записи пользователя в параметрах
1.Зайдите в меню "Пуск" => откройте "Параметры".
2. В открывшемся окне выберите "Учетный записи".
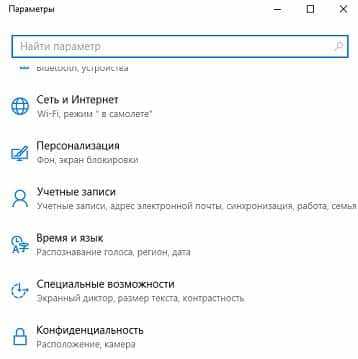
3. В левой колонке выберите "Семья и другие люди" => в правой колонке нажмите на пользователя которому нужно изменить тип учетной записи => после нажатия ниже появятся пункты "Изменить тип учетной записи" и "Удалить" => выберите "Изменить тип учетной записи".
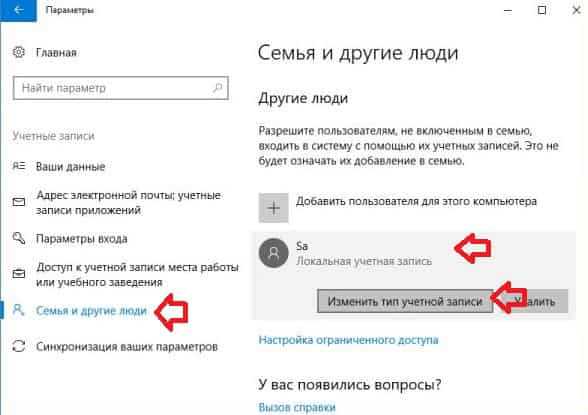
4. Выберите из списка нужный тип учетной записи и нажмите "ОК", после чего закройте окно настроек.
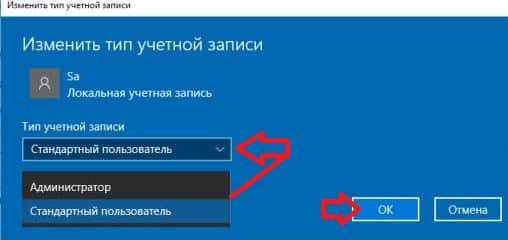
Изменить тип учетной записи пользователя в панели управления
1.Откройте панель управления : один из способов - в строке поиска напишите панель управления и выберите ее из найденных результатов.
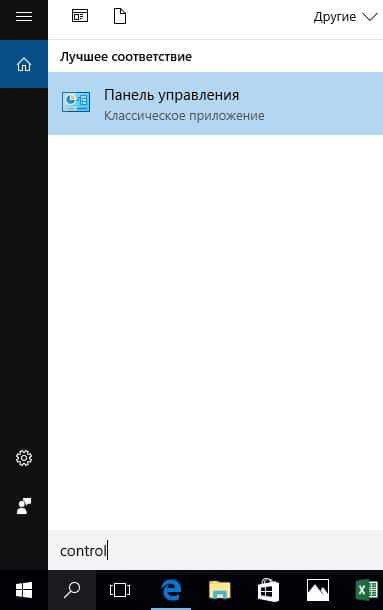
2. Возле "Учетные записи пользователей" выберите "Изменение типа учетной записи".
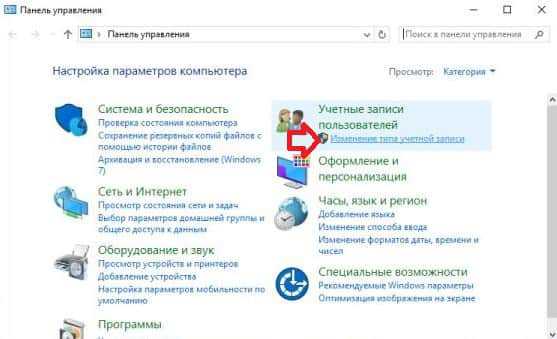
3. Выберите из списка пользователя, учетную запись которого вы хотите изменить.
4. Откройте "Изменение типа учетной записи".
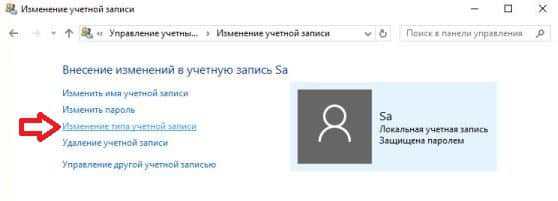
5. Поставьте точку напротив нужного типа учетной записи и нажмите на "Изменение типа учетной записи".
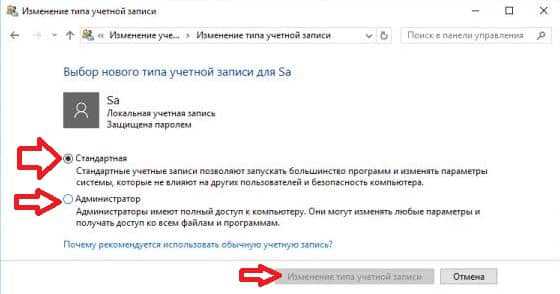
Изменить тип учетной записи пользователя в netplwiz
1.В строке поиска или в меню выполнить (выполнить вызывается клавишами Win+r) напишите команду Netplwiz и нажмите Enter.
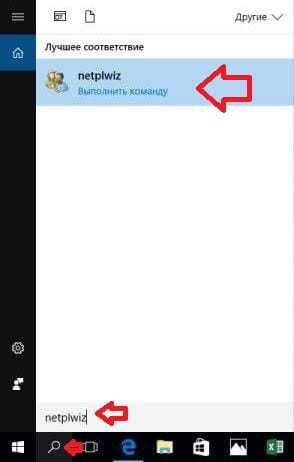
2. Выберите пользователя для которого нужно изменить тип учетной записи и зайдите в "Свойства".
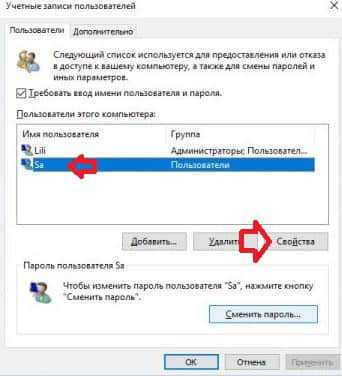
3. Во вкладке "Членство в группах" выберите уровень доступа и нажмите "ОК" во всех открытых окнах.
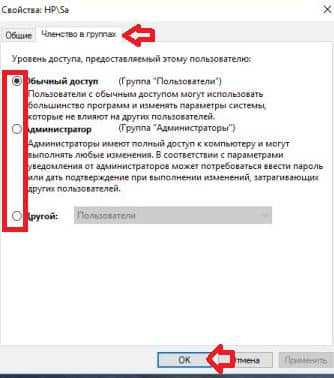
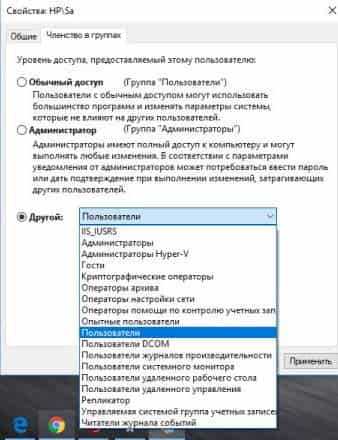
Изменить тип учетной записи пользователя в командной строке
1.Откройте командную строку от имени администратора: один из способов - нажать на меню "Пуск" правой клавишей мыши и выбрать "Командная строка (администратор) из открывшегося меню.
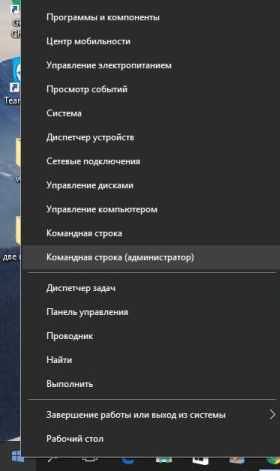
2. Чтобы посмотреть какие пользователи обладают правами гостя, какие стандартные пользователи и какие администраторы - введите по очереди команды ниже и после каждой нажимайте Enter.
net localgroup гости
net localgroup пользователи
net localgroup администраторы
3. Чтобы изменить тип учетной записи добавьте нужного пользователя в нужную группу с помощью команды net localgroup гости "имя пользователя" /add ("гости" замените на группу в которую нужно добавить пользователя и вместо "имя пользователя" напишите имя пользователя, которому вы меняете тип учетной записи). К примеру вам нужно пользователю Sa добавить права администратора - введите команду net localgroup администраторы "Sa" /add и нажмите клавишу Enter, после чего желательно удалить его из групп в которых он был ранее (описание в четвертом пункте). Чтобы пользователь Sa обладал правами стандартного пользователя - введите команду net localgroup Пользователи "Sa" /add и нажмите клавишу Enter, после чего желательно удалить его из групп в которых он был ранее (описание в четвертом пункте).
4. Удалить пользователя из групп в которых он был ранее можно с помощью команды net localgroup гости "имя пользователя" /delete. К примеру, вам нужно убрать пользователя Sa из группы "Стандартные пользователи" - введите команду net localgroup Пользователи "Sa" /delete и нажмите клавишу Enter. Если нужно убрать пользователя Sa из группы администраторы - введите команду net localgroup Администраторы "Sa" /delete и нажмите клавишу Enter.
После ввода команд и появления надписи "Команда выполнена успешно" можете закрывать командную строку. На сегодня всё, если вы знаете другие способы или у вас есть дополнения - пишите комментарии! Удачи Вам 🙂
vynesimozg.com