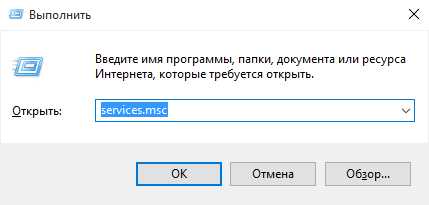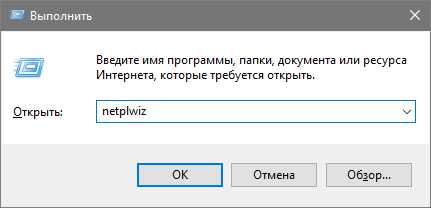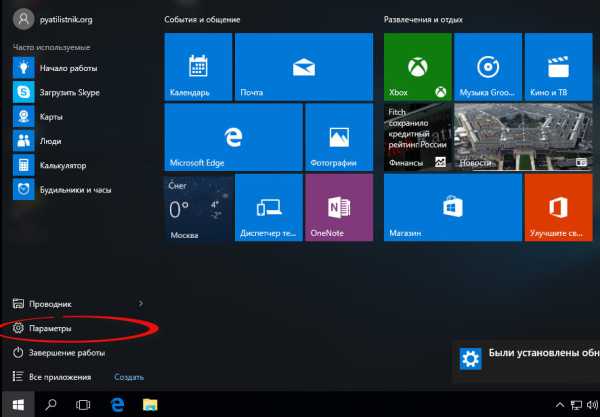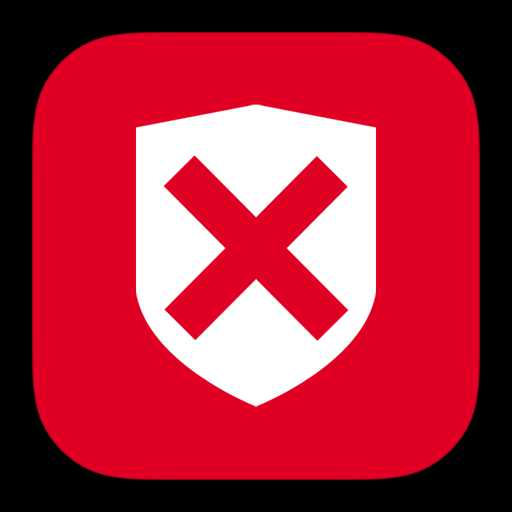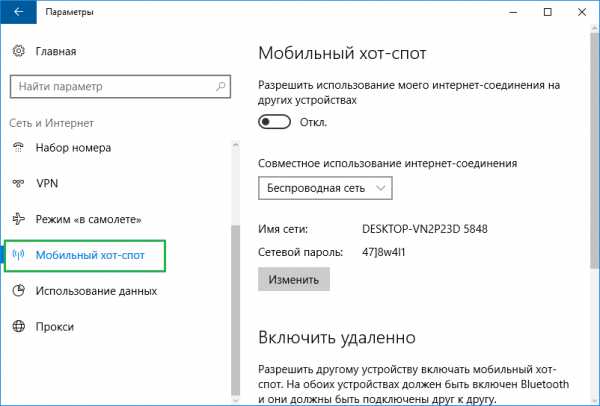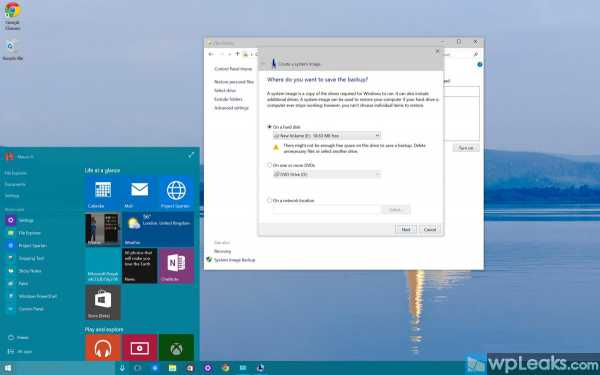Как в windows 10 создать локальную учетную запись
Как создать локальную учетную запись в Windows 10
При обновлении до Windows 10, ваш старый аккаунт остается неизменным, и никуда не пропадет. А во время чистой установки, вы создаете новую учетную запись во время процесса установки. Но что, если вы хотите добавить дополнительные локальные учетные записи? Читайте статью дальше, и мы покажем вам, как это сделать.
Почему нужно это делать?
Миллионы пользователей Windows никогда не создают дополнительные учетные записи на своих компьютерах, а используют их первичные аккаунты с административными привилегиями. Как показывает практика, это не является безопасным, и пользователям нужно бы избавиться от этой привычки, или лени создавать новый аккаунт, как вам угодно.
Создание вторичного, не администраторского аккаунта для себя и дополнительные аккаунты для ваших детей (чтобы сомнительные загрузки из вредоносных сайтов не заразили компьютер) является прекрасной идеей и одной из важных вещей, которые значительно повышают безопасность вашей машины.
Возможно, вам больше по душе онлайн и синхронизированные особенности сетевой учетной записи Microsoft, но мы нашли много плюсов локальной учетной записи, которая без всяких онлайн наворотов и потенциальных проблем с конфиденциальностью. Стандартная локальная учетная запись отлично подходит для людей, которые не хотят связывать свои личные данные с Microsoft, а также она идеально подходит для детей, которые не нуждаются в дополнениях (и, возможно, даже не имеют адреса электронной почты для связи с аккаунтом).
Давайте взглянем на процесс создания вторичной учетной записи в Windows 10.
Как создать новую локальную учетную запись пользователя в Windows 10
Первым шагом является получение доступа к меню Учетные записи. Для этого нажмите на значок поиска справа от меню Пуск и введите «Учетные записи».
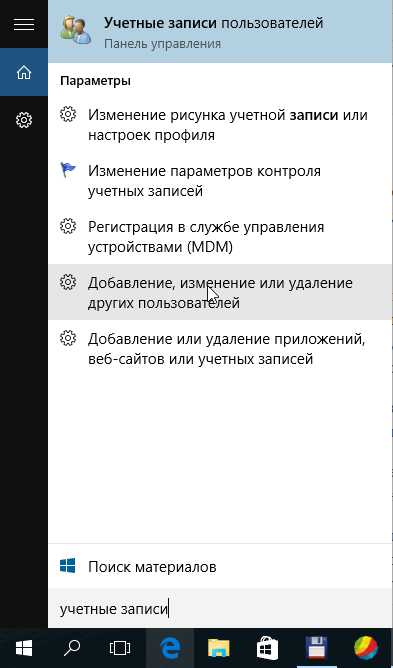
Выберите «Добавление, изменение, или удаление других пользователей» из результатов поиска. При нажатии на нее откроется меню Учетные записи, как показано на скриншоте ниже. Альтернативно, вы можете перейти в меню Пуск -> Настройки -> Учетные записи, затем выбрать «Семья и другие пользователи», чтобы добраться до того же меню.
Битые сектора жесткого диска: причины, виды и восстановление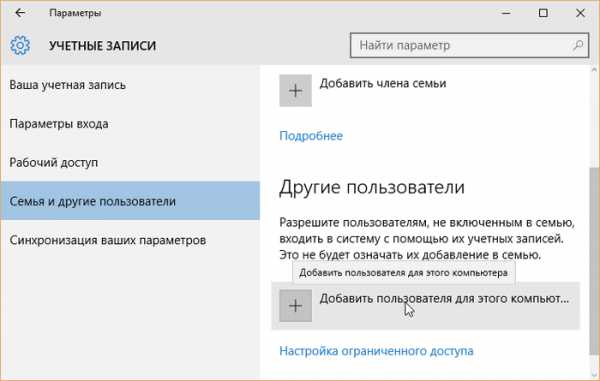
Выберите «Добавить пользователя для этого компьютера». Microsoft сделала так, что в процессе создания аккаунта вас сильно унесет в сторону онлайн учетной записи вместо локального. Так что, будем внимательны.
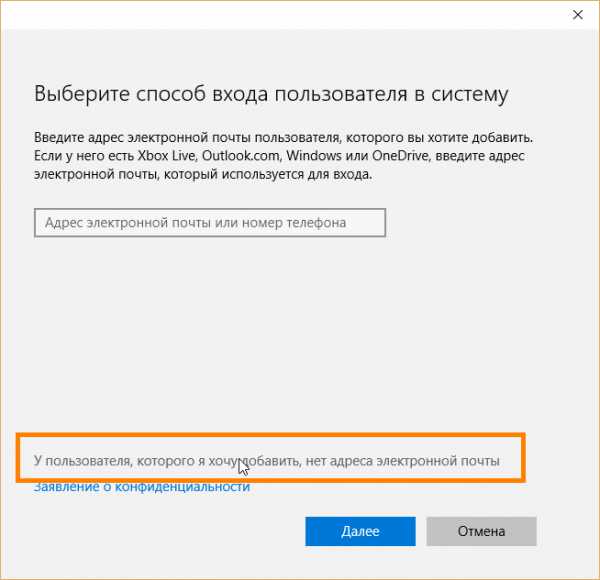
Игнорируйте предложение указать электронную почту или номер телефона. Вместо этого нажмите на ссылку в нижней части окна: «У пользователя, которого я хочу добавить нет адреса электронной почты».
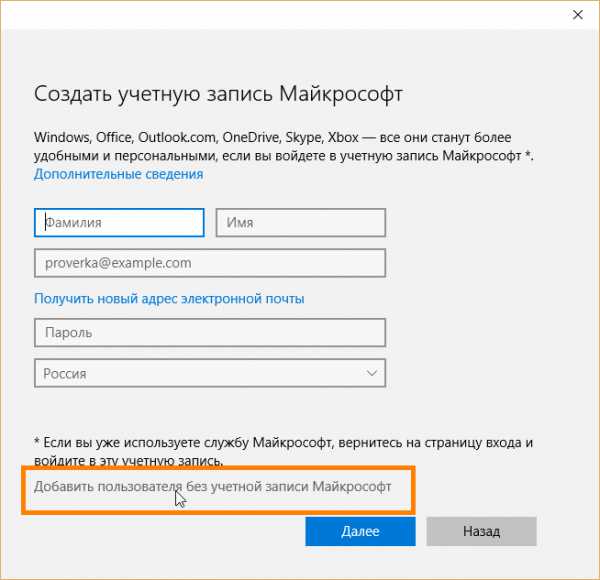
Раз уж нету у нас адреса электронной почты, то Windows предложит нам создать онлайн-учетную запись. Логично. Но как мы уже говорили, Microsoft довольно упорствует, чтобы мы создали онлайн аккаунт вместо локального, и предлагает создать новый адрес электронной почты через @outlook.com. Но не обращайте внимания на эту информацию и нажмите на ссылку внизу «Добавить пользователя без учетной записи Майкрософт».
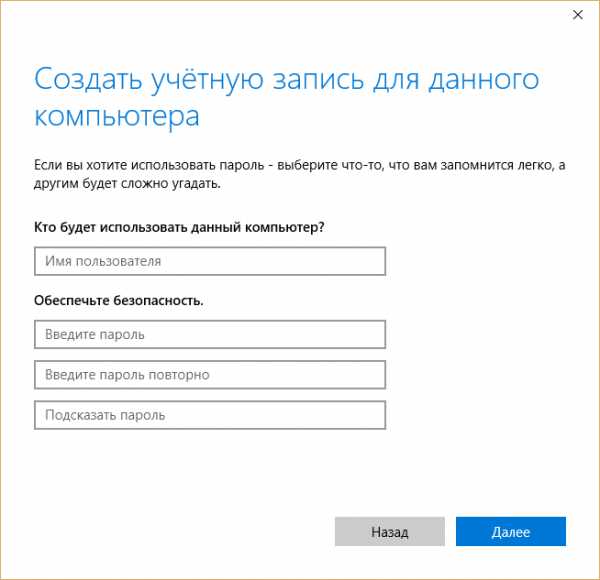
Если кто помнит, в Windows, десять лет назад, экран создания учетной записи выглядел очень просто: только имя пользователя и пароль и ничего лишнего. Но сейчас, как мы видим, все иначе. В рамках этого урока мы создадим учетную запись с именем Composs.ru. А вы введите ваш логин и пароль и нажмите кнопку «Далее».
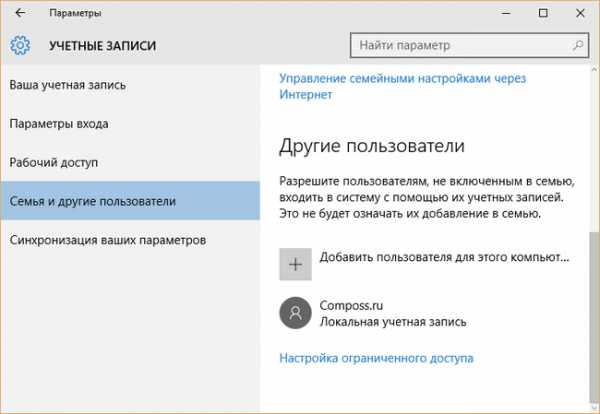
После нажатия кнопки Далее, вас перебросит назад, на экран параметров учетных записей, и теперь, вы можете увидите новую учетную запись. По умолчанию, для локальной учетной записи устанавливается ограниченные права (нет возможности устанавливать приложения или делать административные изменения в машине).
Если у вас есть веские основания для изменения типа учетной записи на тип с административными привилегиями, нажмите на учетную запись, выберите «Изменить тип учетной записи» и установите «Администратор».
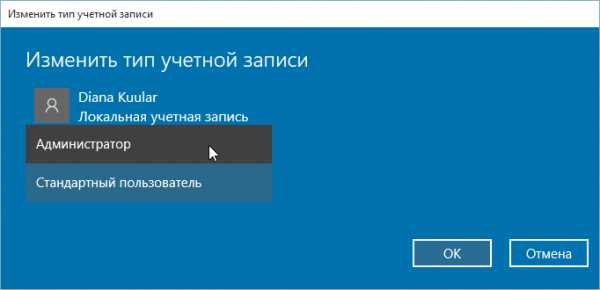
Также вы можете выбрать «Удалить», чтобы удалить учетную запись, которая больше не представляет необходимости в наличии. Если вам нужно сделать больше изменений (к примеру, детские учетные записи или родительский контроль) обязательно ознакомьтесь Учетные записи и Родительский контроль в Windows 10 для более детального взгляда.
Обновление до Windows 10 вручную, без ожидания очередиcomposs.ru
Создаем локальную учетную запись в Windows 10
woodhummer 21.09.2015 - 22:18 Практикум
Полный набор функций Windows 10 становится доступным при входе в систему под учетной записью Microsoft. Однако, как показывает практика, подавляющему большинству пользователей не нужны такие возможности, как установка программ из Магазина или синхронизация личных параметров. В таком случае целесообразно создать локальную учетную запись. Рассмотрим два способа сделать это.
1. С помощью меню «Параметры»
Кликаем «Пуск-Параметры», переходим в раздел «Учетные записи». В нем выбираем «Семья и другие пользователи». Далее переходим в подраздел «Другие пользователи» и добавляем пользователя.
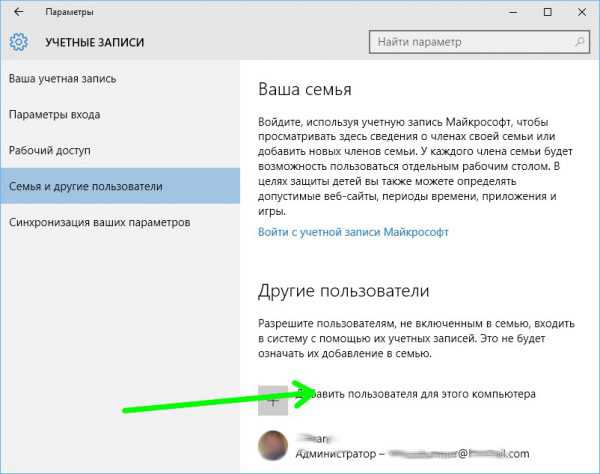
Появится окно, в котором кликаем на подтверждение об отсутствии email.
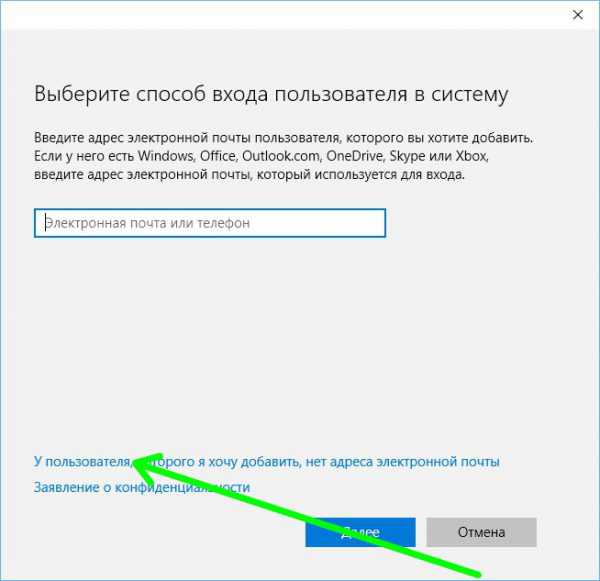
И добавляем пользователя без учетной записи Microsoft.
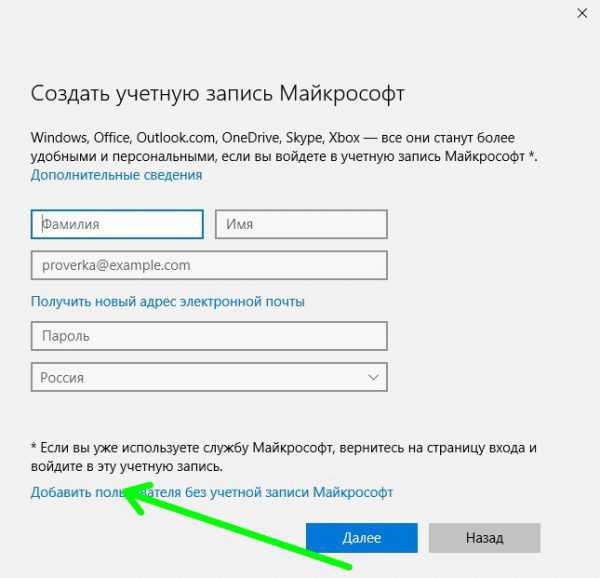
Задаем имя пользователя и пароль (при необходимости).
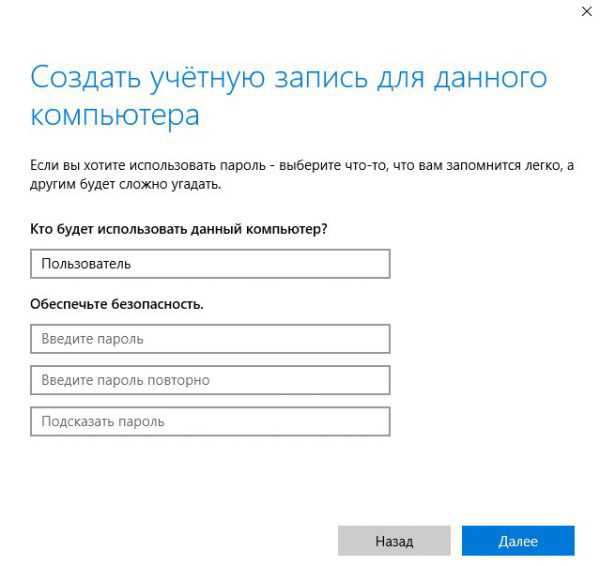
2. С помощью редактора учетных записей
В окне «Выполнить» (Win+R) вводим команду control userpasswords2.
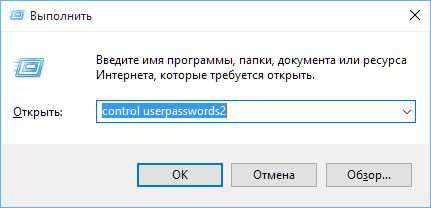
Появляется окно, в котором кликаем «Добавить».
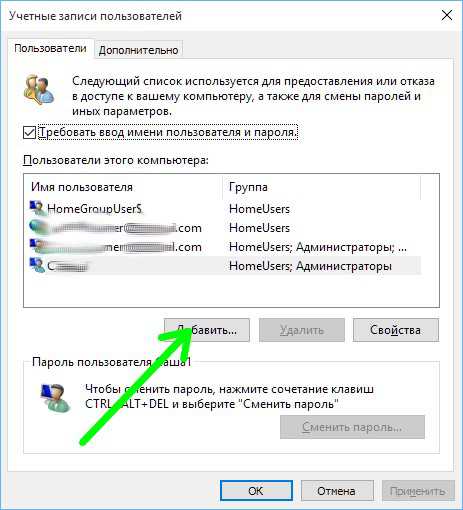
В следующем окне на вопрос о входе в систему выбираем «Без учетной записи».
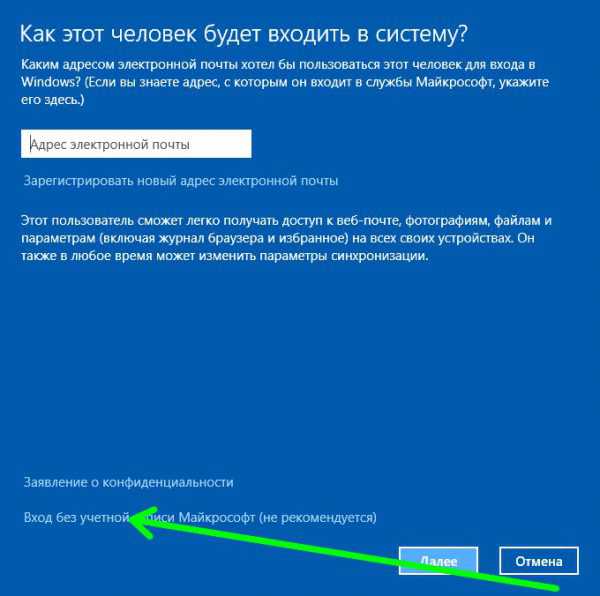
Появится окно, в котором будет предложено два варианта входа. Выбираем «локальную запись».
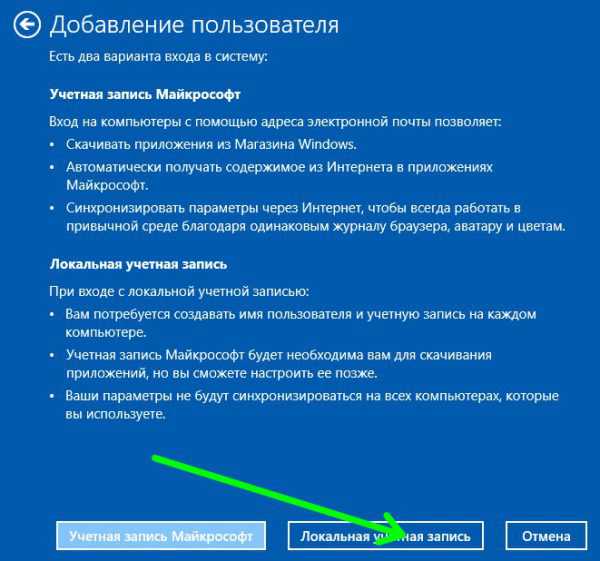
Задаем имя и пароль пользователя.
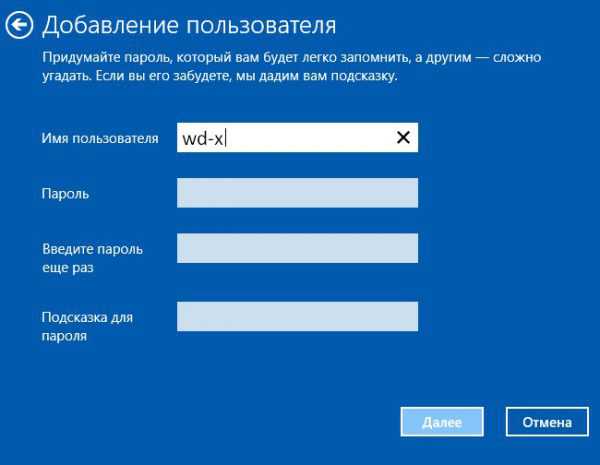
По нажатии «ОК» локальная запись будет добавлена.
3. При установке системы
Проще всего создать «локалку» при установке ОС. Достаточно просто отключить Интернет, и Windows не потребует вход от имени учетной записи Microsoft.
P.S.
Помните, что создаваемые учетные записи по умолчанию наделяются ограниченными правами.
обновлено: 21.09.2015
оставить комментарий
wd-x.ru
Как создать локальную учетную запись в Windows 10
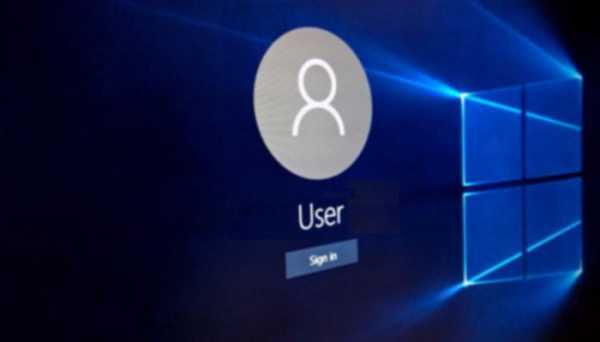
Не секрет, что все функции Windows 10 доступны только при использовании учетной записи Microsoft. Пользователям локального профиля операционная система не позволяет установить приложения Магазина, синхронизировать личные параметры и т.д. Если у вас нет необходимости в этих функциях, тогда использование учетной записи Microsoft теряет всякий смысл.
Это руководство написано в помощь тем, у кого возникли сложности с созданием локальной учетной записи в Windows 10. Может показаться, что новая операционная система вообще не поддерживает данный тип профилей, хотя на самом деле Microsoft просто существенно изменила процесс его создания, а если быть точным, спрятала заветную кнопку подальше от глаз пользователей.
Создаем локальную учетную запись в Windows 10
Есть несколько способов сделать это. Начнем с основного.
Откройте приложение «Параметры» (этого можно сделать через меню «Пуск», либо нажатием клавиш + i).
Откройте раздел «Учетные записи», а затем перейдите в подраздел «Семья и другие пользователи».
В группе «Другие пользователи» нажмите «Добавить пользователя для этого компьютера».
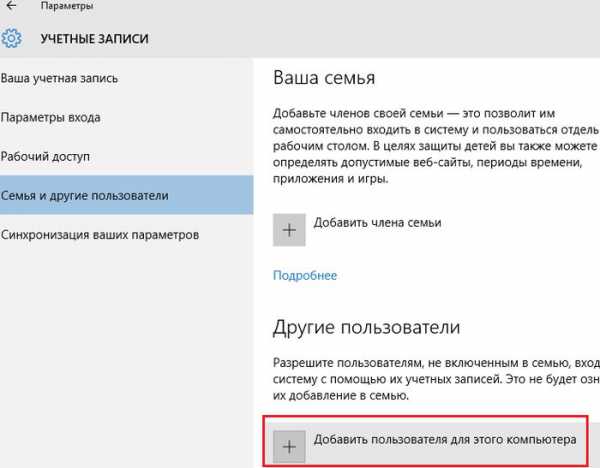
В открывшемся окне нажмите на ссылку «У пользователя, которого я хочу добавить, нет адреса электронной почты».
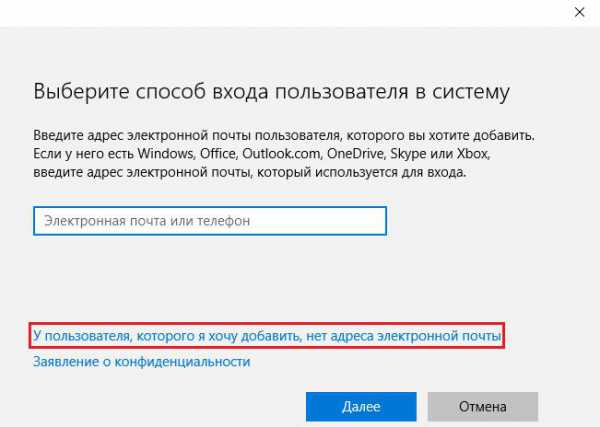
Далее нажмите «Добавить пользователя без учетной записи Майкрософт».
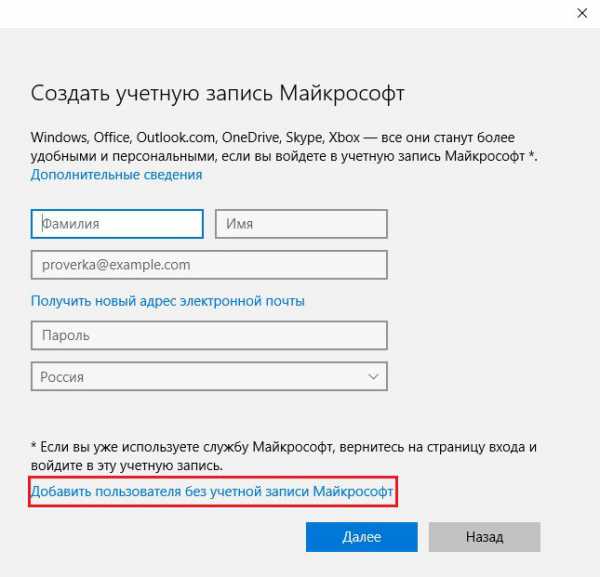
Теперь введите имя пользователя и, если это необходимо, пароль. Нажмите «Далее».
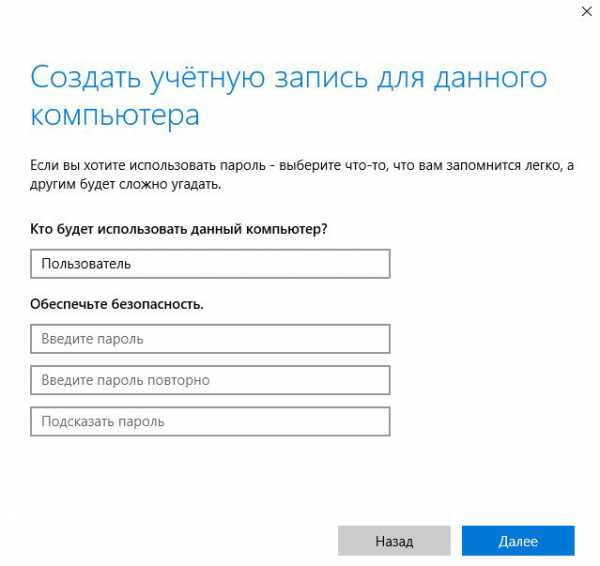
На этом все. Добавленная учетная запись отобразится в группе «Другие пользователи», откуда вы можете изменить тип учетки или удалить ее.

Альтернативный способ
Откройте окно «Выполнить», введите control userpasswords2 и нажмите Enter или OK.

В окне «Учетные записи пользователей» нажмите «Добавить».
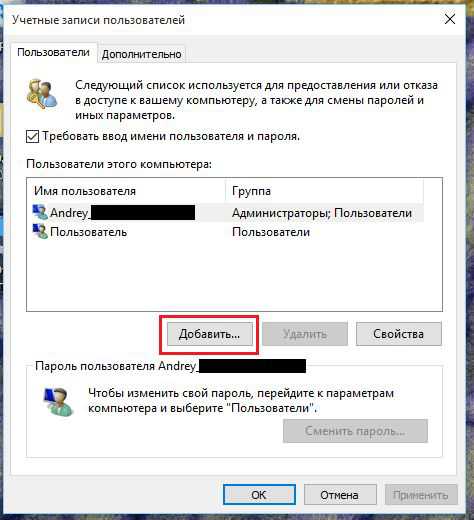
На следующем экране нажмите «Вход без учетной записи Майкрософт».
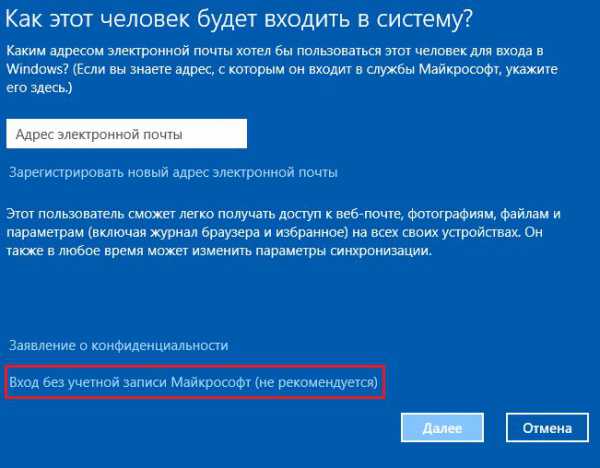
На экране с описанием преимуществ аккаунта Microsoft и недостатков локальной учетки нажмите на кнопку «Локальная учетная запись».
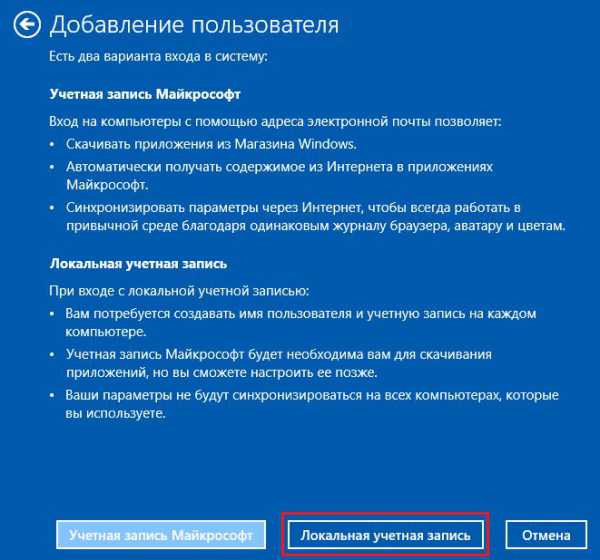
Укажите имя пользователя (и пароль, если он нужен) и нажмите «Далее».
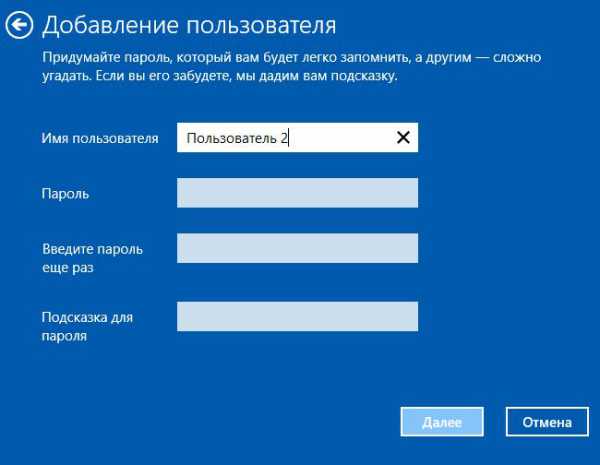
Вот и все. Нажмите кнопку Готово, и пользователь будет добавлен.

По умолчанию из соображений безопасности новые учетные записи наделяются ограниченными привилегиями. Однако вы всегда можете изменить тип учетной записи, сделав ее административной, если создали локальную учетную запись для себя.
Чтобы сделать это, перейдите в Параметры > Учетные записи > Семья и другие пользователи. Выберите ваш локальный профиль и нажмите «Изменить тип учетной записи». Вместо стандартного пользователя выберите администратора.
P.S. Чтобы создать локальную учетную запись непосредственно во время установки операционной системы, просто лишите компьютер доступа к интернету. В этом случае система не будет требовать, чтобы вы вошли с использованием учетной записи MS.
compsch.com
Создание новых локальных пользователей в Windows 10

Учетные записи позволяют нескольким людям довольно комфортно пользоваться ресурсами одного ПК, так как предоставляют возможность разделить данные и файлы юзеров. Процесс создания таких записей довольно прост и тривиален, поэтому если у Вас возникла такая потребность, просто воспользуйтесь одним из методов для добавления локальных аккаунтов.
Создание локальных учетных записей в Windows 10
Далее более подробно рассмотрим, как в операционной системе Виндовс 10 можно создавать локальные учетки несколькими способами.
Важно упомянуть, что для создания и удаления юзеров, независимо от выбранного Вами метода, необходимо зайти в систему под именем администратора. Это обязательное условие.
Способ 1: Параметры
- Нажмите кнопку «Пуск» и щелкните по иконке в виде шестерни («Параметры»).
- Зайдите в «Учетные записи».
- Далее, осуществите переход в раздел «Семья и другие люди».
- Выберите пункт «Добавить пользователя для этого компьютера».
- А после «У меня нет данных для входа этого человека».
- Следующий шаг — нажатие графы «Добавить пользователя без учетной записи Microsoft».
- Далее в окне создания учетных данных введите имя (логин для входа в систему) и при необходимости пароль для создаваемого юзера.
- Откройте «Панель управления». Это можно сделать, выполнив правый клик по меню «Пуск», и выбрав необходимый пункт, или с помощью комбинации клавиш «Win+X», вызывающей аналогичное меню.
- Нажмите «Учетные записи пользователей».
- Далее «Изменение типа учетной записи».
- Щелкните по элементу «Добавить нового пользователя в окне Параметры компьютера».
- Выполните пункты 4-7 предыдущего способа.
- Запустите командную строку («Пуск-> Командная строка»).
- Далее наберите следующую строку (команду)
net user "Имя пользователя" /add
где вместо имени нужно ввести логин для будущего юзера, и нажмите кнопку «Enter».
- Нажмите «Win+R» или откройте через меню «Пуск» окно «Выполнить» .
- Наберите строку
control userpasswords2
щелкните «ОК».
- В окне, которое появится, выберите элемент «Добавить».
- Далее, нажмите «Вход без учетной записи Microsoft».
- Щелкните по объекту «Локальная учетная запись».
- Задайте имя для нового юзера и пароль (опционально) и кликните по кнопке «Далее».
- Нажмите «Готово».
- Щелкните по элементу «Пользователи» правой кнопкой мыши и в контекстом меню выберите пункт «Новый пользователь…»
- Введите все необходимые для добавления учетки данные и нажмите кнопку «Создать», а после кнопку «Закрыть».
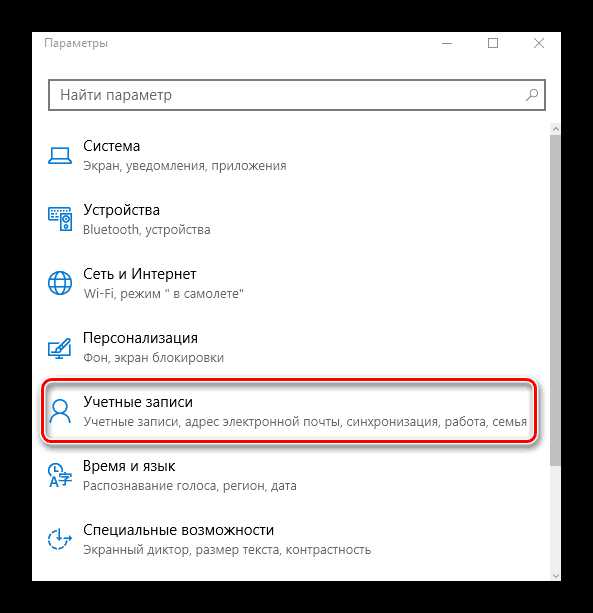
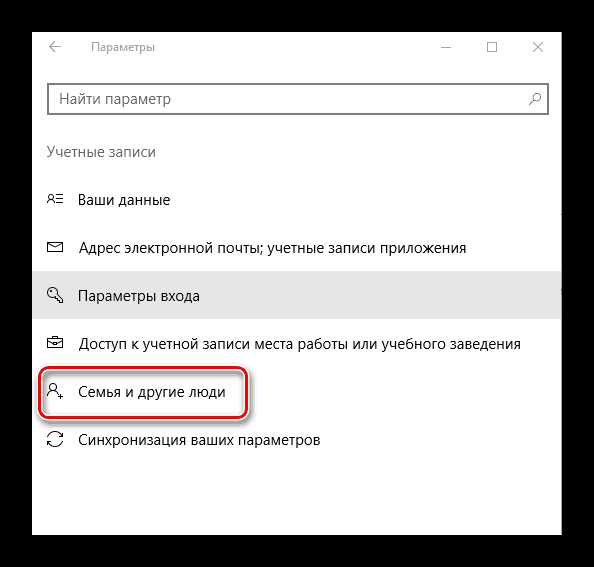
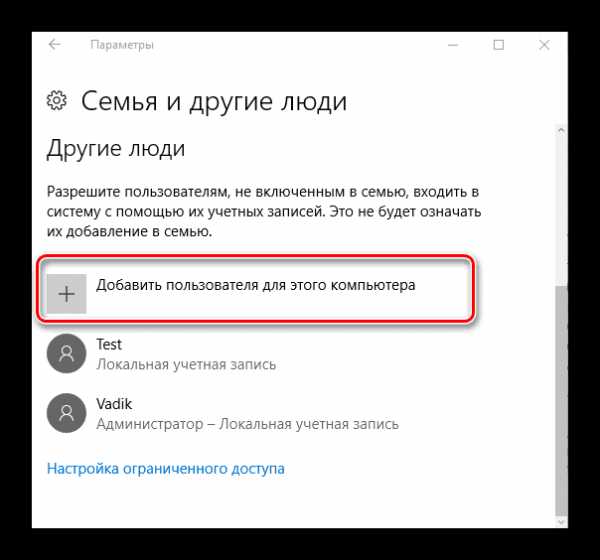
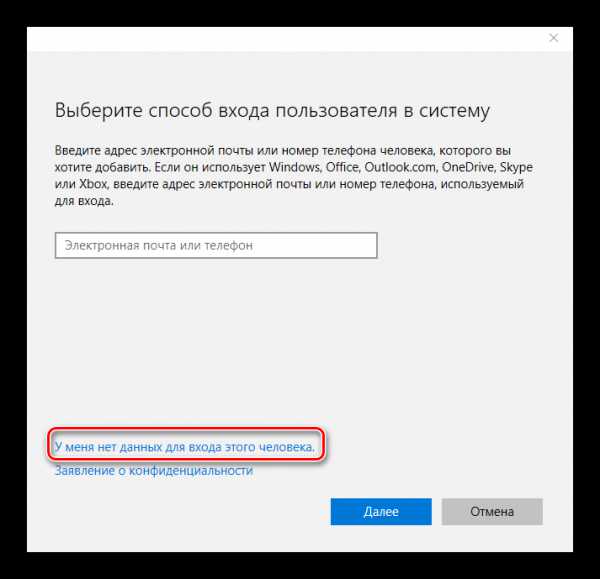
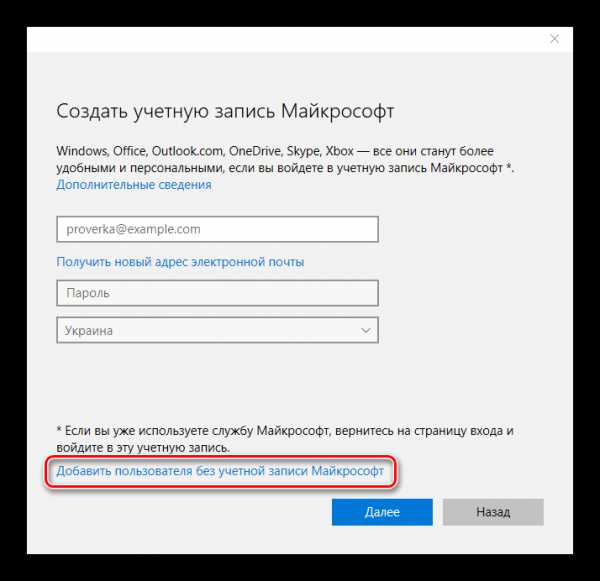
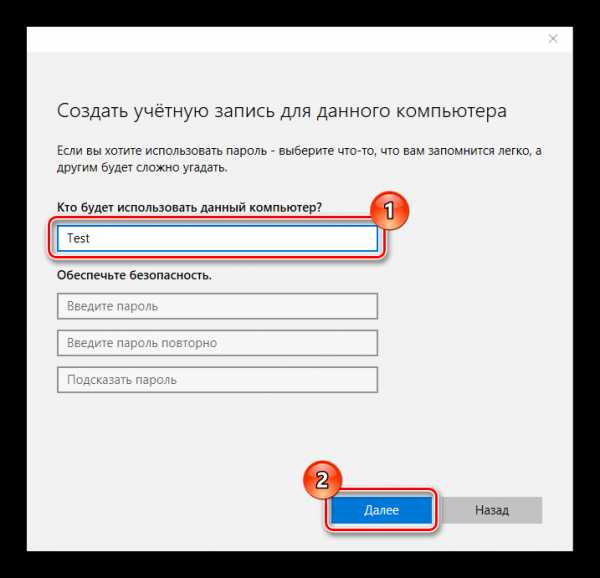
Способ 2: Панель управления
Способ добавления локального аккаунта, который частично повторяет предыдущий.
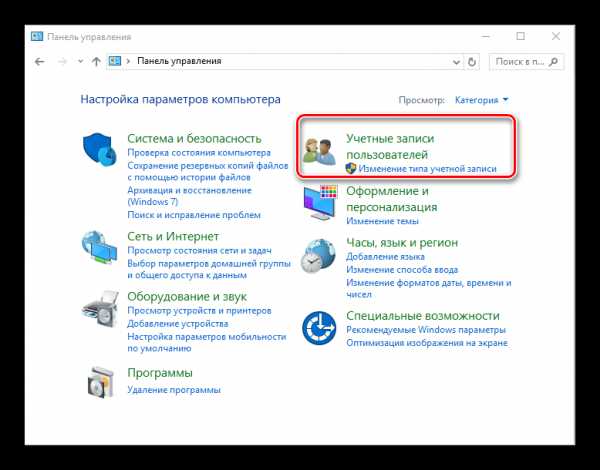
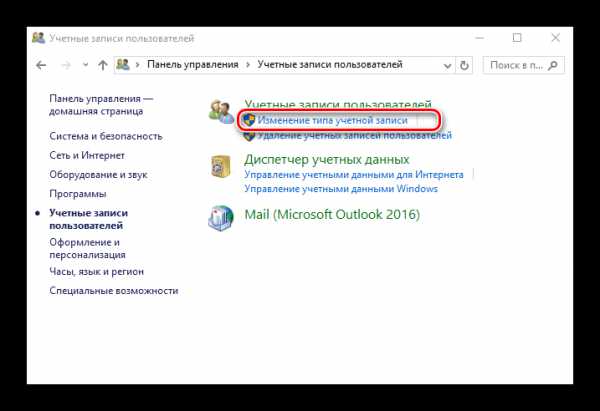
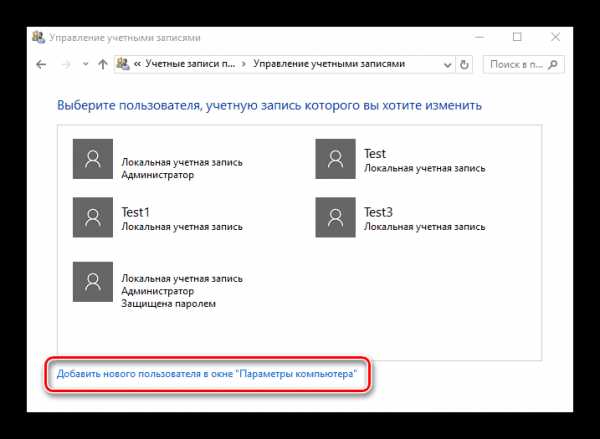
Способ 3: Командная строка
Намного быстрее создать аккаунт можно через командную строку (cmd). Для этого нужно всего лишь выполнить такие действия.
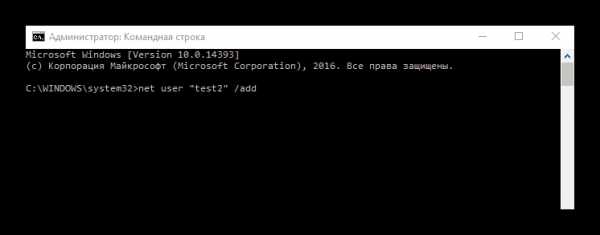
Способ 4: Окно команд
Еще один способ добавить учетные записи. Аналогично cmd, этот метод позволяет быстро выполнить процедуру создания нового аккаунта.
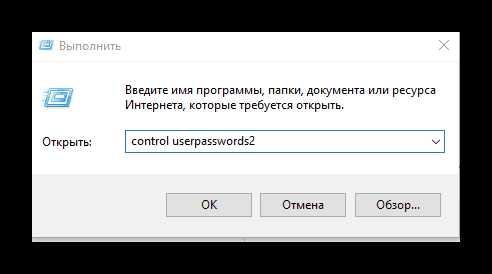
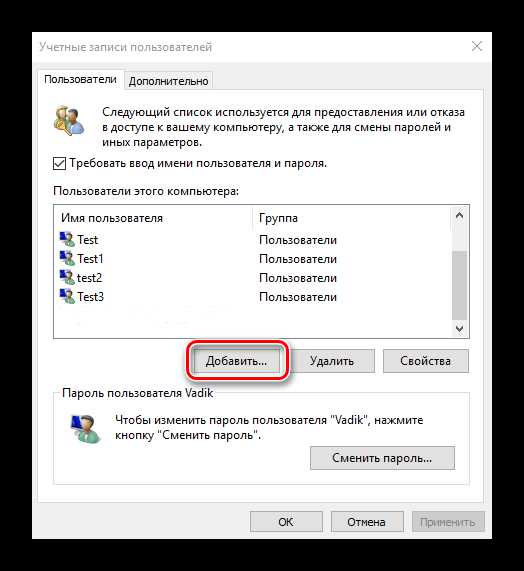
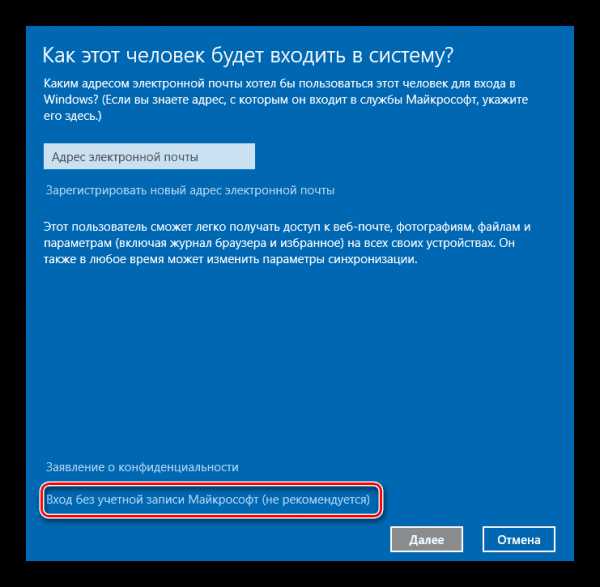
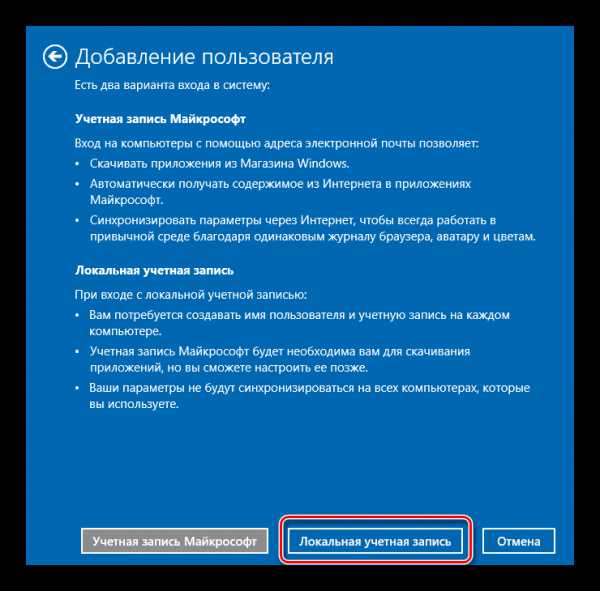
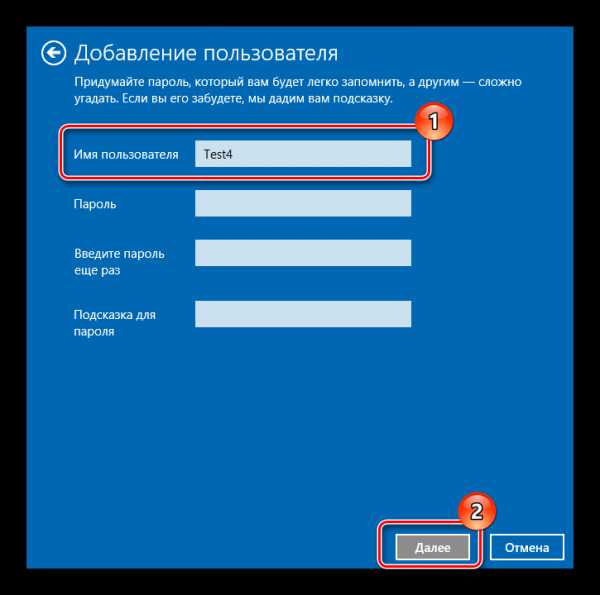
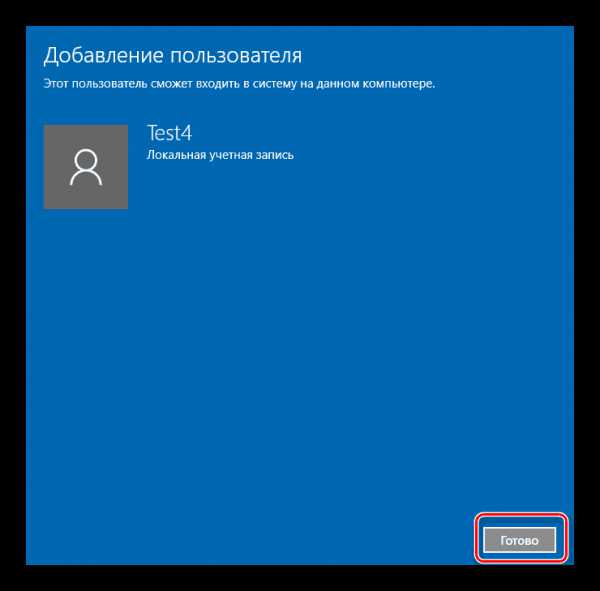
Также в окне команд можно ввести строку lusrmgr.msc, результатом выполнения которой будет открытие объекта «Локальные пользователи и группы». С его помощью также можно добавить учетку.
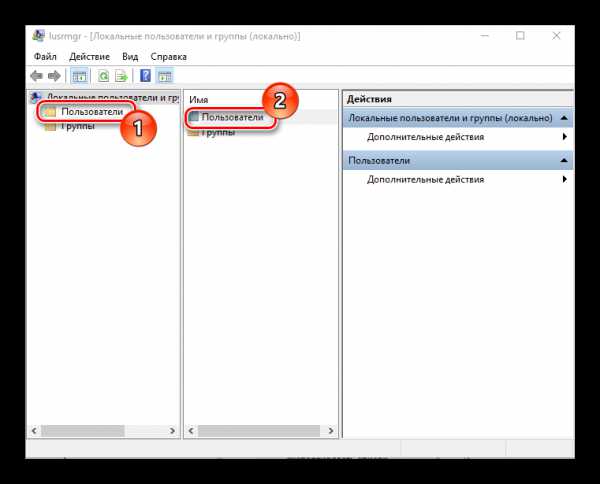
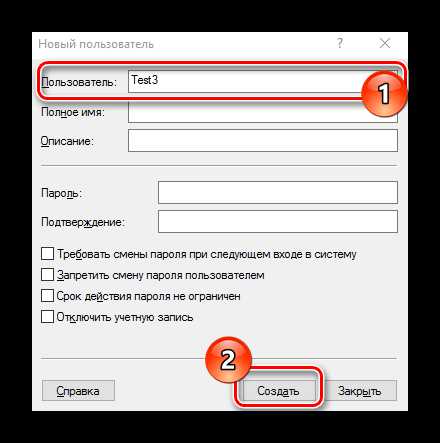
Все эти методы позволяют легко добавить новые учетки на персональный компьютер и не требуют особых навыков, что делает их доступными даже для малоопытных юзеров.
Мы рады, что смогли помочь Вам в решении проблемы.Опрос: помогла ли вам эта статья?
Да Нетlumpics.ru
Как создать локальную учетную запись Пользователя В Windows 10
Пользователи Windows 10 могут использовать либо традиционную локальную учетную запись или учетную запись Майкрософт для входа в систему и использовать операционную систему. Хотя некоторые функции, такие как Синхронизация может быть использована только при использовании аккаунта Майкрософт, но почти все функции доступны для локальных пользователей. Если компьютером пользуются несколько человек, то имеет смысл создать пользователя в Windows 10.
Как добавить нового пользователя в Windows 10
- Перейдите в Учетные записи.
- Выберите с лево Семья и люди.
- В право колонке Добавить пользователя для этого компьютера.
- Выберите У меня нету данных для входа этого человека.
- С низу нажмите Добавить пользователя без учетной записи Майкрософт.
- Придумайте Имя.
- Можете присвоить пароль.
Чтобы убедиться, что создали пользователя в windows 10, нажмите сочетание кнопок win+L для выхода на экран блокировки и увидите созданную локальную запись нового пользователя.
Видео инструкция: Как добавить пользователя в Windows 10
Смотрите еще:
comments powered by HyperComments Сообщи об ошибкеmywebpc.ru