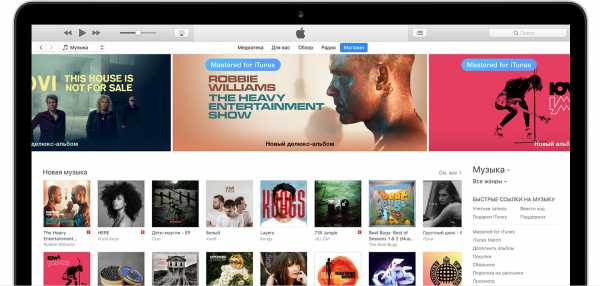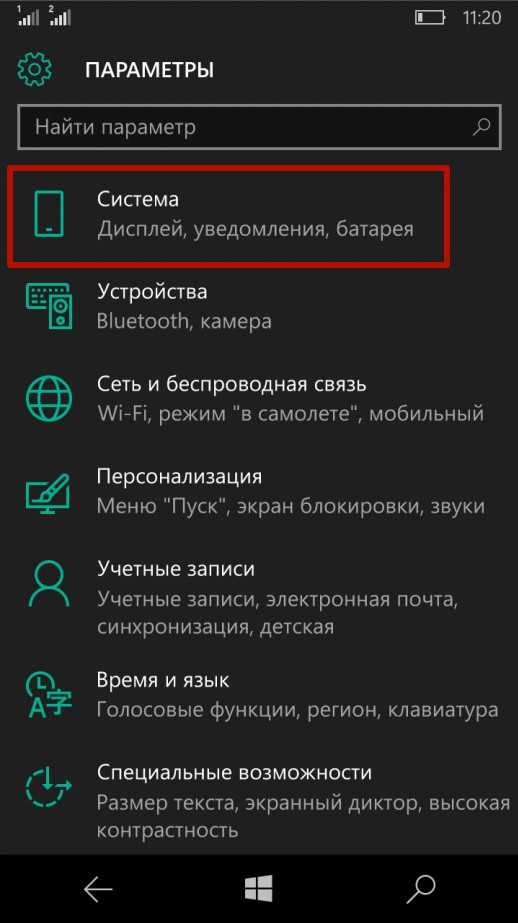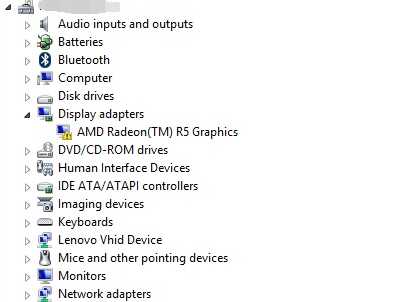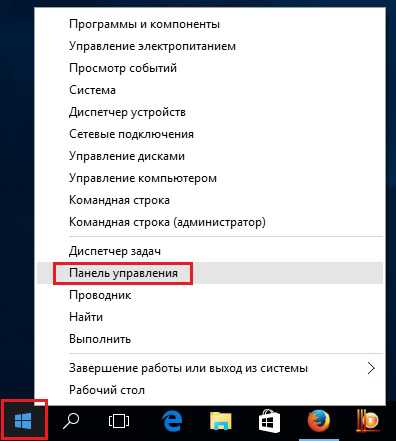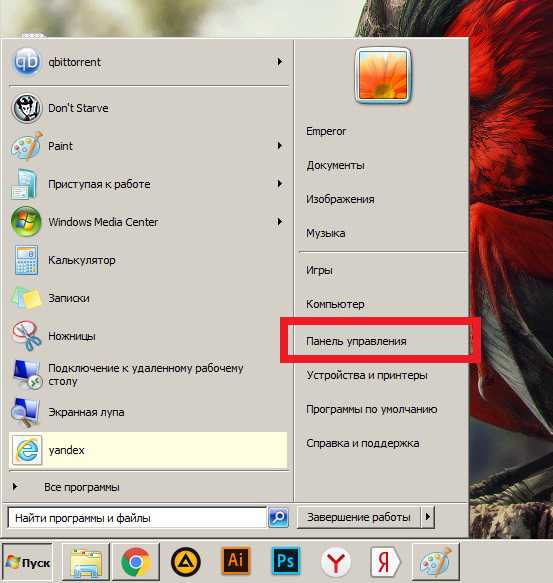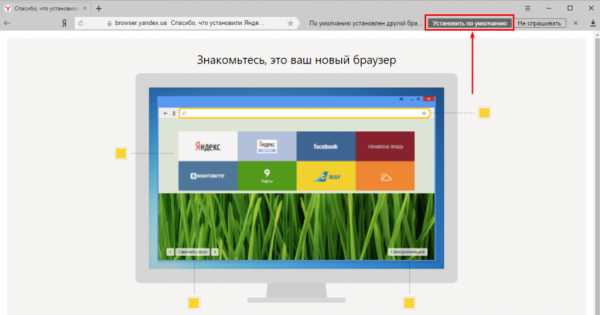Как в windows 10 убрать плитки с рабочего стола
Как убрать живые плитки из стартового меню Windows 10?
Сайт Windows Central обнаружил достаточно простой способ избавиться от всех живых плиток в Windows 10 и уменьшить стартовое меню таким образом, чтобы в нём осталась всего одна колонка. Как это сделать, читайте ниже.
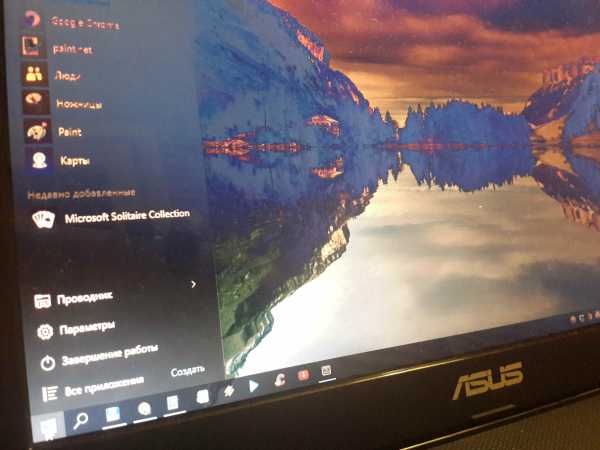
Для начала открепите все живые плитки со стартового меню — нажмите на каждую из них правой кнопкой мыши (или удерживайте палец, пока не появится меню) и выберите «Открепить от начального экрана». После того, как в меню не останется ни одной плитки, потяните мышью или используя тачпад за правый край меню влево.
Меню станет узким, места для живых плиток на нём не останется, чего мы и добивались. В режиме планшета плиток тоже не будет, только пустой экран.
Чтобы вернуть плитки на стартовое меню, нажмите в списке установленных приложений правой кнопкой мышью (или пальцем в случае с сенсорным экраном) на любое приложение и в появившемся мини-меню выберите «Закрепить на начальном экране». Стартовое меню моментально будет расширено, и на нём появится живая плитка.
Друзья, как вы думаете, почему компания Microsoft не предусмотрела более простого способа убрать все живые плитки из стартового меню в десктопном режиме?
w7phone.ru
Убираем живые плитки из меню «Пуск» в Windows 10
Живые плитки в меню «Пуск» Windows 10 удобно и красиво. Но привычка это дело индивидуальное, многие пользователи еще с восьмерки стали ненавидеть живые плитки. Какой либо специальной опции или настройки нет, которая могла бы поменять пуск на привычное для многих пользователей меню – одна колонка с необходимым набором программ и ссылок.
Поэтому, мы прибегнем к небольшой хитрости, которая поможет нам привести меню пуск в порядок.
Убираем живые плитки из меню «Пуск»
Первым делом, по очереди убираем все плитки из меню. Нажимаем правой кнопкой мыши на все плитки по очереди и выбираем «Открепить от начального экрана».
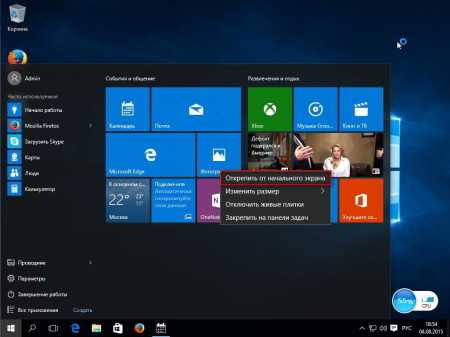
Осторожно, если выбрать «Удалить», то вместе с плиткой удалится само приложение.
В моем случае, пришлось перезагружать систему, чтобы плитки исчезли.
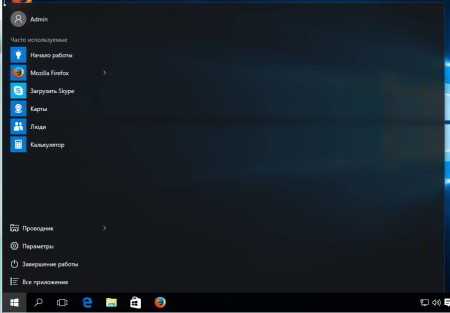
Чтобы не перезагружать всю систему, можно перезапустить «Проводник». Запустите «Диспетчер задач» нажатием клавиш «Ctrl+Alt+Del», в списке процессов найдите процесс «Проводник», нажмите на нем правой кнопкой мыши и выберите «Перезапустить».
Далее, возьмите за правый край меню «Пуск» и подтяните его в лево. Останется одна колонка — с установленными программами, стандартными папками и настройками.
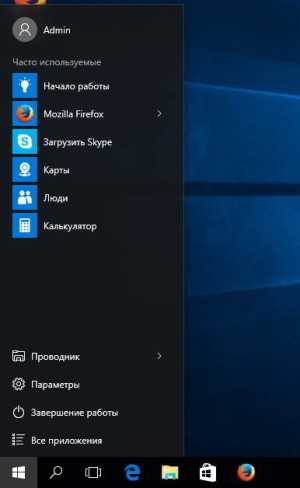
Вот так, не сложными манипуляциями можно сделать меню пуск, практически как Windows 7.
Чтобы вернуть плитки назад, выберите необходимое приложение в списке и нажмите на него правой кнопкой мыши, в выпадающем меню выберите «Закрепить на начальном экране». Таким образом, можно заполнить живое меню собственными приложениями и задать им размер – мелкий, средний, широкий, большой.
ProComputeri.ru
Как настроить живые плитки в Windows 10
Приветствую вас, дорогие друзья и читатели моего блога. Настройка меню «Пуск» в Виндовс 10 — это очень интересное, простое занятие. Во время этого процесса вы без проблем сможете настроить функционал и внешний вид под себя. Но, как показывает практика, огромное количество пользователей попросту не знают, как это правильно сделать. Поэтому, опираясь на свой собственный опыт и на описанные в интернете способы изменения интерфейса, напишу для вас пошаговую инструкцию на тему: «Настройка плиток в Windows 10».
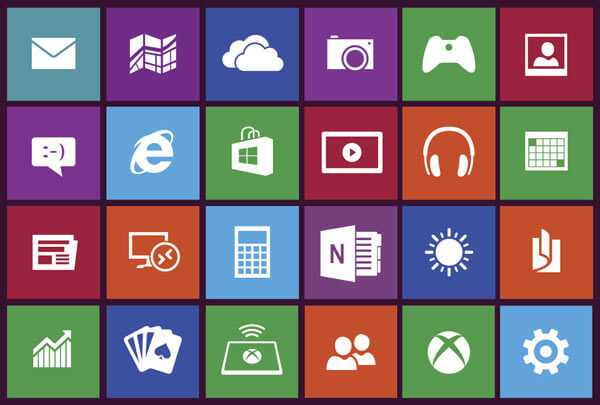
METRO — новый стиль оформления
Начну рассказ с того, что данный графический интерфейс, вышедший относительно недавно, пришёл на смену интерфейсу Aero. Это произошло ещё несколько лет назад, после того, как была официально представлена новая ОС Виндовс 8 и мобильные ОС Майкрософт.
Стиль Метро — это отличное сочетание современного дизайна и усовершенствованного меню, которое состоит из серии прямоугольных блоков. За очень короткое время этот стиль набрал достаточно большую популярность среди пользователей различных мобильных устройств (таких как планшетов и смартфонов). Но пользователи, имеющею персональные компьютеры и ноутбуки отнеслись к этому нововведению очень неоднозначно. Но если учитывать темпы развития сенсорных экранов, то можно смело заявить, что популярность молодого Metro — интерфейса возрастёт со временем в разы.
Операции над параметрами меню Пуск
Изменения цветовой гаммы и размеров
В случаях, когда цвет плиток в выплывающем списке меню «Пуск» или их размеры вам не по душе — вы всегда сможете их изменить. Для этого чётко придерживайтесь таких пунктов:
- Найдите край отдела «Пуск», наведите на него курсор мыши.
- Направив курсор в нужное место, зажмите левую клавишу мыши.
- Растяните или, наоборот, уменьшите границы при помощи движений (влево, вправо, вверх, вниз):
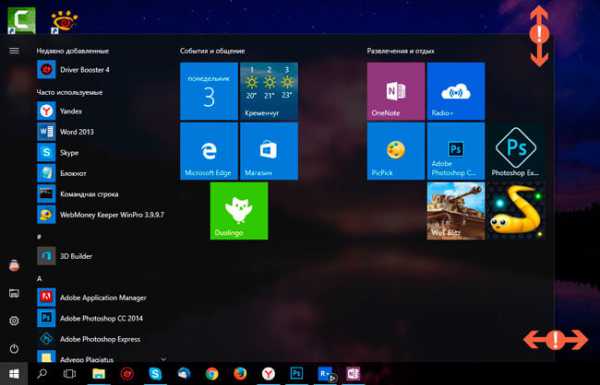
- Наведи курсор на любую область рабочего стола устройства.
- Щёлкните по ней правой клавишей мыши, в выплывающем списке выберете пункт «Персонализация».
- В левой части открывшегося окна перейдите в новую вкладку — «Цвета».
- Определитесь с наиболее подходящим для вас цветом, нажмите на пункт «Показать цвет в меню Пуск»:
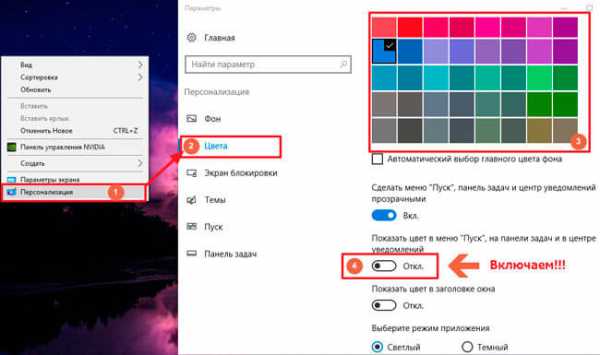
Операции над изменением параметров левой колонки
Вся левая сторона, вмещает в себя три больших раздела: «Недавно добавленные», «Часто используемые» и «Все приложения». В первой вкладке размещаются все недавно используемые программы, а благодаря второй вкладке пользователи получают максимально быстрый доступ к файлам, документам и проводнику Виндовс. Вкладка «Все приложения» вмещает в себя огромный список приложений, ранее установленных в операционной системе компьютера.
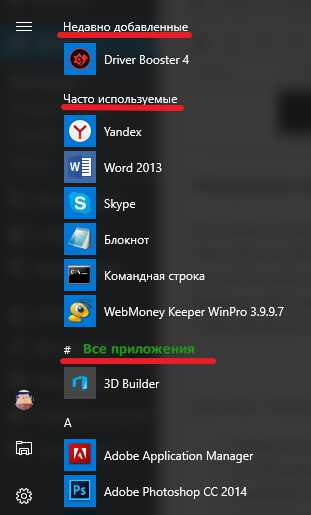
Для того, чтобы провести изменения параметров левой колонки нужно:
- Найдите Панель Задач и щёлкните по любому пустому её месту правой клавишей мыши.
- Во выплывающем списке найдите пункт «Параметры» и зайдите в него.
- Перейдите на вкладку — «Пуск».
- Измените доступные параметры (выберете определённое количество последних элементов для отображения в списке переходов и настройте параметры конфиденциальности):
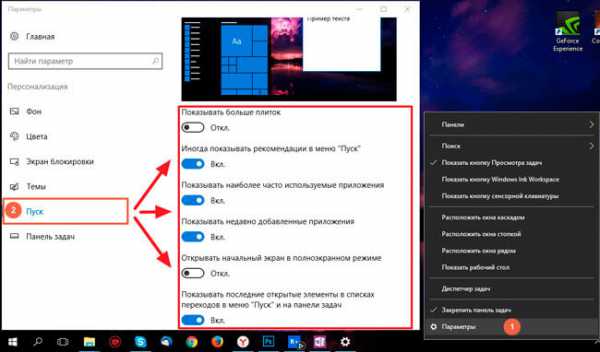
Активация полноэкранного режима просмотра
Если предоставленный компанией Майкрософт интерфейс Windows 8 вам понравился, вы можете сделать «Пуск» в Windows 10 похожим на него. Как включить плитки в Windows 10?
- Просто один раз кликните по Панели задач (правой клавишей мыши).
- Затем перейдите в пункт «Параметры».
- Откройте новую вкладку под именем «Пуск». В ней, придадите параметру «Открывать в полноэкранном режиме» значение «Включено».
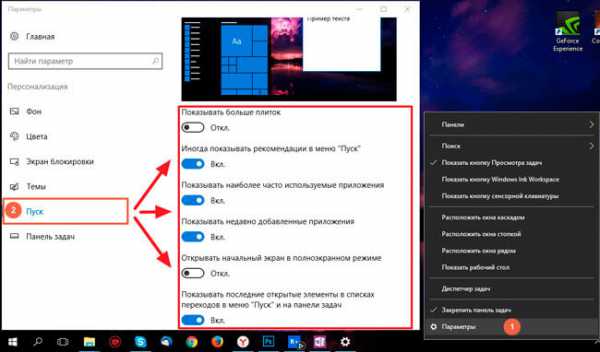
- В самом конце просто сохраните внесённые вами изменения.
Для появления нового блочного интерфейса, просто нажмите на клавишу «Win». Ничего сложного здесь нет, поэтому весь процесс не должен вызвать у вас каких — то трудностей и занять много времени.
Добавление или удаление элемента
Для создание плиток в Windows 10 достаточно сделать несколько простых действий.
- Нужно перейти на ярлык нужного приложения. Кликнуть по нему правой клавишей мыши и в появившемся списке выбрать вкладку «Закрепить в меню Пуск»(Pin to Start):
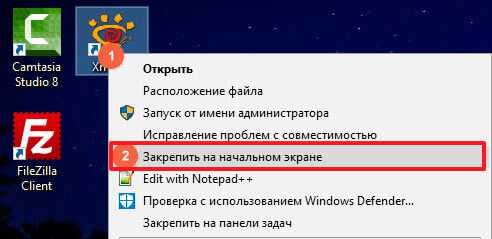
- Для того, чтобы убрать программу — действия практически аналогичны: правой кнопкой мыши кликнуть по иконке, которая была ранее зафиксированная и в появившемся списке выбрать «Открепить…»:
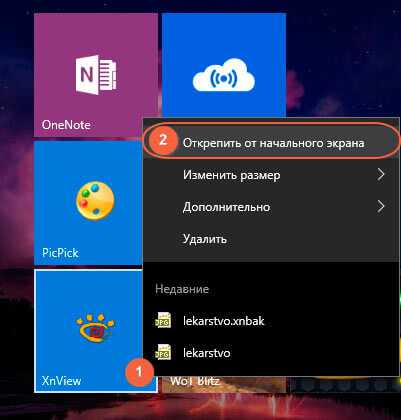
Операции над параметрами динамических плиток
Изменение размеров и закрепление
Новое усовершенствованное меню состоит из ряда динамических блоков приложений. Как и в более старых версиях операционных систем Виндовс, Вы можете изменять их позиции путём простого перетаскивания. Например, для выбора их размеров, достаточно кликнуть правой клавишей мыши по одному из элементов. В появившемся вписке выбрать пункт «Изменить размер» (мелкий, средний, широкий и большой):

Группировка
В Виндовс 10 вы сможете достаточно легко объединить несколько приложений вместе, чтобы сделать начальный экран более упорядоченным. Чтобы создать новую группу:
- Нажмите на любую плитку левой клавишей мыши (зажмите клавишу).
- Перетащите её вниз или вверх (на ваше усмотрение).
- После успешного создания группы, отпустите блок.
- Присвойте недавно созданной группе имя (установите курсор мыши над верхним рядом группы и напечатайте идеально подходящее имя):

Как отключить обновления живых плиток
Данный пункт статьи я решил посвятить пользователям, которые не могут справится с постоянными уведомлениями от малозначимых для них приложений. Как правило, они мешают пользователям заниматься работой или отвлекают от других важных дел. Такие неприятности можно обойти так:
- Вызовите контекстное меню приложения (кликните по нему правой клавишей мыши).
- Выберите пункт «Дополнительно», а затем «Отключить живые плитки» («Turn live tile off»):
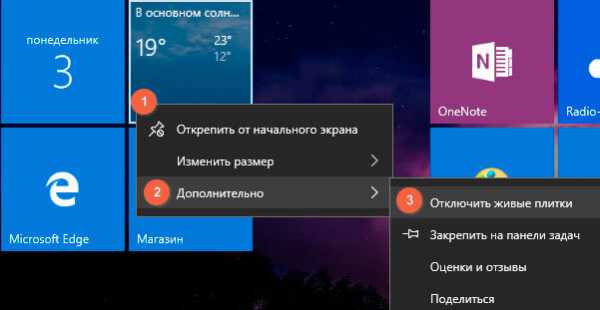
Теперь некоторые навязчивые приложения не будут вас беспокоить надоедливыми апдейтами, а общий вид прямоугольного блока останется стандартным.
На конец статьи приготовил для вас очень интересные и важные пункты:
Возврат к меню Metro
Как вернуть плитки Windows 10?
Разработчики из компании Майкрософт предусмотрели возможность пользователям проводить ручную активацию стартового экрана. Для замены классического меню на Метро нужно:
- На панели задач кликнуть один раз правой клавишей мыши.
- В появившемся меню выбрать вкладку «Параметры».
- Осуществить выбор пункта «Меню Пуск».
- Снять галочку напротив надписи «Use the Start menu instead of the Start screen» (использовать стандартное меню вместо начального экрана).
Подтвердите нововведения и осуществите перезапуск системы. После успешной перезагрузки компьютера все изменения вступят в силу.
В сентябре 2016 года вышло обновление, которое отключило вышеуказанную возможность. Поэтому, инструкция может не сработать!Возврат классического интерфейса
Как убрать плитки пуска Windows 10?
Один, из самых простых на сегодня способов возврата к прежнему интерфейсу — это удаление всех активных компонентов, отображающих динамическую информацию. Делается это очень просто: все необходимые блоки по очереди открепляются от меню «Пуск». После того, как в меню останутся только вкладки, находящиеся непосредственно в левой части окна, меняют его ширину (обратите внимание на то, что правая его часть должна быть скрыта).
На этом хотел бы завершить сегодняшний материал. Очень ценю свои читателей, поэтому, скоро порадую вас рядом новых и полезных материалов. Не забывайте подписывать на обновления моего блога и рассказывать о выходе новых статей друзьям в социальных сетях. Всего вам наилучшего и до скорых встреч.
С уважением, Виктор!
it-tehnik.ru
Как включить начальный экран с плитками в Windows 10
В Windows 10 убрали начальный экран с плитками, а вместо этого вернули меню Пуск. Если вы привыкли к меню с плитками, то вы можете включить такой начальный экран. Для этого делайте все так, как на скриншотах ниже.
Далее будет выполнен выход из вашей системы. После следующей загрузки компьютера вы увидите не меню Пуск, а начальный экран с плитками в вашей операционной системе Windows 10. Кстати использовать оба режима не получится, так что либо плитки либо стандартный режим.
Оцени записьit-territoriya.ru