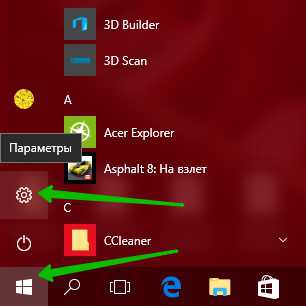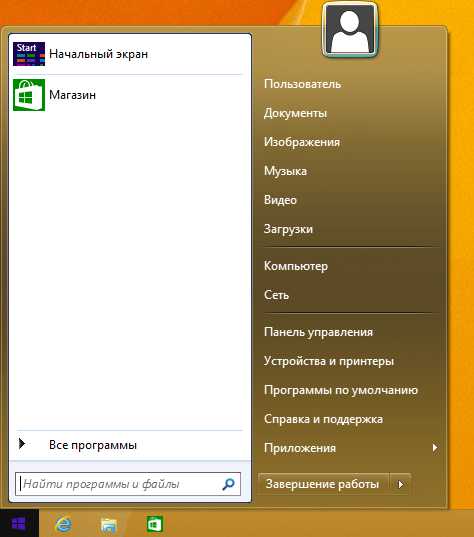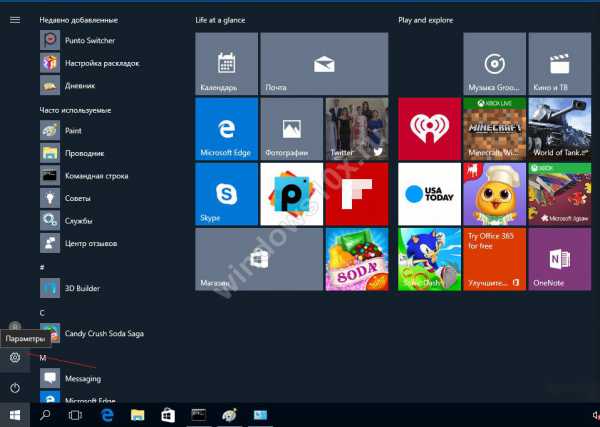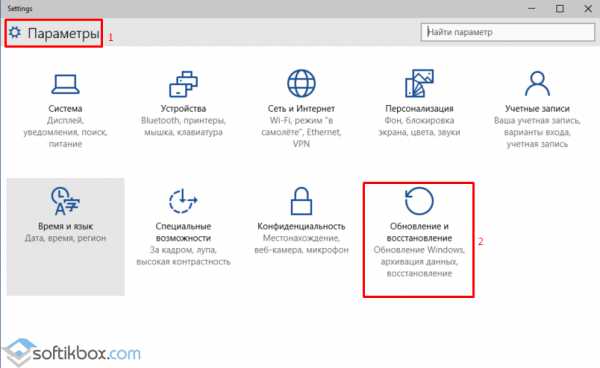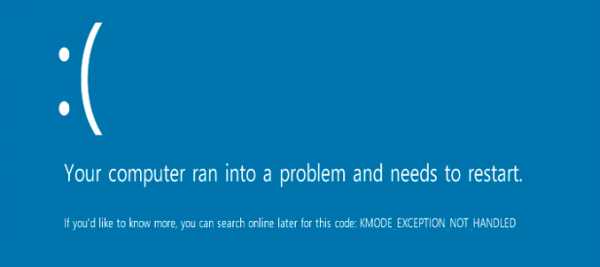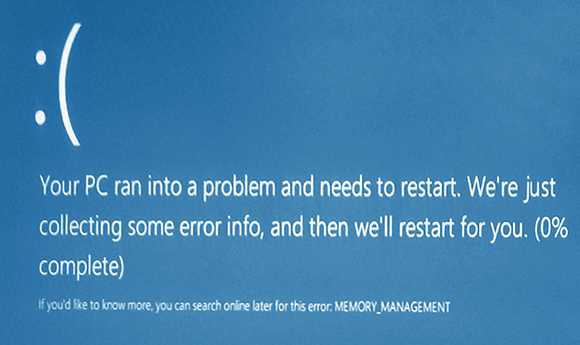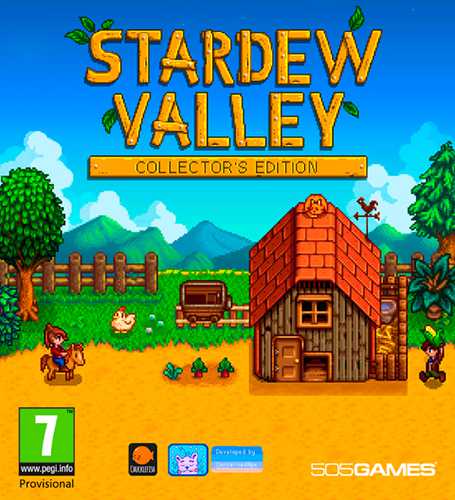Как включить спящий режим в windows 10
Как включать и настраивать спящий режим в Windows 10
style="display:block" data-ad-client="ca-pub-6630619883606286" data-ad-slot="6510541306"
data-ad-format="link">
Далеко не все пользователи ПК знают о том, что в операционной системе Windows имеются режимы, позволяющие снизить потребление им электроэнергии. При их использовании вовсе не обязательно каждый раз выключать компьютер из сети. Они удобны еще и тем, что позволяют максимально снизить время запуска ПК и получить быстрый доступ к запущенным ранее программам. Среди них можно выделить:
- Спящий режим, называемый еще ждущим.
- Гибернацию.
- Гибридный режим.
Чем они различаются?
Главное различие между режимами заключается в способе сохранения данных и получении дальнейшего доступа к ним. Режим сна имеется практически во всех версиях виндовс. Он сохраняет данные выполняемых системой программ в оперативную память компьютера. Его недостатком является сброс всех данных при отключении электроэнергии.
Гибернация, в отличие от спящего режима, сохраняет данные в специальный файл, который хранится на жестком диске. Он относится к системным файлам и носит название hyberfil.sys. Весомым преимуществом гибернации является способность загрузки последнего рабочего сеанса системы даже после полного отключения компьютера от сети питания. К недостаткам же можно отнести уменьшение свободного пространства жесткого диска, поскольку файл hyberfil.sys занимает довольно значительный его объем.
Обратите внимание: выход компьютера из спящего режима осуществляется в считанные секунды, в то время как восстановление его работоспособности после гибернации может занять несколько минут.
Гибридный режим неспроста носит такое название. Он сохраняет данные сразу обоими способами: на жестком диске и в оперативной памяти. Этот режим имеется лишь в более старших версиях виндовс (7 и выше). Он довольно удобен, поскольку позволяет получить максимально быстрый доступ к последней рабочей сессии вне зависимости от того отключался ли компьютер от электросети.
Запуск спящего режима
Для того чтобы запустить спящий режим windows 10 выполните следующие действия:- Нажмите левой кнопкой мыши кнопку “Пуск”;
- Нажмите на кнопку “Выключение”;
- Далее выберите пункт “Спящий режим”.
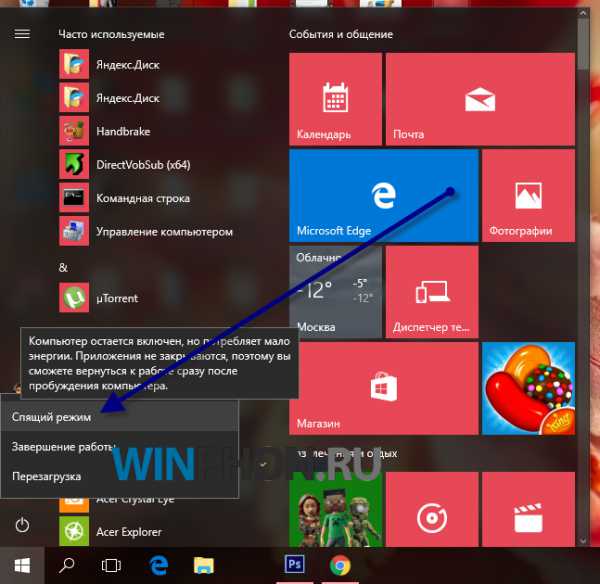
Способы управления режимами
В 10 версии виндовс установлена опция быстрого запуска, работа которой аналогична режиму гибернации. Она позволяет получить быстрый доступ к рабочей сессии, сохраняя данные о ней на жесткий диск. Несмотря на то, что опция несомненно полезна, она не всегда востребована. Поэтому, с целью экономии свободного пространства на жестком диске, ею можно управлять.
style="display:inline-block;width:300px;height:250px" data-ad-client="ca-pub-6630619883606286"
data-ad-slot="1940740901">
style="display:inline-block;width:300px;height:250px" data-ad-client="ca-pub-6630619883606286"
data-ad-slot="3417474107">
Управление в данном случае сводится к таким действиям как:
- включение;
- отключение;
- изменение размеров файла.
Включение и отключение опции можно осуществить одним из двух способов: при помощи командной строки и стандартных средств ОС.
Важно: для управления быстрым запуском при помощи командной строки, ее нужно запустить от имени администратора.
Для управления используются следующие команды:
- powercfg -h on – включение;
- powercfg -h off — отключение;
- powercfg /h /type reduced – уменьшение размеров файла;
- powercfg /h /type full – восстановление размеров файла hiberfil.sys.
Управление спящим режимом осуществляется в настройках электропитания ПК. Для включения режима сна выполните следующие действия:
- Откройте меню «Пуск» и выберите пункт «Параметры», “Система”;
- Далее выбрав «Питание и спящий режим», укажите время, по истечении которого ПК будет переходить в режим сна;
- Для более детальной настройки необходимо проделать следующий путь: Дополнительные параметры питания – Настройка схемы электропитания – Изменить дополнительные параметры питания. После проделанных действий откроется окошко электропитания, в котором можно настроить все энергосберегающие режимы. Для удобства запуска спящего режима добавить его в панель пуска. Для этого нажмите «Изменить параметры, которые сейчас недоступны» и выберите из выпадающего списка желаемое действие.
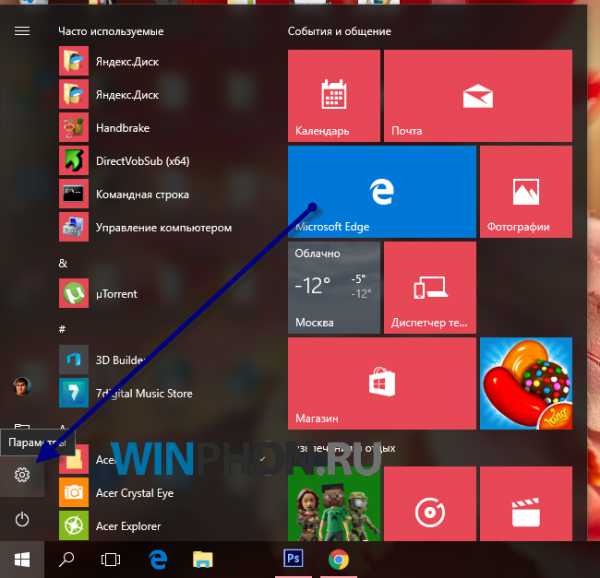

Важно: если вы зашли в систему под учетной записью, не имеющей прав администратора, некоторые действия будут недоступны.
style="display:inline-block;width:580px;height:400px" data-ad-client="ca-pub-6630619883606286"
data-ad-slot="4894207308">
winphon.ru
Как включить гибернацию и спящий режим в Windows 10
При установке новейшей операционной системы от Microsoft – Windows 10 – режим гибернации по умолчанию отключён. Этот режим позволяет вам выключать компьютер, сохраняя при этом открытыми документы, вкладки браузера, недописанные тексты и т.д. Давайте разберёмся, как же включить этот режим.
Запускаем панель управления. Идём в раздел Оборудование и звук Электропитание.
Можно сделать проще: правой кнопкой мыши кликнуть на иконке меню Пуск и в открывшемся меню выбрать Управление электропитанием.
Выбираем в меню слева Действия кнопок питания.
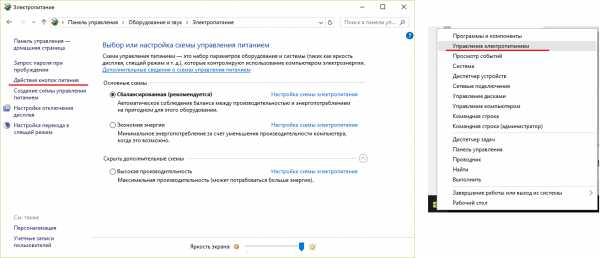 Установки действий кнопок питания Windows 10
Установки действий кнопок питания Windows 10 Внизу, в разделе Параметры завершения работы, должен присутствовать пункт Гибернация. Если его нет, как показано на скриншоте, то закрываем это окно и переходим к следующему шагу.
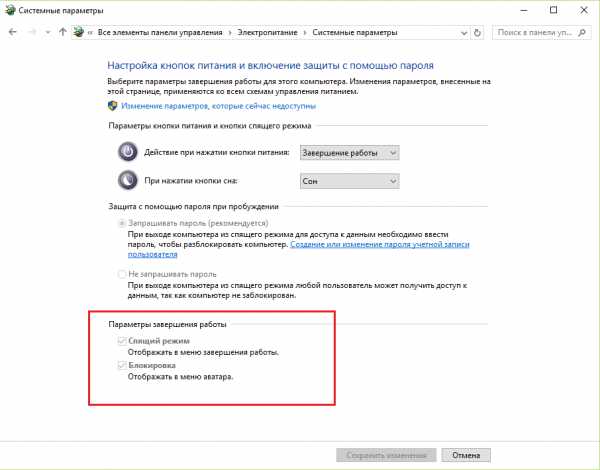 Проверяем параметры завершения работы в Windows 10
Проверяем параметры завершения работы в Windows 10 2Активация режима гибернациив Windows 10 и Windows 8
Запускаем с правами администратора консоль: правой кнопкой мыши кликаем на иконке меню Пуск и в открывшемся меню выбираем Командная строка (администратор). В открывшемся окне вводим команду powercfg -h on и нажимаем клавишу Ввод. Если никаких сообщений не появилось, значит режим гибернации активирован успешно. Закрываем консоль.
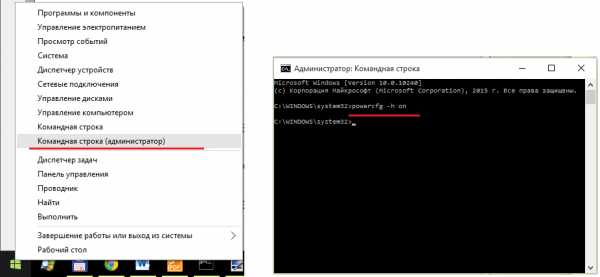 Вводим в консоль Windows 10 команду включения режима гибернации
Вводим в консоль Windows 10 команду включения режима гибернации Снова идём в управление электропитанием, в раздел Параметры завершения работы. Теперь там должен появиться пункт Режим гибернации, но он ещё не активен.
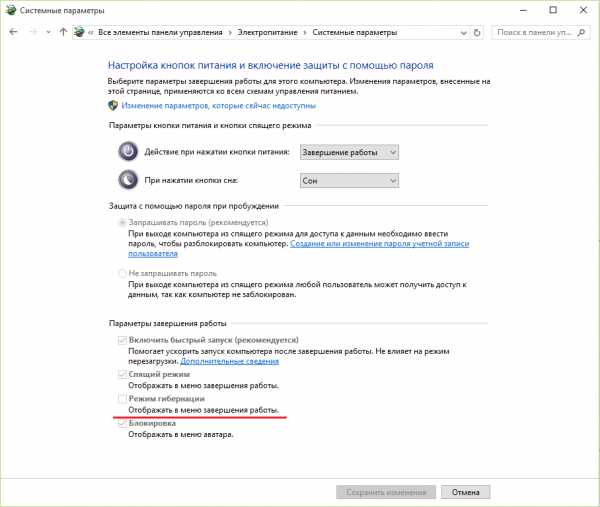 Режим гибернации появился, но пока не активен
Режим гибернации появился, но пока не активен Чтобы активировать режим гибернации, нажимаем на ссылку Изменение параметров, которые сейчас недоступны.
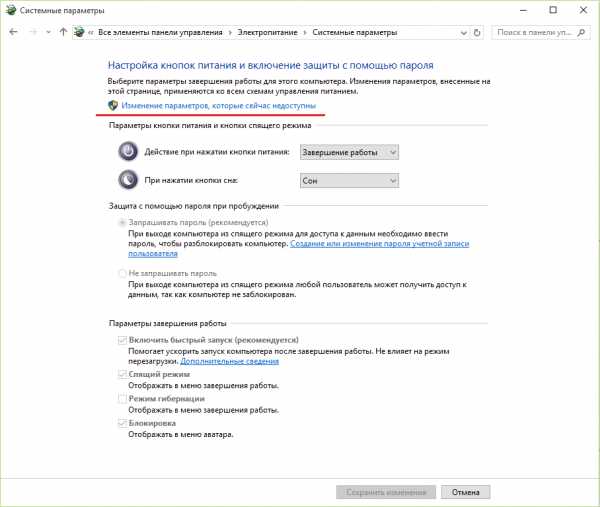 Открываем дополнительные параметры кнопок питания
Открываем дополнительные параметры кнопок питания Кнопки в нижней части теперь активны, в том числе и «Режим гибернации». Ставим галочку напротив гибернации и жмём кнопку Сохранить изменения.
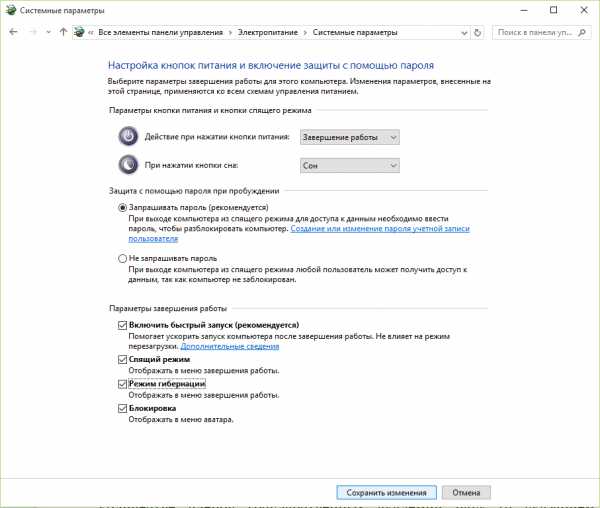 Включаем режим гибернации, нажав на соответствующий флажок
Включаем режим гибернации, нажав на соответствующий флажок Теперь режим гибернации в Windows 10 активирован и включён, он появился в параметрах выключения компьютера в меню «Пуск».
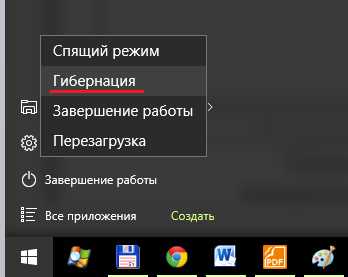 Режим гибернации появился в меню «Пуск» Windows 10
Режим гибернации появился в меню «Пуск» Windows 10 Полезный совет
Аналогичным образом включается и спящий режим.
Обратите внимание
Режим гибернации при выключении компьютера создаёт на жёстком диске файл для хранения настроек, содержимого оперативной памяти, запущенных процессов, открытых документов и т.д. Обычно размер этого файла равен объёму оперативной памяти. И если у вас осталось мало свободного места на диске, учитывайте, что режим гибернации будет «съедать» часть свободного места на диске.
soltau.ru
Как мы можем включить спящий режим в Windows, 10
Если вы старше пользователь Операционные системы Windows(По крайней мере Windows 7), То вы наверняка знакомы с варианты питания Доступный в них, а именно выключение, перезапуск, сон si зимовать, В новой системе Windows но (по крайней мере версия Technical Preview их), как и в Windows - 8 часа в сутки 8.1 дней в неделю;вариант зимоватьХотя по-прежнему доступны, является инвалид в режиме по умолчанию.
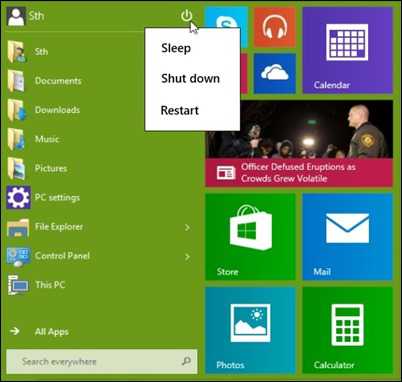
зимовать Это вариант энергосбережения доступна на ноутбуках, работающих под управлением операционных систем WindowsЭто позволяет пользователям сохранить состояние приложения и файлы, используемые перед закрытием компьютера, так что при повторном открытии он может продолжать работать там, где они оставили его. в отличие от сонКоторый спасает работу пользователя в память и продолжают потреблять энергию даже в очень небольших количествах, зимовать сохранения программ и файлов, используемых Жесткий диск (Там, где они могут быть восстановлены позже в том же состоянии), а затем закройте компьютер.
Если вы используете Окна 10 и вы хотите Включить спящий режим в вашей системе по различным причинам (например, вы хотите, чтобы сохранить как можно больше батареи, но не хотят, чтобы закрыть приложения, используемые), вы можете сделать это очень просто, следуя инструкциям ниже.
Как активировать спящий режим функции обратно Окна 10?
- открытый Панель управления (Тип: control.exe in прогон и дать вводить) И перейдите к Оборудование и звук > Электропитание
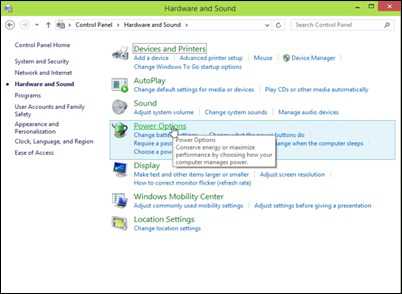
- в открытом окне, выберите опцию Выберите то, что делают кнопки питания (Слева)
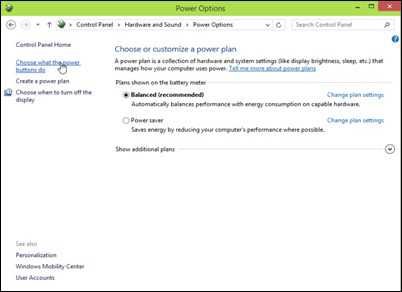
- ниже Определение кнопок питания нажмите на ссылку То есть в настоящее время недоступен Изменить параметры
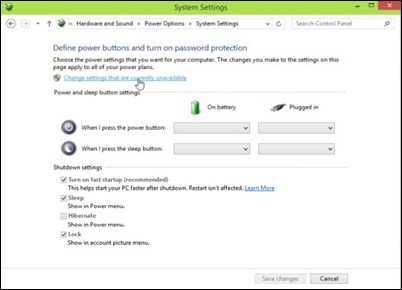
- затем установите флажок зимовать ниже настройки Shutdown и нажмите на кнопку Сохранить изменения
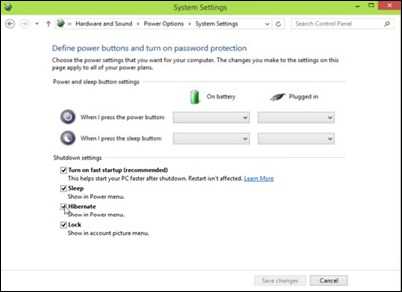
После того, как вы сделаете это изменение настройки системыВы заметите вариант зимовать отображается меню питания от Start Menu или Стартовый экран.
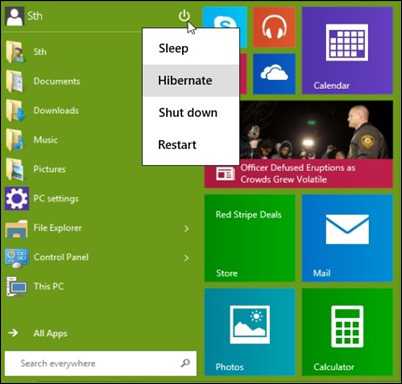
Удачи!
НАСТРОЙКИ STEALTH - Как включить спящий режим в Windows, 10
Включить спящий режим в Windows, 10, Hibernate для Windows, Параметры электропитания в Windows, 10, меню Завершение работы, Параметры завершения работы в Windows, 10, Настройки 10 для Windows, советы для Windows 10 Далее: Как мы можем сбросить настройки брандмауэра Windows по умолчанию »» Старый: «« Как мы можем включить Windows Aero Glass в 10 IT-советы - Windows, Mac OS X, Linux и мобильных - Как мы можем включить спящий режим в Windows, 10- ウ ィ ン ド ウ ズ に 10 спящий режим す る 有効 を
- Hibernating дие никаких окон не 10 в FACO?
- Boton спячки ан окон 10
- ОС Windows αδρανοποιηση 8.1
- Активация Windows 10 hibernación
- Boton Inicio Windows, спячка 10
- hibernacije ноутбук U окна 10
- hivernacion desactivar окна 10
- win10 절전 모드
- สอน ตั้ง ไฮ เบอร์ เนต
- hibernación desactivar Комо ан окна 10
- ш Меню zasilania Браке opcji hibernacja выиграть 10
- Браке opcji hibernacji окна 10
- hibernación desactivar панель Como ан-эль-10 управления окнами
- 10 выиграть จำศีล
- отключить настройки отключения в окнах 10
- 10 окна 快速 關機
- win10 не зимующих и Apre
- 10 окна 休眠
- Активация Windows 10 ivernacion
ru.stealthsettings.com