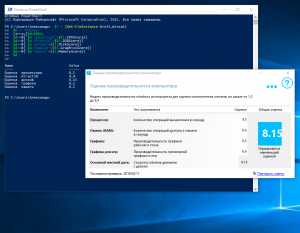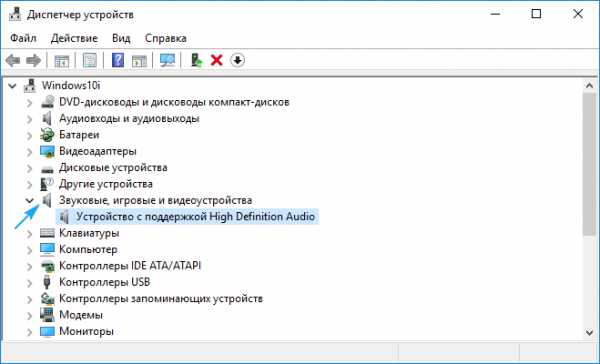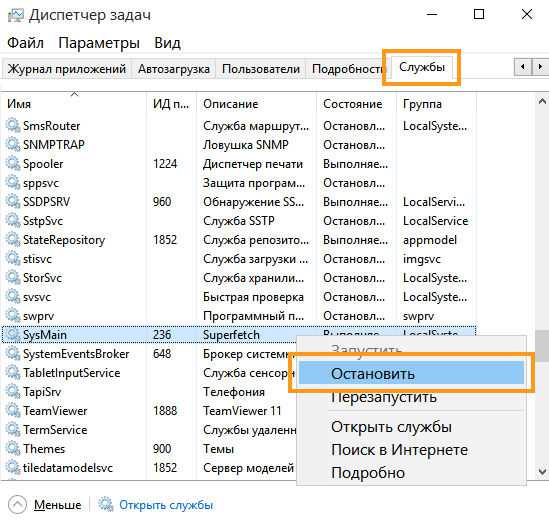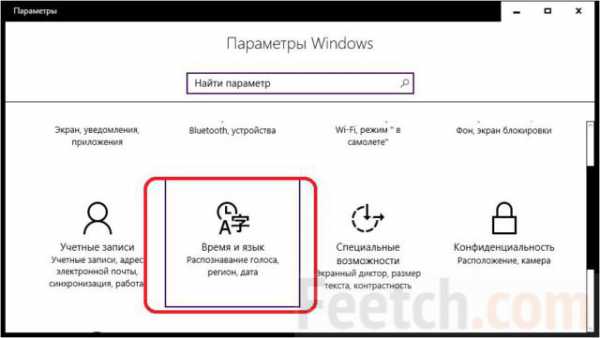Как войти в другую учетную запись windows 10
Как сменить учетную запись в виндовс 10?
В наше время нередко бывает так, что одним ПК пользуется сразу несколько человек. В такой ситуации удобно будет использовать несколько учетных записей с индивидуальными настройками для каждого человека. При использовании ПК их нужно будет просто менять, зависимо от того, кто на данный момент работает с компьютером.
Виды учетных записей
В Windows 10, как и в предыдущей версии системы, для входа используется одна из двух типов записей: локальная запись и запись Microsoft.
С первым типом локальных записей знакомы те, кто использовал более старые версии этой ОС. В таком случае имя пользователя, установленный пароль и все остальные параметры сохранены на компьютере. При выборе имени пользователя аутентификация происходит на компьютере, поэтому такой вид записи и называется локальной.
В случае же с записью Microsoft все данные хранятся на специальном сервере в сети. Самым важным преимуществом такой учетной записи является возможность использовать ее на разных компьютерах, при этом все основные настройки пользователя будут одинаковыми на разных ПК. Кроме того, в таком случае можно будет хранить самые важные файлы на специальном облачном сервисе OneDrive.
Учетная запись Microsoft, среди многих преимуществ, имеет один важны недостаток: при отсутствии Интернет-соединения пользователь никак не сможет войти в систему, поскольку аутентификация при этом осуществляется на сервере Microsoft. Именно поэтому на домашних компьютерах чаще всего пользователи используют локальные записи.
Смена локальной учетной записи в Windows 10
Важно!
Перед сменой учетной записи необходимо выйти из всех запущенных программ, поскольку они будут продолжать работать. Также при этом следует сохранить все свои данные.
Быстро сменить локальную учетную запись на этой версии ОС можно двумя способами.
Первый из них:
Нажмите комбинацию клавиш Win+L, что приведет к блокировке текущего пользователя.
Нажав в любой точке экрана, в нижнем левом углу появиться список учетных записей, установленных на компьютере.
Выбрав нужный пункт, вы попадете в систему под своим именем.
Второй способ быстрой смены пользователя:
Нажмите Пуск, в его верхнем левом углу вы увидите имя текущего пользователя.
Нажав на этот пункт, откроется список доступных локальных учетных записей.
Выбрав нужный вам пункт, вы войдете в систему под своей записью.
После этого можно будет приступать к работе с компьютером.
На заметку!
Если вы поймете, что у вас слишком много учетных записей, то лишние всегда можно удалить.
Возникнут вопросы, оставляйте их в комментариях!
(7 голосов, в среднем: 2.1 из 5)pced.ru
Windows 10: учетные записи и родительский контроль
Учетная запись пользователя позволяет входить в Windows 10. По умолчанию на компьютере уже имеется одна учетная запись пользователя, которая создается при первой установке Windows и при первом входе в систему. Но если компьютером пользуются несколько человек, вы можете создать отдельную учетную запись для каждого человека в доме или офисе.
В этом уроке вы рассмотрим Учетные записи пользователей и Родительский контроль в Windows 10.
Подключение пользователей к учетной записи Microsoft поможет им получить максимальную отдачу от Windows. Тем не менее, у вас есть возможность создать локальную учетную запись, которая существует только на вашем компьютере, а не в Microsoft.
Чтобы добавить нового пользователя (с учетной записью Microsoft):
- Откройте экран Параметров, затем выберите Учетные записи.
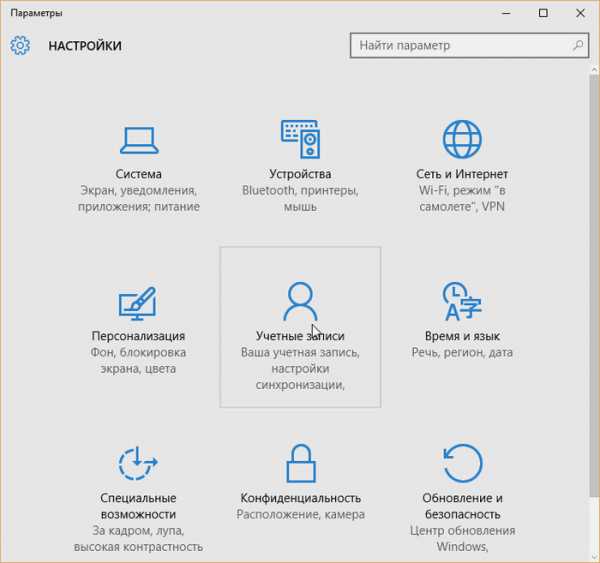
- Выберите Семья и другие пользователи. Нажмите «Добавить члена семьи» или «Добавить пользователя для этого компьютера».
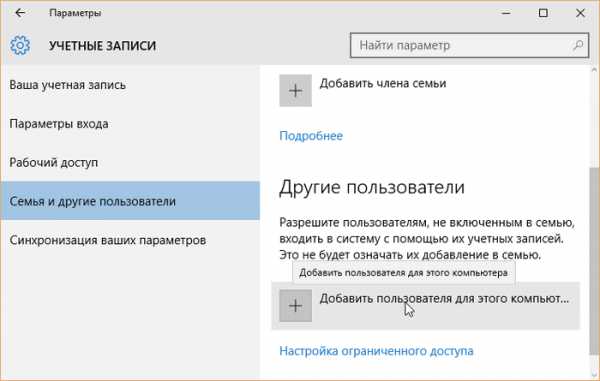
- Если новый пользователь уже имеет учетную запись Microsoft, введите соответствующий адрес электронной почты, затем нажмите кнопку Далее.
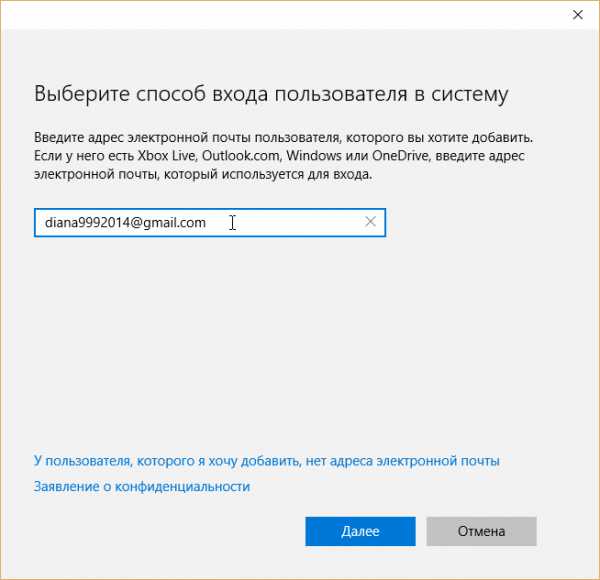
- Затем пользователь сможет войти в компьютер со своими данными аккаунта Microsoft. Настройка параметров пользователя при первом входе в систему может занять несколько минут.
Чтобы добавить нового локального пользователя (без учетной записи Microsoft):
- В настройках учетной записи нажмите «Добавить пользователя для этого компьютера».
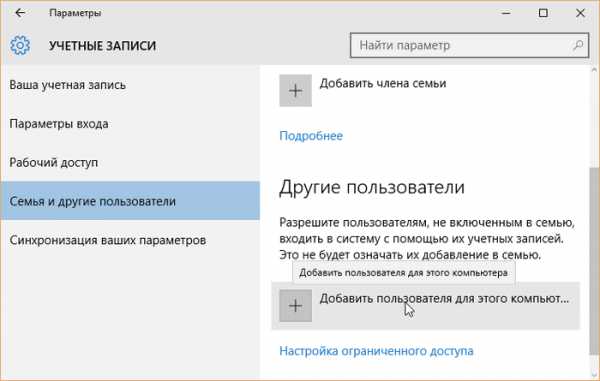
- Затем выберите «У пользователя, которого я хочу добавить, нет адреса электронной почты».
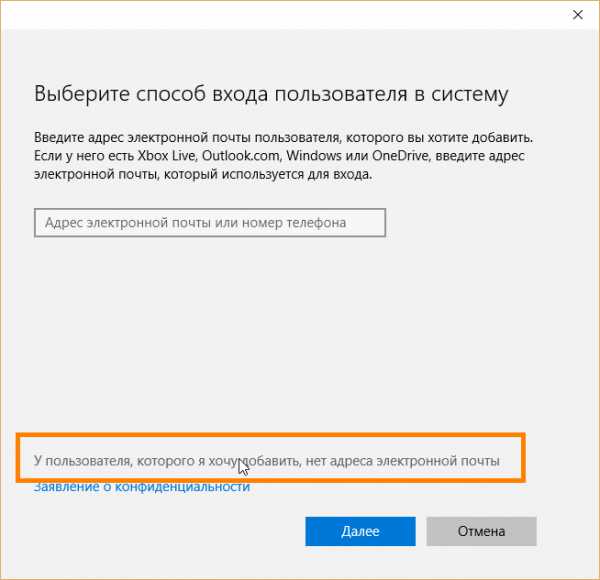
- Появится экран создания учетной записи. Выберите «Добавить пользователя без учетной записи Microsoft».
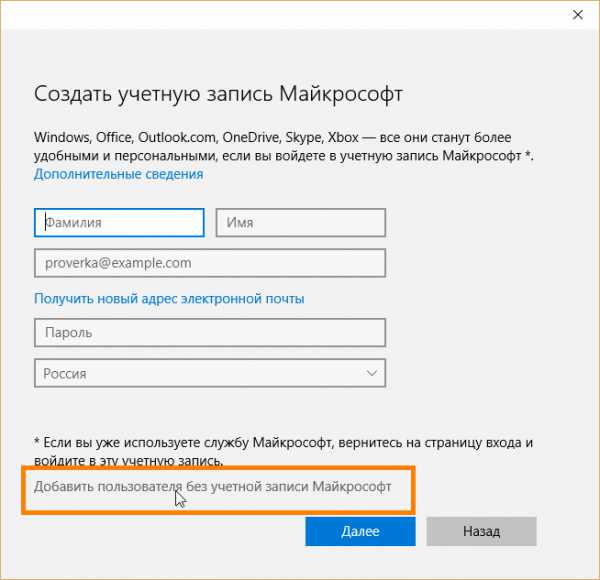
- Введите имя учетной записи, а затем введите пароль. Важно выбрать надежный пароль, иными словами, тот, который легко запомнить, но трудно угадать остальным. Для получения более подробной информации, ознакомьтесь Как создать надежный пароль в разделе Компьютер для начинающих. Когда вы закончите, нажмите Далее.
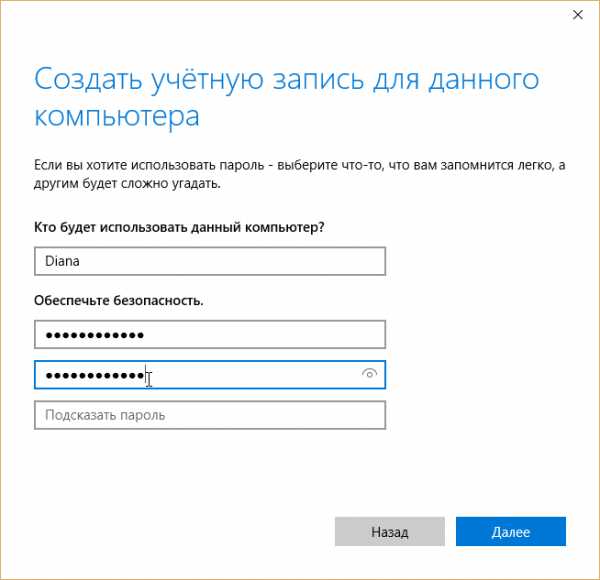
- Теперь пользователь может войти в компьютере с помощью этой учетной записи.
Выход из аккаунта и переключение пользователей
Чтобы выйти из учетной записи, нажмите кнопку Пуск, выберите текущий аккаунт в верхнем левом углу, а затем выберите Выход. Компьютер перейдет в экран блокировки, где другие пользователи могут войти под своей учетной записью.
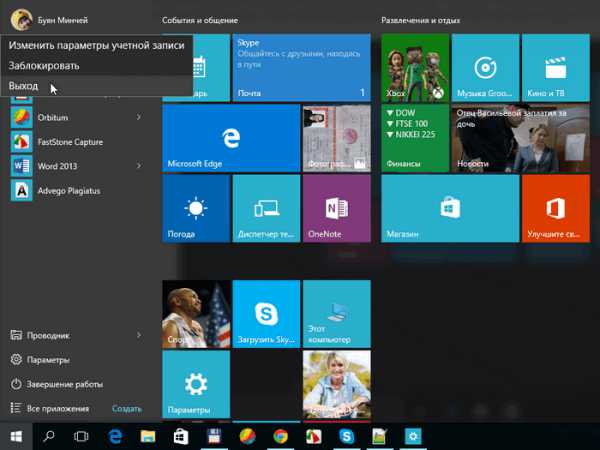
Также, переключение на другую учетную запись можно совершить без закрытия приложений и выхода из учетной записи. Для этого, нажмите по текущему аккаунту, а затем выберите нужного пользователя из выпадающего списка. После чего, заблокируется текущая учетная запись, и никто другой не может получить к ней доступ, так что, можно не волноваться.
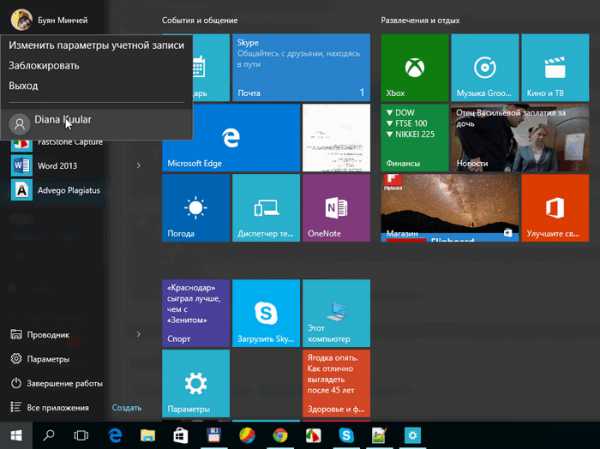
Контроль учетных записей пользователей
По умолчанию, учетная запись, которую вы создали при первой настройке вашего компьютера, имеет административные привилегия. Учетная запись администратора позволяет вам делать любые изменения в компьютере, такие как, добавление новых пользователей, удаление, или изменении конкретных параметров. Ко всем последующим пользователям присваиваются стандартные привилегии, которые должны удовлетворить повседневные потребности большинства пользователей. На компьютере с общим доступом, одного администратора должно хватить, тем не менее, если потребуется, вы всегда можете повысить любую учетную запись до администратора.
- В параметрах Семья и другие пользователи выберите нужного пользователя и нажмите кнопку «Изменить тип учетной записи».
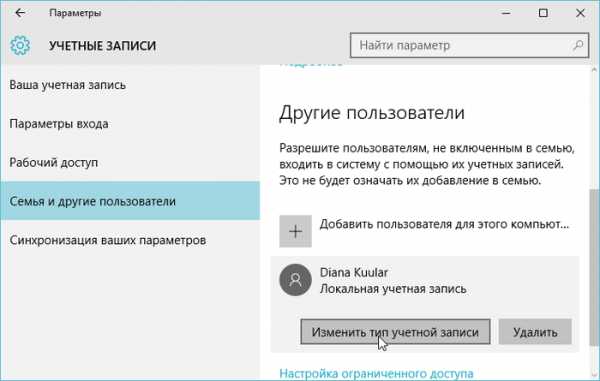
- Выберите необходимый вариант из раскрывающегося списка, затем нажмите кнопку ОК. В этом примере мы выберем администратора.
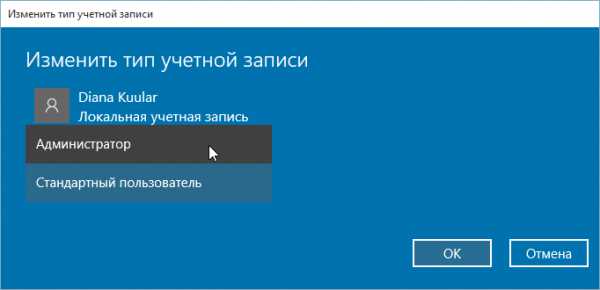
- Теперь пользователь будет иметь административные привилегии.
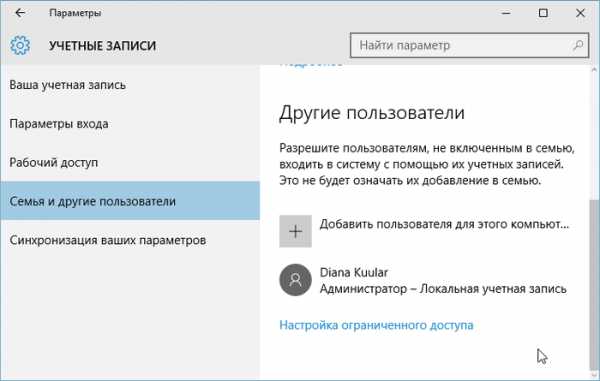
Родительский контроль
Windows 10 предлагает ряд функций родительского контроля, которые помогут вам контролировать действия и активность ваших детей, и защитить их от нежелательного контента на компьютере. Например, можно запретить определенные приложения и веб-сайты, или ограничить количество времени, которое пользователь может потратить на компьютер. Для этого вам потребуется создать учетную запись Microsoft для каждого пользователя, которого вы хотите контролировать. Вы не можете включить Родительский контроль на локальной учетной записи.
- В параметрах «Семья и другие пользователи» выберите Добавить члена семьи.
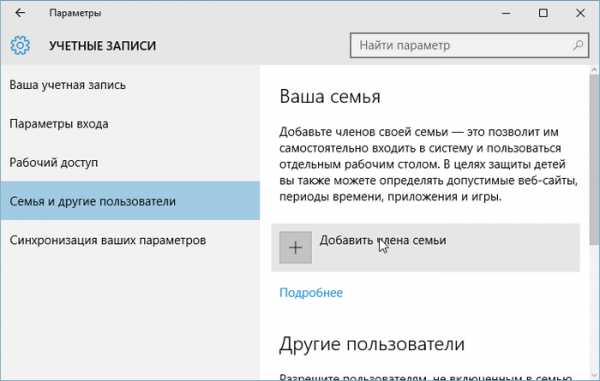
- Выберите Добавить учетную запись ребенка, введите новый адрес электронной почты, затем нажмите кнопку Далее.
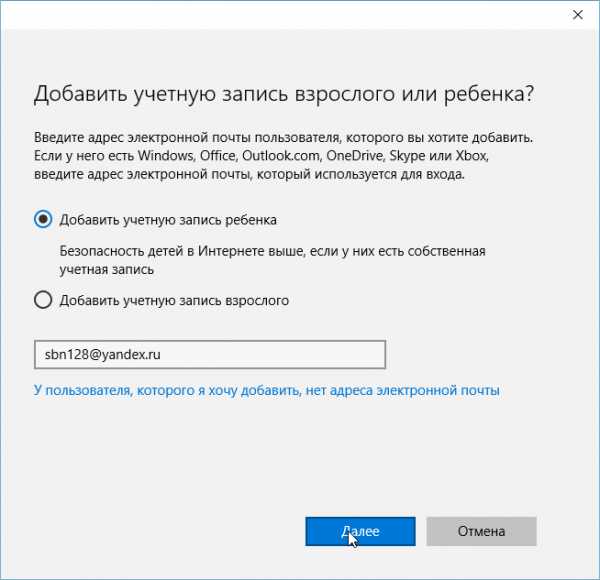
- После этого необходимо подтвердить Email. Для этого перейдите в папку входящие вашей электронной почты, нажмите кнопку Подтвердить и войдите в учетную запись.
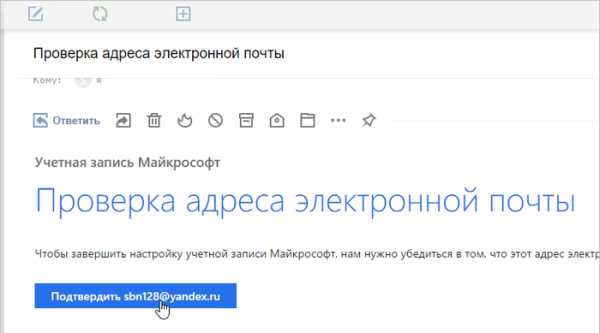
- Как только это будет сделано, выберите Управление семейными настройками через интернет.
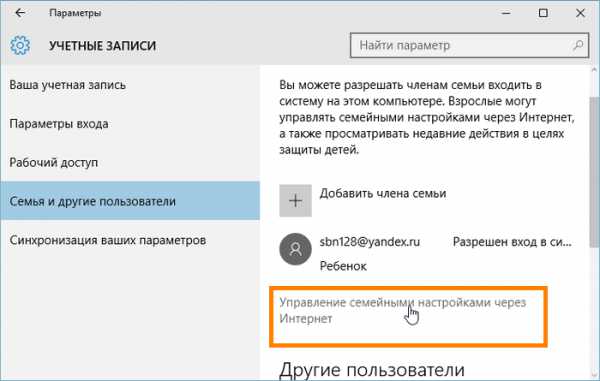
- В браузере откроется новая страница. Здесь вы можете выбрать нужного пользователя и установить Родительский контроль.
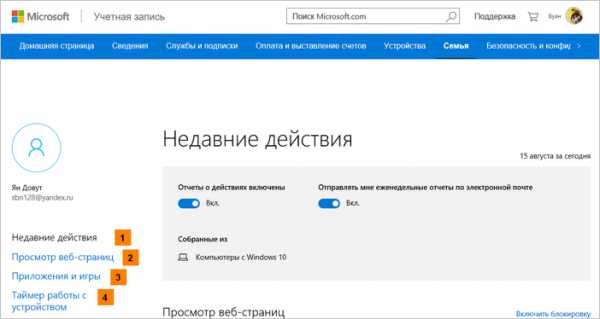
1. Недавние действия. Здесь вы увидите общий итог активности ребенка, посещенные им сайты и общее количество времени, проведенное за компьютером.
2. Просмотр веб-страниц. Здесь можно контролировать просмотр веб-страниц. Например, вы можете заблокировать нежелательные веб-сайты, или можете разрешить определенные сайты.
3. Приложения и игры. Здесь вы можете установить общие ограничения по возрасту для приложений и игр, скачанные из магазина Windows.
4. Таймер работы с устройством. Здесь вы можете ограничить количество времени, которое ребенок может потратить на компьютер.
composs.ru
Как вернуть локальную учетную запись в Windows 10
Вас наверняка утомляет процесс входа в вашу систему, если он организован с помощью пароля учетной записи Microsoft.
Ведь политика создания паролей требует нормального пароля, а пароль типа “123” вам сделать не получится.
Тут есть два способа сократить ваши мучения. Первый – использовать пин. Второй – вернуть локальную учетную запись.
Возвращаем локальную учетную запись в Windows 10
Использование локальной учетной записи на вашем компьютере позволит вам выдать меньше своей конфиденциальной информации на серверы Microsoft.
Пуск-параметры-учетные записи-ваша учетная запись-войти вместо этого с локальной учетной записью.
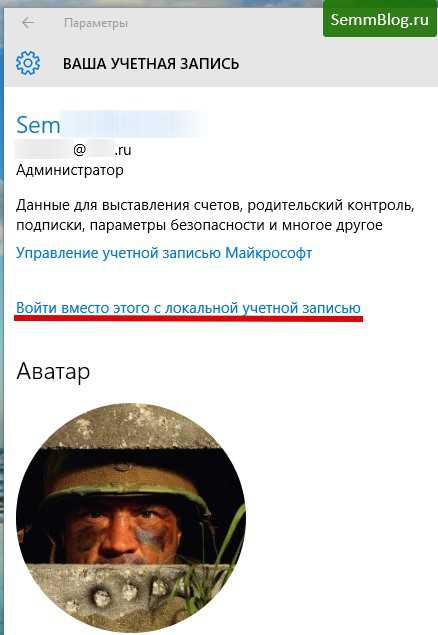
Кликаем по этой ссылке и у вас появится окно мастера.
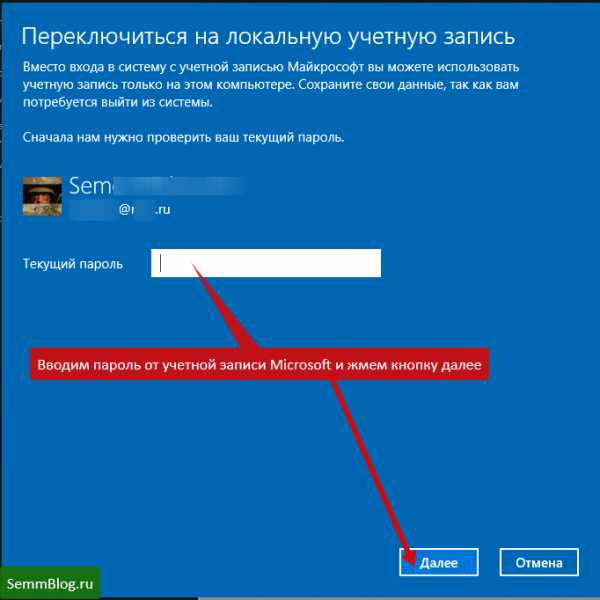
Тут нам понадобится ввести пароль от учетной записи Microsoft и нажать кнопку “далее”.
В появившимся окне вам надо ввести логин и пароль для учетной записи.
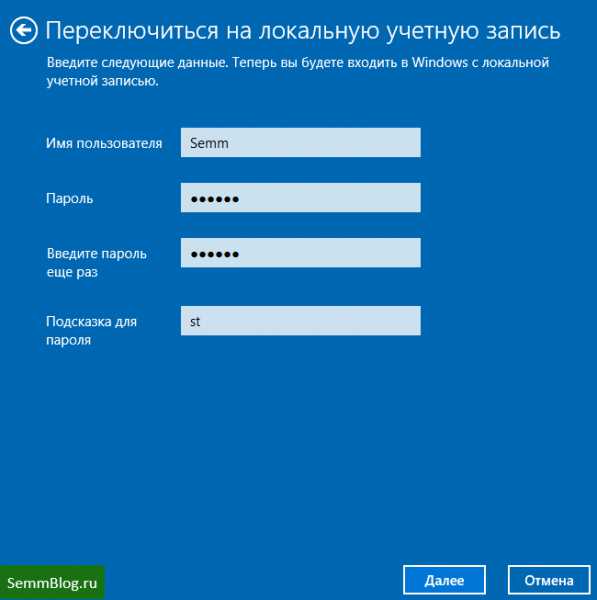
Следующее окно предлагает выйти из системы и войти уже локально.
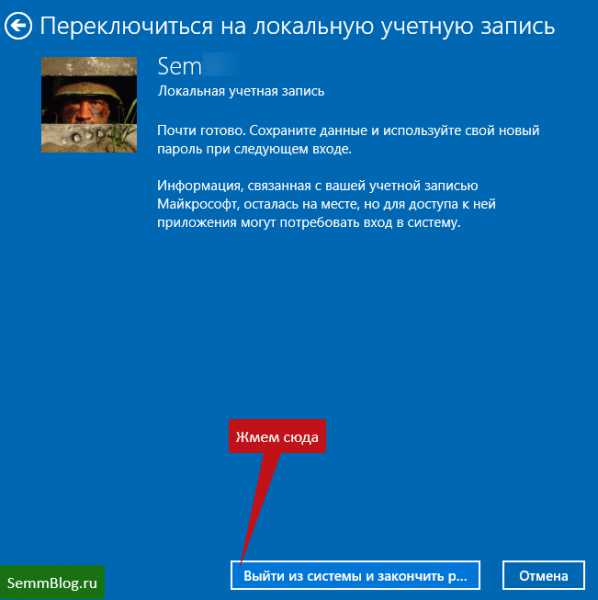
Теперь, заходя в систему вы сможете выбрать способ входа – локальная запись или пин.
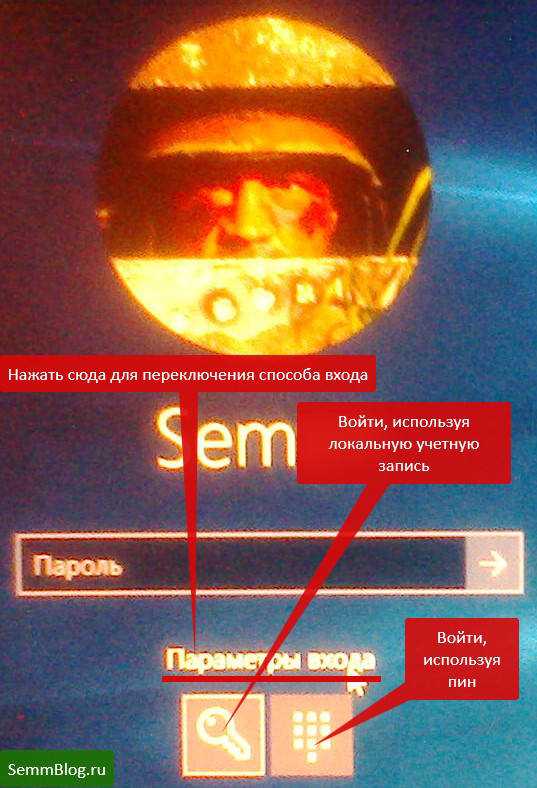
Как настроить вход в Windows 10 по ПИН-коду
Чем хорош вход по пину? Пароль на вход в систему можно сделать еще короче. Это лучше, чем каждый раз вводить сложный пароль от учетки Microsoft. Я использовал четырехзначную комбинацию.
Идем по этому пути “Пуск-параметры-учетные записи-параметры входа” и жмем на кнопку “добавить пин”.
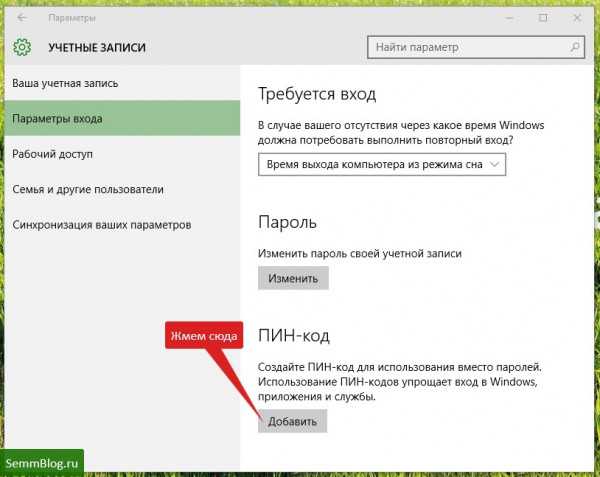
В сведущем окне вас попросят ввести пароль к активной учетной записи. Это может быть учетная запись Microsoft или локальная учетная запись.
В моем случае это локальная запись.
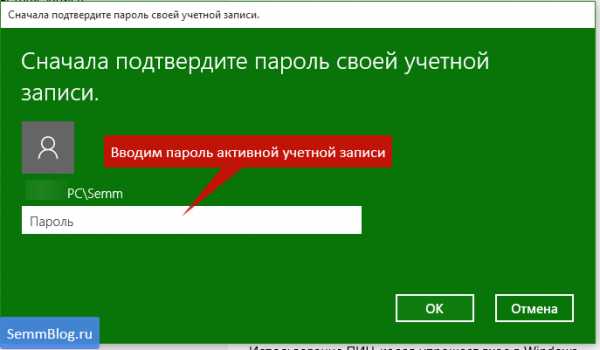
Затем, появится окно настройки ПИН-кода.
Там вы просто вводите его два раза и нажимаете на кнопку “ОК”.
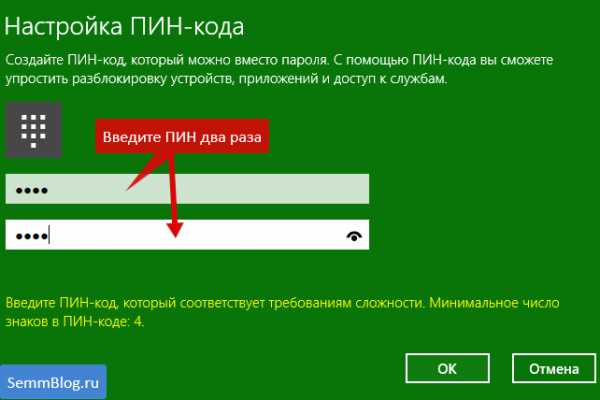
Единственное требование – минимальная длинна ПИН-кода должна быть не меньше 4 символов.
Вот и все. Теперь вы можете войти в Windows 10 введя пин или пароль от локальной учетной записи.
semmblog.ru
Как изменить учетную запись в Windows 10
Итак, мы можем создать в системе локальную учетную запись или войти в Windows с помощью учетной записи Майкрософт.
Вполне вероятна ситуация, что вы решите поменять тип аккаунта, то есть захотите из учетной записи Майкрософт сделать локальную или наоборот.
Безусловно, проблему можно решить созданием дополнительного пользователя, но зачем это делать, если в системе уже предусмотрен механизм, делающий подобный переход максимально простым. Сейчас я расскажу как это можно сделать.
Итак, я вошел в систему под учетной записью Майкрософт с администраторскими правами. Это я могу видеть в разделе Учетные записи в Параметрах системы. В любой момент я могу сменить тип учетной записи, для этого мне нужно выбрать ссылку «Войти вместо этого с локальной учетной записью».
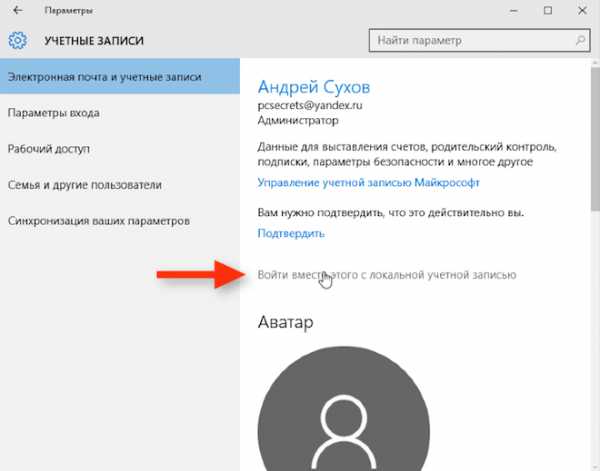
Мне нужно будет ввести текущий пароль и далее будет предложено создать локальную учетную запись.
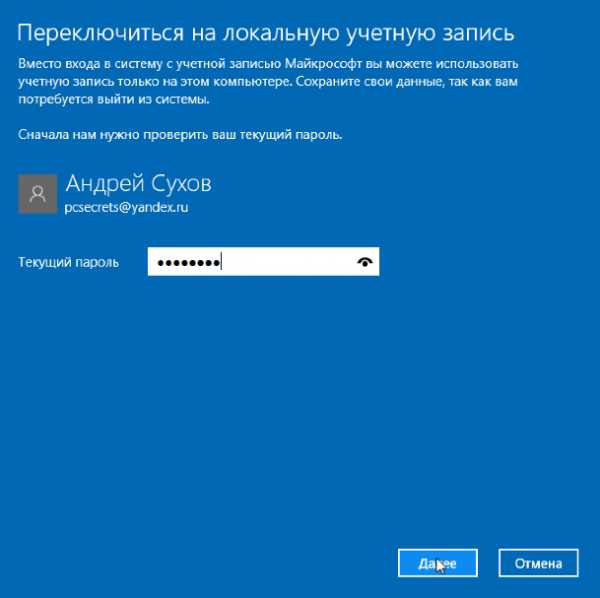
Я могу изменить имя пользователя, установить и подтвердить пароль, а также указать подсказку, которая появится в том случае, если я введу пароль неверно.
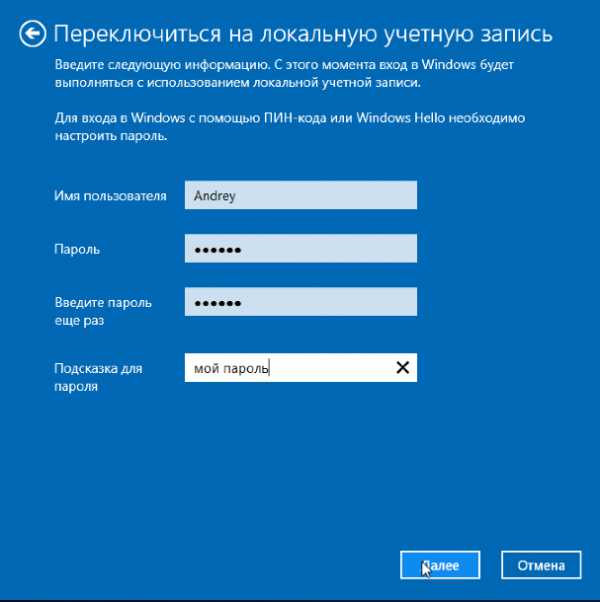
Далее нужно будет выйти из системы и зайти под вновь созданной учетной записью.
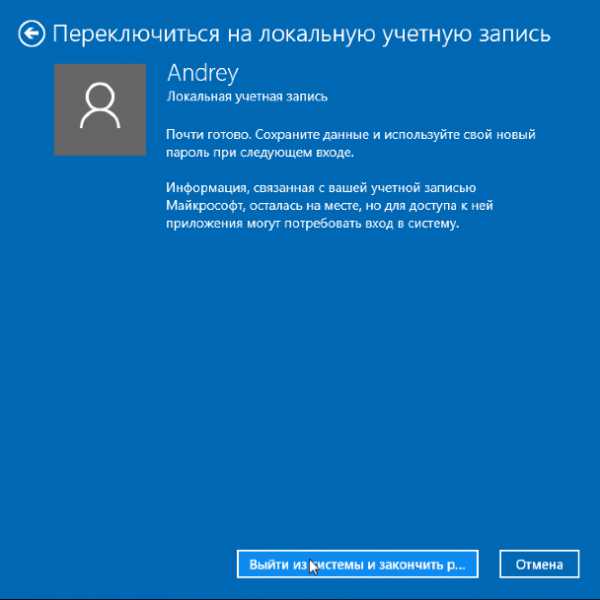
Все мои папки и документы, которые были в учетной записи Майкрософт, после смены типа учетной записи останутся на своих местах. То есть переход не затронет файлы в стандартных папках.
Тоже самое можно проделать и в обратном порядке, то есть сделать из локальной учетной записи учетную запись Майкрософт.
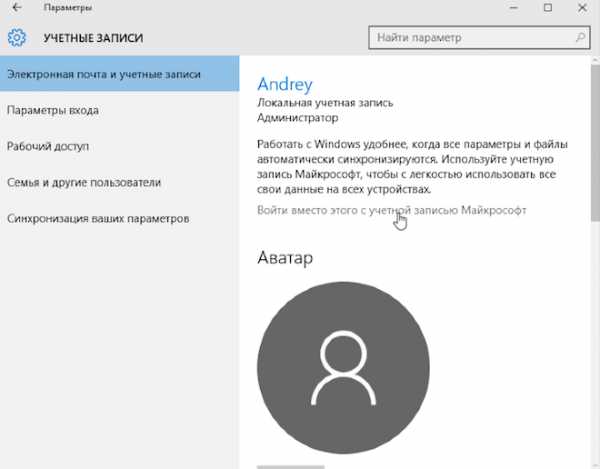
Для этого нужно выбрать «Войти вместо этого с учетной записью Майкрософт», затем указать ящик электронной почты или телефон, который связан с учетной записью Майкрософт, а также ввести пароль.
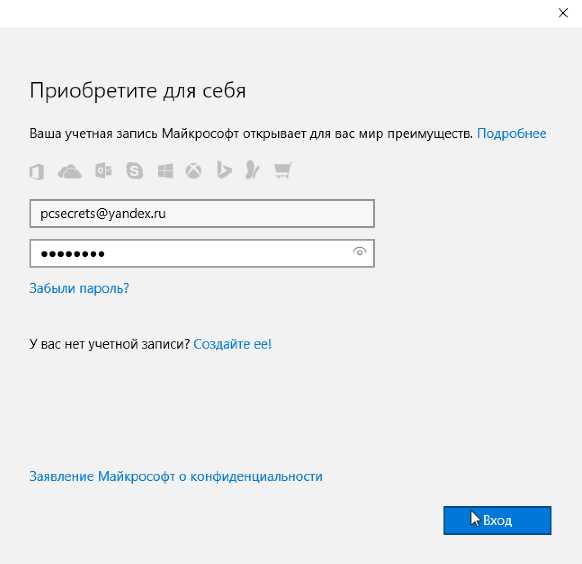
Если у вас нет учетной записи Майкрософт, то ее можно создать. Процесс создания вполне стандартный и я его уже продемонстрировал в одном из прошлых видео.
Укажу мою учетную запись, нажму Вход и далее введу пароль от локальной учетной записи.
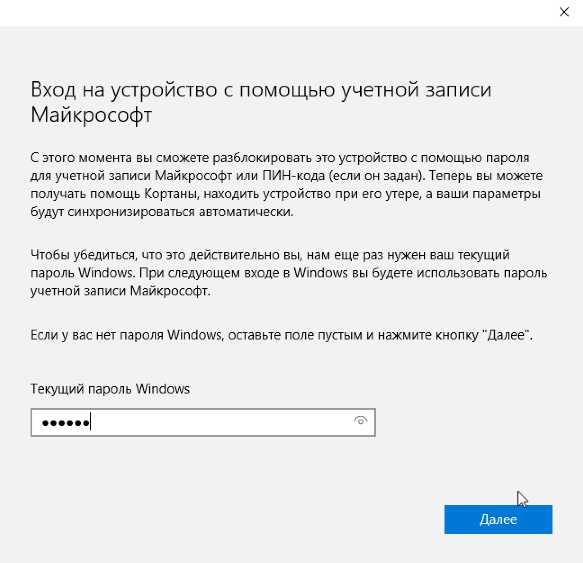
При желании можно установить ПИН-код, хотя этот шаг не обязателен и его можно пропустить.
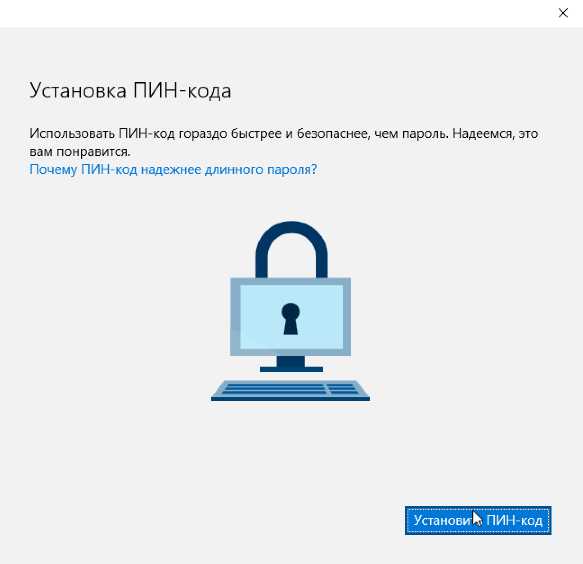
После этого я вновь буду работать в системе под учетной записью Майкрософт и мне даже не понадобится перегружаться. О том, что я нахожусь в учетной записи Майкрософт свидетельствует адрес электронной почты и полное имя, которые выводятся в соответствующем разделе параметров системы.
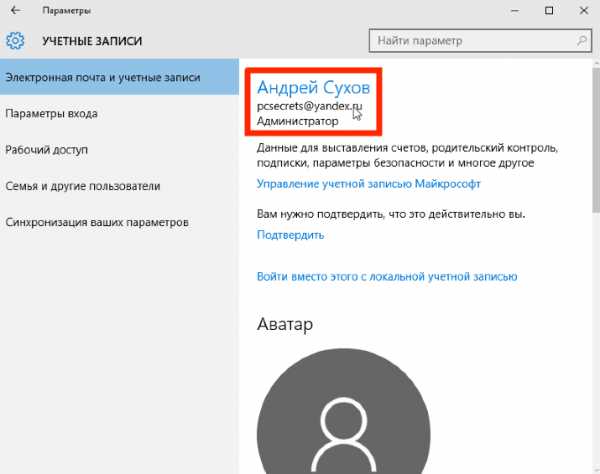
pc-azbuka.ru