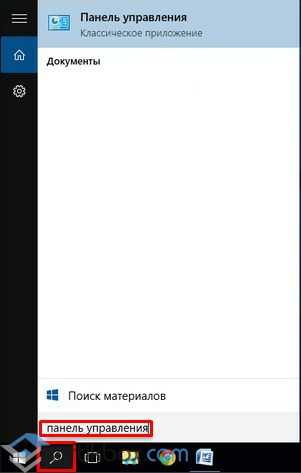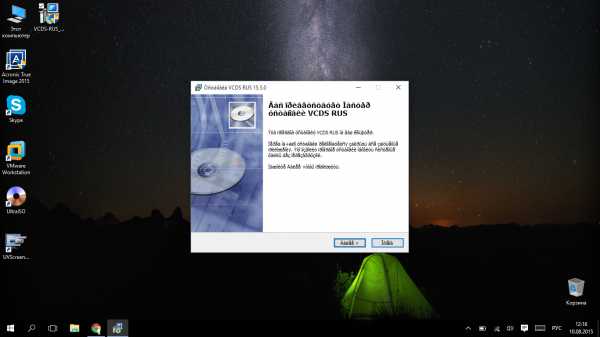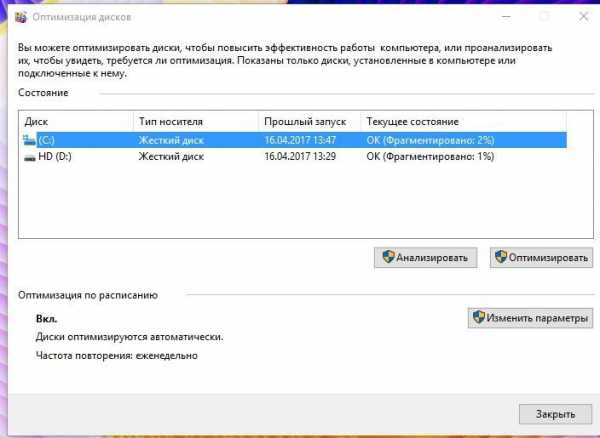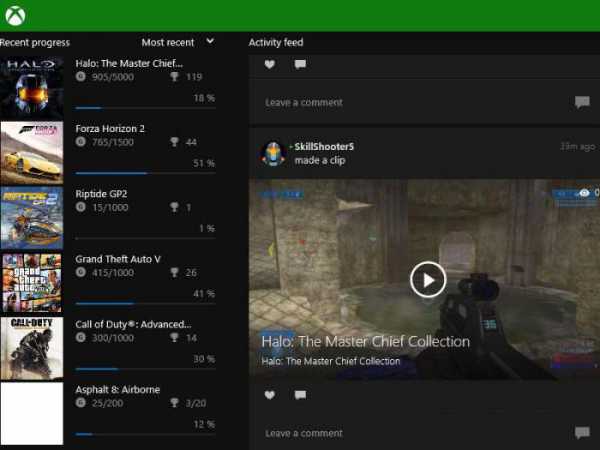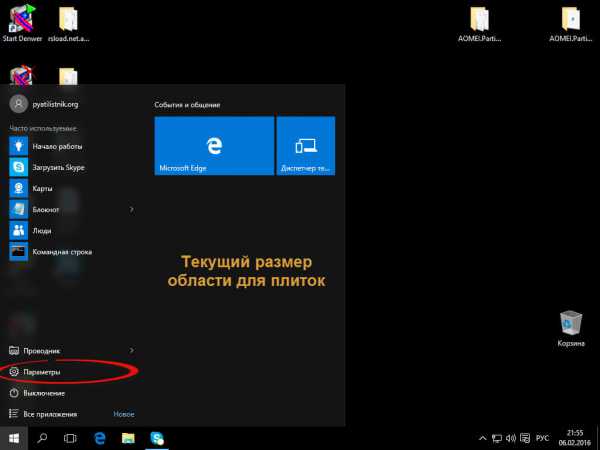Как восстановить реестр windows 10
Восстановление реестра Windows 10 + Импорт и Экспорт
Недавно мне поступил такой вопрос – как восстановить реестр. В этой статье я постараюсь максимально просто описать, как это сделать.
В Windows 10 есть все необходимые средства для восстановления реестра. Разработчики сделали это на случай, если в реестр будут внесены изменения, из-за которых какие-то компоненты системы не загружаются. Такое может случиться, как по вине пользователя, так и по вине вирусных программ. Реестр очень важная составляющая системы, поэтому что-то менять без специальных знаний не стоит.
Пользователь обратился ко мне с вопросом, что у него пропали часовые пояса, а в реестре данного раздела не было, другими словами нам нужно было найти твик часовых поясов и применить его, решили вопрос мы очень просто, а именно, я скинул ему твик из своего реестра и у него все заработало, естественно, что системы должны быть одинаковыми.
К сожалению, бывают случаи, когда проблемы определить не удается и применение соответствующих твиков не дает результата, поэтому в Windows 10 есть резервные копии реестра, о которых в данной статье мы поговорим.
Это интересно: Советы по правильной работе с реестром
Резервные копии реестра
Хорошо, что разрабы все продумали и внесли такую полезную функцию, как резервная копия реестра. На системном диске есть папка, в которой они хранятся, там есть пару файлов, имеющие следующие названия: Default, Sam, Security, Software, System. Папка находится по следующему пути – C:\Windows\System32\config\RegBack\. (C: — буква диска, где установлена Windows).
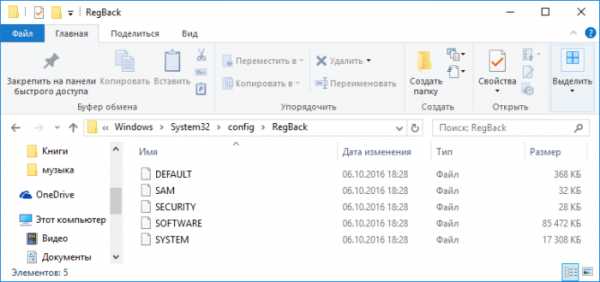
Кстати говоря, когда вы получаете обновления, то происходят изменения и в резервных файлах реестра, поэтому вы всегда будете иметь самые свежие копии.
Нужно где-то разместить сайт, но нужен качественный виртуальный хостинг? Вы можете воспользоваться услугами поставщика Deltahost. Переходим по ссылке https://deltahost.ua/vps.html и регистрируемся.
Восстановление реестра Windows 10
Теперь перейдем к конкретной части этой статьи — как восстановить реестр Windows 10. Мы теперь знаем, что файлы резервной копии располагаются по пути:
C:\Windows\System32\config\
Чаще всего необходимость в восстановлении реестра отпадает в том случае, когда система нормально загружается, поэтому мы рассмотрим случай, когда Windows не может загрузится из-за каких-то проблем с реестром. Понять это можно очень просто, скорее всего вы пользовались программами, которые вносят данные в реестр, либо что-то оттуда удаляют, после чего система не загружается.
Для восстановления нам понадобится командная строка, которую можно запустить следующим образом:
Это интересно: Восстановление заводских настроек
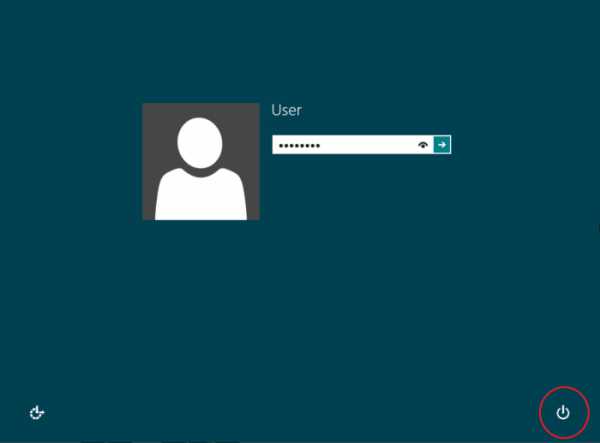
Если система частично загружается, например, до экрана ввода пароля от учетной записи, то вы нажимаете на кнопку выключения и с зажатой клавишей SHIFT жмете по кнопке «Перезагрузить». Таким образом мы окажемся в режиме восстановления.
Уже там нужно нажать по разделу «Поиск и устранение неисправностей», далее нажимаем – «Дополнительные параметры» и щелкаем по пункту «Командная строка».
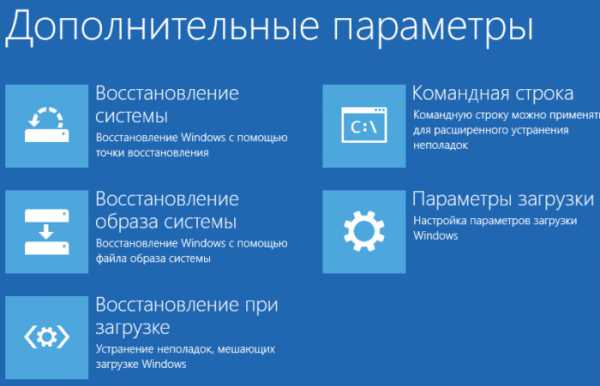
Если Windows вообще не загружается, то возьмите диск или флешку с системой и войдите в режим восстановления оттуда. Когда загрузитесь с диска появится окно с кнопкой «Установить», вместо неё вы жмете кнопку слева внизу – «Восстановление системы».
Это интересно: Cоздание загрузочной флешки Windows 10 (Rufus и Windows USB/DVD Download Tool)
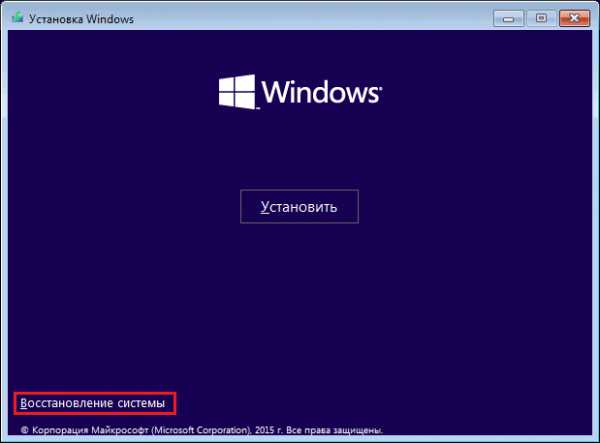
Теперь нам необходимо ввести в командной строке команды, которые помогут нам определить системный диск. Это нужно сделать, потому что буквы могут отличаться от тех, которые вы ведете обычно в системе.
Вводим команду – diskpart
Теперь вводим list volume.
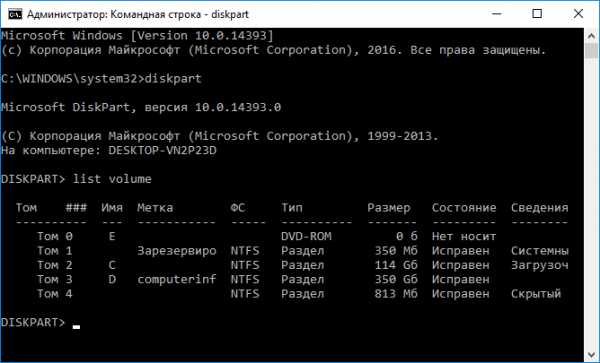
Определяете букву и вводите команду exit.
Теперь нам нужно скопировать файлы резервной копии реестра в место, где находятся сами файлы. Обычно системный диск обозначен буков C, поэтому в команде ниже я буду использовать именно ее.
- xcopy C:\windows\system32\config\regback C:\windows\system32\config
Может появится сообщение о подтверждении, тогда нужно ввести yes, либо просто букву «а» английскую.
Немного подождите и перезагрузите компьютер, возможно система снова стала работоспособной.
Кстати говоря, восстановить реестр можно и другими методами, в число которых входит восстановление системы из среды восстановления Windows, либо с помощью точек восстановления. Имейте это ввиду.
Как импортировать и экспортировать реестр?
Пользователи, которые знают, что делают, вносят различные изменения в реестр. Эти изменения несут положительный характер поэтому хотелось бы сохранить настройки, чтобы в будущем, например, после сброса или переустановки системы снова их применить. Для этого случая предусмотрен экспорт настроек редактора реестра.
Это интересно: Администрирование Windows – использование основных инструментов
Чтобы проделать экспорт реестра нужно в него сначала войти, делаем следующее:
Нажимаем комбинацию клавиш Win+R и вводим команду regedit.
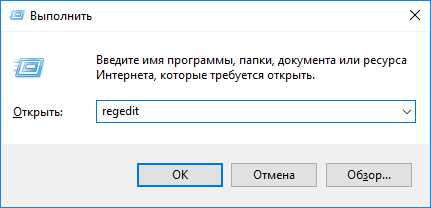
Открывается реестр, в окне слева нажимаем по разделу «Компьютер» правой кнопкой мыши и жмем пункт «Экспортировать».

Укажите место, куда будет сохранена копия реестра.
Чтобы применить данный файл, нужно щелкнуть по нему два раза, и он тут же применится. Его еще можно использовать для восстановления реестра.
https://computerinfo.ru/vosstanovlenie-reestra-windows-10/https://computerinfo.ru/wp-content/uploads/2016/10/vosstanovlenie-reestra-windows-9-700x394.jpghttps://computerinfo.ru/wp-content/uploads/2016/10/vosstanovlenie-reestra-windows-9-150x150.jpg2016-10-07T19:17:18+00:00EvilSin225Windows 10восстановление реестра windows 10,восстановление реестра windows 10 через командную строку,как восстановить реестр,как восстановить реестр windows 10Недавно мне поступил такой вопрос – как восстановить реестр. В этой статье я постараюсь максимально просто описать, как это сделать. В Windows 10 есть все необходимые средства для восстановления реестра. Разработчики сделали это на случай, если в реестр будут внесены изменения, из-за которых какие-то компоненты системы не загружаются. Такое может...EvilSin225Андрей Терехов[email protected]Компьютерные технологии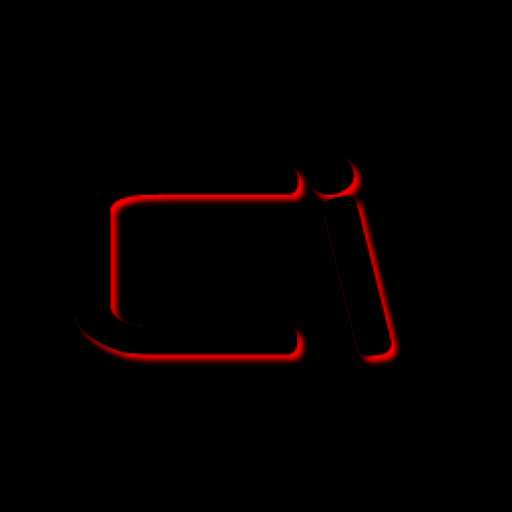
computerinfo.ru
Как сделать бэкап реестра Windows 10 и восстановить его

Как известно, все операционные системы семейства Windows имеют базу данных настроек системы и программ – реестр. Если вы никогда не сталкивались с ним – будьте осторожны, потому что удаление параметров или веток реестра может привести к неработоспособности системы.
В этой статье мы расскажем, как можно сделать резервную копию реестра системы в Windows 10 и восстановить его в случае сбоя.
- Открываем строку «Выполнить» (Windows + R) или поисковую строку и вводим regedit. Жмём Enter.
- В открывшейся программе выбираем «Файл – Экспорт» и указываем, куда сохранить файл с расширением .reg – это будет резервная копия нашего реестра. Жмём «Сохранить».
Если нам нужно восстановить реестр, это можно сделать следующими способами:
- Запускаем regedit, открываем «Файл – Импорт» и указываем наш ранее сохранённый файл. Жмём «Открыть». После перезагрузки компьютера в системе будет уже новый реестр.
- Можно дважды кликнуть по файлу реестра и согласиться с перезаписью данных. Перезагрузка.
- Кликаем правой кнопкой и выбираем «Слияние», после чего перегружаем компьютер.
- Если система не может загрузиться, при загрузке нажимаем F8 и попадаем в безопасный режим работы Windows, где восстанавливаем реестр любым из вышеуказанных способов.
Отметим, что реестр может повреждаться при установке игр и приложений, особенно пиратских, потому рекомендуется регулярно делать бэкап реестра.
- ТЕГИ
- Windows 10
- лайфхак
- реестр
tehnot.com
Как открыть реестр в Windows 10, а также как редактировать, почистить и восстановить его
Реестр – особая часть операционной системы Windows, которая представляет собой базу данных из всех параметров или настроек ОС. Все опции Панели управления и других мест системы, где есть возможность изменения каких-либо параметров, зафиксированы в реестре. Там же хранятся данные о путях к файлам, о расположении установленных программ и других моментах, связанных с функционированием Windows. Чтобы открыть реестр в Windows 10 используются те же способы, которые применялись в 7 и 8 версии ОС – здесь Microsoft ничего не переделывали. Настраивать и оптимизировать ОС можно также и с помощью сторонних программ.
Местонахождение
Физически реестр состоит из группы файлов, которые хранятся в папке System32\config. При загрузке ОС из этих файлов собирается база данных с текущими параметрами, которые и применяются в работе Windows. Эта база состоит из пяти главных веток. Редактировать файлы из указанного каталога напрямую не рекомендуется, поскольку для того, чтобы войти в реестр Windows 10, существует специальный инструмент, зовущийся regedit.
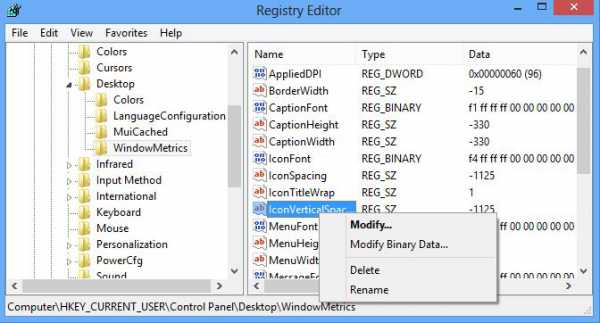
Редактор реестра
Запуск редактора значений реестра осуществляется следующим образом:
- Щелкнуть по поисковой строке на панели задач или воспользоваться сочетанием клавиш Win + S.
- Вписать в текстовое поле команду «regedit».
- При появлении результатов поиска нажать на кнопку «выполнить команду».
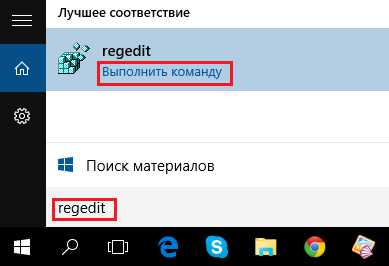
Совет! Eсли функции поиска на панели задач не активированы в настройках, то для запуска приложения можно всегда использовать стандартный диалог «Выполнить», который появляется по нажатию Win + R.
Изменение параметров
Процесс внесения правок в содержимое реестра представляет собой поиск нужной строки в определенном каталоге и указание нового значения для неё. Поиск нужной строки проще всего осуществить через соответствующую опцию, которая вызывается сочетанием клавиш Ctrl + F или кнопкой F3.
Редактировать реестр в Windows 10 нужно крайне осторожно, поскольку неверное значение в каком-либо параметре может привести к ошибке при следующей загрузке системы и выведению её из строя. Прежде чем вносить изменения в какой-либо параметр, следует поискать в интернете информацию о нём.
Совет! Перед редактированием реестра рекомендуется создавать резервную копию через меню «Файл» -> «Экспорт».
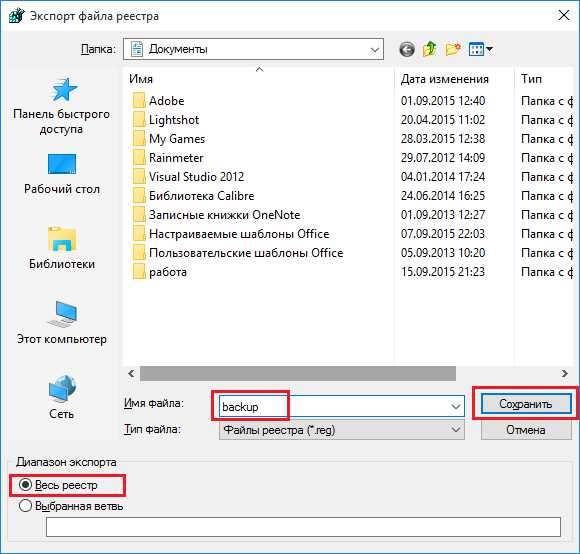
Сторонние программы для очистки реестра
Для очистки реестра Windows 10 от ненужных строк и ошибочных значений пользователи устанавливают стороннее программное обеспечение, поскольку ОС не обладает в своём составе необходимыми функциями. Ошибки в реестре могут появляться в результате сбоев установленных программ, а пустые строки – из-за не до конца удаленных приложений.
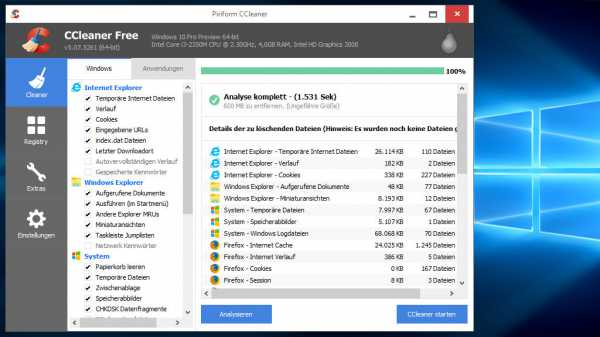
Например, почистить реестр на Windows 10 можно утилитой CCleaner, которая распространяется бесплатно на сайте компании-разработчика. Скачав и установив данный продукт, можно приступить к процедуре поиска неисправностей и их устранения. Для этого нужно:
- Запустить CCleaner.
- Перейти на вкладку «Реестр».
- Нажать на кнопку «Поиск проблем».
- Дождаться завершения процедуры поиска.
- Нажать на кнопку «Исправить».
- Подтвердить создание резервной копии и указать файл для сохранения текущей версии значений реестра.
- Щелкнуть по кнопке «Исправить отмеченные».
- Закрыть окно.
Восстановление значений реестра
В том случае, если после ручного редактирования значений реестра или автоматической чистки с применением стороннего программного обеспечения наблюдаются проблемы в работе операционной системы, нужно восстановить реестр Windows 10 до прежнего состояния. Делается это путём импортирования созданного на этапе редактирования файла.
Для того, чтобы записать значения из файла в реестр, потребуется:
- С помощью Проводника Windows найти папку, хранящую *.reg-файл с резервной копией.
- Дважды кликнуть по файлу.
- Подтвердить импорт значений.
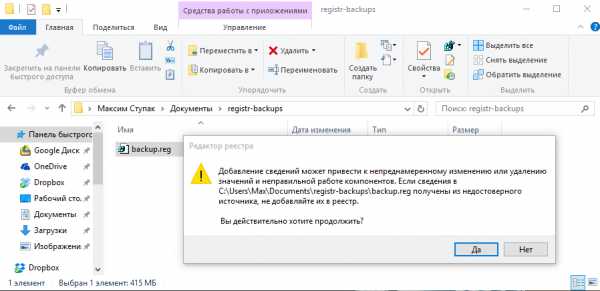
Совет! Восстановить данные из файла можно и непосредственно находясь в редакторе. Для этого используйте меню «Файл» -> «Импорт», и укажите ранее созданный reg-файл.
Видео
Наглядно увидеть работу с реестром ОС можно в этом видео.
Вывод
Реестр Windows – мощный инструмент для управления ОС, предоставляющий доступ ко многим параметрам, не реализованным в стандартном визуальном интерфейсе Windows. Для доступа к таким параметрам часто применяют программы-твикеры, которые могут настроить размер оконных рамок проводника, время проигрывания анимаций и много других параметров. В любом случае, изменять параметры реестра не рекомендуется без особой причины, а перед исправлением ошибочных значений всегда следует создавать резервную копию.
windowsten.ru
Как восстановить реестр Windows
Реестр Windows – база данных операционной системы, в нем хранится информация, необходимая для правильной работы компьютера. К повреждению этого раздела ОС приводят вирусы и сбои, вызванные неосторожными действиями пользователя. Если ваш ПК постигла такая участь, воспользуйтесь одним из рассмотренных ниже способов восстановления реестра.
1
Для воссоздания утерянной информации во всех версиях ОС Windows есть специальная функция — «Восстановление системных файлов и параметров». Чтобы перейти к ней, зайдите в меню «Пуск», а затем откройте раздел «Все программы» → «Стандартные» → «Служебные» и выберите пункт «Восстановление системы».
2
В открывшемся окне нажмите кнопку «Далее», чтобы выбрать точку восстановления. Если вы не делали копию состояния системы перед внесением изменений, воспользуйтесь автоматической. Точки восстановления создаются по умолчанию каждые десять дней. Выберите ближайшую и снова нажмите «Далее». После нажатия клавиши «Готово» компьютер начнет перезагрузку, поэтому предварительно убедитесь, что вся необходимая информация сохранена на жестком диске.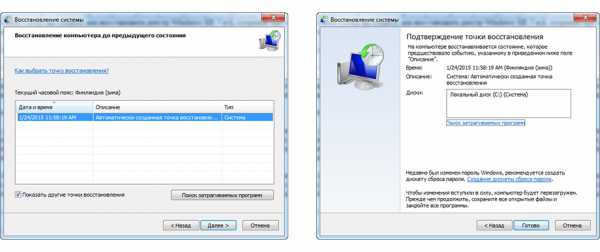
3
После подтверждения восстановления начинается подготовка к нему. Затем ОС перезагружается. Если эта процедура не помогла, попробуйте выбрать более раннюю точку восстановления.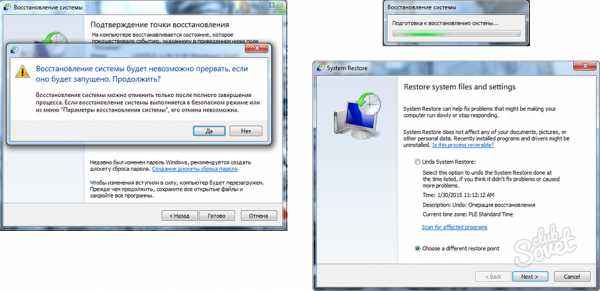
4
Если у вас есть копия реестра, используйте ее, чтобы заменить поврежденный оригинал. Для этого вызовите через поисковую строку меню «Пуск» утилиту Regedit.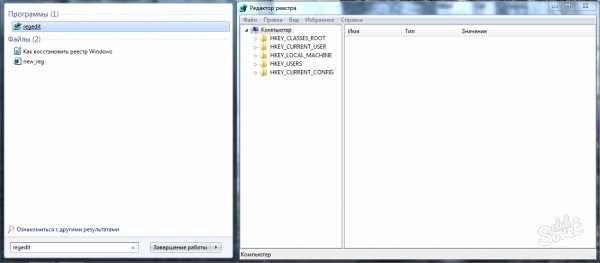
5
В меню открывшейся программы выберите раздел «Файл», а в нем пункт — «Импорт». Найдите копию и перенесите ее в текущий реестр.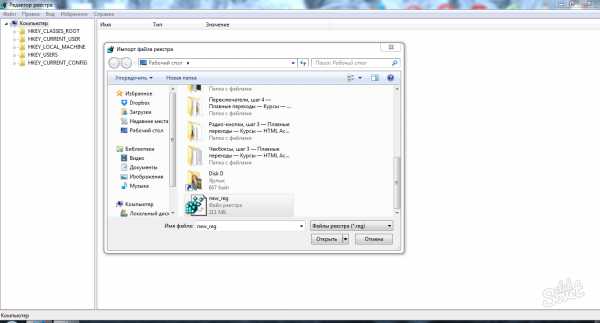
6
Если из-за повреждения реестра не удается даже загрузить операционную систему, попробуйте восстановить его с помощью загрузочного диска. Для этого подключите к своему компьютеру съемный диск или флеш-карту с ISO-образом ОС. После этого попытайтесь сначала восстановить реестр, не затрагивая другие файлы, необходимые для работы операционной системы. Для этого при запуске загрузочного диска в разделе «Восстановление системы» выберите пункт «Восстановление запуска», дождитесь загрузки и проверьте, был ли восстановлен реестр.
7
Если предыдущая процедура не решит проблему, выполните полное восстановление ОС. При этом перезапишутся все системные файлы, в том числе реестр. Для этого повторите действия, описанные в предыдущем абзаце, но вместо «Восстановления запуска» выберите «Восстановление системы».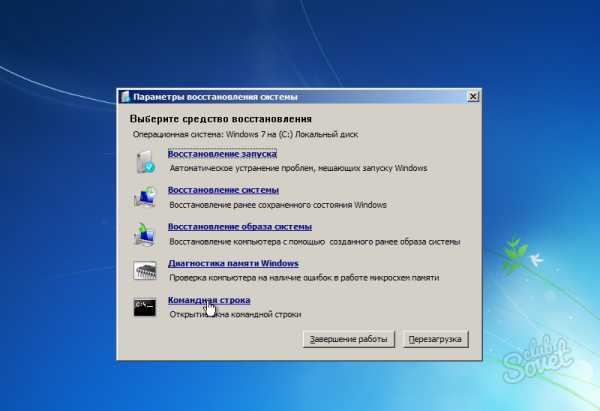
8
Если у вас нет ISO-файла с операционной системой, используйте специальный режим загрузки “Safe Mode”. Чтобы вызвать его, до загрузки ОС при включении компьютера нажмите клавишу F8. В диалоговом окне выберите «Последняя удачная конфигурация» и дождитесь загрузки ПК. После включения в таком режиме файлы реестра и другие параметры ОС перезапишутся. Затем перезагрузите компьютер и войдите в систему обычным способом.
Чтобы без проблем восстановить реестр и работу операционной системы, рекомендуется делать копию базы данных ОС. В таком случае вы сможете полностью реанимировать компьютер после сбоя, сохранив все конфигурационные файлы и параметры. Если у вас нет собственной копии, воспользуйтесь автоматически созданной. Информация в ней обновляется каждые 10 дней, поэтому некоторые данные могут быть устаревшими, но вернуть операционную систему в работоспособное состояние у вас всё равно получится.
SovetClub.ru
Как восстановить реестр windows 7 при помощи программы? Пошаговая инструкция
2017-07-03 в 20:04Доброго времени суток, читатели блога.
Компьютер представляет собой сложное устройство, в работе которого время от времени могут появляться проблемы. Часто такие ошибки заносятся в системную область и даже влияют на нее. Чтобы вернуть операционную систему в прежнее состояние, предусмотрена специальная программа восстановления реестра Windows 7, а точнее их существует много. Они позволяют в кратчайшие сроки вернуть все на свои места.
Содержание статьи
- Реестр – что это?
- Regedit
- ERUNT
- Восстановление из среды
Реестр – что это?( к содержанию ↑ )
Системный реестр в Windows 10, как и в других версиях ОС от Microsoft, представляет собой базу данных, где расположена информация об оборудовании, параметрах загрузки, учетных записях и многом другом. Эта область поделена на группы.
Важно! Стоит помнить, что без этого раздела операционная система попросту не может существовать.
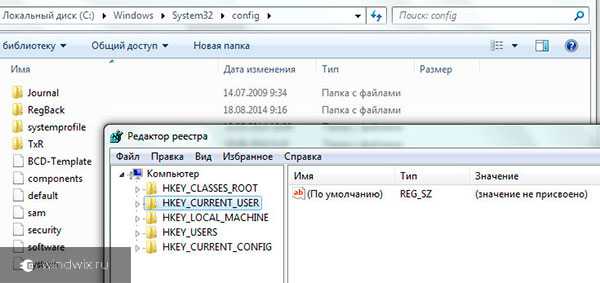
Данная область является одной из самых важных. При этом она полностью открыта для пользователей. Получается, что любой юзер, имеющий права администратора, может внести изменения.
Кроме того, стоит помнить, что любое программное обеспечение, устанавливаемое на устройство, записывает различные данные в этот раздел, а также считывает их.
При этом стоит помнить, что сегодня среди ПО существует множество нежелательного, включая рекламу и вирусы.
Последние два тоже оставляют свои следы в системной области, позволяя себе работать практически в любых условиях. Все это в будущем даст возможность украсть важную информацию и нарушить работоспособность.
Чтобы обеспечить защиту, предусмотрено несколько механизмов:
-
Создание точки восстановления, в которой сохраняются все параметры.
-
Восстановление из резервной копии работающей системы.
Regedit( к содержанию ↑ )
Для работы с системными данными существует масса приложений. При этом в самой операционке для этого предусмотрена утилита Regedit. Она позволяет делать с этой областью все, что нужно. Для создания резервной копии необходимо выполнить несколько движений:
-
Нажимаем «Win+R» на клавиатуре.
-
Запустится «Выполнить», где мы прописываем «regedit» и нажимаем «Enter» (при этом учетная запись должна иметь права администратора). Это же можно сделать из командной строки.
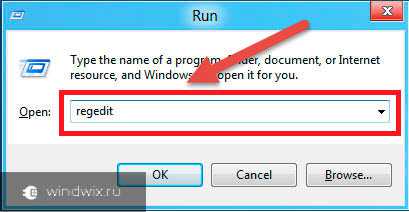
-
Откроется новое окно, в котором выбираем «Файл», а затем «Экспорт».
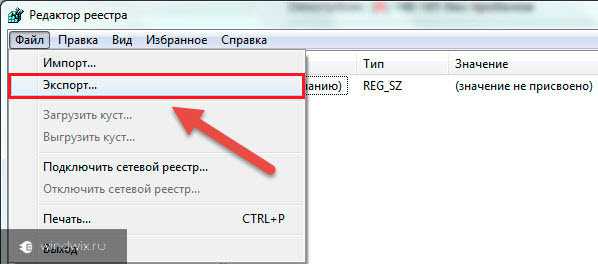
-
Отмечаем «Весь реестр» в «Диапазоне…».
После появится файл, который позволит в кратчайшие сроки вернуть компьютеру работоспособность. Этот способ себя прекрасно зарекомендовал. Правда он будет полезен, только когда пользователи могут попасть в ОС.
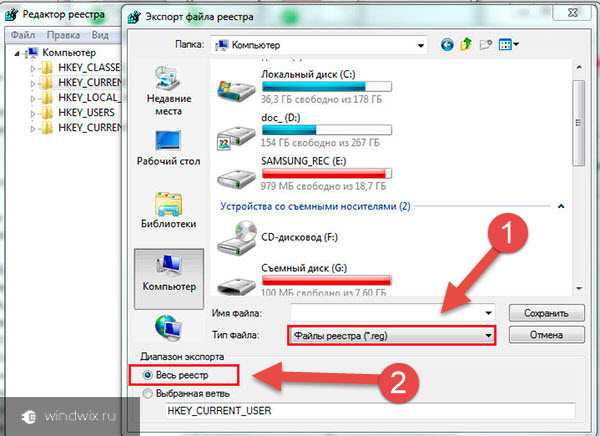
ERUNT( к содержанию ↑ )
Что же делать, если оболочка отказывается загружаться, скажем после вируса или другого серьезного сбоя? Для этого можно воспользоваться специальными приложениями. И одним из самых удобных считается ERUNT.
По сравнению со встроенным возможностями, программа дает возможность работать с реестром, независимо от того, грузится операционка или нет. Правда для этого необходимо программу заранее установить на винчестер. Кроме того, не получится процедура без резервной копии, а значит она уже должна уже быть.
Для создания базы восстановления необходимо выполнить ряд действий:
-
Скачиваем бесплатно утилиту ERUNT.
-
Устанавливаем ее и запускаем.
-
Выбираем разделы, которые нужны для будущего возвращения работоспособности системы.
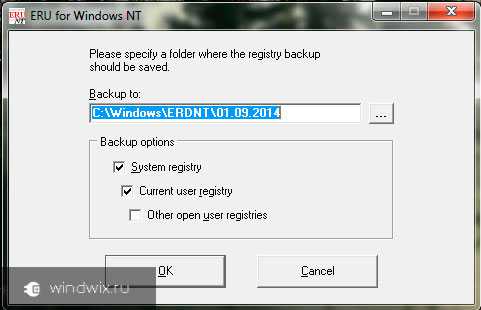
-
Далее указываем место, куда будет все сохранено.
Процесс займет некоторое время – все зависит от количества данных, сохраненных на жестком диске.
Восстановление из среды( к содержанию ↑ )
Если вдруг система перестала грузиться, пользователи всегда имеют возможность воспользоваться специальным инструментов – ERDNT. Это делается без диска, правда все пройдет не в графическом интерфейсе, а командной консоли.
Итак, нам необходимо вручную выполнить ряд движений:
-
Перезапускаем устройство.
-
Перед загрузкой Windows нажимаем «F8». Появится меню «Устранение неполадок…». Выбираем и подтверждаем.

-
Входим в систему под учетной записью администратора.

-
Выбираем «Командную строку».
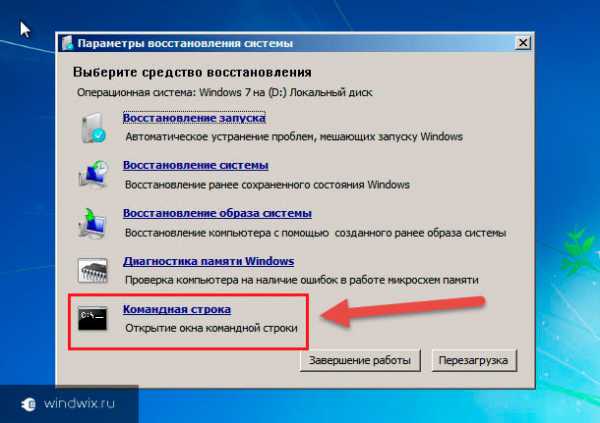
-
Вводим «cd c:\Windows\ERDNT». Нажимаем «Enter».
-
Для восстановления нужно указать «batch erdnt.con». В результате компьютер перезапустится. Все должно восстановиться.

Для наглядного примера можете просмотреть видео по теме:
Надеюсь, вам поможет эта статья.
windwix.ru