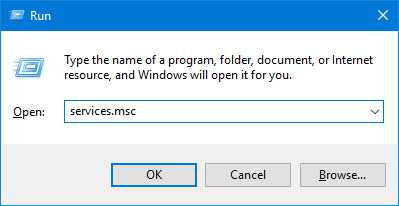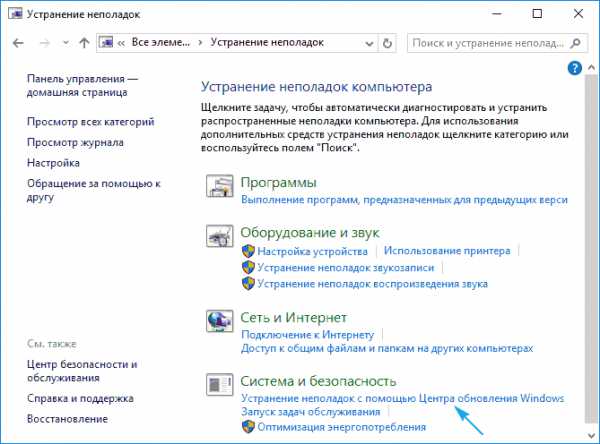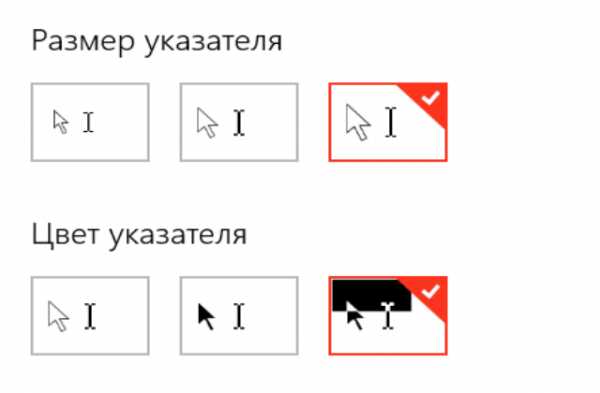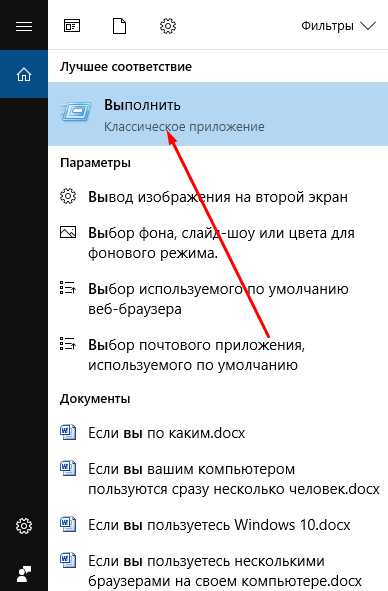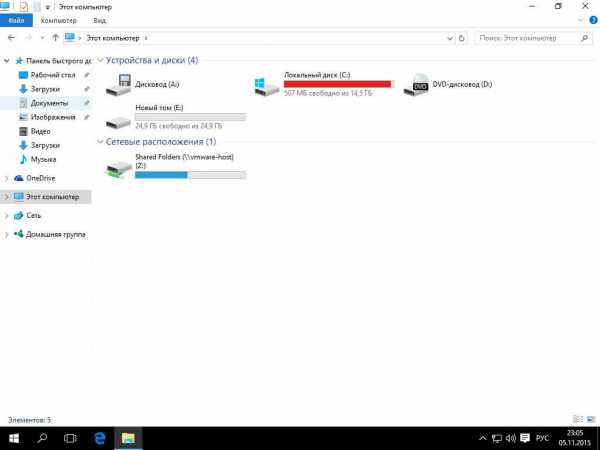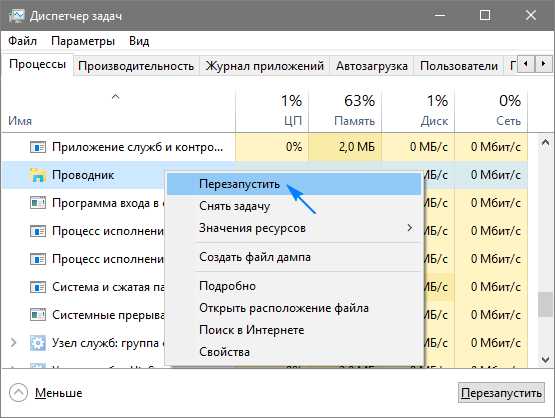Как зайти в реестр windows 10
Как зайти в реестр Windows 10

Часто, чтобы исправить какую-то проблему с Windows, мы вносим изменения в реестр. В этой своеобразной базе данных хранятся настройки не только программ, но и важных для системы служб. Чтобы зайти в реестр Windows 10, достаточно ввести команду «regedit» в строку «Выполнить».
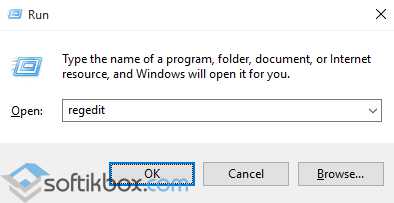
Однако зайти в редактор реестра можно и другими способами.
Читайте также: Способы очистки реестра Windows 10
Способы открыть редактор реестра в Windows 10
Для того, чтобы открыть редактор реестра в Виндовс 10, достаточно нажать «Пуск» и ввести «regedit» в поисковой строке. Нажимаем на результат в поисковой выдаче.
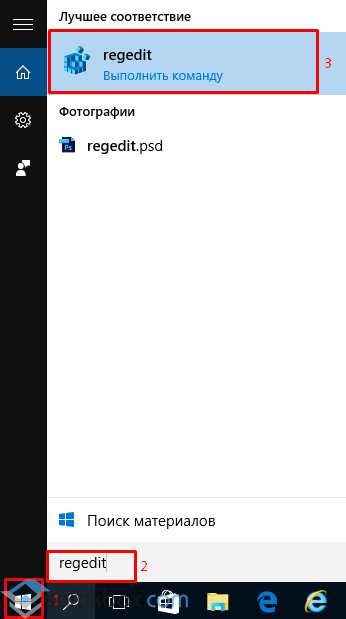
Откроется редактор реестра.
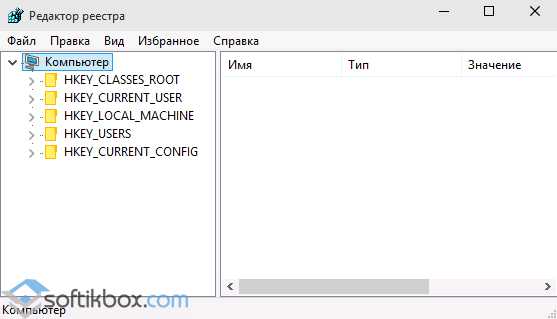
Если же войти в реестр данным способом не удалось, выполняем следующие действия.
- Открываем «Компьютер», переходим в диск С, папку «Windows» и находим файл «regedit».
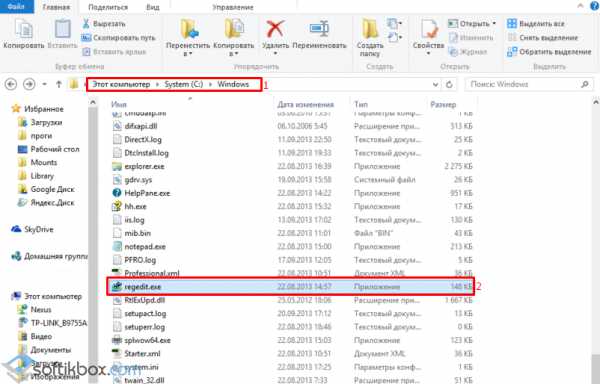
- Теперь можно найти нужную ветку и редактировать проблемный раздел.
Также открыть редактор реестра можно с помощью командной строки с правами администратора. Для этого выполняем следующие действия:
- Жмём правой кнопкой на кнопке «Пуск», выбираем «Командная строка (Администратор)».
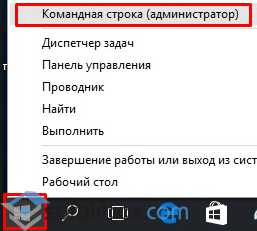
- Вводим команду «regedit».
- Откроется окно редактора реестра.
Если вы не можете открыть редактор реестра вышеуказанными способами или на все ваши действия система отвечает ошибкой, стоит проверить ПК на вирусы или выполнить восстановление системы.
SoftikBox.com
Как открыть или зайти в Редактор реестра Windows 10
Часто советы на нашем сайте связанны с реестром Windows 10 и редактором реестра. Что именно представляет собой Реестр и что такое RegEdit? Те, кто знаком с Windows, в течение многих лет не нуждаются в объяснении, но большинство новых пользователей Windows 10, найдут этот пост полезным.
Сегодня я попытаюсь объяснить основы редактора реестра. Это включает аргументы командной строки, основные методы работы с этой программой и многое другое. Читайте ниже, если вам интересно.
Что такое редактор реестра
Редактор реестра появился как инструмент для пользователей, желающих внести изменения в настройки Windows, которые не отображаются в пользовательском интерфейсе. Основной целью этого инструмента изменение настроек в системном реестре - набор специальных файлов, которые содержат информацию о конфигурации Windows, и почти всех установленных программ. Windows и многие программы (за исключением " portable ") имеют свои собственные настройки в реестре.
Как открыть редактор реестра или 3 способа зайти в редактор реестра Windows 10.
Независимо от того, какая версии Windows 10 у вас установлена, этот способ будет работать:
- Нажмите сочетание клавиш Win + R на клавиатуре, откроется диалоговое окно "Выполнить". В строку введите «regedit» без кавычек и нажмите клавишу Enter. Подтвердите действие в окне контроля учетных записей.
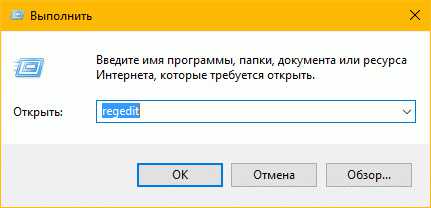
- Откройте Проводник Windows 10, в адресной строке Проводника наберите Regedit и Нажмите Enter.
- Основной исполняемый файл редактора реестра находится в директории C:\Windows. Таким образом, вы можете перейти к этой папке и запустить файл regedit.exe вручную.
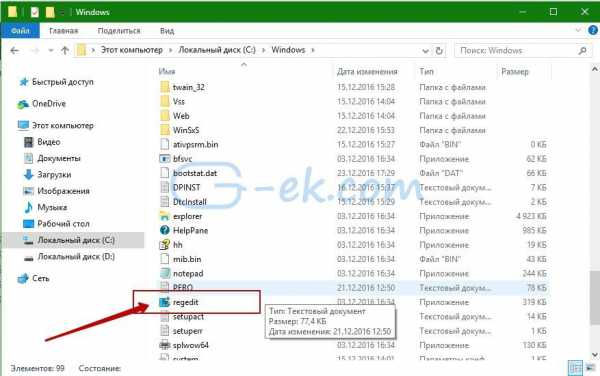
Также вы можете создать ярлык для программы Regedit.exe и закрепить его в меню Пуск на начальном экране или панели задач Windows 10. Это позволит получить доступ к редактору реестра в один клик.
Редактор реестра выглядит следующим образом: 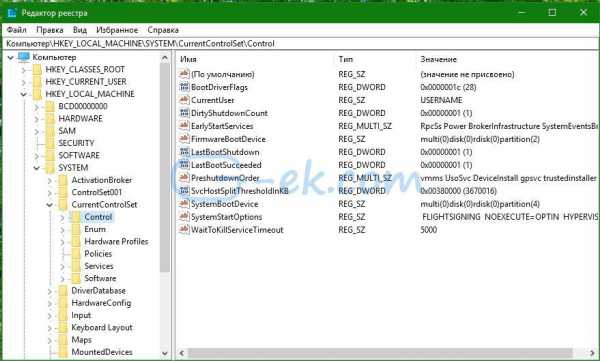
Содержание редактора реестра
Как видно на картинке выше, редактор состоит из двух панелей - левая панель показывает Разделы системного реестра в виде дерева, а в правой панели отображаются Параметры.
Разделы представляют собой виртуальное представление данных из нескольких файлов, которые формируют базу данных реестра. Вы можете увидеть, какие файлы представляют вашу базу данных реестра, если вы откроете следующий раздел:
HKEY_LOCAL_MACHINE\SYSTEM\CurrentControlSet\Control\hivelist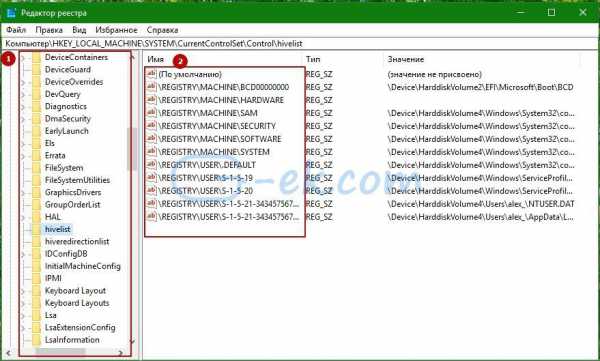
Здесь вы можете увидеть список файлов, где файлы реестра хранятся на жестком диске. Данные внутри них, как уже упоминалось выше, имеют иерархическую структуру.
Обратите внимание, что некоторые части базы данных реестра никогда не отображаются в редакторе реестра. Например, вы никогда не увидите SAM (диспетчера учетных записей безопасности) внутри Regedit.
Как создать новый раздел
Чтобы создать новый раздел, необходимо кликнуть правой кнопкой мыши родительский раздел в левой панели и выбрать в контекстном меню команду Создать - Раздел> .
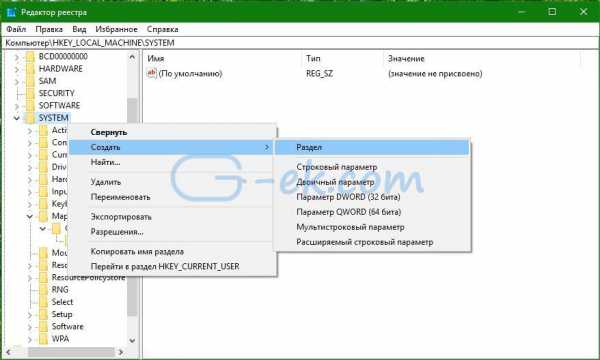
Вы должны дать вновь созданный разделу собственное имя в соответствии с требованиями программного обеспечения, для которого вы создаете его. Вы можете экспортировать (сохранить) ключ в файл * .reg из контекстного меню. При экспорте в файл, вы можете позже просто дважды кликнуть файл .reg, чтобы импортировать (вернуть) его содержимое обратно в реестр Windows 10.
Как создать новый Параметр
Чтобы создать новый параметр, необходимо кликнуть правой кнопкой мыши
- на разделе в левой панели
- на пустой области в правой панели.
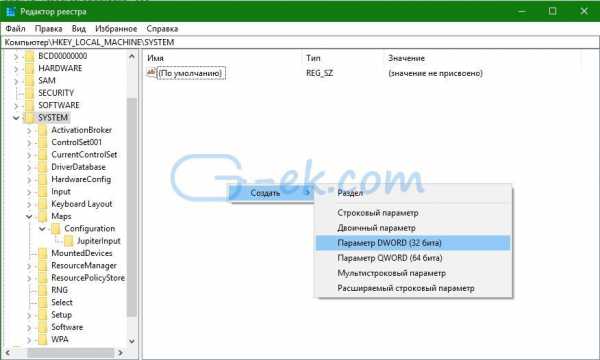
Выберите подходящий тип для нового параметра и введите его имя. Дважды кликните параметр, который вы создали, чтобы установить свои данные при необходимости.
Переключение между HKCU и HKLM в редакторе реестра в Windows 10
В операционной системе Windows 10, Microsoft добавила возможность быстрого перехода между аналогичными разделами реестра ветви HKEY_LOCAL_MACHINE и HKEY_CURRENT_USER.
Например, Подраздел Software существует в следующих ветвях:
- HKEY_LOCAL_MACHINE\SYSTEM
а также
- HKEY_LOCAL_MACHINE\SYSTEM
Для переключения между ними, выполните следующие действия. 1. Откройте редактор реестра. 2. Перейдите к нужному ключу реестра, например, к подразделу: SYSTEM
3. Предполагая , что вы закончили работу с открытым разделом в HKCU и хотите продолжить с его коллегой в разделе HKEY_LOCAL_MACHINE, кликните правой кнопкой мыши на подраздел SYSTEM и выберите команду в контекстном меню "Перейти к HKEY_LOCAL_MACHINE": И наоборот - из HKEY_LOCAL_MACHINE \ вы можете переключиться на HKEY_CURRENT_USER \ SYSTEM мгновенно.
g-ek.com
Как открыть редактор реестра Windows 10
Реестр представляет собой системную базу данных, где операционная система, драйверы и все приложения хранят свои настройки. Физически он состоит из десятка файлов в системных каталогах, доступ к которым посредством файловых менеджеров, проводника и различных редакторов закрыт. Вносить изменения в реестр могут только сами программы/драйверы и операционная система.
Пользователь также может редактировать многие разделы этой системной БД, и для этого существует инструмент — редактор реестра Windows 10. О нем и пойдет речь ниже. Если быть точным, сегодня научимся запускать редактор реестра.
Команда «regedit»
Самый распространенный и простой вариант запуска окна редактора системного хранилища является команда «regedit». Выполнить ее можно двумя методами:
1. Открываем «Пуск» и вводим команду в строке поиска, в поисковых результатах выбираем единственный вариант;
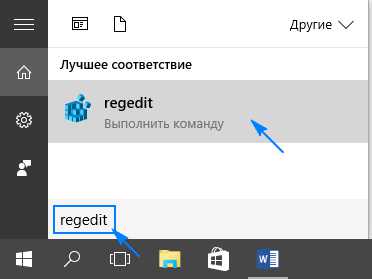
2. Вызываем окно командного интерпретатора, одновременно зажав клавиши Win и I, вводим команду и запускаем ее кликом по «OK» или нажатием «Enter».
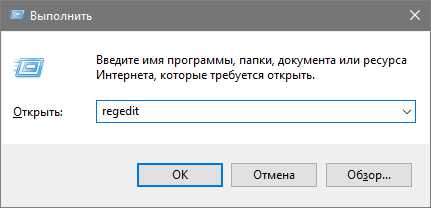
Далеко не самым простым, но все же методом вызова редактора реестра является командная строка. Вводим в ней вышеназванную команду и выполняем ее посредством клавиши ввода.
Используем ярлык
Существует более быстрый путь вызова программы для редактирования записей в реестре — это использование ярлыка, например, помещенного на рабочий стол. Для его создания вызываем контекстное меню свободной от иконок области рабочего стола и переводим курсор на команду «Создать». В выпавшем списке жмем по надписи «Ярлык».
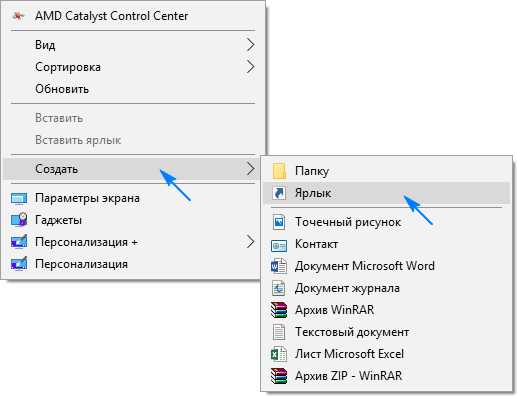
В окне создания ярлыка задаем полный путь к exe-файлу, который и является редактором реестра (он расположен по пути «C:\Windows\system32\regedit.exe») или в качестве расположения объекта вводим «regedit» и жмем «Далее».
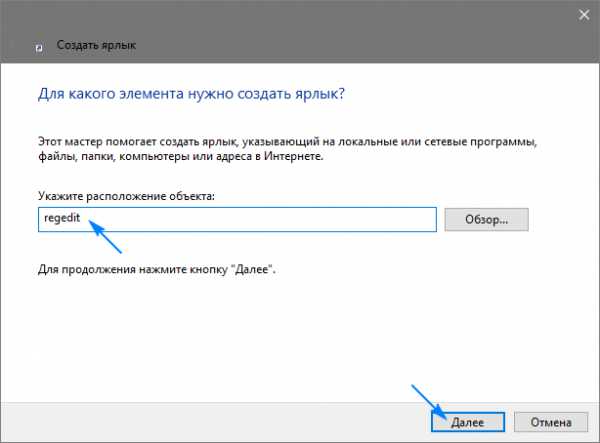
Задаем название ярлыка и нажимаем «Готово».
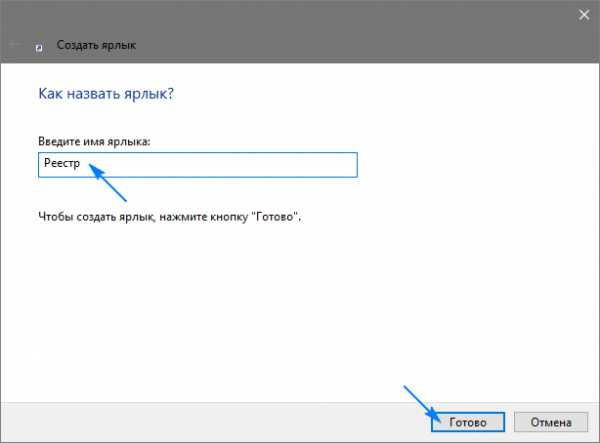
Теперь запуск приложения стал намного проще и быстрее.
Также выполнение команды можно привязать к горячим клавишам. Делается это во вкладке «Ярлык» в свойствах исполняемого файла «regedit.exe», который лежит в папке «Windows». Перемещаем курсор в строчку «Быстрый вызов» и вводим желаемую комбинацию, если она не является глобальной, как, например, «Ctrl+C».
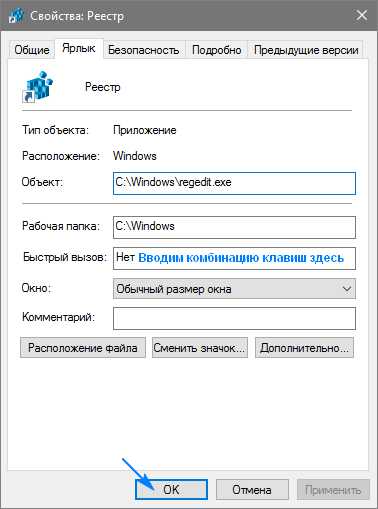
Непосредственный запуск исполняемого файла редактора
Этот способ вызова системных приложений фактически не используется, но обозначить его стоит. Как говорилось ранее, редактор реестра — это системное приложение, расположенное в каталоге «Windows».
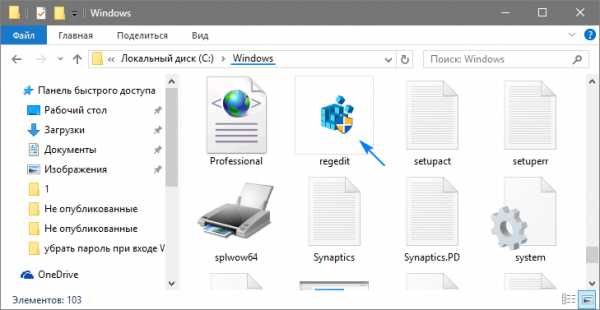
Отсюда следует, что и запустить его можно из этой папки.
windows10i.ru
Как в реестр зайти Windows 7, 8, 10 и что это такое

Привет всем! Сегодня я вам расскажу, как в реестр зайти Windows 7, 8, 10 и что это такое! Если вы еще не знаете, что такое реестр. То простыми словами скажу, реестр это база данных, в нем содержит информацию об устройствах. И самое нужное для нас то, что в нем можно сделать настройки.
Как в реестр зайти Windows 7, 8, 10
Итак, чтобы открыть его вам сначала нужно будет кликнуть на «Пуск».
Если у вас WIndows XP, тогда не огорчайтесь. Почему? А потому, что у вас тоже есть решение. Какое? Простое! Всего лишь вам нужно выбрать в меню пункт «Выполнить«. Но если у вас установлено WIndows 7, 8, 10 то здесь еще проще, вам всего лишь нужно нажать на клавиши «WIN+R«.
Теперь в открывшемся окне введите «regedit«.
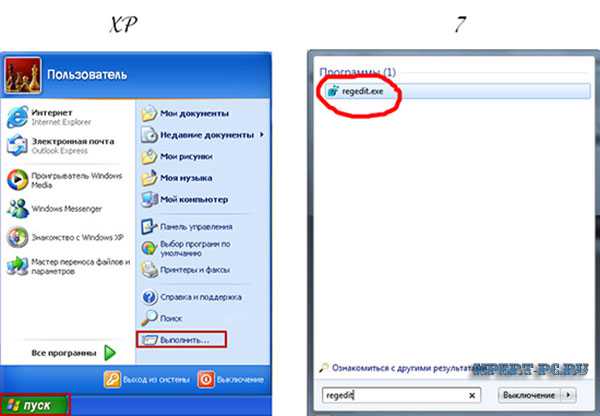
Затем нужно нажать на кнопку «Enter». После этих действий у вас появиться окно «Редактор реестра». Как вы видите здесь множество ветвей, и мы их сейчас буде разбирать.
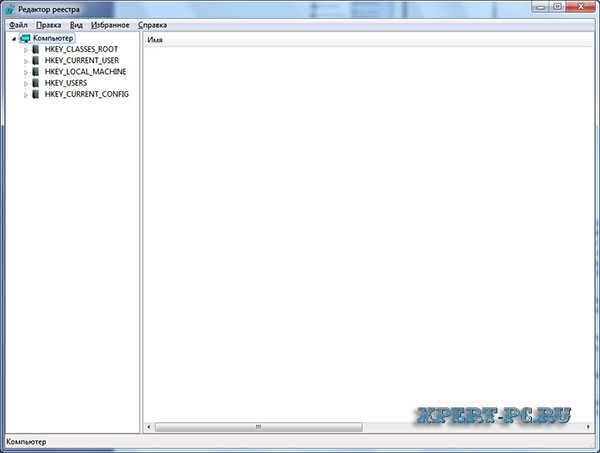
- На этой ветке HKEY_CLАSSES_ROOT (HКCR) хранятся расширения файлов. Для чего они нужны? Для того чтобы открывать любые файлы определенной программой. Иногда бывает такое, что сбивается. Приважу пример, допустим, вы просмотрели картинки специальной для этого программой, но вы бы хотели постоянно открывать данный файл этой программой.
- В этой ветке HKEY_CURRУNT_USER (HКCU) хранится информация о пользователе, который на текущий момент зашел в ПК. Здесь также могу привести пример, допустим, пользователь пользовался панелью управления, служебными папками, рабочим столом и т.д. вот в этой ветки, это все можно посмотреть.
- HKEY_LОCAL_MACHINE (HКLM), данная ветка самая большая и хранить информацию загрузки ОС. Здесь же есть аппаратные настройки, например, настройки драйверов.
- HKEY_USЕRS 4(HKU) здесь храниться обо всех профилях Windows.
- HKEY_CURRЕNT_CONFIG (HКCC) здесь храниться конфигурация ПК и профиль оборудование ПК.
Еще хочу вам сделать небольшой бонус, эта программа для более удобного редактирование реестра. Скачать программу вы сможете здесь.
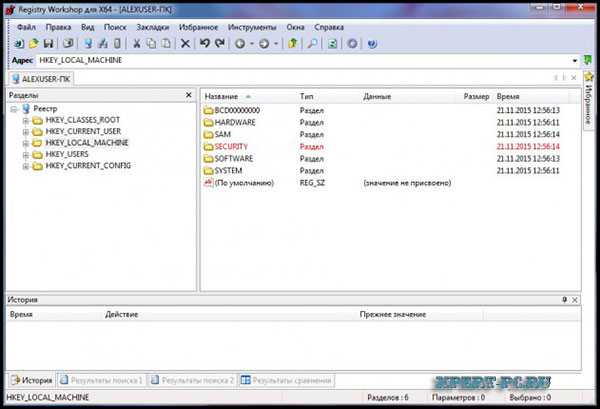
Чем лучше программа? Тем, что в данной программе есть дополнительные функции. Например, это сравнения реестров, отмена последних действий, дефрагментация, улучшение поиска, подключение реестра и т. д.
Немного отойду от темы, если конечно интересно вам, кто следит за информацией обо мне. Я уже по часу на велосипеде каждый день езжу, а сначала и пяти минут не мог. Более менее мышцы стали, координация получше и чувствовать лучше себя стал. Я конечно не только на велосипеде езжу, а еще и в специальный спортзал хожу, соответственно железо не тягаю. Но с тренером специальный комплекс зарядки делаю, там много что включено и даже на скакалки, приходиться прыгать). Хочу за полгода восстановиться, а потом еще за полгода привести себя в соответствующий вид, и даже больше чем было, накачаться. Вот и все, что я в данной статье хотел рассказать, до новых встреч дорогие читатели.
С уважением Рома Рвачев!
PS. Подпишетесь на обновление статьи, и Вы узнаете, когда будет конкурс с денежными призами, а также много классных фишек и полезных советов на свой e-mail
xpert-pc.ru
Как открыть реестр в Windows 10? Работа с реестром - ТВОЙ КОМПЬЮТЕР
Годы идут, Windows выпускает все более совершенные операционные системы, наполняя их топовыми приложениями и долгожданными функциями. Впрочем, есть вещи, которые хорошо известны еще с первых версий ОС и о которых нужно знать каждому пользователю. В этой статье мы расскажем о реестре – своеобразном сборнике всех настроек и параметров системы.
Фиксация всех опций и функций, расположение программ, пути к их доступу – это всего лишь часть «обязанностей», возложенных на реестр.В принципе, этот вопрос не должен вызывать непонимание, так как при разработке запуска реестра создатели «десятки» решили особо не акцентировать внимание на данном сегменте, переключившись на более инновационные элементы. Таким образом, способы, которые использовали на предыдущих версиях, остались в силе.
Если углубляться в разбор сущности реестра, то можно выяснить, что он состоит из файлов, которые входят в папку System32\config. Здешние файлы жизненно важны для системы. Что уж говорить, если уже во время загрузки системы начинается сбор данных с элементов этого «фолдера».
Специалисты настоятельно рекомендуют не заходить в эту папку напрямую и не начинать вносить изменения куда попало – так можно только навредить и вызвать беду на свою систему.Для редактирования здешних файлов существуют более безвредные способы.
Как открыть реестр?
Самый распространенный метод запуска редактора осуществляется с помощью поисковой строчки на панели задач или через комбинацию Win+S. После этого наберите команду «regedit», затем нажмите «Выполнить».
Редактирование настроек
Для редактирования настроек пользователю необходимо найти в каталоге определенную строчку и установить новое значение для нее. Чтобы не тратить время на тщательный просмотр всех имеющихся строк в содержимом реестра, воспользуйтесь комбинацией клавиш Ctrl+F или нажмите кнопку F3, после чего появится своеобразное поисковое поле.
Что делать, если возникла ошибка «Этому файлу не сопоставлена программа»?Собственно, запуск редактора – дело не хитрое, вот только к внесению изменений отнеситесь с полной ответственностью. Малейшие недочеты, за которыми последует установка неверного значения, может привести к печальным последствиям. В меньшей степени возникнут проблемы с загрузкой или работой определенных программ, в большей степени – выведет систему из строя.
Что нужно сделать перед внесением изменений в реестр?
1) хорошенько изучите характеристику параметра, который собираетесь редактировать;
2) перед внесением поправок создайте резервную копию. Для этого выберите раздел «Файл» — подраздел «Экспорт». Затем убедитесь, что в левом нижнем углу отмечена опция «Весь реестр», чтобы копии были сделаны для всех файлов. Определите место для резервных файлов и подтвердите экспорт кнопкой «Сохранить».
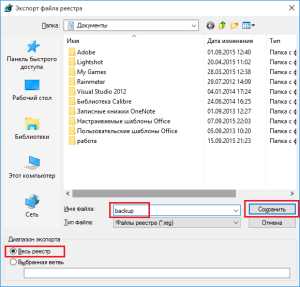 Как почистить реестр?
Как почистить реестр?
Чтобы освободить редактор от излишнего груза, специалисты рекомендуют установить на свое устройство стороннее ПО, так как для подобных операций система попросту не может предложить альтернативу среди стандартных утилитов.
Ошибки в редакторе могут проявляться из-за сбоев имеющихся приложений, а ненужные (пустые) строки появляются через неправильно удаленные программы.Программа для очистки реестра — CСleaner
Одной из самых распространенных программ, которые устраняют упомянутые ошибки, является CСleaner. Загрузить инструмент можно после перехода по ссылке на официальный сайт программы – www.piriform.com/ccleaner/download. Принцип работы утилиты очень простой – после загрузки и установки продукта, просто откройте его и перейдите на вкладку «Реестр». После этого нажмите кнопку «Поиск проблемы». Как только процесс завершится и утилит обнаружит перечень нарушений, нажмите на кнопку «Исправить». Затем инструмент предложит Вам создать резервную копию и определить файл для хранения предварительной версии значения реестра (до внесения изменений). На завершающем этапе выберите кнопку «Исправить отмеченные»и закройте инструмент.
Как поставить или изменить заставку Windows 10?В целом, все быстро и эффективно. Популярность утилита не возникает никаких сомнений – компания-производитель еще в конце 2012 года заявила, что с момента запуска первой версии (2006 год) ее скачали более 1 миллиарда раз. Кроме того, Вы можете воспользоваться новыми преимуществами CСleaner, которые интегрированы в «обновку» за 23 февраля текущего года.
Как возвратить реестр в прежнее состояние?
Бывает, что ручное редактирование или работа стороннего ПО не дает желаемого результата и более того, могут вызывать определенные проблемы во время функционирования системы.
Восстановление значений осуществляется с помощью импортирования файла, который создавался на протяжении внесения изменений.Итак, для начала Вам необходимо найти папку, в которой сохраняется *.reg-файл с резервной копией. Для поиска папки используйте системный Проводник. После того, как нужный файл будет обнаружен, нажмите на него два раза. Система спросит о подтверждении импорта. В данном случае жмите кнопку «Да».
В том случае, если с поиском файла возникли трудности, Вы можете восстановить значение параметра непосредственно в редакторе. Для этого перейдите в раздел «Файл», о котором мы уже вспоминали в этой статье и выберите подразделе «Импорт». Здесь нужно указать созданный *.reg-файл.
Когда можно вносить поправки в реестр?
По завершении статьи стоит отметить, что реестр всегда оставался и остается серьезным инструментом в управленческом сегменте операционной системы, так как он связан со всеми настройками, которые только есть в «десятке».
Специалисты не советуют вносить поправки в реестре тогда, когда захочется, так как в 95% случаев система позаботилась об установке соответствующих параметров, поэтому редактировать стоит только при появлении серьезных причин. Кроме того, какие бы файлы не подвергались редактированию, никогда не забывайте о своеобразной подстраховке – постоянно создавайте резервные копии, чтобы обезопасить себя от ухудшения положения дел.
Unknown Device - что это и как исправить ошибку?Если у Вас остались вопросы по теме «Как открыть реестр в Windows 10? Работа с реестром», то можете задать их в комментариях
Был ли материал для Вас полезным? Оставьте Ваш отзыв или поделитесь в соц. сетях:
(Пока оценок нет) Загрузка...tvoykomputer.ru