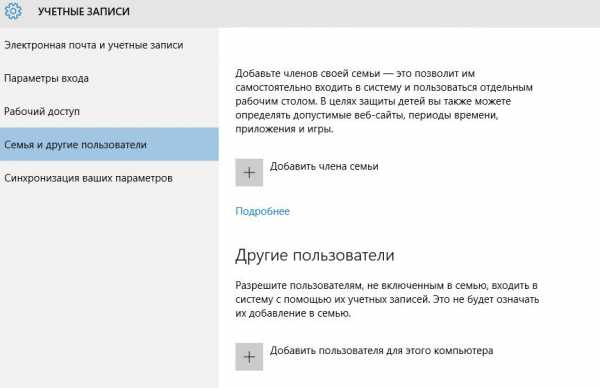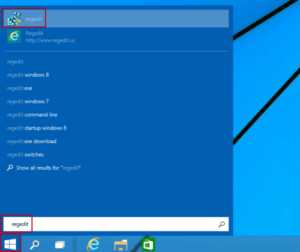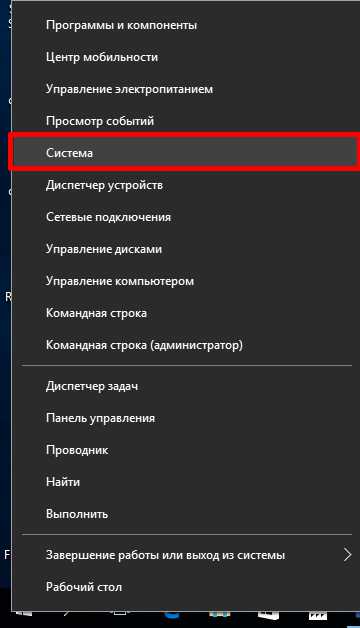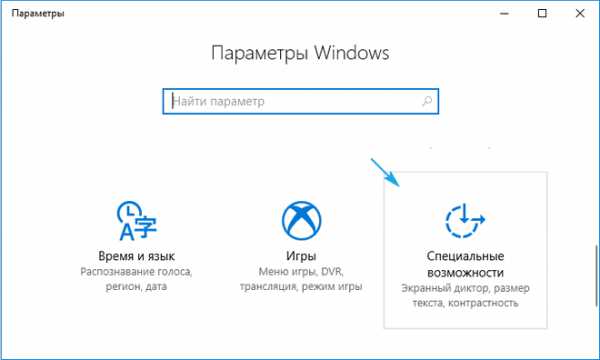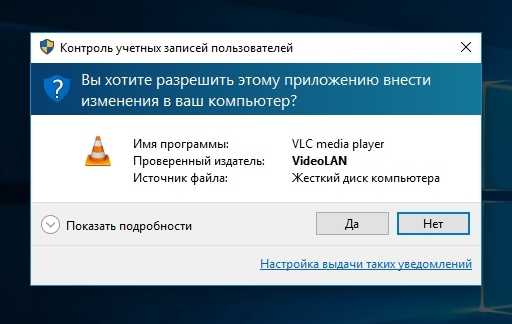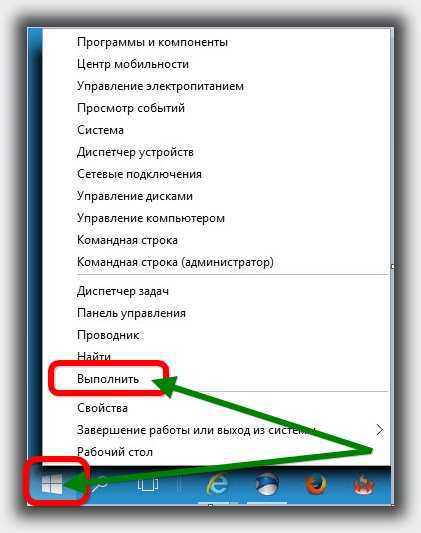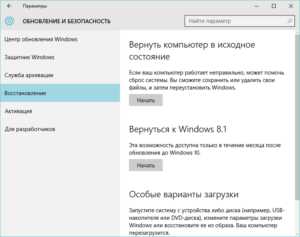Как запустить командную строку от имени администратора на windows 10
Запуск командной строки windows 10 с правами администратора
Как запустить командную строку Windows 10 от имени администратора
Для выполнения административных задач иногда требуется запуск командной строки от имени администратора. В отличие от предыдущих версий в Windows 10 гораздо больше способов это сделать. Как запустить командную строку с правами администратора windows 10?
6 способов открытия CMD с правами администратора Windows
Давайте, рассмотрим все варианты:
- Запуск cmd от имени администратора сочетанием клавиш Win+X;
- Вызов командной строки через поиск Windows 10;
- Открытие ярлыка командной строки windows 10 с правами администратора;
- Исполнение командной строки через Служебные-Windows;
- Вызов командной строки Windows 10 через «Диспетчер задач»;
- Открытие cmd из проводника.
Запуск cmd от имени администратора сочетанием клавиш Win+X
Нажимаем сочетание клавиш Win+X, выбираем «Командная строка (администратор)».
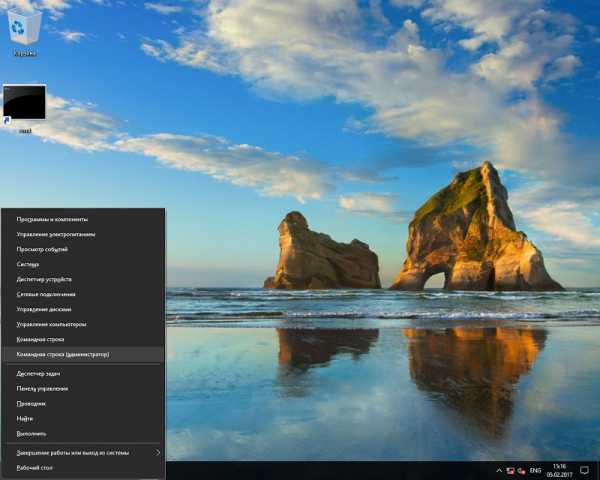
Вызов командной строки через поиск Windows 10
Для вызова командной строки наводим мышь на кнопку поиска, вводим «CMD», нажимаем правую кнопку мыши - «Запустить от имени администратора».
Открытие ярлыка командной строки windows 10 с правами администратора
На рабочем столе создаем ярлык, согласно методам, описанным в статье про обычный запуск командной строки в Windows 10. Далее, нажимаем правую кнопку мыши и выбираем «Запуск от имени администратора».
Исполнение командной строки через Служебные-Windows
Для исполнения командной строки открываем меню Пуск - Служебные Windows - Командная строка, далее правая кнопка мыши «Дополнительно»- «Запуск от имени администратора».
Вызов командной строки Windows 10 через «Диспетчер задач»
Для вызова командной строки в «Диспетчере задач» открываем вкладку «Файл», пункт «Запустить новую задачу», в открывшемся окне вводим «CMD», ставим галочку «Создать задачу с правами администратора» и жмем кнопку «Ok».
Открытие cmd из проводника Windows
К достинству этого способа можно отнести то, что путь в открывшемся окне «cmd» будет соответствовать путь к папке. Открытие командной строки из меню проводника: «Файл» - «Открыть командную строку»- «Открыть командную строку как Администратор».
Эпилог по способам открытия Cmd
Как видите способов открытия командной строки в Windows 10 больше и трудно выделить или выбрать определенно какой-то удобный вариант. Каждый способ, чем-то интересен, поэтому выбирать Вам, уважаемые пользователи. Не забудьте написать комментарий к посту и поставить лайк, если материал оказался полезным для Вас!
Cmd4Win.ru
Запускаем командную строку в windows 10 от имени Администратора
woodhummer 27.08.2015 - 21:59 Практикум
Традиционно в Microsoft Windows 10 используется командная строка. А для некоторых задач требуется повышенные полномочия. В отличие от предыдущих версий операционных систем, «десятка» предоставляет пользователю быстро запустить cmd (командная строка или command line) с администраторскими правами.
Непосредственно из стартового меню
Как и в Windows 8.1, кликая правой кнопкой мыши на кнопку «Пуск», вызывается контекстное меню, в котором нужно выбрать соответствующий пункт.

Кстати, в «десятке» данное меню вызывается комбинацией «Win-X».
Через меню «Поиск»
В строке поиска, вызываемой кликом на иконку в панели задач справа от кнопки «Пуск», вводим cmd. Система в результатах выдаст «Классическое приложение – командная строка». Нажимаем на него правой кнопкой мыши и выбираем соответствующий пункт в контекстном меню.

Из проводника
К самой интересной новинке можно отнести вызов командной строки непосредственно из меню проводника. К плюсу этого способа можно отнести то, что путь в открывшемся окне «cmd» будет соответствовать пути к папкам, открытому в данный момент в проводнике Windows.

В открытом окне проводника идем в меню файл, и там находим пункт «Запуск командной строки».
P.S.
ОС Windows 10 предоставляет пользователям гораздо больше возможностей, в том числе и для запуска командной строки. Следите за нашими публикациями – мы постараемся держать вас в курсе новых фишек «десятки».
обновлено: 27.08.2015
оставить комментарий
wd-x.ru
Как открыть командную строку в Windows 10 от имени администратора? Подробные инструкции

Пять инструкций, как открыть командную строку в Windows 10. Описаны способы открытия командной строки от имени администратора. Вызов cmd указанными способами возможен и в более ранних версиях Windows
Командная строка в Windows – важный инструмент, который регулярно используется администраторами компьютера для настройки параметров операционной системы. Через него можно полностью контролировать Windows, если знать команды, которые поддерживаются системой. Командная строка не обладает графическим интерфейсом, но через нее имеется возможность исполнять различные действия в системных приложениях. В рамках данной инструкции мы предлагаем разобраться, как открыть командную строку в Windows 10? Ниже приведены 5 различных способов запуска командной строки, и большинство из них работают не только на Windows 10, но и на более ранних версиях операционной системы.
Как открыть командную строку в Windows 10?

Командная строка в операционной системе Windows может быть запущена с обычными правами или от имени администратора компьютера. Некоторые параметры в Windows 10 и более ранних версиях можно изменять через командную строку только с подтвержденными правами администратора. Не все способы запуска командной строки позволяют зайти в нее, идентифицировав себя как администратора системы, и мы отдельно укажем на это в инструкциях ниже.
Командная строка от имени администратора в Windows 10
Открыть командную строку через меню «Пуск»
Самый простой способ запуска командной строки – это доступ к ней через меню «Пуск». Чтобы ее открыть нажмите левой кнопкой мыши на значок «Пуск» в левом нижнем углу экрана. Следом выберите пункт «Все приложения», чтобы открыть список программ и приложений, доступных на компьютере. Найти в открывшемся меню подпункт «Служебные», в котором находится ярлык командной строки.
Чтобы запустить ее от имени администратора в Windows 10, необходимо нажать правой кнопкой мыши на ярлыке и выбрать соответствующий пункт
Открыть командную строку через поиск
В операционной системе Windows 10 удобно реализован поиск, который способен находить требуемые приложения и файлы на компьютере. Чтобы запустить через него командную строку, нажмите на значок поиска в левом нижнем углу экрана Windows 10 и пропишите буквы cmd. После этого командная строка будет найдена, и ее можно, при необходимости, запустить от имени администратора.
Внимание: Несмотря на широкие возможности поиска, он не способен понять некоторые запросы пользователя, особенно в российской локализации. Именно поэтому отыскать командную строку можно только через запрос cmd.
Открыть командную строку в Windows 10 комбинацией Windows+X
В операционной системе Windows 10 имеется удобная комбинация для доступа к часто используемым функциям. При нажатии на клавиатуре сочетания клавиш Windows+X, возле значка меню «Пуск» открывается меню, через которое можно запустить командную строку от имени текущего пользователя или администратора компьютера.
Открыть командную строку через ярлык в папке Windows
Как и любой исполняемый процесс, командная строка представляет собою набор файлов, у которых имеется ярлык. Его можно легко отыскать в папке Windows, и напрямую через него запустить командную строку. Для этого необходимо пройти по следующему адресу: Системный диск->Windows->System32->cmd.exe.
Если необходимо запустить командную строку от имени администратора, нажмите на ярлык правой кнопкой мыши и выберите соответствующий пункт.
Командная строка без прав администратора через строку «Выполнить»
Единственный из способов, который не позволяет запустить командную строку от имени администратора, – это использование команды «Выполнить». Чтобы запустить командную строку от имени действующего пользователя через окно «Выполнить», нажмите на клавиатуре сочетание Windows+R, и в открывшейся строке пропишите команду cmd, после чего командная строка откроется.
Командная строка – мощный инструмент, и ее неверное использование может привести к потере данных на компьютере. Запускайте ее в Windows от имени администратора только в тех случаях, когда вы уверены в результате команд, которые будут использованы.
(51 голос., средний: 4,88 из 5) Загрузка...OkeyGeek.ru
Запуск командной строки Windows 10: все способы
Всем привет. Практически в каждой публикации мы рассматриваем решения различных проблем с использованием консоли CMD. И мне приходиться всё время повторяться, рассказывая, как запустить командную строку от имени администратора. Поэтому, решил вынести данную тему в отдельную статью, чтобы более обширно рассмотреть вопрос под разными углами.
Зачем это нужно?
Среднестатистические пользователи редко прибегают к такому способу, хотя иногда без него никак. А вот сетевые администраторы просто жить не могут без «черного экрана с мигающим белым курсором». Ведь это так круто – писать команды, напрямую обращаясь к элементам системы, обходя графические оболочки. На самом деле, Вы можете сэкономить массу времени, научившись пользоваться CMD.
Без таких знаний Вы вряд ли сможете подчинить себе все аспекты конфигурации Виндовс. Скажу откровенно, пару лет назад я сам «боялся» открывать консоль. Думал, что это по силам только хакерам. Теперь же понимаю, насколько всё просто устроено!
Сейчас мы не будем погружаться с головой в этот безграничный мир. Однако, вступительную экскурсию я для Вас проведу.
Разновидности
В «десятке» доступно два режима:
- командная строка Windows 10 с правами администратора;
- и без прав админа.
Разница заключается в следующем. Стандартный способ входа предлагает минимальный набор операций, которые не могут оказывать существенного влияния на системные настройки. Вам позволено просматривать перечень папок определенного раздела, создавать файлы, каталоги, перемещаться между ними, изменять их названия, удалять. Далее я подробнее расскажу о таких моментах.

Осуществив вход с админ доступом Вы получаете практически безграничные возможности: установка программ, управление UAC, изменение параметров Виндовс. Перечислять могу очень долго.

Способы запуска
Как включить командную строку в Windows 10? Мне известно несколько путей, о которых сейчас расскажу. Все они предельно просты.
Контекстное меню
Вызвать его можно одновременным нажатием клавиш Win + X или, кликнув на кнопке «Старт» правой клавишей мышки. Отобразится нечто подобное:

Определяемся с нужным нам вариантом (в зависимости от потребности). Если выбран админ режим, то предварительно отобразится предупреждение: «Разрешить приложению вносить изменения?». Покорно соглашаемся и оказываемся в консоли.
Поиск
Кликаем на изображении лупы в левом нижнем углу, начинаем писать в поле ввода фразу «Командная…» или CMD. Отобразятся результаты, клик по которым запустит утилиту. Для входа под администратором, на результате поиска следует вызвать контекстное меню и там будет необходимый пункт.

Win + R
Указанное сочетание открывает окно «Выполнить», в котором прописываем три волшебных буквы «CMD» и нажимаем «ОК». Этот способ подходит только для запуска в стандартном режиме:

Список приложений
Заходим в «Пуск» (Старт) и начинаем листать перечень приложений, пока не дойдем до папки «Служебные», раскрыв которую увидим желаемый компонент:

Итогом любого из вышеуказанных способов станет открытие окна консоли с курсором, который мигает, приглашая нас написать что-то.
Начинаем пользоваться
Где командная строка в Windows 10 разобрались. Теперь поведаю о базовых запросах для ознакомления.
dir
Сокращение от «directory» (каталог). Отображает весь контент, находящийся в текущей папке. Но если перечень очень длинный, то может не уместиться на одном экране (будет обрезан). Чтобы можно было пролистывать страницы вводим:
dir /p

Идем дальше:
cd
Она позволяет осуществлять переход между папками. Чтобы перейти на уровень выше, вводим:
cd..
Для «прыжка» в корневой каталог диска:
cd\
Зная название директории, можем указать данный запрос в следующем формате:
сd ИМЯ_КАТАЛОГА
Это позволит перейти в указанное место (только если оно находится на уровень выше или ниже, перескочить не получится):

Побродили, походили? Сейчас расскажу, как создать папку в командной строке:
md ИМЯ_НОВОГО_КАТАЛОГА
Удаление производится так:
rd ИМЯ_СУЩЕСТВУЮЩЕГО_КАТАЛОГА
Создание файла:
copy con НАЗВАНИЕ_НОВОГО_ФАЙЛА
Удалить можно командой:
del НАЗВАНИЕ_ФАЙЛА
На самом деле их очень много. Я не буду углубляться в данную область. Кому интересно, ищите информацию на просторах Гугла / Яндекса.
С уважением, Виктор!
it-tehnik.ru
Как открывается командная строка в Windows 10
Очень многие проблемы и рабочие ситуации в Windows 10 требуют выполнения системных команд через командную строку. Большинство инструкций в интернете, посвященных «десятке», невозможны для выполнения без запуска этого системного инструмента, а их авторы не всегда вдаются в подробности того, как открыть командную строку в Windows 10, особенно когда она должна функционировать с администраторскими привилегиями.
Что же сложного в запуске командной строки, который в XP и «семерке» осуществлялся посредством выполнения одной команды или клика по соответствующем ярлыку в разделе Пуска под названием «Стандартные». Дело в том, что в Пуске больше нет этого ярлыка в привычном месте, да и кнопка «Выполнить» в новой операционной системе исчезла, потому тема нуждается в подробном освещении.
Далее узнаем, как открыть командную строку в Windows 10 всеми возможными методами как с администраторскими привилегиями, так и в стандартном режиме. Из, приведенных в статье методов ее вызова даже опытные пользователи сделают для себя много открытий, как, например, вызов консоли с любого каталога проводника.
Простейший вариант вызова окна командной консоли
Быстрее и проще всего запустить системный инструмент можно посредством использования функционала нового меню, называемого WinX, наименование которого образовалось от комбинации клавиш, вызывающих его.
- Зажимаем на клавиатуре кнопки с иконкой окна (Win) и Х, или нажимаем правой клавишей по Пуску или панели задач.
- В выпавшем списке системных инструментов выбираем «Командная строка (администратор)» или просто «Командная строка», в зависимости от того, что будете делать в среде Windows 10.

Использование функционала поисковой строки Windows 10
Большинство системных, все сторонние приложения и часть системных команд запускаются через поисковую строку. Для этого необходимо ввести соответствующую команду и кликнуть «Enter» или начать вводить название приложения и выбрать подходящее со списка результатов. Кнопка поиска не отображается на панели задач с целью упрощения этой задачи. Если там ее нет, воспользуемся комбинацией Win+S, дабы вызвать окно поиска. Затем вводим «командная», и после первых 5-6 букв в результатах поиска увидите ссылку на запуск инструмента, причем посредством контекстного меню иконки его можно запустить с привилегиями администратора.

Запуск командной строки через проводник
Наверное, большинство пользователей Windows 10 даже не догадывается, что ОС позволяет вызвать командную строку с любого открытого в проводнике каталога. Делается это следующим путем: зажимаем Shift, жмём правой клавишей по свободному месту окна и останавливаемся на варианте «Открыть окно команд».

Таким образом, запустится окно с черным фоном, в которому будет указан путь к текущему каталогу.
Увы, но вызов инструмента с правами администратора таким образом невозможен.
Воспользуемся командой «cmd»
Командная строка представляет собой приложение, вызываемое путем запуска файла cmd.exe, расположенного в системной директории. Для 32-х битной ОС — это каталог Windows\System32, а для 64-х битной — Windows\SysWOW64.
При необходимости, инструмент можно запускать прямо с каталога, в котором он хранится, или создать ярлык в любом удобном месте, будь это рабочий стол или панель задач.

Для справки: во время запуска командной строки в Windows 10 описанными методами, помимо ее вызова с каталога SysWOW64, открывается файл cmd.exe, расположенный в System32. Для обычного пользователя разницы нет, какой файл запустится, разницы в функционале не будет, несмотря на разные размеры исполняемых файлов.
Быстро загрузить системную консоль можно путем выполнения команды cmd.exe в строке командного интерпретатора или поиска. Если со вторым все понятно, то для вызова окна «Выполнить» существует комбинация Win+R. После ввода cmd.exe жмем «OK» или «Enter».
И напоследок. Далеко не всем известно о внедрении поддержки работы клавиатурных сочетаний Ctrl+C и Ctrl+V для работы с текстом в командной строке Windows 10. Но по умолчанию эта опция отключена. Ее активация осуществляется следующим образом:
- Нажимаем правой клавишей по шапке окна;
- выбираем пункт «Свойства»;

- на первой вкладке настроек убираем флажок возле опции «Использовать прежнюю редакцию консоли».

- Жмём «ОК».
- Перезапускаем консоль.
На этом тему можно считать исчерпанной.
windows10i.ru