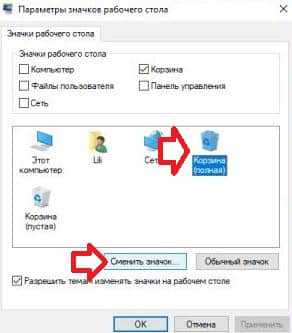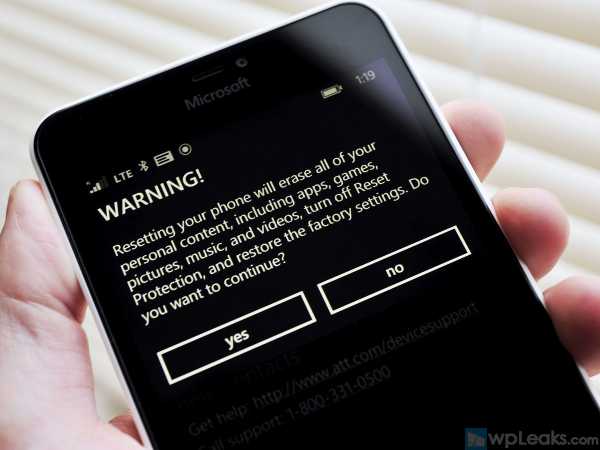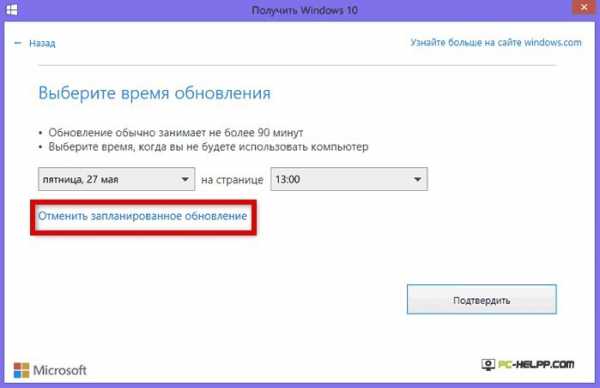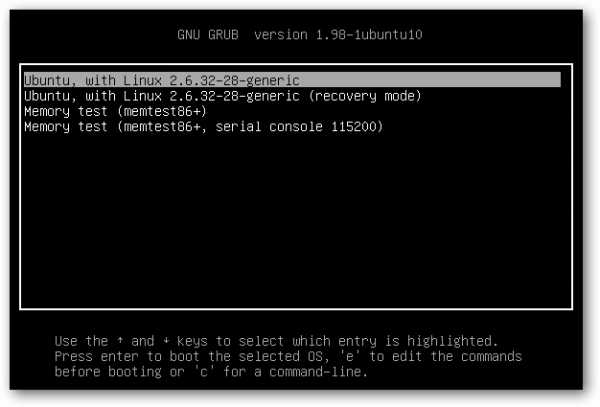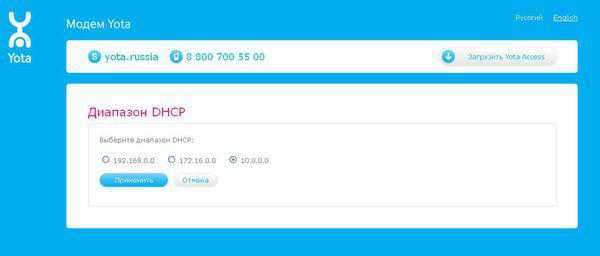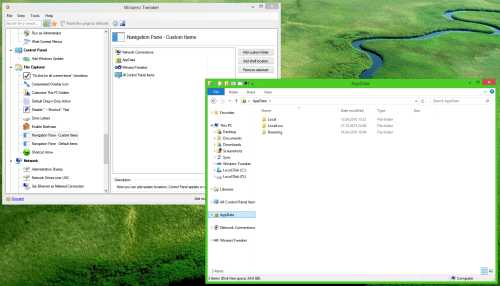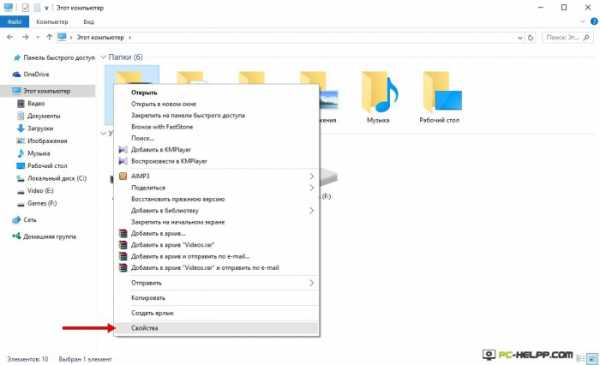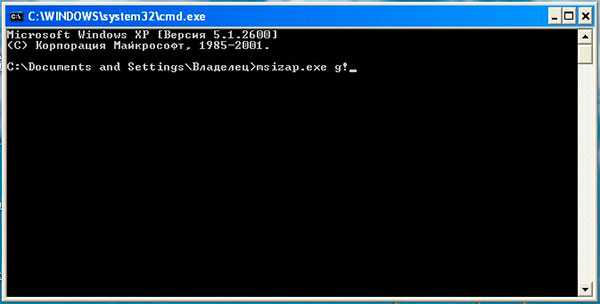Как запустить проводник в windows 10
Как запускать команды в Проводнике Windows 10?
Проводник является одним из основных приложений любой из современных Windows. Это место где вы находитесь при необходимости в управление файлами и папками. Тем не менее, проводник имеет и другие возможности. Одной из особенностей является возможность проводника запускать команды Windows прямо из его адресной строки. Вы можете использовать адресную строку проводника для запуска командной строки, открыть панель управления или даже WordPad.
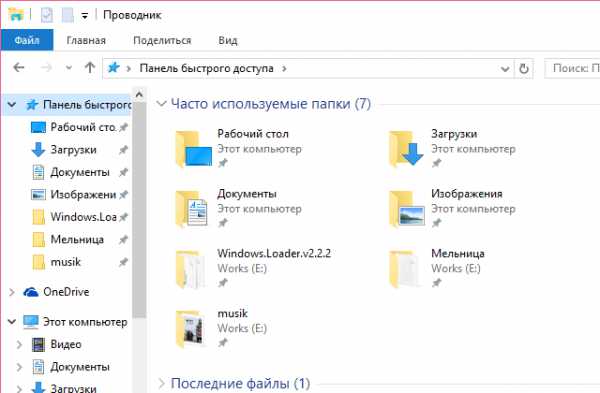
Как выполнять команды прямо из проводника Windows 10?
Прежде всего нужно открыть Проводник, а самым быстрым для этого способом является комбинация клавиш + на клавиатуре. Читайте о том, что нужно делать, чтобы открыть Проводник другими способами.
В окне открытого Проводника, кликните или коснитесь поля его .
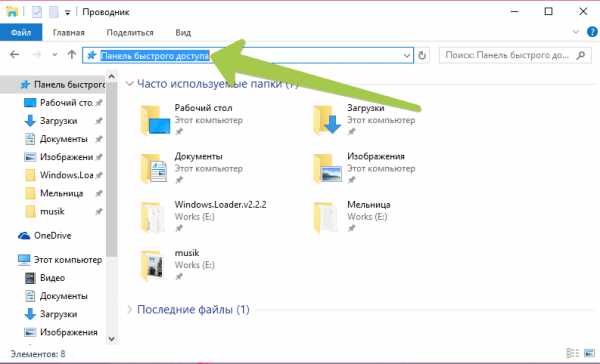
Теперь просто нужно ввести команду, которую нужно выполнить, на пример для открытия калькулятора нужно ввести calc.
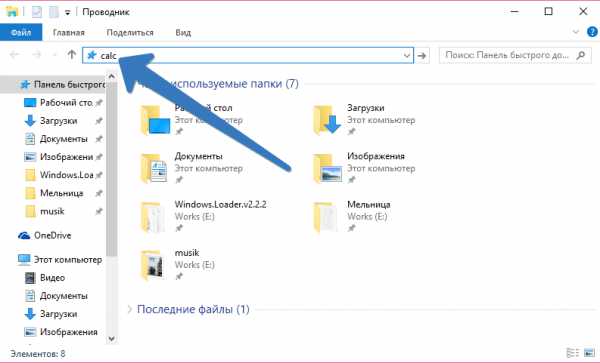
Для запуска нужного приложения, команда введена, а для её выполнения нужно либо использовать с правой стороны адресной строки или же воспользоваться клавишей на клавиатуре.
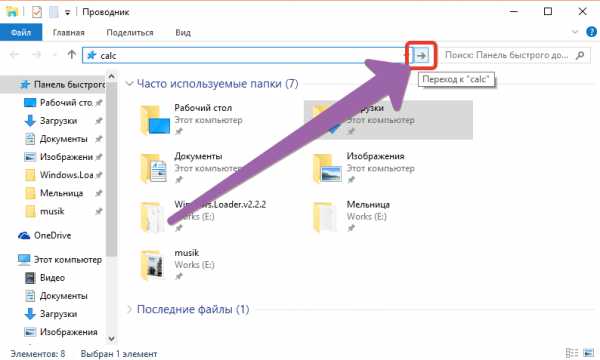
Проводник Windows 10 в автоматическом режиме интерпретирует введённую команду и выполняет её. В нашем примере калькулятор запущен.
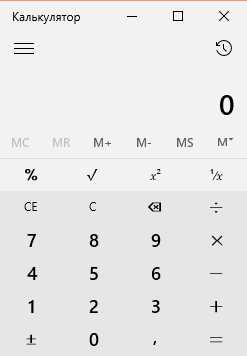
Какие команды можно выполнить в Проводнике Windows 10?
В выше приведённом руководстве было разъяснено как запускать команды используя адресную строку Проводника. Этот метод можно использовать практически для любого основного приложения.
Список некоторых команд для запуска из адресной строки Проводника:
calc – Запуск приложения Калькулятор. cleanmgr – Выбор диска и очистка. compmgmt.msc и compmgmtlauncher – Открывают консоль Управления компьютером. control – Открытие Панели управления. cmd – Запуск Командной строки. narrator – Открытие Экранного диктора. notepad – Открытие Блокнота. osk – Запуск Экранной клавиатуры. powershell – Запускает Windows PowerShell. regedit – Открывает Редактора реестра. sndvol – Открывает Микшер громкости. snippingtool – Открывает приложение Ножницы. stikynot – Создаёт Записку. devmgmt.msc – Открывает Диспетчер устройств. dxdiag – Открывает Средства диагностики DirectX. explorer – Открывает новое окно Проводника. iexplore – Запуск браузера Internet Explorer. magnify – Открытие приложения Лупа. mip – Открытие Панели математического ввода. msinfo32 – Сведения о системе. mstsc – Открывает Подключение к удалённому рабочему столу. taskmgr – Открывает Диспетчер задач. winver – Открывает окно сведений Windows. wmplayer - Запуск Windows Media плеера. write - Открывает Wordpad.Проводник имеет особенность выполнять команды прямо из своей адресной строки. А перечень приведённых в статье команд можно использовать и более привычными способами.
ProComputer.su
Как запустить Универсальное приложение Проводник файлов в Windows 10
Как вы уже знаете Windows 10 поставляется с новым Универсальным приложением - UWP проводник файлов, которое может заменить классический Проводник в ближайшем будущем. Многие читатели спрашивают в комментариях, как запустить приложение UWP проводник в Windows 10. Вот как это можно сделать. 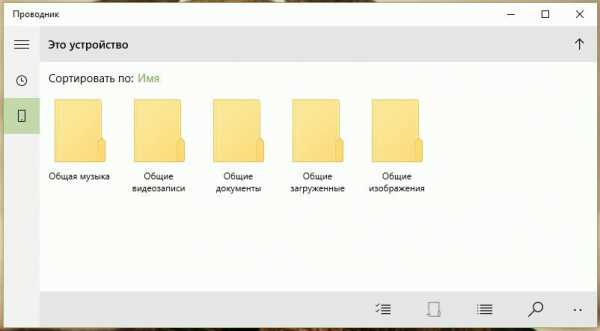
На момент написания статьи, приложение портировано с Windows 10 Mobile. Это сенсорно ориентированное приложение, без ленты и панели инструментов, без каких-либо расширений оболочки. UWP Проводник может быть интересно не только для пользователей с сенсорным экраном. Операционная система Windows 10 не имеет ярлыка для запуска, поэтому вам нужно создать его самостоятельно.
- Кликните правой кнопкой мыши на рабочем столе и выберите Создать - Ярлык.
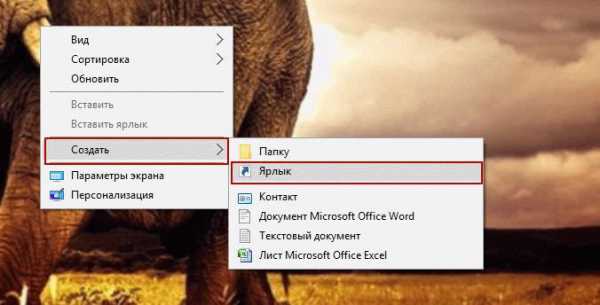
- В окне создания ярлыка введите или вставьте следующую команду:

- Задайте имя для нового ярлыка и установите соответствующий значок. Теперь вы можете запустить его.
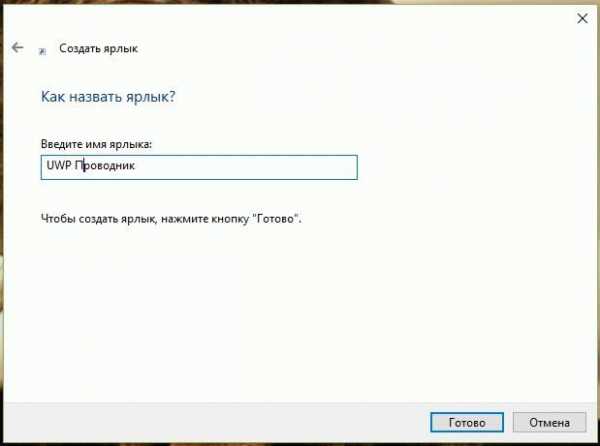
Вот новое приложение в действии:
Вы можете легко использовать приложение Проводник файлов с помощью мыши и клавиатуры, это работает хорошо, хоть и отличается функционалом от обычной версии роводника. Большая часть основных функциональных возможностей присутствует: вы можете создавать папки, удалять файлы, перемещать и переименовывать файлы, или запустить поиск. Так же вы можете переключаться между местами хранения, выбрать несколько файлов или папок одновременно, и посмотреть свойства файла, такие как количество файлов или папок на диске, и общий размер.
Заключительное слово
Работа Microsoft над новым Проводником файлов для сенсорных устройств будет продолжаться, и есть вероятность того, что эта версия станет стандартом на сенсорных устройствах в будущем. Мало вероятно, что Microsoft, совсем заменит настольную классическую версию Проводника
Теперь Вы : Что вы думаете об этой новой версии UWP Проводника?
g-ek.com
Открытие проводника Windows 10 на закладке Этот компьютер
 Операционная система Windows 10 медленно, но верно заполняет рынок стационарных компьютеров и переносных ноутбуков. Многие специалисты и рядовые пользователи уже признали удобство обновлённого детища компании Microsoft в сравнении с предыдущим выпуском продукта - Windows 8. Но и сегодня в многочисленных обсуждениях противостояния версий Windows есть мнение, что система Windows 7 обладала большим удобством для пользователя в некоторых моментах. Однако, многие мелочи, которые могут показаться неудобными и непродуманными, и с которыми не хочется мириться, вполне можно изменить, что называется, "под себя".
Операционная система Windows 10 медленно, но верно заполняет рынок стационарных компьютеров и переносных ноутбуков. Многие специалисты и рядовые пользователи уже признали удобство обновлённого детища компании Microsoft в сравнении с предыдущим выпуском продукта - Windows 8. Но и сегодня в многочисленных обсуждениях противостояния версий Windows есть мнение, что система Windows 7 обладала большим удобством для пользователя в некоторых моментах. Однако, многие мелочи, которые могут показаться неудобными и непродуманными, и с которыми не хочется мириться, вполне можно изменить, что называется, "под себя".
Открытие Проводника Windows на вкладке Этот компьютер
Те юзеры, которые в своём ежедневном использовании компьютера активно задействуют горячие клавиши Windows, прекрасно знают, что при нажатии сочетания клавиш Win + E на экране откроется Проводник Windows. Из вызванного окна уже можно было перейти как к любому локальному диску, так и к содержимому съёмных носителей. Слева же были доступны и Избранные папки проводника. К этому, казалось, все уже привыкли, но после обновления или чистой установки системы Windows 10 (ранее мы рассматривали способ бесплатного обновления до Windows 10, представленный компанией Microsoft: Обновление Windows 7 и Windows 8/8.1 до Windows 10 после 29.07.2016) ситуация немного изменилась.
При открытии Проводника из меню приложений по нажатии на ярлык Этот компьютер вы по-прежнему увидите привычное окно. Но когда пользователь нажимает на клавиатуре сочетание Win + E, Проводник Windows теперь открывается на вкладке Быстрый доступ.
Больших проблем это не приносит, но лишних неудобств многим доставляет.
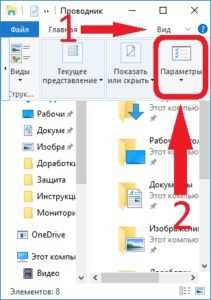
На самом деле, сделать открытие Проводника Windows 10 как в Windows 7 совсем не сложно. Нам необходимо проделать следующее....
Переходим в панели Проводника на вкладку Вид и нажимаем на кнопку Параметры
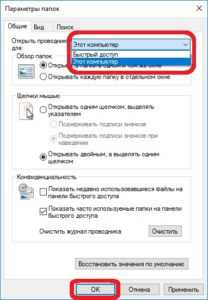
Здесь на первой вкладке Общие первый пункт - Открыть проводник для: Устанавливаем у него параметр Этот компьютер вместо Быстрый доступ. Нажимаем кнопку OK.
Теперь, если мы нажмём сочетание клавиш Win + E, Проводник у нас откроется именно на закладке Этот компьютер.
Настройки Проводника Windows из реестра
Благодаря дружественному интерфейсу операционных систем семейства Windows, вышепроделанные манипуляции не должны вызвать затруднений даже у начинающих пользователей ПК. На деле же, при изменении нами каких-либо параметров в графической среде, эти действия влекут за собой основные изменения, происходящие в тех участках системы, которые скрыты от пользователя, таких, например, как системный реестр Windows.
То есть, чтобы изменить вид запуска Проводника, мы можем не идти в настройки, а воспользоваться редактором реестра.
Открываем редактор реестра Windows
- Запускаем утилиту Выполнить, перейдя в Пуск - Все программы - Стандартные (в Windows 10 утилита Выполнить находится в каталоге Служебные), либо зажав на клавиатуре клавиши Пуск (на некоторых клавиатурах она отмечается как Win) и R
- В открывшемся окне вбиваем команду regedit
и жмём на клавишу Enter
В редакторе реестра переходим в следующую ветку:
HKEY_CURRENT_USER\Software\Microsoft\Windows\CurrentVersion\Explorer\Advanced\Жмём правой кнопочкой мышки на ветку Advanced или на пустом поле в правой части экрана и проходим по пунктам Создать - Параметр DWORD (32 бита). Пишем имя нового ключа LaunchTo, кликаем по нему двойным щелчком мыши и устанавливаем нужное нам значение параметра:
1 - если хотим запускать проводник с вкладки Этот компьютер 2 - если хотим запускать проводник с вкладки Быстрый доступ
Нажимаем кнопку OK
Конечно, в данном случае столь сложные действия не имеют особого смысла, через настройки сделать то же самое гораздо проще, но для общего ознакомления информация может пригодиться. Тем более, что бывают ситуации, в которых воздействовать на параметры через графический интерфейс попросту не представляется возможным, а вот реестр позволит нам внести необходимые измененияНо способ с редактированием реестра тоже можно сделать быстрее и удобнее, поговорим об этом ниже.
Автоматизация настроек Проводника Windows. Создание reg-файлов
Выше мы отмечали, что каждой настройке в системе Windows соответствует изменение одного или нескольких ключей реестра. Теперь мы дополним это тем, что ключи реестра возможно править не вручную, а посредством создания и запуска специальных файлов, вносящих изменения в параметры реестра - reg-файлов (сокращение от registry).
reg-файлы можно отнести к исполнительным файлам системы Windows, на подобие bat-файлов командной строки, о которых мы подробно писали в статье Пакетные файлы (bat, батники) Windows. В рамках данной статьи мы не будем излишне глубоко рассматривать синтаксис подобных файлов и их применение, затронем только поднятую выше тему об изменении вида Проводника при запуске.
Чтобы создать рег-файл, который будет изменять упомянутый в предыдущей главе ключ LaunchTo, открываем любой текстовый редактор, допустим, стандартный Блокнот Windows. Вставляем в документ следующий код:
Windows Registry Editor Version 5.00 ;Запуск проводника на вкладке Этот компьютер [HKEY_CURRENT_USER\Software\Microsoft\Windows\CurrentVersion\Explorer\Advanced\] "LaunchTo"=dword:00000001где:
первая строка - заголовок reg-файлов для идентификации системой; вторая строка - пользовательский комментарий; третья строка - редактируемая ветка реестра; четвёртая строка - добавляемый или изменяемый ключ и присваиваемый параметр.После этого сохраняем документ с расширением *.reg Теперь, если запустить этот файл, он создаст нужный нам параметр и Проводник будет запускаться с закладки Этот компьютер.
Ниже вы можете скачать два готовых файла реестра, изменяющих вид Проводника при запуске:
Этот компьютер: Проводник-Этот_компьютер Быстрый доступ: Проводник-Быстрый_доступ
На этом мы заканчиваем рассмотрение способов изменения вида запуска Проводника Windows.
Быстрого вам запуска и дружественного интерфейса в ваш софт
miradmin.ru