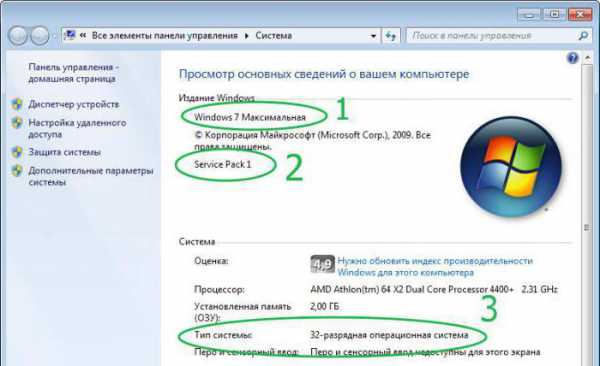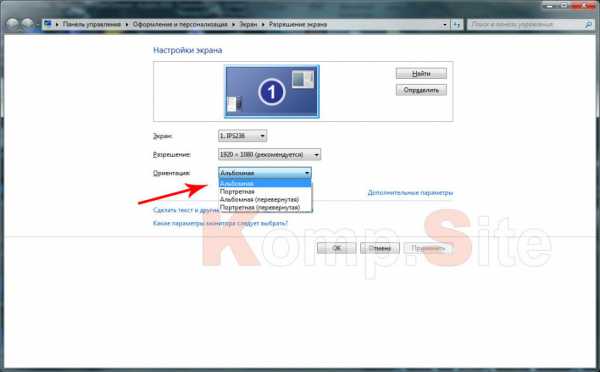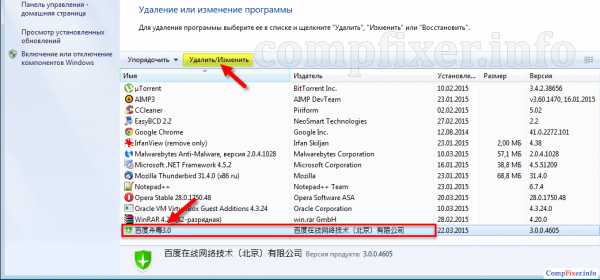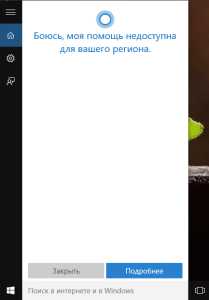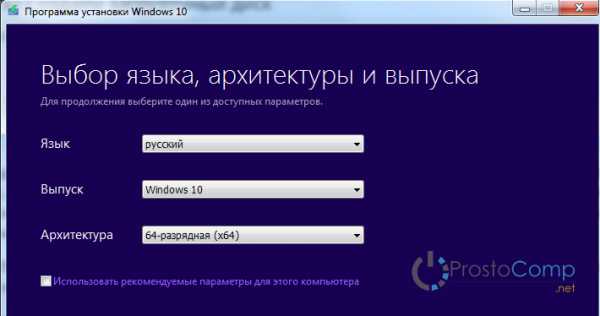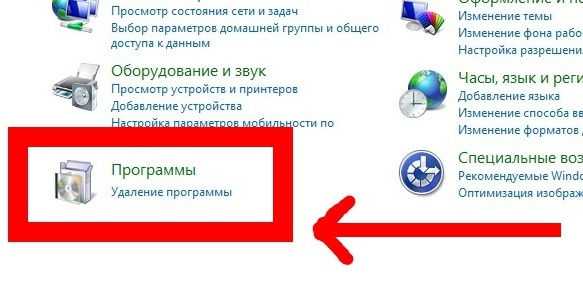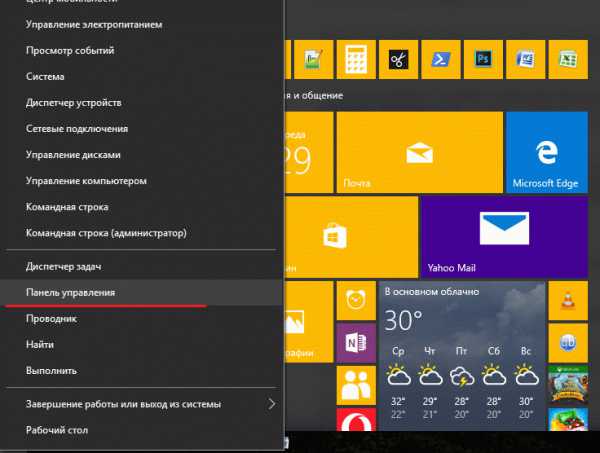Класс не зарегистрирован windows 10 решение проблемы
«Не работает кнопка Пуск и панель уведомлений» и «Класс не зарегистрирован» в Windows 10. Несколько методов решения.

Не работает кнопка «Пуск» и панель уведомлений в Windows 10 или не работают Metro приложения в Windows 10, или Класс не зарегистрирован в Windows — в нашей базе знаний уже есть статья на эту тему, но как показывает практика, не всегда предложенное в ней решение срабатывает. Иногда эти проблемы встречаются по отдельности, иногда вместе (чаще вместе). Поэтому по мы постараемся собирать и выкладывать сюда новые решения, которые помогли решить эту загадочную и дико раздражающую проблему.
Метод №1.
- Нажав Ctrl + Shift + Esc вызовем Диспетчер задач. Если окно диспетчера пустое, внизу справа необходимо нажать «Подробнее».
- Файл > Запустить новую задачу.
- Ставим галочку «Создать задачу с правами администратора«, в строке «Открыть» набираем Powershell, затем нажимаем Ok.
- Копируем и вставляем в окно Powershell. Get-AppXPackage -AllUsers | Foreach {Add-AppxPackage -DisableDevelopmentMode -Register “$($_.InstallLocation)\AppXManifest.xml”}
Get-AppXPackage -AllUsers | Foreach {Add-AppxPackage -DisableDevelopmentMode -Register “$($_.InstallLocation)\AppXManifest.xml”} - Перезагружаемся и проверяем.
Метод №2.
- Нажав Ctrl + Shift + Esc вызовем Диспетчер задач. Если окно диспетчера пустое, внизу справа необходимо нажать «Подробнее».
- Файл > Запустить новую задачу.
- В строке «Открыть» набираем regedit, затем нажимаем Ok.
- В реестре ищем ветку: HKEY_CURRENT_USER\Software\Microsoft\Windows\CurrentVersion\Explorer\Advanced
HKEY_CURRENT_USER\Software\Microsoft\Windows\CurrentVersion\Explorer\Advanced - Создаём параметр DWORD (32 бита).
- Имя параметра EnableXAMLStartMenu, значение 0.
- Перезагружаемся и проверяем.
Метод №3.
Проверяем целостность файлов Windows
- Нажав Ctrl + Shift + Esc вызовем Диспетчер задач. Если окно диспетчера пустое, внизу справа необходимо нажать «Подробнее».
- Файл > Запустить новую задачу.
- Ставим галочку «Создать задачу с правами администратора«, в строке «Открыть» набираем cmd, затем нажимаем Ok.
- В появившемся окне командной строки вводим и ждём окончания. Если есть какие-то ошибки, то в окне командной строки появится путь к файлу CBS.log, в котором можно ознакомиться с проблемами, найденными во время тестирования. Может быть всё, что угодно, универсального решения нет — пишите нам.
- Вторым этапом в это же окно вводим команду dism.exe /Online /Cleanup-image /Restorehealth
И тоже ждём окончания.dism.exe /Online /Cleanup-image /Restorehealth - Перезагружаемся, проверяем.
Метод №4.
- Нажав Ctrl + Shift + Esc вызовем Диспетчер задач. Если окно диспетчера пустое, внизу справа необходимо нажать «Подробнее».
- Файл > Запустить новую задачу.
- Ставим галочку «Создать задачу с правами администратора«, в строке «Открыть» набираем cmd, затем нажимаем Ok.
- В командную строку водим следующий код (перерегистрируем некоторые dll): regsvr32 quartz.dll regsvr32 qdv.dll regsvr32 wmpasf.dll regsvr32 acelpdec.ax regsvr32 qcap.dll regsvr32 psisrndr.ax regsvr32 qdvd.dll regsvr32 g711codc.ax regsvr32 iac25_32.ax regsvr32 ir50_32.dll regsvr32 ivfsrc.ax regsvr32 msscds32.ax regsvr32 l3codecx.ax regsvr32 mpg2splt.ax regsvr32 mpeg2data.ax regsvr32 sbe.dll regsvr32 qedit.dll regsvr32 wmmfilt.dll regsvr32 vbisurf.ax regsvr32 wiasf.ax regsvr32 msadds.ax regsvr32 wmv8ds32.ax regsvr32 wmvds32.ax regsvr32 qasf.dll regsvr32 wstdecod.dll
- Ещё раз перезагружаемся и проверяем всё.
Ещё в нашей практике встретился случай, когда виной всей этой вакханалии были программы для Windows 8.1 и Windows 10, которые заменяли плиточное меню Пуск на классическое. После удаления этих программ всё заработало. В нашем конкретном случае это была программа:
Метод №6.
Попытаемся откатить систему к более раннему состоянию, когда этих проблем ещё не было.
- Нажав Ctrl + Shift + Esc вызовем Диспетчер задач. Если окно диспетчера пустое, внизу справа необходимо нажать «Подробнее».
- Файл > Запустить новую задачу.
- Ставим галочку «Создать задачу с правами администратора«, в строке «Открыть» набираем rstrui, затем нажимаем Ok.
- Далее либо Вы увидите окно с сообщением «Защита системы отключена…» — на этом всё, этот метод Вам не подходит, либо увидите список предлагаемых для восстановления контрольных точек. Мастер довольно подробно описывает как и что сделать — запутаться трудно.
Если эти решения не помогли — обращайтесь к нам!
И не забудьте вступить в наши группы ВК и ОК! Смотрите наши видеоинструкции на нашем YouTube канале.
kb.stspp.ru
Ошибка Google Chrome «Класс не зарегистрирован»: простейшая методика исправления
Достаточно часто многие юзеры, использующие для интернет-серфинга браузер Google Chrome, сталкиваются с неприятной ситуацией, когда система вместо запуска программы пишет «Класс не зарегистрирован». Почему это происходит, и как исправить подобного рода сбои, сейчас и попытаемся выяснить.
Суть ошибки «Класс не зарегистрирован» (Windows 8)
Вообще, заметим сразу: эта ошибка характерна большей частью исключительно для браузера Google Chrome, и появляться она начала только в Windows 8 и более поздних версиях «операционок».
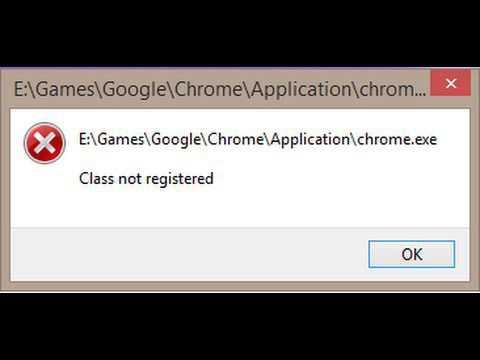
Если вдруг на экране при запуске браузера выдается сообщение о том, что класс не зарегистрирован, этому можно дать одно объяснение. Дело в том, что в «восьмерке» браузер интегрируется в систему и запускается несколько иначе, чем это было в предыдущих версиях. Старт программы производится не через ярлык, ссылающийся на исполняемый EXE-файл, а через Class ID. Не будем лезть в дебри компьютерного софта, а ограничимся только этим пояснением. Дальше будет понятнее.
Причины появления ошибки
Как уже понятно, при возникновении сбоя с сообщением «Класс не зарегистрирован» попросту не удается инициализировать запуск браузера по специальным ключам системного реестра (в частности, даже при попытке установки Google Chrome в качестве браузера по умолчанию при предложении самой программы).
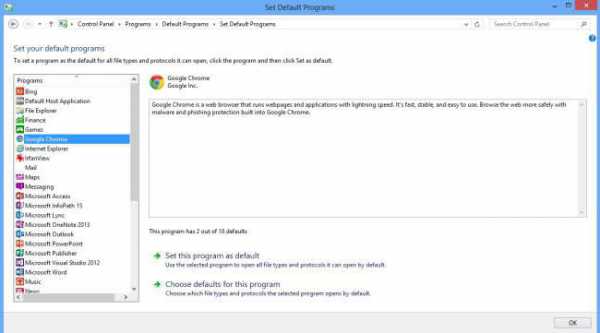
В данном случае устанавливать браузер в качестве основного средства для просмотра веб-содержимого нужно из специального раздела программ по умолчанию, который можно найти через поиск или в Панели управления.
Также проблема появления сообщения «Класс не зарегистрирован» может быть связана с ситуацией, когда производится установка новой версии браузера поверх устаревшей без предварительного удаления. Таким образом, напрашивается самое простое решение, позволяющее коренным образом исправить ситуацию.
Простейший способ исправления
Да-да! Это именно удаление программы. Вот только обычная деинсталляция средствами Windows оказывается совершенно неполной, поскольку в системном реестре частично остаются неудаленные ключи. То же самое касается и файлов на жестком диске в каталоге с программой Program Files или Program Files(x86).
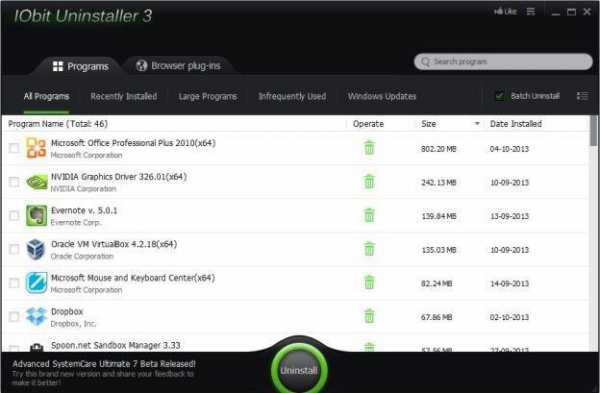
Тут лучше воспользоваться утилитами вроде iObit Uninstaller, которые способны производить глубокое сканирование на предмет остаточных объектов и удалять их целиком и полностью. Но после такого мощного удаления следует найти в Интернете (лучше всего на официальном ресурсе) самую свежую версию браузера и инсталлировать Chrome повторно.
Ошибка «Класс не зарегистрирован»: редактирование записей реестра
Но что делать, когда пользователь не хочет, например, потерять закладки? Понятно, что удалять браузер не стоит. Но вот сообщение «Класс не зарегистрирован» будет появляться снова и снова. В качестве самого простого инструмента предварительно можно испльзовать экспорт закладок в HTML-файл. Но можно поступить и несколько иначе, хотя предлагаемый способ достаточно сложен. Для начала нужно кликнуть правой кнопкой на ярлыке браузера и выбрать из меню строку свойств.
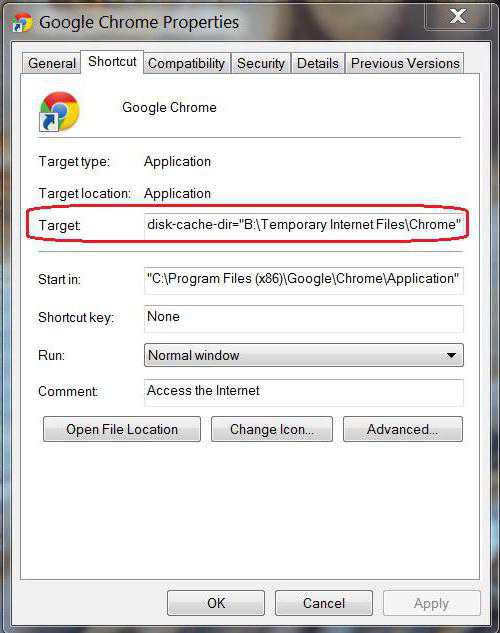
Теперь на вкладке ярлыка внизу слева нажимаем кнопку месторасположения файла, после чего выбираем самую свежую версию браузера и заходим в саму директорию. Теперь копируем полный путь из адресной строки. Его лучше сохранить в каком-нибудь текстовом документе, например, в текстовом файле, созданном при помощи обычного Блокнота.
Далее в меню «Выполнить» (Win + R) прописываем команду regedit и входим в редактор системного реестра. Здесь нам понадобится поиск, вызываемый либо из основного меню, либо сочетанием Ctrl + F, либо просто клавишей F3.
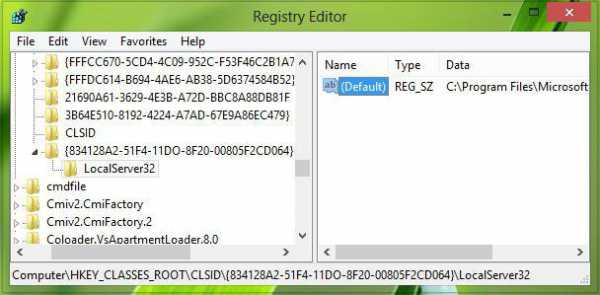
В поисковом запросе прописываем комбинацию 5C65F4B0-3651-4514-B207-D10CB699B14B, а затем входим в данную ветку. Здесь нас интересует подпапка LocalServer32, в которой имеется ключ Default или два (еще один - ServerExecutable). Каждую запись нужно открыть для редактирования и ввести в соответствующих полях тот путь к файлу, который был скопирован ранее. После этого проблема должна исчезнуть. Кстати, поиск можно задавать именно по названию папки, если данная ветка найдена не будет.
На всякий случай можно повторить поиск. Если вдруг обнаружатся еще какие-то ключи, кроме двух отредактированных, их тоже следует поменять. Но в целом, как показывает практика, достаточно и таких нехитрых манипуляций.
Напоследок остается добавить, что проблема может быть связана и с некоторыми надстройками. В самом распространенном варианте может потребоваться переустановить Adobe Flash Player, предварительно скачав с официального ресурса его последнюю актуальную версию.
fb.ru
Ошибка Класс не зарегистрирован в Chrome
На днях столкнулся с интересной ошибкой браузера Google Chrome в операционной системе Windows 10. Заключается она в том, что при попытке запустить Интернет-обозреватель, система выдаёт ошибку и пишет «Класс не зарегистрирован». Она может появится если Вы, например, поставите одну версию Хрома поверх другой. При этом, если кликнуть на ярлыке правой кнопкой мыши и выбрать пункт «Запуск от имени Администратора», то приложение успешно запуститься и будет работать.
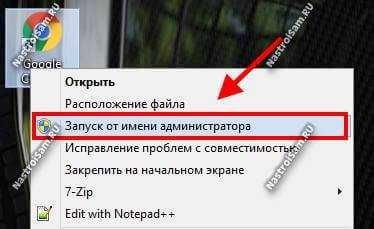
После выяснения всех обстоятельств и продолжительного изучения технических форумов, причина была выявлена. Оказывается, всё дело в служебном приложении Delegate_Execute.exe. Предположительно его предназначение в переключении режимов работы программы в Windows 10. Но достоверной и полной информации о его роли в функционировании Хрома я не обнаружил. Кстати, появилось оно ещё раньше и присутствовало в Windows 8, но проблем, как правило, не создавало.
Самый простой способ исправить ошибку «Класс не зарегистрирован» — это полностью удалить Google Chrome обычным способом, через Панель управления. Затем нужно почистить реестр Виндовс с помощью утилиты CCleaner. После этого можно снова устанавливать браузер. В большинстве случаев эти действия позволяют устранить неисправность.
Второй способ более сложный. Им обычно пользуются в том случае, если не помог первый или просто не хочется терять историю браузера, закладки и т.п. Тогда сделать надо вот что. Кликаем правой кнопкой по ярлыку Google Chrome на рабочем столе и выбираем пункт меню «Свойства».
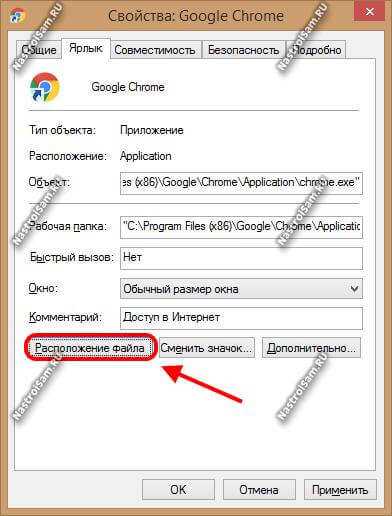
В открывшемся окне, на вкладке «Ярлык» надо найти кнопку «Расположение файла» и нажать на неё. Так Вы попадётё в каталог, в которой установлено приложение:
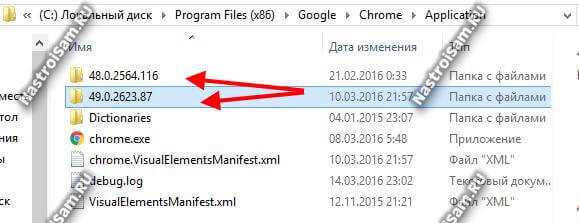
Здесь нас интересуют папки с версиями Chrome. Выбираем из них самую свежую (последжнюю по дате или версии) и заходим в неё. Теперь надо скопировать путь, кликнув на адресную строку окна правой кнопкой мыши:
Лучше всего сохраните скопированное в каком-нибудь текстовом файле или просто откройте блокнот и вставьте туда строчку.
Теперь надо нажать комбинацию клавиш Win+R и в строке «Открыть» ввести команду «Regedit». Этим Вы откроете редактор реестра Windows 10. В окне редактора надо выбрать пункт меню «Правка» -> «Поиск».
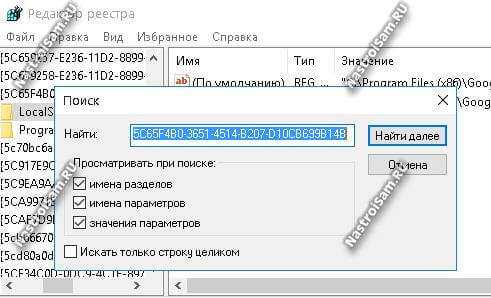
В поле «Найти» надо скопировать и вставить вот такую строчку:
5C65F4B0-3651-4514-B207-D10CB699B14BНажимаем клавишу «Enter» и ждём пока не будет найдена ветка реестра:
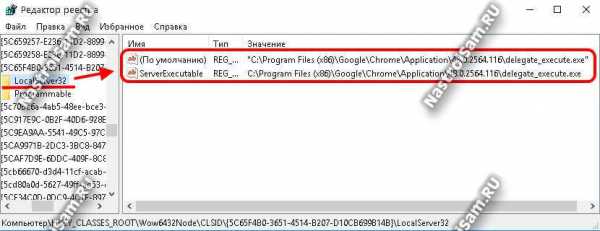
Внутри ветки будет подраздел «LocalServer32». Вот он то нам и нужен. Открыв, Вы обнаружите два параметра. Один — безымянный {По умолчанию}, а второй — Server Exutable. Каждый из них надо открыть и вставить путь к папке с Хромом, который мы копировали выше. Значения обоих ключей должны совпадать.
Нажимаем клавишу F3 и снова запускаем поиск в реестре. Вполне возможно, что будут найдены ещё подобные ветки, в каждой из которых надо будет сделать указанные изменения, после чего ошибка «Класс не зарегистрирован» не будет Вам более досаждать.
nastroisam.ru