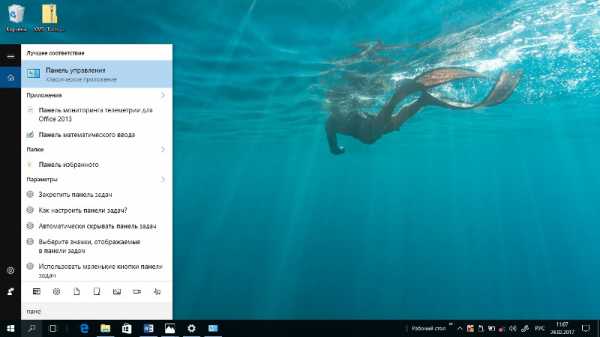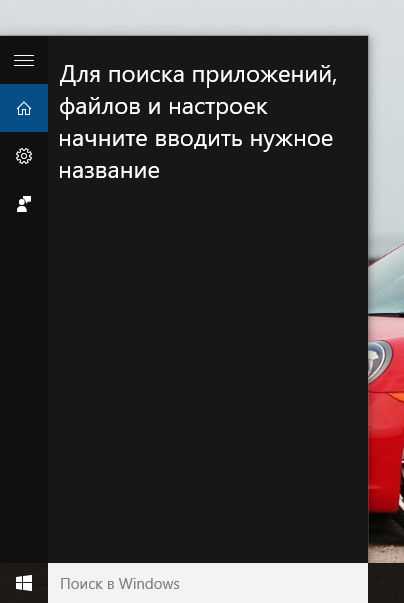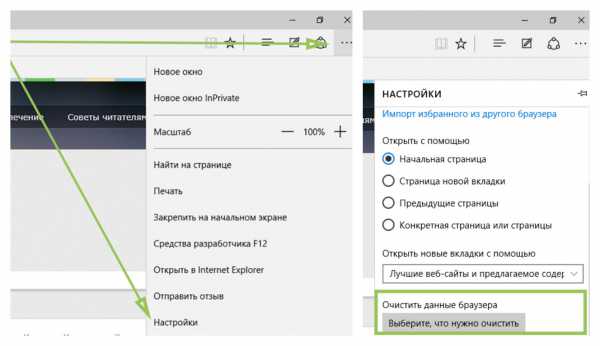Компьютер не видит принтер через usb windows 10
Компьютер не видит принтер. Причины и решение проблемы

Если компьютер перестал видеть принтер, то в этом случае придётся постараться, чтобы найти источник проблемы. Так почему компьютер не видит принтер? С проблемой подобного рода сталкивается чуть ли не каждый пользователь оргтехники и в первую очередь следует проверить, исправно ли подключен принтер к компьютеру.
Чаще всего именно из-за плохого контакта между ПК и принтером, компьютер не реагирует на подключенное оборудование. В данной ситуации (если соединение осуществляется через usb) вам следует вынуть кабель и снова вставить его на место, а также проверить надежность существующего подключения с обеих сторон. Удостоверьтесь, что USB-разъём в который вставлен провод является рабочим. Во время проверки подключите кабель поочерёдно ко всем имеющимся в системном блоке разъёмам, предварительно отсоединив мышку с клавиатурой. Возможно, на какой-то из разъёмов ПК в конце концов отреагирует. В противном случае придётся обратиться в сервисный центр, ведь если принтер не определяется, то может проблема именно в нём.
Проблема с драйвером
Если компьютер или ноутбук не видит принтер и данная неполадка не связана с USB-шнуром, возможно, проблема заключается в «битых» или «слетевших» драйверах. Также возможно вы просто забыли их установить. Если ситуация связана с вашей забывчивостью, то загрузите специальную программу на ПК с установочного диска, который вы приобрели вместе с принтером. При установке выполняйте все инструкции, которые будут появляться перед вами на экране. Если же установочного диска нет, то найти соответствующие драйвера можно на нашем сайте в разделе Загрузки. Загрузить их можно и с официального сайта производителя вашего печатающего устройства. При этом примите во внимание модель устройства и ОС, установленную на ПК.
Но довольно часто проблема появляется с уже имеющимися драйверами. В таком случае её причина заключается в установленной на компьютере операционной системе. В подобной ситуации бывает также так, что ноутбук не может обнаружить даже соединение с принтером, установленное по Wi-Fi. Почему принтер не виден в подобной ситуации? Причины данной проблемы могут заключаться в не настроенном на приём сигнала маршрутизаторе, не оплаченных услугах интернет-провайдера, не выполненных настройках и возможном блокировании домашней сети со стороны антивируса. Ещё одна причина того, что ПК не видит принтер через Wi-Fi, может быть следующей – IP-адрес не вводился автоматически. Итак, если драйвер «глючит», то для решения проблемы в первую очередь нужно зайти в «Установка и удаление программ», найти там название своего принтера и удалить его. Далее снова нужно перейти через «Диспетчер устройств» во вкладку «Драйверы», выбрать нужную модель принтера и удалить её. После этого остаётся установить драйвер печатающего устройства заново.
Вирусы и восстановление системных файлов

Если компьютер не видит принтер и он нормально не подключается к устройству, то обязательно проверьте ПК на вирусы и прочие нежелательные программы. Кроме антивирусов желательно воспользоваться для этой цели специальными утилитами, которые обладают узкой специализацией.
Возможно, в вашей ОС в ходе эксплуатации или под воздействием вредоносных приложений были повреждены системные файлы. Попробуйте их восстановить любым доступным способом. После произведённой работы установите все обновления, которые важны для системы и проверьте, помогли ли описанные действия решить основную задачу. Если же ничего особо не изменилось, то было бы неплохо переустановить операционную систему.
Другие возможные причины
Ещё одной проблемой может являться то, что на вашем компьютере «по умолчанию» выбрано совсем другое оборудование для печати. Подобная причина относится к категории самых распространённых, но при этом её очень легко решить. Для этого после установки необходимого печатающего устройства, кликните на его иконку правой кнопкой мыши, после чего поставьте галочку рядом с надписью, подразумевающей использование оборудования по умолчанию. Если принтер всё равно не стал определяться, т.е. он не видный для компьютера, то возможно у вас на ПК отключена служба, отвечающая за автоматическую печать. Перейдите в меню «Администрирование» через «Панель управления», после чего откройте «Диспетчер очереди печати». Далее найдите «Тип запуска» и поставьте на «Авто». В целом больше в этом случае вам ничего делать не потребуется.
Кроме того, некоторые пользователи ввиду своей рассеянности просто забывают нажать на кнопку включения печатающего устройства. Обычно она находится сбоку или сзади, т.е. не в самом удобном месте. Следовательно, перед тем как перейти к рассмотрению вышеописанных причин, вам следует удостовериться в том, что устройство действительно включено и на его корпусе горит индикатор.
Таким образом, если вас интересует ответ на вопрос о том, что делать если компьютер не видит принтер, то не стоит сразу раскошеливаться на услуги мастеров. Справиться с этой сравнительно лёгкой проблемой при грамотном подходе можно самостоятельно. В сервисный центр следует обратиться в самом крайнем случае, если ничего из вышеперечисленного вам не помогло и принтер в сети так и не виден.
printeros.ru
Почему компьютер не видит принтер – основные причины
Почему компьютер не видит принтер, подключенный через USB? К сожалению, универсального ответа на поставленный вопрос не существует. Причин его возникновения существует несколько, начиная от плохого контакта интерфейса USB, заканчивая программными сбоями операционной системы. В данной теме осветим все наиболее часто встречаемые причины появления подобной проблемы и дадим практические советы по ее устранению.
Причина №1 — плохой контакт интерфейса USB
Не сказать, чтобы данная причина была наиболее популярной, но она имеет место быть. Как правило, интерфейсный кабель, идущий в комплекте с печатным устройством, сложно вывести из строя, эксплуатируя его по назначению и должным образом. Для этого потребуются немыслимые манипуляции с ним на сгибы, перегибы и другие механические воздействия. Но согласитесь, принтер стационарное устройство, требующее разового подключения. Поэтому обрыв провода в кабеле маловероятен.
Другое дело, потеря контакта в разъеме компьютера. Но опять же, если компьютер в какой-то момент перестал видеть принтер, до этого работающий исправно, и вы не предпринимали каких-либо действий по их переустановке, то с большей долей вероятности можно утверждать, что причина так же не в этом.
Тем не менее, прежде чем выяснять, почему компьютер не видит принтер, предпринимая радикальные меры, данную вероятность необходимо проверить.
Для начала просто переткните кабель в разъемах обоих устройств. Если проблема не исчезла, то подключите печатное устройство через USB к другому ПК или ноутбуку тем же кабелем. В случае его успешного распознания, как нового устройства, можно сделать вывод, что причина скорее всего программного характера вашего ПК.
Причина №2 — не то устройство стоит по умолчанию
Причиной того, почему компьютер не видит принтер, может послужить наличие не одного, а двух и более печатных устройств, что актуально для локальной сети, либо при установке драйверов операционная система просто не назначила печатное устройство по умолчанию. И в том и в другом случае проблема решается просто.
Пример приведем на ОС Windows 7. Открываем меню «Пуск» и выбираем пункт «Устройства и принтеры». Далее в открывшемся списке отображенных устройств выбираем нужное нам. При этом не важно сетевой это принтер или локальный. Нажимаем по его ярлыку правой клавишей мыши и в появившемся контекстном меню нажимаем на «Использовать по умолчанию».
После выполнения данной процедуры, выбранное печатное устройство станет основным.
Причина №3 — отсутствие драйверов
Отсутствие драйверов. Если вы только приобрели печатное устройство, то скорее всего на него не установлено специализированное программное обеспечение. Речь идет о драйверах. Данное ПО записано на CD диске и поставляется в комплекте с устройством. Просто вставьте его в дисковод и следуйте инструкциям мастера установки. Ничего сложного в этой процедуре нет. По окончании установки, устройство будет полностью готов к работе.
Другое дело, если диск с драйверами утерян, в компьютере отсутствует или не работает дисковод, или драйвера попросту не имеют совместимости с новой версией операционной системы Windows. В любом из этих случаев придется качать драйвера с официального сайта производителя печатного устройства и устанавливать их как описано здесь.
Причина №4 — программный сбой
Не редко бывают ситуации, когда компьютер не видит принтер из-за ошибки операционной системы или самого печатного устройства. Данная проблема может появиться после обновления операционной системы, проникновения вируса на компьютер и т.д. Что делать в таких случаях? Для начала, чтобы убедиться, что это не вина самого печатного устройства, его стоит просто выключить. Делается это выключателем, который ,как правило, расположен на задней стенке устройства.
Если проблема не ушла, то стоит попытаться переустановить драйвера. Процесс переустановки включает в себя их полное удаление и установку заново.
Причина №5 – не активна служба печати
Если служба «Диспетчер печати», а в Windows XP она имеет название «Диспетчер очереди печати», по умолчанию отключена, то печать документов будет не доступна, хотя принтер будет виден для компьютера, как устройство печати. Поэтому если он виден, но отказывается печатать, стоит проверить активирована ли данная служба.
Для этого открываем раздел «Панель управления», далее «Администрирование» и после «Службы» (в некоторых случаях путь может быть следующий — «Панель управления» — «Система и безопасность» — «Администрирование» — «Службы»). В открывшемся списке находим интересующую нас службу и двойным нажатием левой клавиши мыши открываем сведения о ней. В графе «Тип запуска» должно стоять «Автоматически», а в графе «Состояние» — «Выполняется».
Если стоят другие настройки, то меняем их на эти и нажимаем «OK».
Canal-IT.ru
Компьютер не видит принтер через USB: как это исправить?
Причин может быть множество, начиная с неподключенного кабеля и заканчивая сбоем в операционной системе. Рассмотрим распространенные проблемы и варианты их решения – от простого к сложному.
Неисправное подключение
Иногда компьютер или ноутбук не видит принтер через USB из-за неисправности кабеля или порта, а также из-за плохого соединения.
- Отключите кабель устройства с обеих сторон, а затем подключите снова.
- Проверьте, исправен ли USB-разъем. Попробуйте подключить через него другое устройство: например, клавиатуру или мышь.
- Попробуйте подключить принтер к другому USB-разъему.
- Если есть возможность, замените кабель.
Убедитесь также, что принтер включен. У некоторых устройств кнопка включения находится на задней панели или сбоку, и пользователи просто забывают нажать ее. Иногда компьютер не видит принтер через USB из-за подобной мелочи, и решение вопроса занимает буквально одну минуту.
Сбой настроек
Проверьте, какое оборудование используется для печати по умолчанию. Для этого перейдите в панель управления, затем в «Оборудование и звук» – «Просмотр устройств и принтеров». Кликните на иконку принтера правой кнопкой и выберите опцию «Использовать по умолчанию». В некоторых случаях этого оказывается достаточно, чтобы устройство стало работать правильно.
Если проблема не решилась, кликните дважды на иконку оборудования, в открывшемся окне выберите вкладку «Принтер» и уберите галочки в пунктах «Приостановить печать» и «Работать автономно». Также нажмите на «Очистить очередь печати».
Если и это не помогло, перейдите в панель управления, выберите в меню «Просмотр» пункт «Мелкие значки», перейдите на вкладку «Администрирование» и откройте «Службы». В появившемся окне нужно найти службу «Диспетчер печати» и установить автоматический тип запуска.
Если служба остановлена, нажмите также на кнопку «Запустить», а затем отправьте на печать тестовую страницу.
Отсутствие драйвера
Случается, что компьютер не видит принтер через USB из-за отсутствия драйвера или из-за неправильно установленного, либо устаревшего программного обеспечения.
Перейдите на официальный сайт производителя, скачайте оттуда драйвер для вашего устройства и установите его. Затем перезагрузите компьютер и попробуйте распечатать тестовую страницу.
Если вы случайно установили неподходящий драйвер, через панель управления перейдите в «Диспетчер устройств», найдите там нужное оборудование, зайдите в его свойства, затем во вкладку «Драйвер» и нажмите на кнопку «Удалить». После этого установите новое программное обеспечение, скачанное с официального сайта производителя.
Неисправность устройства
Если принтер не подключается к компьютеру через USB и все перечисленные выше методы не помогли устранить эту неполадку, возможно, проблема в самом оборудовании. Попробуйте подключить устройство к другому компьютеру или ноутбуку. Если неполадка возникла снова, лучший вариант – отнести принтер в сервисный центр, чтобы специалисты протестировали и отремонтировали его.
tonercom.ru
Компьютер не видит принтер. Что делать. 6 методов
 По опыту нашего сервисного центра пользователи сталкиваются с проблемой, когда компьютер не видит принтер или перестал его видеть. Даже если оба устройства полностью исправны и правильно подключены,компьютер все равно может не распознавать принтер. Рассмотрим методы решения данных проблем.
По опыту нашего сервисного центра пользователи сталкиваются с проблемой, когда компьютер не видит принтер или перестал его видеть. Даже если оба устройства полностью исправны и правильно подключены,компьютер все равно может не распознавать принтер. Рассмотрим методы решения данных проблем.
Метод 1.Проверка исправности подключения
Чаще всего именно из-за неисправного подключения компьютер не реагирует на принтер. Поэтому нужно вынуть кабель с обеих сторон принтера и компьютера,вставить его снова. Проверить надежность подключения. Большинство принтеров требует подключения к USB 2.0. В компьютере провод вставляйте в нужный USB-разъем и чтобы он был рабочий. На время проверки можно отключить мышку и клавиатуру. Подключайте кабель поочередно к каждому из разъемов. На некоторых принтерах кнопка включения находиться сзади или сбоку на корпусе,ее нужно нажать. Должен загореться индикатор на принтере.
Метод 2.Проверка драйвера
Драйвера могут неправильно работать или они просто не установлены. Для установки драйверов нужно использовать диск,который шел в комплекте с принтером. Если такого диска нет, драйвера лучше скачать на официальном сайте производителя принтера запросом в поисковой системе «МОДЕЛЬ ПРИНТЕРА скачать драйвер». Важно выбрать пакет драйверов,который полностью соответствует модели принтера и вашей операционной системе. Если драйвера работают неправильно, нужно их переустановить, сначала удалив неработающие.
Чтобы установить драйвер принтера нужно сделать следующие действия:
1)Нажмите кнопку "Пуск" и выберите "Устройства и принтеры".
2)Щелкните правой кнопкой мыши принтер, драйвер которого требуется обновить, и выберите "Свойства принтера".
3)Перейдите на вкладку "Дополнительно".
4)Нажмите кнопку "Сменить" и следуйте указаниям в окне мастера дополнительных драйверов принтера.
Метод 3.Проверка установлен ли принтер устройством по умолчанию
1)Нужно открыть "Пуск",выбрать "Устройства и принтеры".
2)Щелкнуть нужный принтер правой кнопкой мыши и при необходимости поставить галочку напротив параметра ''Использовать по умолчанию''.
Метод 4.Проверка службы автоматической печати
1)Нужно открыть ''Пуск''-''Панель управления''-''Система и безопасность''-''Администрирование''.
2)Затем двойным щелчком левой кнопки мыши открыть ярлык ''Службы'' в списке находим ''Диспетчер печати'' и правой кнопкой в выпадающем меню нажимаем ''Свойства''.Тип запуска должен стоять ''Автоматически'' и состояние ''Работает''.
Метод 5.Неисправна операционная система
Подключите принтер к другому компьютеру. Если с тем компьютером работает-значит проблема в операционной системе.
Метод 6. Ремонт в сервисном центре.
Если эти рекомендации вам не помогли, или у вас нет времени разбираться с неисправностью, можете обратиться в сервисный центр ИТСА. Преимущество выполнения ремонта в сервисном центре:
-
опыт работы мастеров;
-
гарантия на выполненную работу;
Если вы хотите сэкономить время и не подвергать риску ваше устройство, ремонт принтера в Одессе проводят в сервисный центр ИТ сервис аутсорсинг.
itprofi.in.ua
Комп не распознает принтер по пяти разным причинам
Почему компьютер не видит принтер? С такой проблемой сталкиваются очень многие пользователи. Причем с обоими устройствами все в порядке. Кроме того, печатающее оборудование может отменно работать на другом ПК. А при подключении к нужному глючит. Не распознается системой либо выдает ошибки. Как исправить проблему?
От источника проблемы к ее решению
Что делать, если комп не распознает принтер?
1) Проверить исправность подключения.
Чаще всего именно из-за плохого контакта персональный компьютер не реагирует на подключаемое оборудование. Поэтому выньте кабель - вставьте его заново. Проверьте надежность подключения с обеих сторон.
Удостоверьтесь, что провод вставлен в компьютер в нужный, работающий USB-разъем. Большинство печатающих приспособлений требует подключения к USB 2.0. На время проверки можете освободить другие разъемы (отключите мышку, клавиатуру). Подключайте кабель поочередно к каждому из них. Возможно, на какой-то разъем и отреагирует.
Банальная причина невидимости печатающего оборудования – не нажали на кнопку включения/выключения. Просто забыли. Она ж находится в неудобном месте (или сзади, или сбоку). Удостоверьтесь, что Вы ее нажали. На корпусе должна загореться лампочка.
Если подключение исправно, разбираемся дальше.
2) Слетел драйвер.
Либо Вы его вообще забыли установить. Сначала рассмотрим ситуацию с забывчивостью.
 Чтобы ПК распознал подключенный девайс, нужно загрузить специальную программку. Она есть на установочном диске, который шел в одном комплекте с печатающим устройством. Вставляете диск в привод, выполняете инструкции мастера установки. Там все понятно. Каждый следующий шаг высвечивается на экране.
Чтобы ПК распознал подключенный девайс, нужно загрузить специальную программку. Она есть на установочном диске, который шел в одном комплекте с печатающим устройством. Вставляете диск в привод, выполняете инструкции мастера установки. Там все понятно. Каждый следующий шаг высвечивается на экране.
Если диска нет, драйвера придется поискать в Интернете. Смотрите фирму производителя своего принтера, модель (все данные есть на корпусе устройства) и вводите эту информацию в строку поисковика. Выбираете официальный сайт производителя. Там находите раздел с драйверами. Скачиваете необходимые. На что обратить внимание? На соответствие драйверов и утилит
- модели печатающего девайса;
- операционной системе Вашего компьютера (программки для 64-битной, 32-битной и т.д. ОС).
Если попросят перезагрузить ПК, выполните просьбу.
Теперь нужно проверить результат проведенной работы. Как это можно сделать?
Заходим в меню «Пуск». Переходим на вкладку «Принтеры и факты». Там должно находиться необходимое оборудование.
Но часто все установлено, но проблема все равно есть. Она внутри операционки. Так, если ноутбук не видит Wi-Fi, проверьте сначала настройки самого ноутбука.
Рассмотрим ситуацию, когда драйвер установлен, но он глючит. Слетел. Устройство может отображаться, но оно не работает. Пошагово инструкцию устранения проблемы можно обозначить так:
1. Заходим в «Панель управления» - «Установка и удаление программ» (в разных системах путь может немного отличаться).
2. Находим название своего печатного устройства и удаляем его.
3. Снова заходим в «Пуск» - «Принтеры и факсы» - «Файл» (в верхнем левом углу) – «Свойства сервера» - «Драйверы» (в некоторых системах путь к ним лежит через «Диспетчер устройств»).
4. Выбираем модель печатающего гаджета и удаляем (если система не показывает нужное название, удаляем все).
5. Устанавливаем драйверы заново.
3) По умолчанию выбрано другое печатное оборудование.
Это не проблема, а проблемка. Очень распространенная, а потому легко решаемая. Установив нужное оборудование, нажмите на его значок правой кнопкой мыши и поставьте галочку напротив надписи «Использовать по умолчанию».
4) Отключена служба автоматической печати.
Меню «Пуск» - «Панель управления» - «Администрирование» - «Диспетчер очереди печати». Двойным щелчком открываем вкладку. Ищем надпись «Тип запуска». Ставим «Авто» («Автоматически»).
5) Сбой операционной системы.
Как это проверить? Подключите печатное устройство к другому компьютеру или ноутбуку. Если работает, значит проблема в системе. Придется ее переустанавливать.
Пожалуй, это все причины невидимости исправного принтера.
propochemu.ru