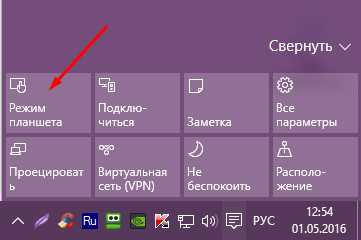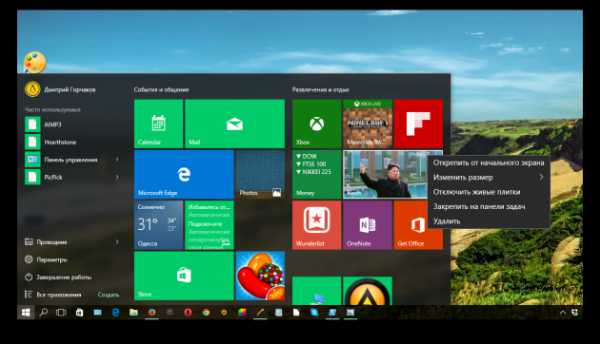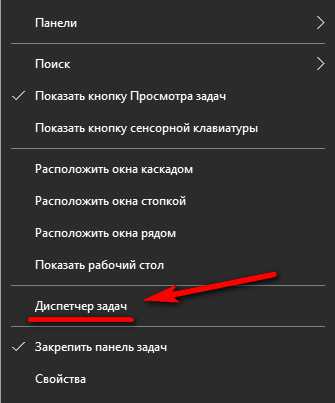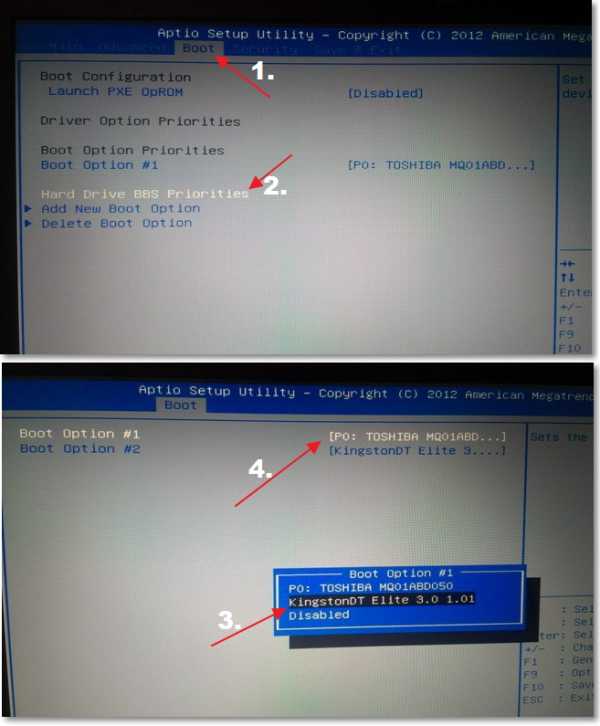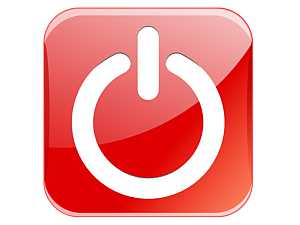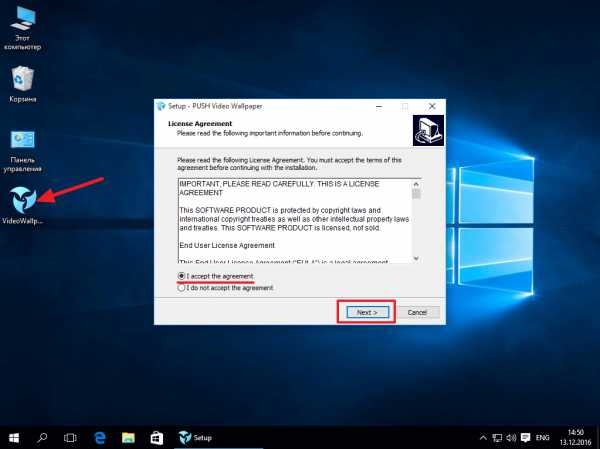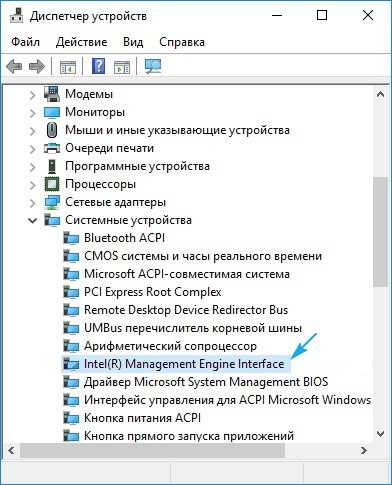Msi gaming app не работает на windows 10
РАСКРОЙТЕ ВСЕ ВОЗМОЖНОСТИ ИГРОВЫХ ВИДЕОКАРТ MSI!
Posted on July 20 2016
Уже знаете, что такое MSI Gaming App? Если нет, вы пропустили много интересного, включая возможность получить от видеокарты дополнительную производительность!
| Приложение MSI Gaming App можно найти на диске с драйверами и утилитами, идущим в комплекте с каждой видеокартой MSI серии GAMING. Вы также всегда можете скачать самую последнюю версию приложения с нашего веб-сайта. Благодаря MSI Gaming App вы получаете доступ к уникальным настройкам видеокарты, которые способны поднять вашу игру на новый уровень. |
Профили
В приложении MSI Gaming App имеются три предустановленных профиля, позволяющие настроить производительность вашей видеокарты MSI GAMING в один клик. Как и следует ожидать от игрового оборудования, все графические карты MSI GAMING уже в коробке настроены для работы в режиме Gaming Mode. Кроме того, для самых требовательных геймеров, приложение MSI Gaming App позволяет увеличить производительность еще больше, за счет перехода в режим OC Mode, или включить режим Silent Mode для снижения уровня шума при решении задач не требующих высокой производительности. Кликнув по маленькой иконке в виде глаза, находящейся на верхней правой вкладке, можно настроить контрастность экрана для лучшего визуального восприятия. Просто откройте вкладку и выберите один из режимов. 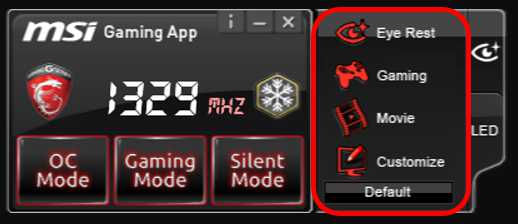
|
|
|
Вы также можете настроить внешний вид консоли полностью под себя, кликнув по вкладке Customize. Это позволит вам настроить такие параметры как гамма, уровень, яркость, контраст как независимо для каждого цветового канала, так и для всех каналов одновременно. Все это позволяет получить максимально точный контроль.
Светодиодная подсветка LED Dragon
 Если вы являетесь счастливым обладателем одной из последних видеокарт серии GAMING, вероятно ваша видеокарта оснащена MSI Dragon LED. Данная технология несомненно прекрасно дополняет систему охлаждения Twin Frozr V. Вы легко можете управлять эффектами светодиодной подсветки через вкладку LED в приложении MSI Gaming App и, таким образом, создать подходящую атмосферу для ваших игровых баталий.
Если вы являетесь счастливым обладателем одной из последних видеокарт серии GAMING, вероятно ваша видеокарта оснащена MSI Dragon LED. Данная технология несомненно прекрасно дополняет систему охлаждения Twin Frozr V. Вы легко можете управлять эффектами светодиодной подсветки через вкладку LED в приложении MSI Gaming App и, таким образом, создать подходящую атмосферу для ваших игровых баталий. 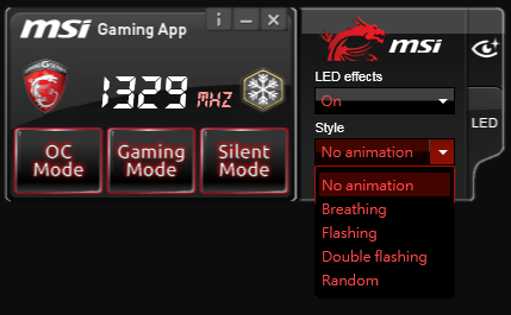 Если у вас есть видеокарта MSI серии GAMING обязательно попробуйте приложение MSI Gaming App!
Если у вас есть видеокарта MSI серии GAMING обязательно попробуйте приложение MSI Gaming App!
Загрузить сейчас!
ru.msi.com
ВСЕ ТОНКОСТИ MSI GAMING CENTER
Posted on October 08 2015
Геймеры любят, чтобы все было под контролем. В игре, на поле боя и при работе за своим компьютером. Для того чтобы дать геймерам тот самый контроль над аппаратной частью, о котором они так мечтают, MSI разработала специальное программное обеспечение MSI Gaming Center. Эта небольшая программа позволит вам легко настраивать и управлять вашим геймерским оборудованием. В этом блоге мы объясним, как работать с различными опциями программы MSI Gaming Center, а также попытаемся раскрыть все ее тонкости настроек. Приступим!
Совместимость MSI Gaming Center
Вы можете использовать MSI Gaming Center практически на любых ПК. Если у вас настольный ПК MSI или моноблок All-in-One PC, данное ПО является стандартной опцией для таких машин и идет в комплекте. Если у вас еще нет его, вы можете скачать программу MSI Gaming Center ЗДЕСЬ.
Основные функции MSI Gaming Center: - EZ-SWAP - Utility - ScenaMax - Device Setting - System Monitor
EZ-SWAP
Одна из главных функций Gaming Center, это EZ-SWAP. В двух словах EZ-SWAP позволяет сделать два профиля и легко переключаться между рабочим и геймерскими режимами. Вы можете настроить оба профиля по своему вкусу так, чтобы не настраивать большое количество параметров в следующий раз, а просто выполнить переключение при помощи одного клика. Давайте посмотрим поближе.
По умолчанию EZ-SWAP выключен, как показано ниже: 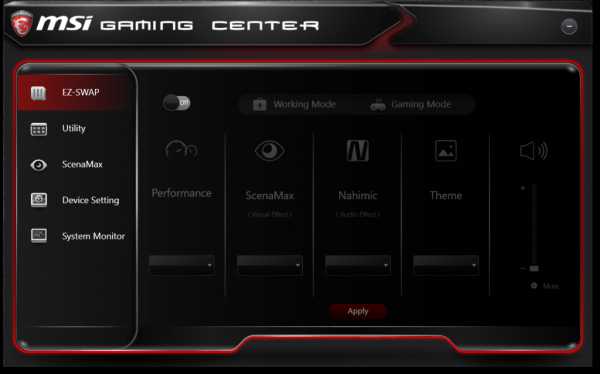
При его включении вы можете настроить свой профиль здесь(1). Как было сказано выше, вы можете настраивать рабочий и геймерский профили.
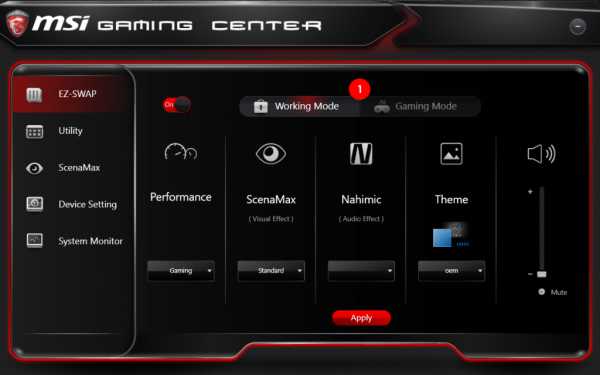
В каждом профиле вы можете настроить 5 опций. Первая опция это: Производительность. В этом режиме вы можете выбрать соответствующий профиль производительности для своей системы. Вам доступно 3 пресета: OC, Gaming и Silent. - OC устанавливает оверклокерские настройки для вашей системы - Gaming устанавливает профиль для получения игровой производительности - Silent делает вашу систему максимально тихой
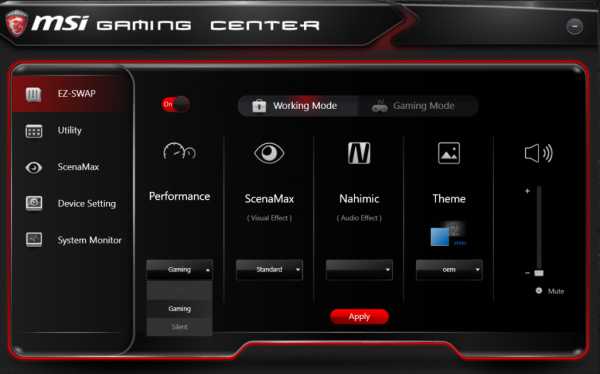
При выборе соответствующего профиля появляется всплывающее окно соответствующего приложения. Приложение MSI Gaming App. В этом приложении вы можете еще больше разогнать графический процессор. Дополнительную информацию об MSI Gaming App смотрите ЗДЕСЬ.
Вторая настройка вашего профиля: ScenaMax Данная настройка позволяет выбрать параметры дисплея. Здесь есть 5 предустановленных опций на выбор. В описании третьей функции мы подробно остановимся на данной настройке, но если вам интересно это прямо сейчас, крутите вниз.
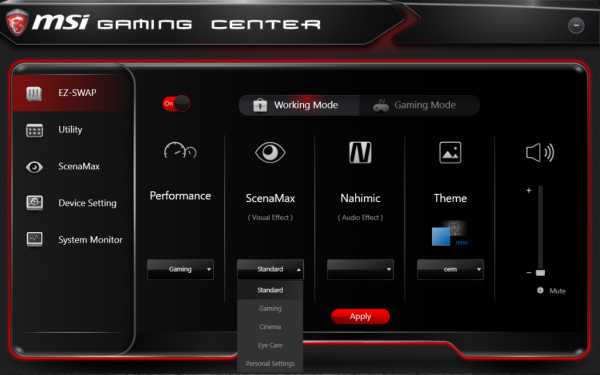
Третья настройка: Nahimic Программное обеспечение Nahimic - это аудио технология, позволяющая улучшить качество звука при воспроизведении, а также при обработке голоса на вашем компьютере. Nahimic имеет три профиля настройки звука для работы с Играми, Музыкой или Фильмами. Дополнительная информация о технологии Nahimic, ЗДЕСЬ.
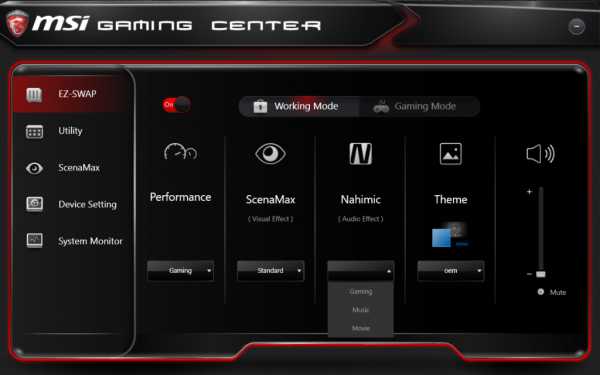
Четвертая опция: Theme Данная настройка позволяет выбрать тему Windows. Например, при выборе ‘Working Mode’ вы можете использовать синюю тему Windows по умолчанию. Но если вы собираетесь играть, с помощью одного клика, вы можете поменять тему Windows на более подходящую к игре.
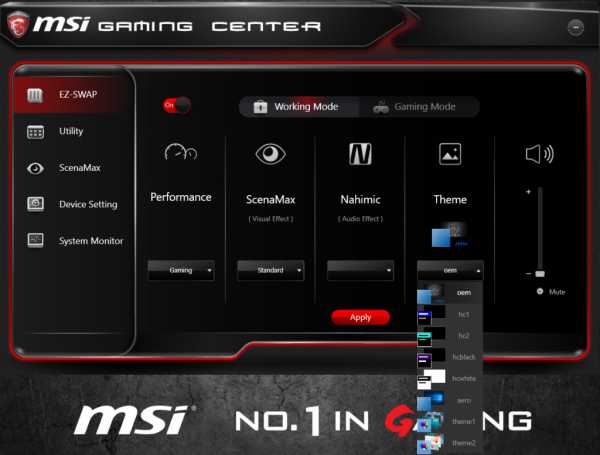
Последняя опция: Sound Благодаря этой функции вы можете установить громкость звука до значения по умолчанию или совсем выключить его. Например, когда вы пользуетесь наушниками во время игры и звуковыми колонками при прослушивании музыки во время работы, вы можете легко выключить звук.
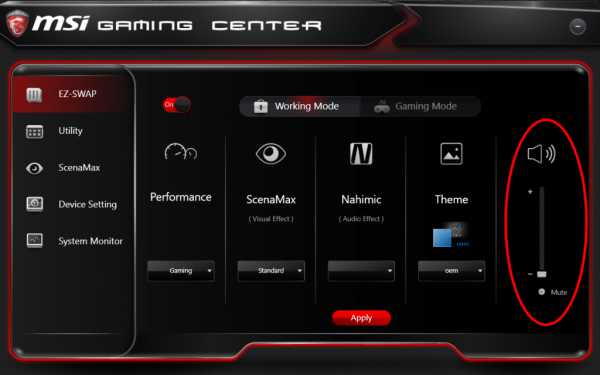
EXTRA: При включении EZ-SWAP на экране появятся 2 новые большие кнопки. При помощи этих кнопок вы можете легко переключаться между настроенными профилями. Вы можете разместить эти кнопки в любой части экрана. Вам не нужно запускать Gaming Center,если вы хотите быстро переключаться между профилями.
Utility
Функция Utility - это самая простая в использовании функция в Gaming Center. Она автоматически определяет наличие установленного приложения MSI в вашей системе и размещает его ярлык в Gaming Center. В этом случае, если вы хотите настроить ваш геймерский ПК, вам достаточно будет одного приложения. На данном фото можно увидеть приложение MSI Gaming App, которое определило наличие XSplit на вашем компьютере.
Приложение MSI Gaming App также может быть использовано для настройки вашей видеокарты MSI GAMING. Дополнительную информацию можно найти ЗДЕСЬ.
XSplit - это удобный и легкий способ организации потоковых трансляций и записи видео с бесплатной подпиской на 6 месяцев при покупке продуктов MSI.
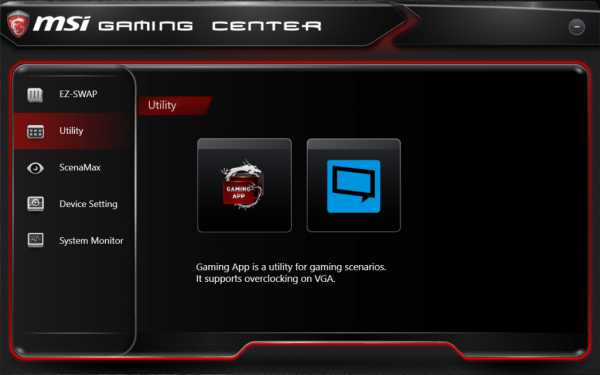
ScenaMax
Благодаря ScenaMax, вы можете управлять настройками дисплея. Существует три режима настроек, один из которых является полностью ручным.
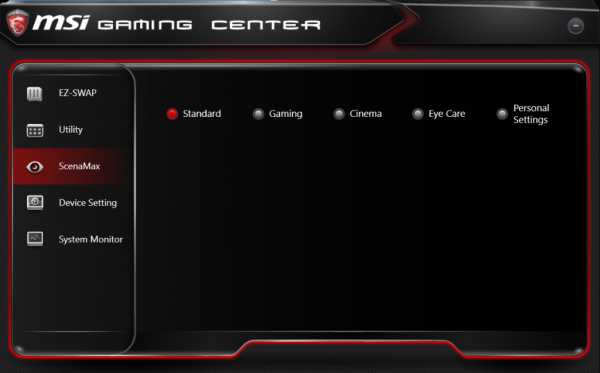
РЕЖИМ GAMING: Данный эффект настроит ваш экран для оптимального использования в играх. Немного повышенная яркость позволит вам лучше разглядеть врагов на поле боя.
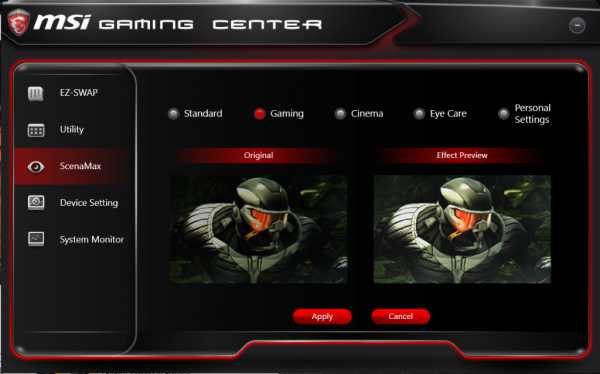
РЕЖИМ CINEMA: Данный эффект настроит ваш экран для оптимального использования при просмотре фильмов. Немного увеличенная яркость и насыщенность позволит насладиться просмотром фильмов.
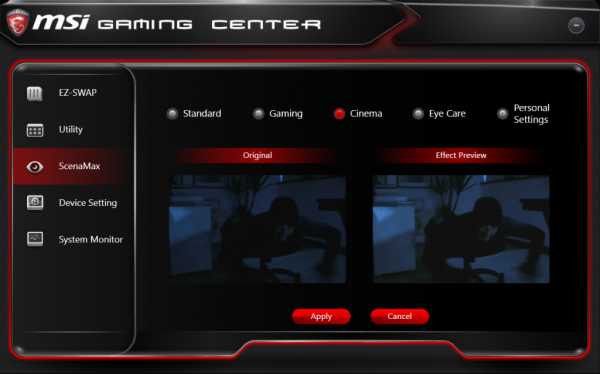
РЕЖИМ EYE CARE: Ваш дисплей будет излучать меньше синего света, что более благотворно скажется на глазах при продолжительной работе.
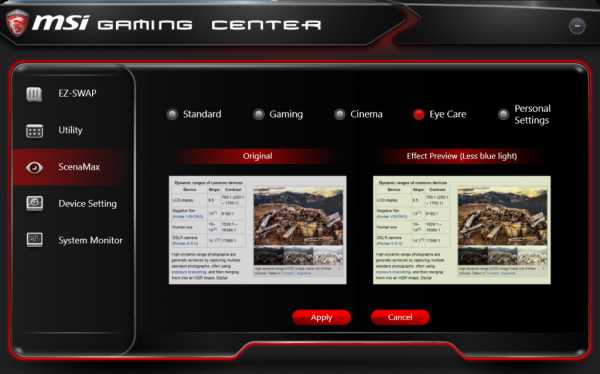
PERSONAL SETTINGS (персональные настройки): В данном режиме вы можете задать любые параметры настроек вашего дисплея. Настраивайте цветность, яркость и контраст по вашему усмотрению.
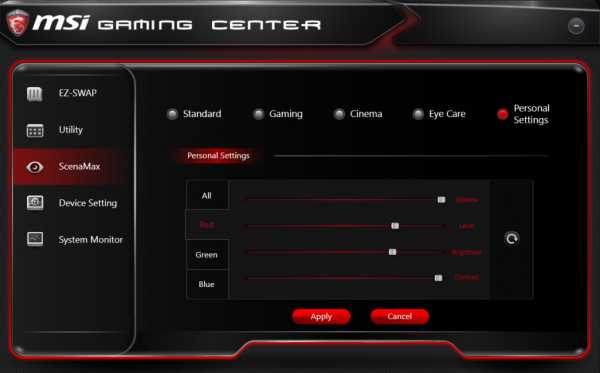
Device Setting (параметры устройств)
Device Setting позволяет настраивать различные параметры ПК. Вы можете управлять чувствительностью микрофона (или полностью выключать его), настраивать уровень громкости (или полностью выключать звук), включать и выключать WiFi, а также активировать специальную функцию MSI Super Charger для зарядки вашего телефона с невероятной скоростью.
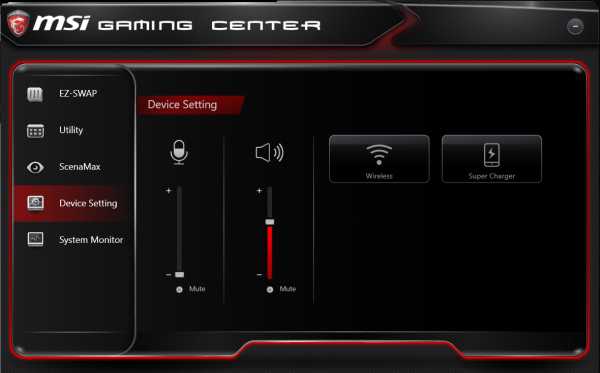
System Monitor (системный монитор)
Последняя функция Gaming Center это System Monitor. Имя говорит само за себя. Данная функция выполняет мониторинг производительности системы. Вы можете следить за следующими параметрами: - Disk load (загрузка диска) - Memory load (загрузка памяти) - CPU load (загрузка процессора) - GPU load (загрузка графического процессора) - Скорость передачи данных через интерфейсы Ethernet и WiFi
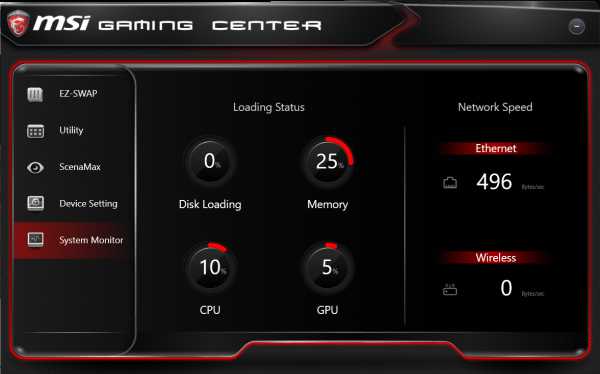
Вы хотите полностью управлять своим игровым компьютером при помощи всего одной программы? Обязательно попробуйте MSI Gaming Center!
Скачивайте прямо сейчас!
ru.msi.com
MSI Gaming App для Windows 10 скачать бесплатно
- Версия: полная, бесплатная
- Ограничения: нет
- Язык: русский, английский, украинский
- Разработчик: Micro-Star Int'l Co.,Ltd
- Операционка: Windows XP, 7, 8, 8.1, 10
- Разрядность: x32, x64, 32 bit, 64 bit
MSI Gaming App для Windows 10 - утилита для детальной регулировки видеокарт MSI. Программа позволяет настроить частоту работы устройства, выбрав из предустановленных режимов или задав вручную. Приложение включает игровой, бесшумный и производительный режим настроек. Утилита умеет регулировать частоту вращения вентиляторов и управлять параметрами подсветки. Присутствует поддержка горячих клавиш и работа в фоновом режиме. Увеличение частоты CPU графического процессора осуществляется в ограниченном диапазоне значений.
Приложение мси гейминг апп позволяет настраивать схему цветопередачи монитора, сохранять профили настроек и выполнять быстрое переключение между ними.
Советуем MSI Gaming App для Windows 10 скачать бесплатно с официального сайта без регистрации, смс, вирусов и рекламы.
moiprogrammy.com