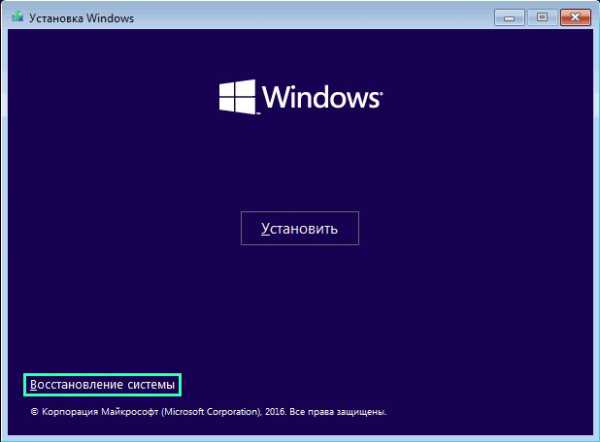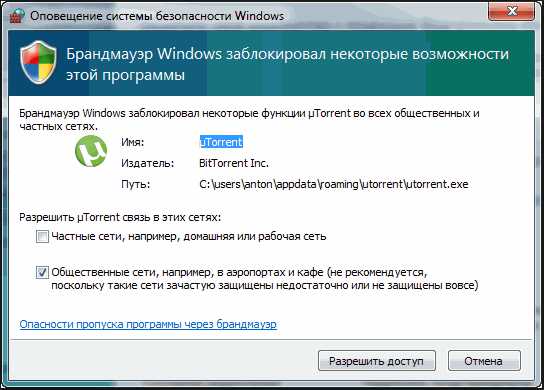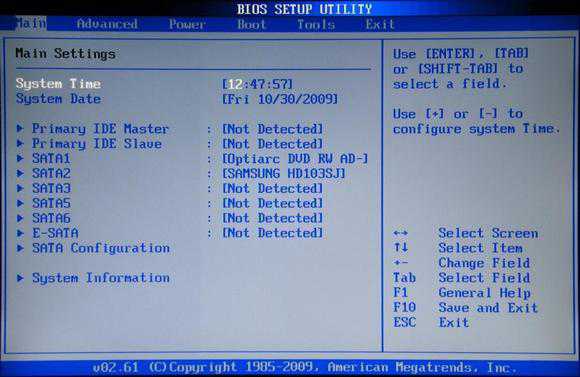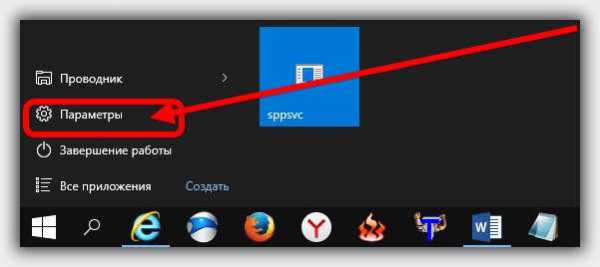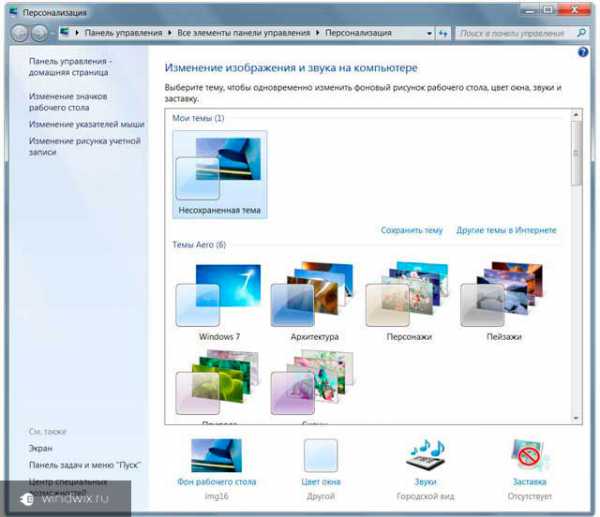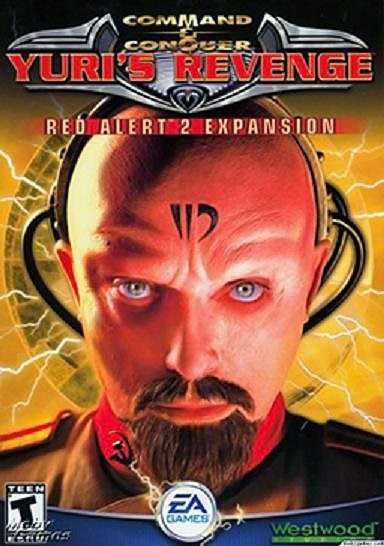На windows 10 не устанавливается скайп
Как установить новый Skype в Windows 10 - Windows 10
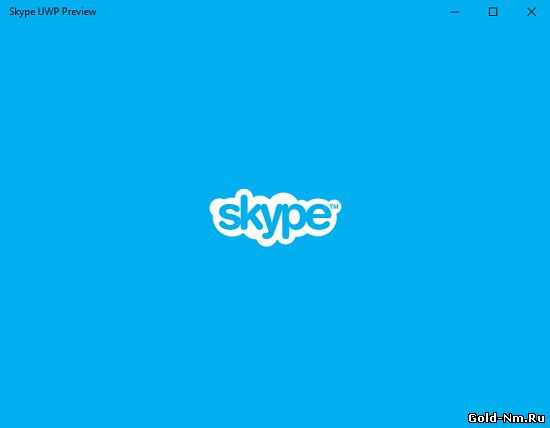 Многие из вас любят общаться и это самое общение не заканчивается звонками или смс-ками, а все от того, что люди привыкли использовать видео-звонки, которые практичные и совершенно бесплатные, а если и за них стоит платить, то очень мало. Именно поэтому, сегодня мы решили рассказать вам, как можно установить новый Skype в Windows 10. Вы не подумайте, что в статье пойдет речь об обычном приложение Skype, так как мы будем рассказывать вам, как установить анонсированное в прошлом месяце универсальное приложение Skype, которого еще не где нет и просто так, его установить обычному пользователю не возможно! Для того, чтоб установить приложение, вам необходимо проделать следующее:
Многие из вас любят общаться и это самое общение не заканчивается звонками или смс-ками, а все от того, что люди привыкли использовать видео-звонки, которые практичные и совершенно бесплатные, а если и за них стоит платить, то очень мало. Именно поэтому, сегодня мы решили рассказать вам, как можно установить новый Skype в Windows 10. Вы не подумайте, что в статье пойдет речь об обычном приложение Skype, так как мы будем рассказывать вам, как установить анонсированное в прошлом месяце универсальное приложение Skype, которого еще не где нет и просто так, его установить обычному пользователю не возможно! Для того, чтоб установить приложение, вам необходимо проделать следующее: 1. Идем вот по такому пути: «Параметры» >>> «Обновление и безопасность» >>> «Для разработчиков» >>> производим активацию «Режима разработчика»:
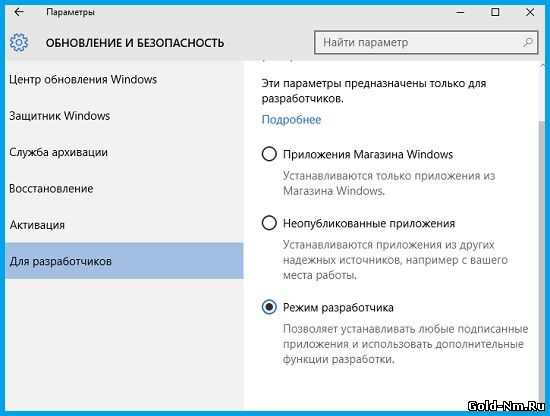
2. Производим скачивание установочного файла Skype для Windows 10.
3. Производим открытие с правами Администратора приложения «PowerShell».
4. Производим ввод команды: Add-AppxPackage C:\Users\ИмяПользователя\Downloads\skype_Windows10.appxbundle
Обратите внимание, что вам придется заменить «ИмяПользователя» на имя вашей учетной записи, а пункт «Downloads», заменяем на папку в которой будет располагаться скаченный архив с приложением Skype для Windows 10 из шага 2.5. Как только вы все замените, то можете смело нажимать на клавишу «Enter» и ожидайте, пока окончится установка:
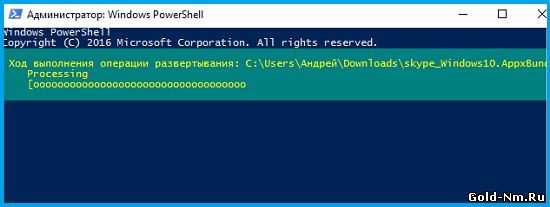
Стоит отметить, что как только у вас получится установить новый Skype в Windows 10, вы им сможете полноценно пользоваться, но только не забывайте о том, что данное приложение пока только тестируется и может иметь некоторые погрешности в работе или не большие сбои, которые не критичны, но все же, могут вас раздражать.
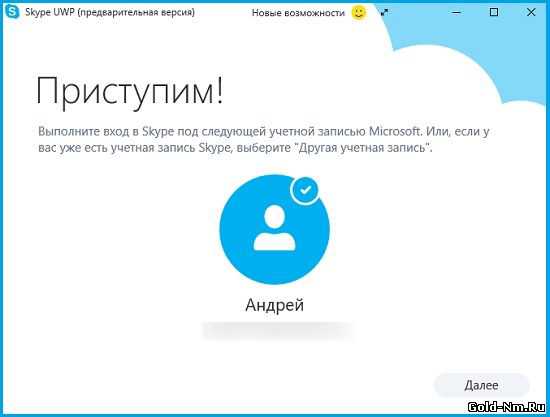
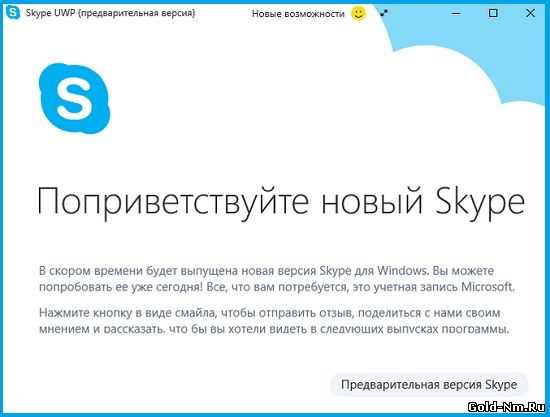
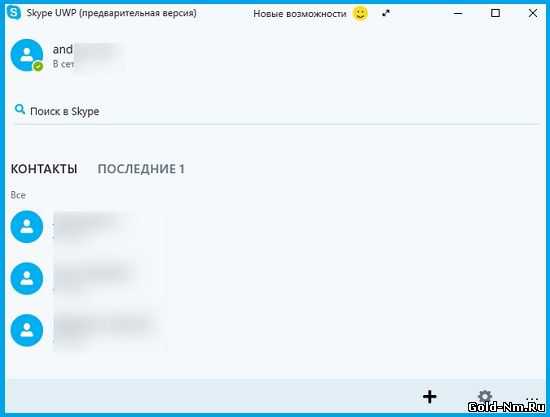
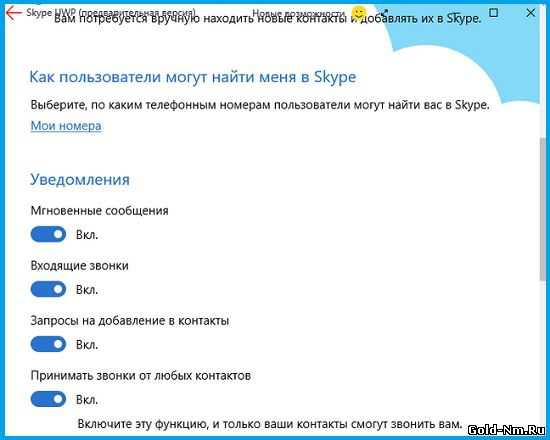
На этом все, так как установка нового Скайпа для Windows 10 полностью окончена!
gold-nm.ru
Как скачать и установить Skype на Windows 10
Всем привет! Следующая программа, которая мне понадобилась на новой Windows 10, это был Skype. И в этой статье я быстро опишу процесс её скачивания и установки на компьютер.
Скачивание Skype на Windows 10
Для начала Вам нужно перейти на официальный сайт этой программы, по ссылке: https://www.skype.com/ru/.
В центре страницы нажмите на кнопку «Загрузить Skype».
На следующей странице автоматически определится, что Вы хотите скачать Скайп на компьютер для Windows, если определение не правильное, выберите «Компьютер». Ниже, нажмите на кнопку «Установите Skype для Windows».
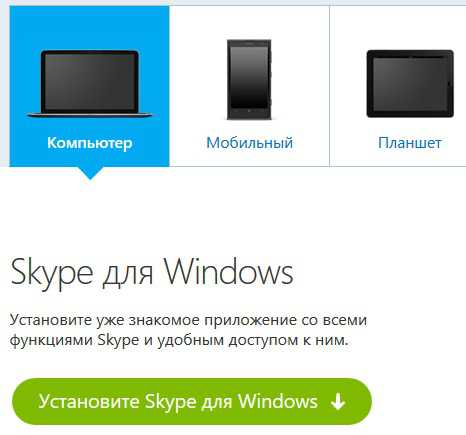
Затем у Вас начнется процесс загрузки файла SkypeSetup.exe, скачайте его на компьютер и запустите.
Установка Skype на Windows 10
После запуска установщика Скайп выберите ваш язык и нажмите «Я согласен (-на) – далее».
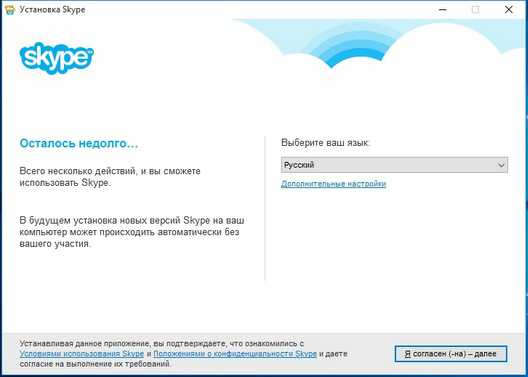
Затем Skype предлагает установить плагин Click to Call, для быстрых звонков на номера с пометкой Skype. Уберите галочку, если он Вам не нужен, и жмите «Продолжить».
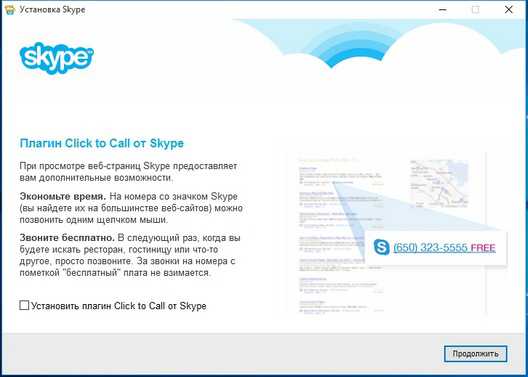
После предлагается сделать поисковую систему Bing по умолчанию, а MSN сделать домашней страницей. Советую убрать обе галочки, если Вы не фанат этих сервисов. Кликните «Продолжить» и установка Skype начнется.
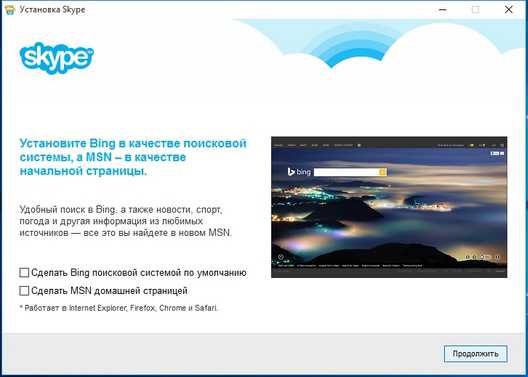
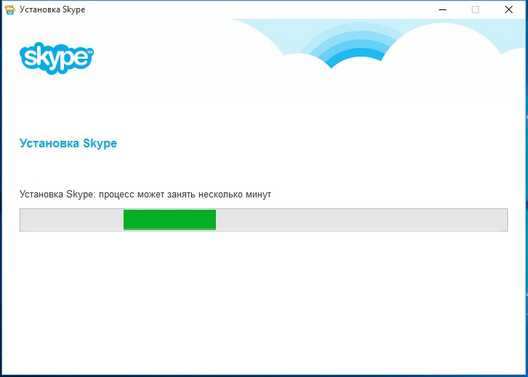
После окончания установки, останется только авторизоваться в Skype и всё готово.
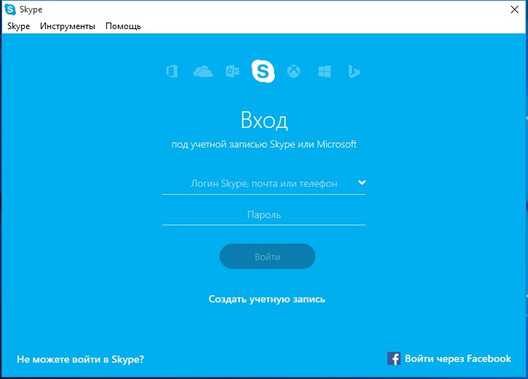
Вот как легко и быстро можно установить Скайп на Windows 10. До встречи в следующих уроках.
Кстати, если вам нравятся квадрокоптеры и дроны, то возможно вам будет интересно почитать про FPV-дроны.
Предыдущая статья, из этой серии, была о загрузке и установке программы uTorrent.
Дата: 14.02.2016 Автор/Переводчик: Linchak
linchakin.com
Skype 7.10.0.101 для Windows
9 сентября 2015 в 20:24 24 240 загрузок Вчера вышло очередное обновление программы Skype для Windows под номером 7.10.0.101. Согласно официальному списку изменений, в данной версии разработчики сосредоточились на повышении качества и удобства работы Скайпа под управлением ОС Windows 10 в режиме планшета. Так, в Skype 7.10.0.101 для Windows стало удобнее заполнить текстовые поля, используя экранную клавиатуру и касания пальцев.
Также, была исправлена ошибка, из-за которой Скайп принудительно прекращал свою работу при инициализации некоторых видео устройств (кажется, речь идёт о некоторых виртуальных и старых моделей веб-камер).

В таблице ниже перечислен список известных нам изменений в версии Skype 7.10.0.101 для Windows. Благодаря этому списку можно узнать, что нового в Skype для Windows, какие ошибки устранены, над чем работали разработчики и много чего интересного.
| При фокусе поля ввода открывают экранную клавиатуру |
| Окно Skype автоматически меняет размер, чтобы вместилась экранная клавиатура |
| Все формы Skype поддерживают касания пальцев |
| Устранены проблемы с некоторыми веб-камерами |
| sCONTACTLIST_FIND_IN_ADDRESSBOOK:= Автоматически находить контакты в адресной книге |
www.skaip.su
Устанавливаем Skype Preview на Windows 10 Creators Update
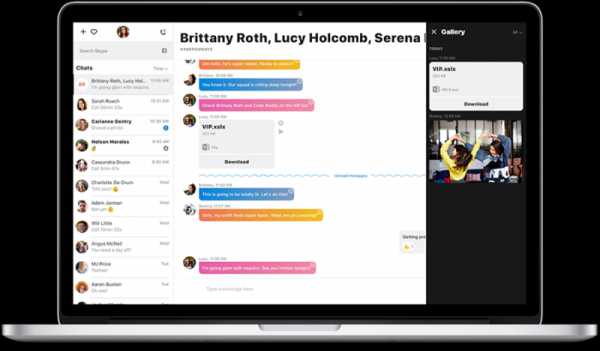
Сегодня компания Microsoft запустила тестирование предварительной версии Skype на настольных компьютерах, которая включает в себя новый пользовательский интерфейс и множество новых функций, ранее появившихся в мобильных приложениях на Android и iOS. Установить Skype Preview можно только в старых версиях Windows, однако есть простой способ заставить его работать и на Windows 10.
Если вы используете Windows 10 Creators Update, то при попытке установить Skype Preview вам предложат загрузить универсальную версию Skype из Windows Store, в которой пока нет большей части анонсированного функционала. Впрочем, обойти запрет на установку достаточно просто:
- Скачайте установщик;
- Щёлкните по нему правой кнопкой мыши и выберите «Свойства»;
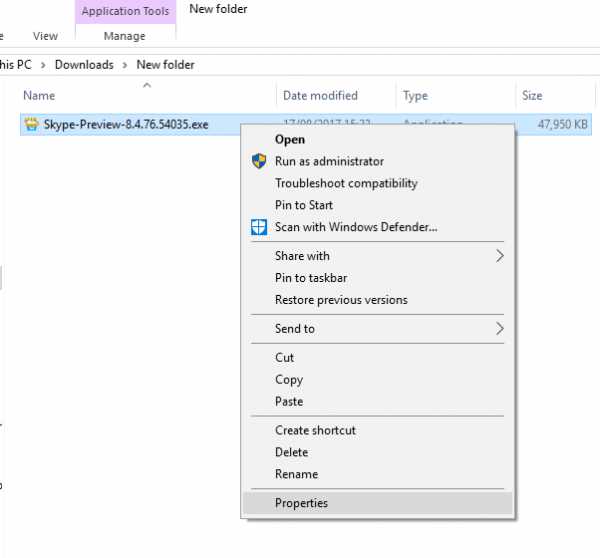
- Перейдите на вкладку «Совместимость»;
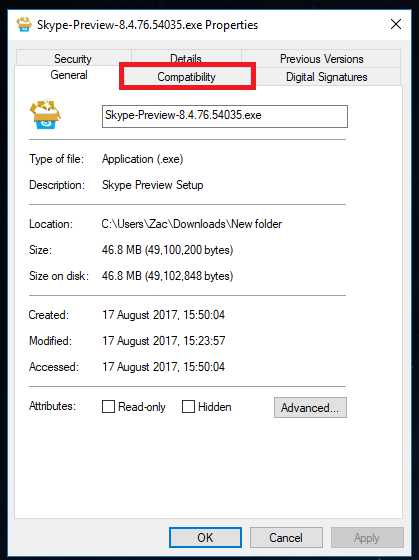
- Поставьте галочку на «Запустить программы у режиме совместимости с:»;
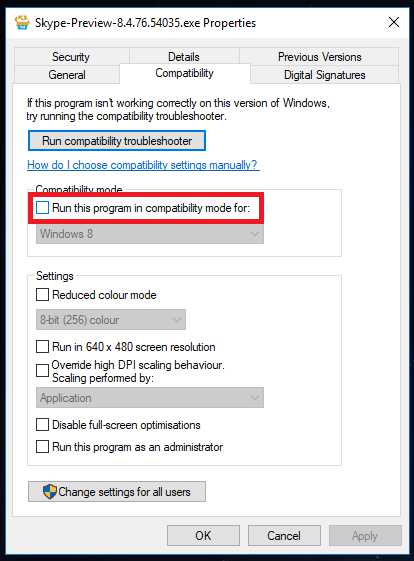
- В выпадающем меню выберите Windows 8;
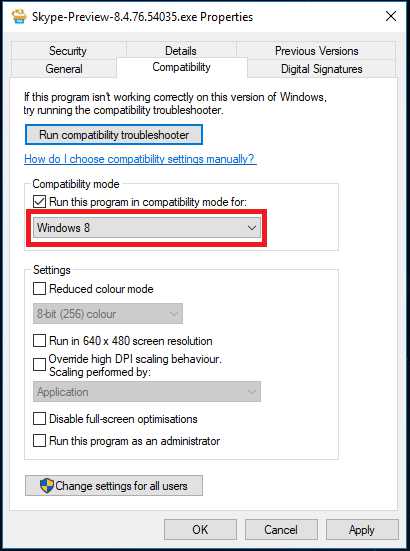
- Нажмите ОК;
- Запустите установщик.
Вот и всё. После этого вы без проблем сможете установить предварительную версию Skype и использовать её на своём компьютере с Windows 10.
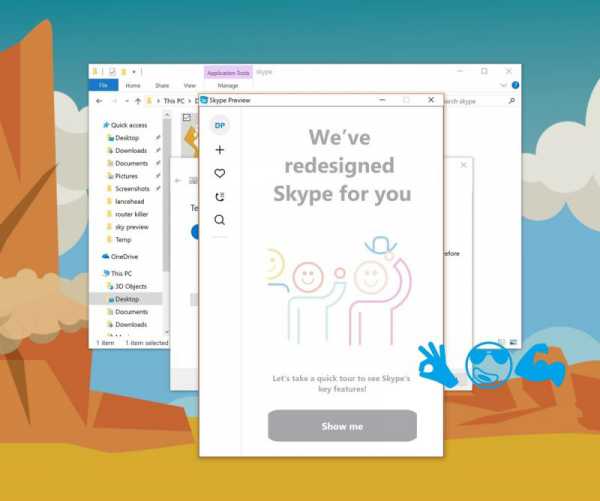
thecommunity.ru
Ошибки 1603, 1618 и 1619 при установке Skype: как их исправить?
Skype – мессенджер, устанавливаемый по умолчанию в Windows 10, и миллионы людей пользуются им каждый день. Несмотря на популярность Skype, иногда пользователи сталкиваются с проблемами при его установке, и сегодня мы расскажем, как разобраться с ошибками 1603, 1618 и 1619 при установке Skype.
Исправление ошибки 1603
Решение 1: Используем утилиту Microsoft Fix-It для полного удаления Skype
Ошибка 1603 чаще всего возникает, когда вы пытаетесь обновить Skype, не удалив файлы и записи в реестре от предыдущей версии Skype. Чтобы исправить эту проблему, просто удалите Skype со своего PC. После этого скачайте утилиту Fix-It и запустите ее. Fix-It найдет и удалит все поврежденные ключи и записи в реестре, которые могут мешать установить Skype. Когда утилита закончит сканирование, скачайте последнюю версию Skype и попробуйте установить.
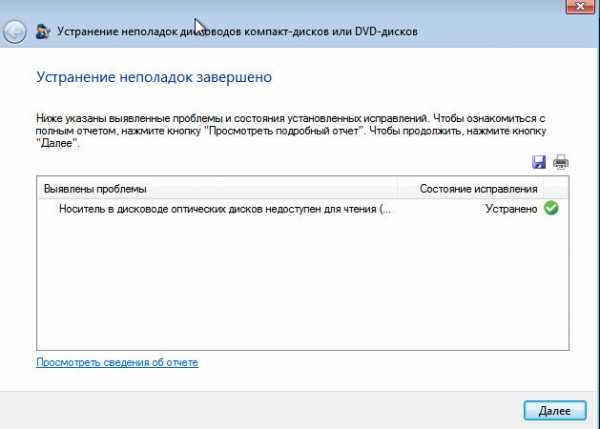
Решение 2: Используем диалоговое окно «Выполнить».
1. Откройте окно «Выполнить», нажав Win+R.
2. В строке введите wusa/uninstall/kb:2918614/quiet/norestart и нажмите Enter, чтобы запустить команду.
Если команда не работает, перезагрузите компьютер и попробуйте еще раз.

Решение 3: Используем утилиту SRT
Многие пользователи сообщали об ошибке 1603, и, согласно их данным, проблема вызывается оставшимися файлами, повреждением файлов или неправильной работой Установщика Windows. Большинство из этих проблем решаются утилитой SRT. Скачайте SRT и запустите, и проблема с ошибкой 1603 будет решена, и вы сможете установить Skype.
Решение 4: Скачиваем Skype MSI
Пользователи сообщают, что эта ошибка – стандартное сообщение об ошибке от MSI-установщика, и исправить ее можно, скачав Skype MSI. Если не сработало, используйте утилиты вроде Lessmsi, чтобы извлечь Skype.exe из MSI-файла Skype и установить его.
Решение 5: Удаляем приложение Skype Video
Некоторые версии Skype могут устанавливать приложение Skype Video, и это приложение может вмешиваться в процесс обновления Skype, вызывая ошибку 1603. Чтобы устранить проблему, удалите приложение Skype Video и попробуйте снова установить Skype.
Решение 6: Изменяем настройки доступа
Иногда ошибка 1603 возникает, если у вас нет нужных прав доступа в папке Temp. Чтобы изменить настройки доступа, проделайте следующее:
1. Нажмите Win+R и введите %temp%. Нажмите Enter или кликните OK.
2. Откроется папка Temp. Нажав стрелку вверх, перейдите в папку Local.
3. Найдите папку Temp, кликните правой кнопкой и выберите «Свойства».
4. Во вкладке «Безопасность» нажмите «Изменить».
5. Нажмите «Добавить».
6. В поле «Введите имена выбираемых объектов» введите Everyone («Все») и нажмите «Проверить имена». Нажмите OK.
7. В разделе «Группы или имена пользователей» выберите «Все» и отметьте «Полный доступ» в столбце «Доступ». Нажмите «применить» и ОК, чтобы сохранить изменения.
Изменив настройки доступа, вы сможете без проблем установить Skype.
Решение 7: Полностью удаляем антивирус McAfee
Иногда антивирусы вмешиваются в процесс установки Skype и вызывают ошибку 1603. Судя по отзывам пользователей, эта ошибка вызывалась антивирусом McAfee, и после его удаления проблема полностью решалась. Однако недостаточно просто деинсталлировать антивирус – нужно удалить все файлы и записи реестра, связанные с McAfee.

Для этого скачайте утилиту для удаления McAfee и запустите ее на своем компьютере. Помните, что практически любой антивирус может вызвать подобную проблему, так что даже если у вас установлен не McAfee, попробуйте удалить свой антивирус. Так, пользователи сообщали о проблемах со Spyware Doctor – если он установлен у вас, попробуйте удалить его и затем установить Skype.
Решение 8: Проверяем, не зашифрована ли директория установки
Если вы столкнулись с ошибкой 1603, проверьте, не зашифрована ли установочная директория. Skype невозможно установить в зашифрованную папку, поэтому для решения проблемы нужно временно отключить шифровку.
Решение 9: Дать полный доступ аккаунту System
Ошибка может возникать, если у вас нет достаточных прав в директории установки. Для этого откройте папку установки и проделайте шаги 3-7 из Решения 6. Только дайте полный доступ аккаунту System.
Решение 10: Отключить Контроль учетных записей
Контроль учетных записей – полезная функция, призванная предупреждать, если вы или кто-то другой пытается внести изменения в систему, требующие прав администратора. Хотя эта функция обеспечивает некоторую защиту, она может также и вызывать ошибку 1603 при установке Skype. Для ее исправления пользователи предлагают отключить Контроль учетных записей. Чтобы сделать это:
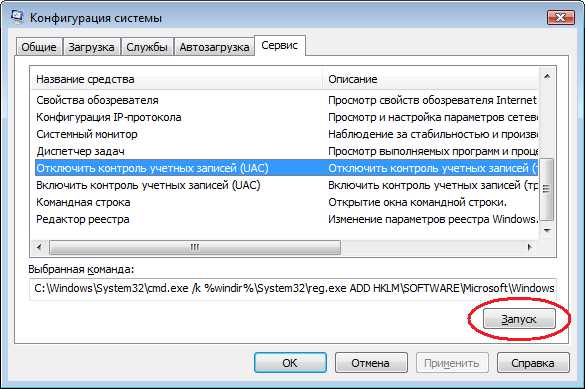
1. Нажмите Win+S и в меню выберите «Учетные записи».
2. Нажмите «Изменить настройки контроля учетных записей»
3. Переместите бегунок до конца вниз.
После отключения Контроля учетных записей проблема будет решена.
Исправление ошибки 1618
Решение 1: Завершить процесс msiexec.exe
Обычно ошибка 1618 возникает, когда вы пытаетесь установить более одного приложения одновременно. Например, она может возникнуть, если вы случайно запустили установку Skype дважды. Чтобы ее исправить, нужно завершить процесс msiexec.exe. Для этого:
1. Откройте Диспетчер задач, нажав Ctrl + Shift + Esc.
2. В Диспетчере задач перейдите во вкладку «Подробнее».
3. Выберите msiexec.exe и нажмите «Завершить процесс».
4. После этого снова попробуйте установить Skype.
Решение 2: Используем утилиту Windows Repair
По отзывам пользователей, им удавалось исправить ошибку 1618 при установке Skype с помощью Windows Repair. Эта сторонняя утилита предназначена для решения проблем с реестром и с доступом к папкам. Скачайте Windows Repair и запустите – и проблем с установкой Skype решится.
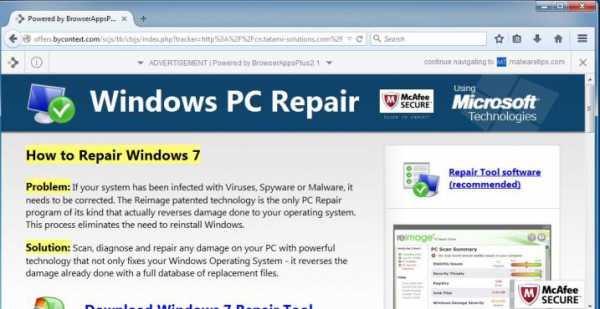
Решение 3: Изменяем значения в реестре
1. Нажмите Win+R и введите regedit.
2. На левой панели откройте ветку HKEY_LOCAL_MACHINE\Software\Microsoft\Windows\CurrentVersion\Installer\
3. Найдите и удалите строку InProgress.
4. Затем откройте ветку HKEY_LOCAL_MACHINE\System\CurrentControlSet\Control\Session Manager\
5. Удалите строку PendingFileRenameOperations.
6. Откройте ветку HKEY_LOCAL_MACHINE\SOFTWARE\Microsoft\Updates, найдите запись UpdateExeVolatile, дважды кликните ее и измените ее значение на 0.
Мы не знаем наверняка, сработает ли этот вариант, но попробуйте, только предварительно не забудьте сделать резервную копию реестра.
Решение 4: Перезапуск Установщика Windows
Иногда ошибка вызывается Установщиком Windows, но в этом случае ее легко решить, отключив и снова включив эту службу. Для этого:
1. Нажмите Win+R и введите services.msc. Нажмите Enter или кликните OK.
2. Найдите службу Установщик Windows и дважды кликните ее, чтобы открыть свойства.
3. Измените «Тип запуска» на «Отключена».
4. Сохраните изменения и перезагрузите компьютер.
5. После перезагрузки попробуйте снова установить Skype.
Некоторые пользователи также предлагают остановить службу Установщик Windows и снова попытаться установить Skype – попробуйте и этот вариант.
Решение 5: Удаляем временные установочные файлы
Многие приложения перед своей установкой загружают временные установочные файлы на ваш PC, и при попытке установить Skype эти временные файлы могут вызывать ошибку 1618. Чтобы разобраться с проблемой, нужно удалить эти временные файлы.
1. Нажмите Win+R, введите %temp% и нажмите ОК.
2. Удалите все файлы и папки из папки Temp.
3. Откройте папку C:\Windows\Temp и удалите все файлы и папки из нее тоже.
Если процесс установки позволяет указать, куда вы хотите извлечь временные установочные файлы, откройте эту папку и удалите все из нее. После удаления всех временных файлов снова попробуйте установить Skype.
Решение 6: Перерегистрировать файлы Установщика Windows
Несколько пользователей сообщили, что исправить ошибку 1618 можно, просто перерегистрировав файлы Установщика Windows.
1. Нажмите Win+X выберите «Командная строка (с правами администратора)».
2. Когда командная строка запустится, введите следующие команды:
msiexec /unregister
msiexec /regserver
3. Когда команды выполнятся, закройте командную строку и перезагрузите компьютер.
После перезагрузки Skype должен установиться без проблем.
Решение 7: Изменение настроек групповой политики
Исправить ошибку 1618 можно, просто изменив настройки групповой политики.
1. Нажмите Win+R и введите gpedit.msc. Нажмите Enter или OK.
2. Когда откроется редактор групповой политики, проследуйте в Конфигурация компьютера > Конфигурация Windows > Параметры безопасности > Локальные политики > Назначение прав пользователя в левой части окна.
3. В правой части найдите пункт «Отладка программ» и дважды кликните.
4. Убедитесь, что в списке есть учетная запись «Администратор». Если ее нет, нажмите «Добавить пользователей или группу» и добавьте ее. Нажмите «Применить» и ОК, чтобы сохранить изменения.
Решение 8: Запускаем установку от имени администратора
Если все предыдущие рецепты не помогли, попробуйте запустить установку Skype как администратор. Для этого кликните правой кнопкой установочный файл Skype и выберите «Запуск от имени администратора».
Исправление ошибки 1619
Решение 1: Извлекаем файлы из MSI
Обычно установочные файлы упакованы в MSI-установщик, и в большинстве случаев вы можете извлечь и запустить их вручную. В одном из предыдущих рецептов мы вкратце описали, как это сделать.
Решение 2: Устанавливаем последнюю версию Skype
Ошибка 1619 при установке Skype может возникать, если вы пытаетесь установить более старую версию. В этом случае решить проблему нетрудно: все, что нужно сделать – скачать последнюю версию Skype и попробовать установить ее.
Ошибки 1603, 1618 и 1619 возникают нередко, но наши рецепты помогут вам разобраться с любой из них.
sysedit.ru