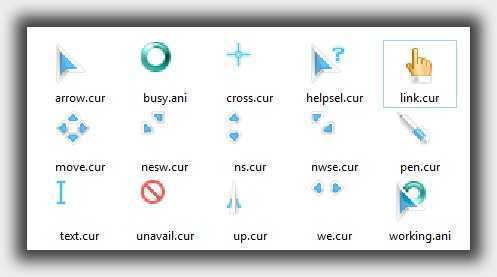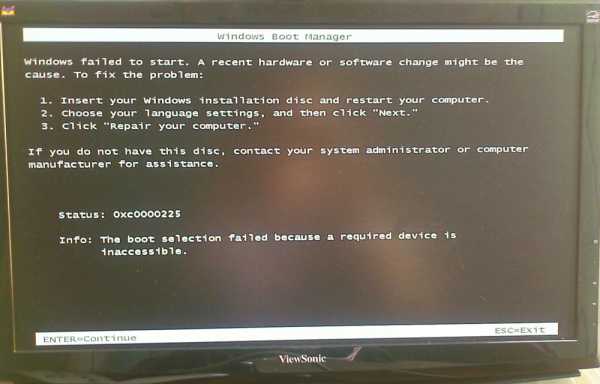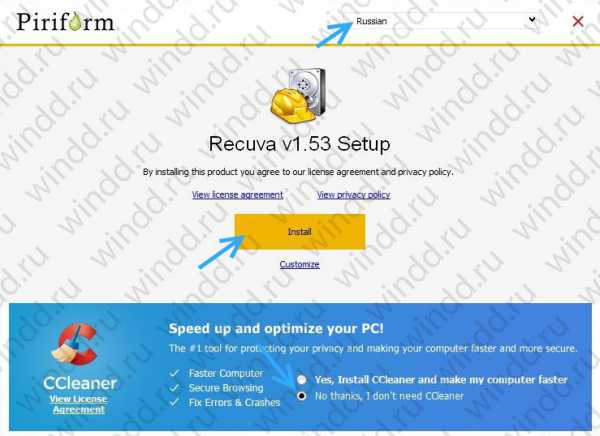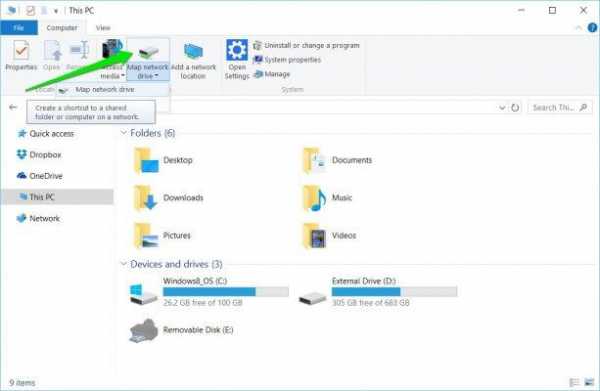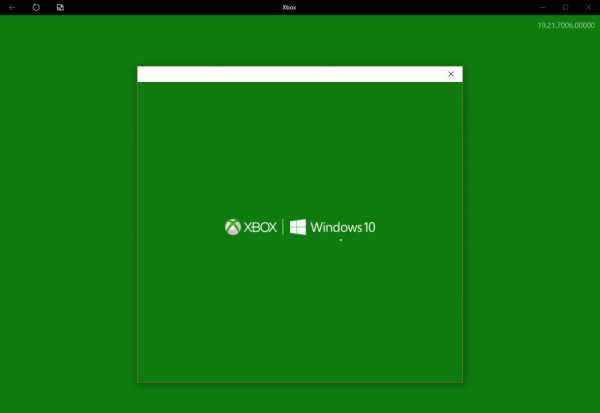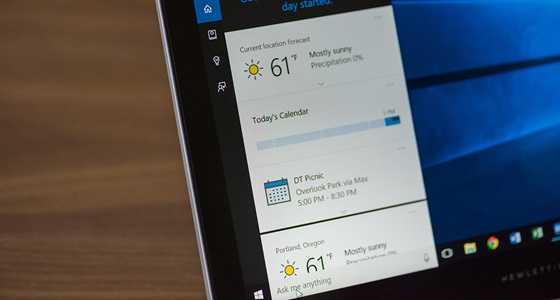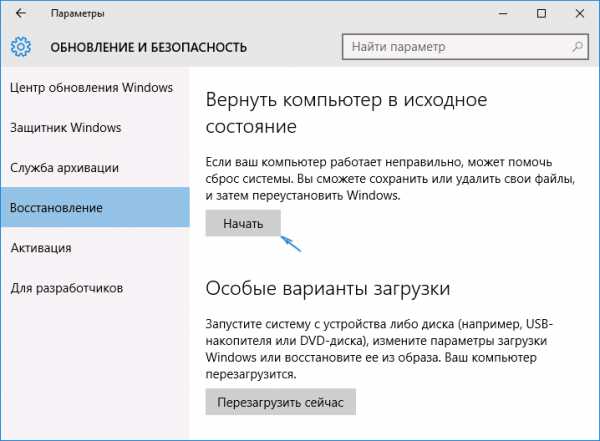Программе установки не удалось проверить код продукта windows 10
Процедура установки Windows 10 без ключа
Сеть пестрит статьями, где авторы утверждают, что смогли обновиться до Windows 10, имея пиратскую версию «семерки» с пакетом обновлений SP1 или Виндовс 8.1. Проверим, реальна ли установка «десятки» без ключа на практике.
Реально ли обновление
Если в Windows 7 был использован интегрированный механизм проверки подлинности, то с разработкой «десятки» Windows Genuine Advantage исчез. Но и Майкрософт пошла иным путем, ограничив пользователей, установивших не лицензионную Windows 10 (для которой отсутствует ключ), лишь незначительно. И главное отличие состоит в том, что во время обновления с «семерки» или «восьмерки» новая операционная система просит ключ, без которого осуществление процедуры невозможно. Без ввода ключа кнопка «Далее» не активируется, и у юзера нет выбора, кроме как завершить установку апдейта. Так что авторы любой пиратской сборки не более, чем пиарят свои творения, хотя обойти лицензионный ключ реально, но в очень редких случаях.
Но проблема быстро решается отключением сетевого соединения, когда происходит установка обновления до Windows 10. Если ключ в старой системе был, она активируется автоматически при первом входе в аккаунт.
Устанавливаем пиратскую «десятку»
Установка Windows 10, ключ на которую отсутствует, начинается с загрузки образа операционной системы. Для скачивания ISO-файла необходимо воспользоваться инструментом Media Creation Tools.
- Идем в раздел загрузок Windows 10 сайта Майкрософт и жмем «Скачать средство» для загрузки инструмента, позволяющего получить образ с установочными файлами «десятки» и развернуть его на флешке.
- Выбираем первый вариант и кликаем «Далее».
- Выбираем русский язык, в строке «Выпуск» лучше остановиться на Pro-редакции, и определяемся с разрядностью будущей «десятки».
- Кликаем «Далее».
- В окне создания флешки с установочными файлами выбираем формирование носителя для иного ПК, то есть переносим чекбокс в первое положение, чтобы создать флешку для инсталляции Windows 10 без ключа.
Посмотрите ещё: Настройка домашней сети в Windows 10
При загрузке образа его можно записать на любой USB-накопитель, в первом же случае флешка будет отформатирована, и на нее запишутся файлы установки.
- Выбираем накопитель и жмем «Далее».
Впоследствии запустится загрузка и развертывание дистрибутива на съемный накопитель, что может растянуться во времени.
По окончании записи появится окно, символизирующее успех.
Инсталляция
Процесс установки ничем не примечателен, но все же рассмотрим его ввиду наличия одной особенности.
- Перезагружаем компьютер и заходим в «Boot Menu», вызываемое F2, F9, F11 или другой клавишей после инициализации БИОСа.
- В нем выбираем вариант «USB Hard Drive» или подобный (в разных версиях BIOS название может отличаться, а в нем присутствовать наименование производителя вашей флешки).
- Кликаем по любой клавише, пока BIOS не передал управление загрузкой компьютера загрузчику, расположенному на HDD.
- Выбираем языковый параметры и жмем «Установить».
- Знакомимся и принимаем условия использования новой Виндовс.
- Выбираем приемлемый вариант инсталляции ОС.
Здесь и столкнемся с нюансом, ради которого стояло рассматривать шаги по установке «десятки» без ключа.
- В появившемся окне, где просится ввести полученный по почте во время покупки ОС ключ, вводим его. Если же у вас его нет, что является более распространенным вариантом, то просто кликаем «Пропустить», так как кнопка «Далее» не активна.
- Выбираем диск, на который необходимо распаковывать файлы Windows 10.
На ближайшие ~15 минут вмешательства пользователя в процесс копирования и обновления не требуется.
- Указываем ключевые параметры новой ОС, ключ для которой отсутствует, или используем стандартные параметры.
После входа в аккаунт вы не заметите странностей: все обновлено и исправно функционирует, но спустя несколько дней в нижнем углу появится предупреждение, что Виндовс требуется ключ.
Посмотрите ещё: Процедура дефрагментации Windows 10
При переходе в «Панель управления» или «Параметры» будет появляться надпись «Windows не активирована».
Ограничения в ОС без ключа касаются ее кастомизации, то есть, отключена возможность конфигурации внешнего вида рабочего стола, экрана блокировки, оформления окон, параметров звука и самовольного размещения ярлыков рабочего стола.
Но, как говорилось ранее, обойти такой запрет можно достаточно просто – отключить соединение с сетью. Вследствие этого получите полный доступ к меню «Персонализация» и сможете изменять что угодно. После появления выхода в интернет, как ни странно, настройки не сбрасываются, как это было, например, с удалением заставки в Windows 7 без ключа.
Во всем другом ваша Виндовс 10 практически не будет отличаться от купленной за несколько тысяч рублей: все будет исправно функционировать, изредка предлагая пользователю активировать операционную систему, напоминать, что ей требуется ключ при входе в «Панель управления» и «Параметры», а также никуда не исчезнет надпись в левой нижней части экрана.
Активация
Если появится желание поддержать не бедствующую корпорацию Microsoft и приобрести Windows 10, загляните в магазин. Pro-версия обойдется в 4600 рублей. Вдруг ключ для активации «десятки» получите иным путем, его можете ввести во вкладке «Активация» в пункте «Обновление, безопасность» параметров операционной системы.
Ключ Windows 10 для пользователей, купивших обновление через магазин или участникам программы Insider, не потребуется, ведь он привязан к оборудованию аппаратной части ПК.
(Visited 33 176 times, 78 visits today)
windowsprofi.ru
Ошибка при обновлении до Windows 10, требует ключ продукта. Решение.
В данной статье мы рассмотрим, что делать, если при обновлении Widows 7/8 до Widows 10 появляется окно с требованием ввести ключ продукта.
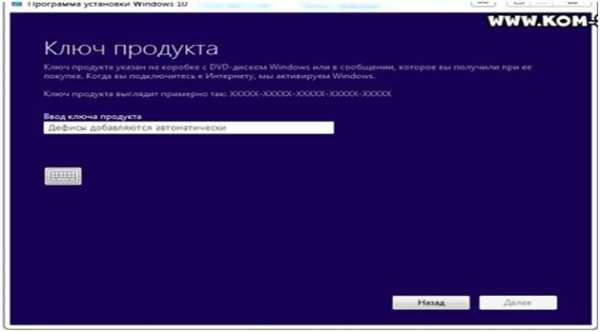
Данное сообщение появляется при попытке установки Widows 10 с флэшки на систему не соответствующего формата.
То есть вы устанавливаете, например, Домашнюю версию Widows 10 на Максимальную версию Widows 7.
Чтобы посмотреть какая у вас версия, заходим в «Пуск – Панель управления – Система». В открывшемся окне в самом верху видим «издание Widows».
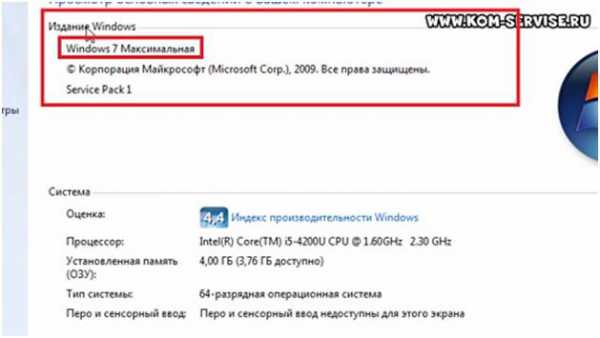
В нашем случае была установлена Widows 7 Максимальная.
Чтобы посмотреть соответствие вашей системы к новой Widows 10, нужно зайти на сайт Microsoft «www.microsoft.com/ru-ru/windows/windows-10-specifications».
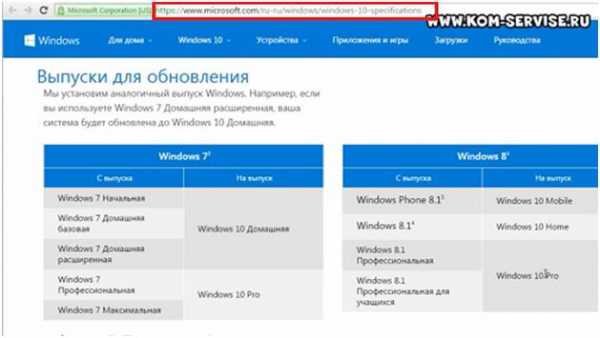
Если вы устанавливаете на Widows для одного языка, то нужно выбирать Widows 10 тоже для одного языка.
Самым быстрым решением нашей проблемы является скачать на сайте Microsoft программу установки Widows 10.
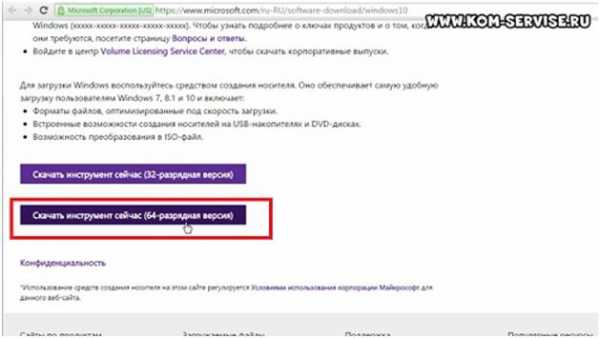
Скачиваем, заходим в папку программы, запускаем «MediaCreationToolx64».
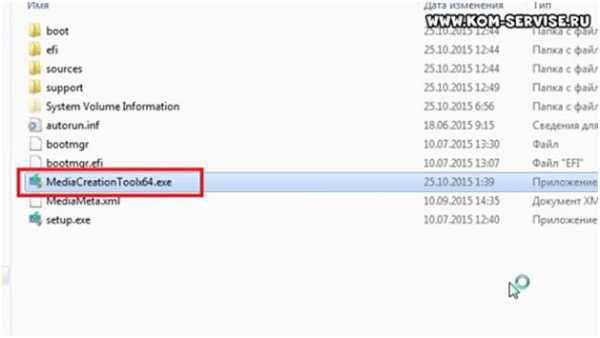
Следуя инструкциям этой программы, мы можем обновиться через нее. Можно даже не задумываться, какая система стоит, ведь программа выберет сама нужную систему и установит.
Для этого нужно выбрать «Обновить этот компьютер сейчас» и нажать «Далее».
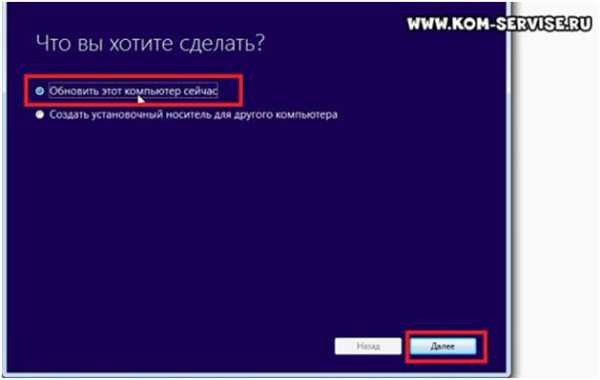
Также можно создать установочный носитель для другого компьютера, но при этом выбрать ту систему, которая соответствует вашей.
Если выбрать первый вариант, то программа проведет диагностику скачать подходящую версию Windows и сделает установку.
Далее рассмотрим, как произвести обновление Windows с флэшки, на которую скачали нужную нам систему.
Заходим на флэшку, в папку «х64/х86», в зависимости какая разрядность нужна и запускаем «setup.exe».
У нас запускается установка Windows.
После подготовки, программа предлагает скачать важные обновления. Чтобы не тратить время, лучше выбрать «Не сейчас».

Далее, если у вас соответствующая версия, появляется лицензионное соглашение. Принимаем его.
Дальше идет стандартная установка.
После подготовительных процедур, появится окно о готовности установки. В нем можно изменить настройки, что нужно сохранять. Для этого выбираем «Изменить выбранные для сохранения компоненты».

Здесь вы можете выбрать, какую информацию сохранять. Рекомендуется выбрать «Сохранить личные файлы и приложения», чтобы можно было сделать откат в случае каких-либо проблем.
Нажимаем «Далее» и программа снова проверяет нашу систему.
Дальше после нажатия «Установить» запускается стандартный процесс установки Windows.
Ссылка на видео обзор:
https://youtu.be/Td76IOSMFMg
kom-servise.ru
Windows 10 просит ключ продукта. Что делать?
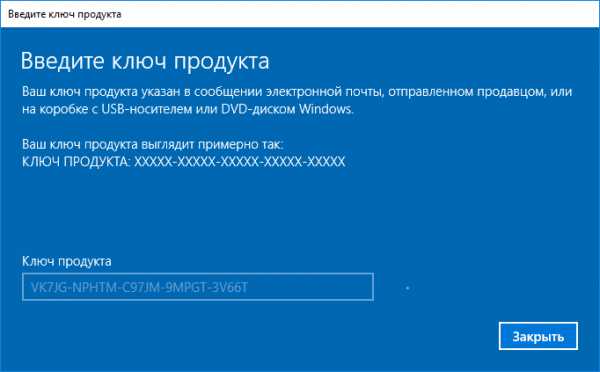
Во-первых, если это происходит во время установки десятки, то вам потребуется специальный ключ установки на вашу редакцию.
Вот список официальных ключей: win10keys_lic
Во-вторых, если ключ продукта запрашивает уже установленная Windows 10, то тут два пути.
1. Купить лицензию; 2. Воспользоваться активатором / кряком.
Я не рассматриваю вариант с поиском ключа лицензии по простым причинам: найти рабочий не просто, даже если найдете и активируете им ОС — он слетит за месяц.
Рабочий активатор Win 10 мы уже публиковали на сайте вот тут — активатор для Windows 10.
После его применения вы навсегда забудете про проблемы с ключами! Удачи!
Еще по теме
10-windows.ru