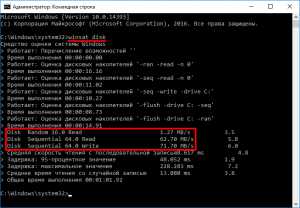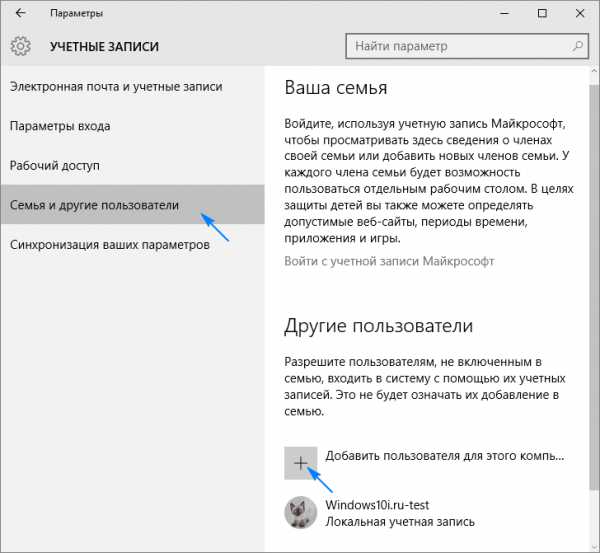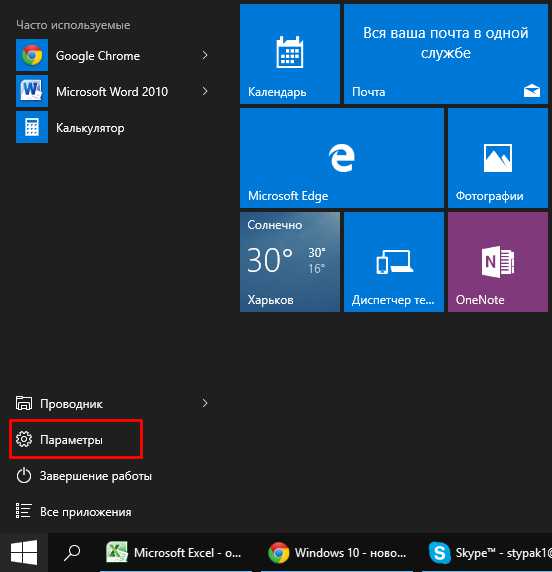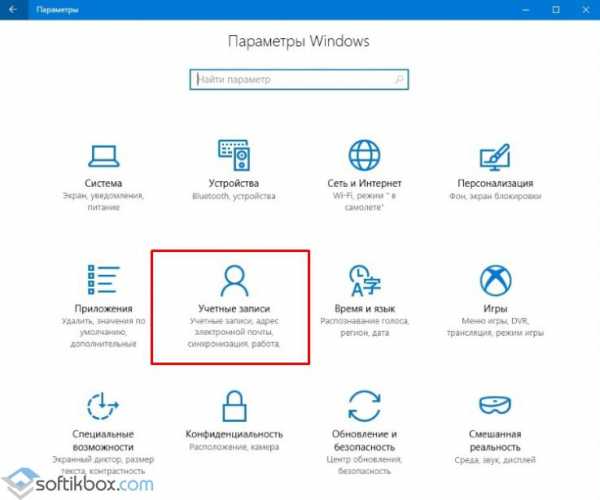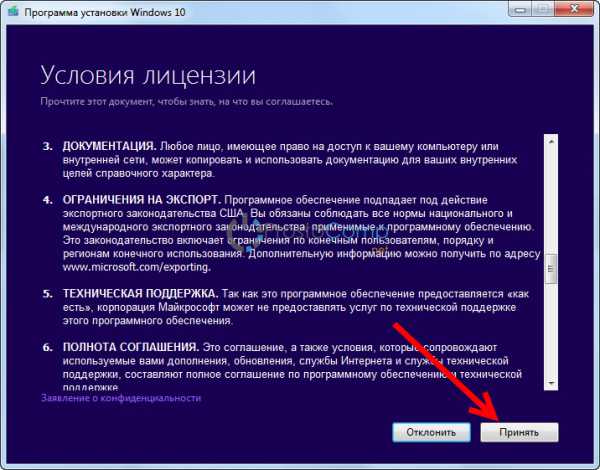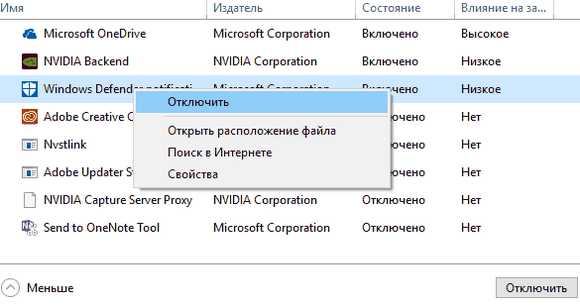Универсальный аудио драйвер для windows 10 как исправить
Звуковые драйвера для Windows 10

После установки или обновления до Windows 10 многие пользователи столкнулись с проблемой, которая заключается в отсутствие звука на компьютере. Связано это с тем, что звуковые драйвера на ауди либо не подходят для новой системы, либо вовсе не устанавливаются.
Читайте также: Нет звука в Windows 10 Build 10130. Исправляем ошибку
Содержание:
Рекомендации Microsoft, как установить звуковой драйвер
Разработчики Windows 10, для того чтобы установить бесплатно аудио-драйвера рекомендуют выполнить следующие действия:
- Жмём правой кнопкой на значке «Пуск» и выбираем «Диспетчер устройств».
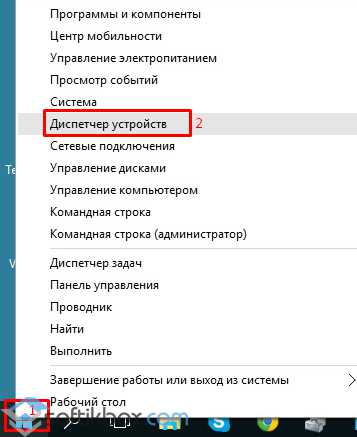
- В разделе «Контроллер звука, видео и игры» будут представлены все звуковые карты. Выбираем свою и двойным щелчком мыши открываем параметры. Переходим во вкладку «Драйвер» и жмём «Обновить…».
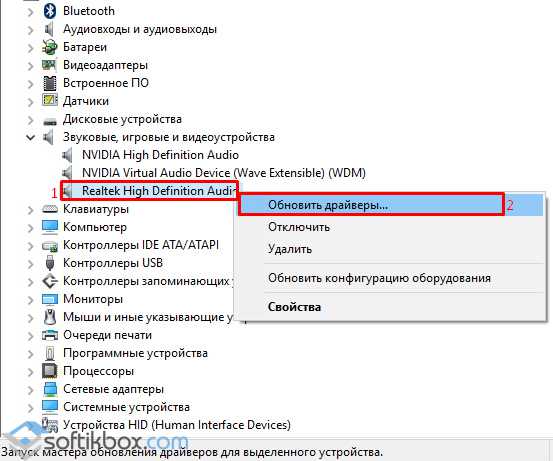
- Запустится поиск программного обеспечения на компьютере. Из найденного списка выбираем нужный аудио драйвер и жмём «Установить».
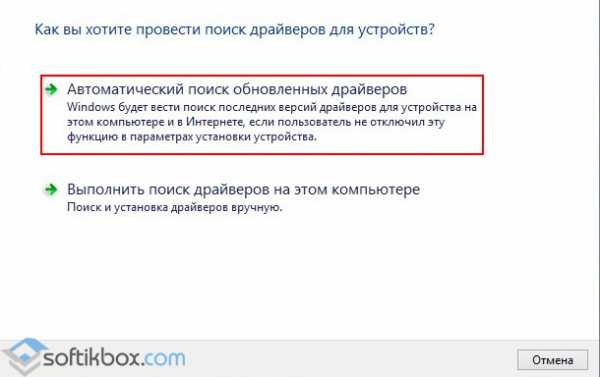
Если же на вашем ПК нет звука и драйвера вы не устанавливали, стоит загрузить с сайта Microsoft универсальные драйвера и повторить все вышеуказанные действия.
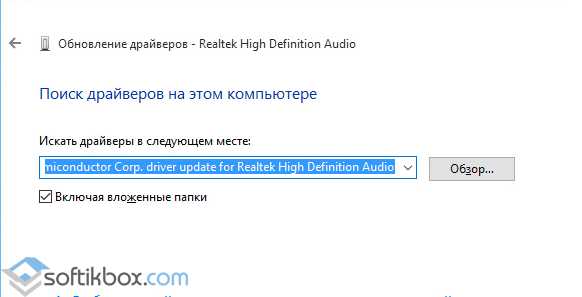
Устройства, которые воспроизводят звук заработают.
Как установить звуковые драйвера самостоятельно
Дискретные звуковые карты поддерживают универсальные драйвера для Windows 10. Их можно найти и скачать на сайте разработчика.
Для встроенной звуковой карты и подключённого устройства, а именно микрофона, наушников, динамиков придётся искать отдельные аудио драйвера. Всё что нужно для этого знать – это модель материнской платы.
Читайте также: Как узнать модель материнской платы?
У всех производителей материнских плат есть свой сайт с разделом «Драйвера». Чтобы найти подходящее ПО для ауди-устройства, выполняем следующие рекомендации:
- Переходим на сайт разработчика. Выбираем раздел поддержка.
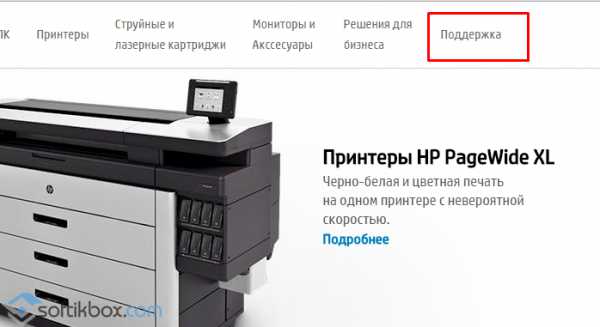
- Далее жмём «ПО и драйвера».
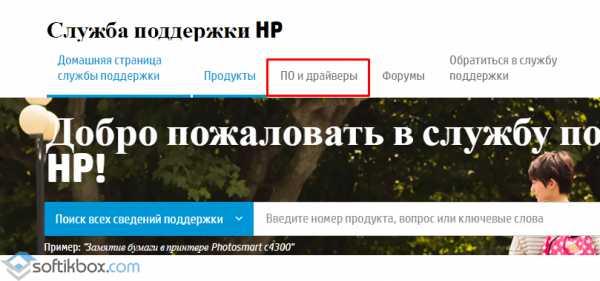
- Вводим номер устройства и нажимаем «Поиск».
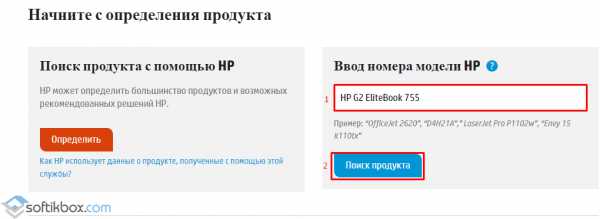
- После того, как модель материнской платы или самого ноутбука будет определена, выбираем язык и версию операционной системы на которую необходимо установить аудио обеспечение.
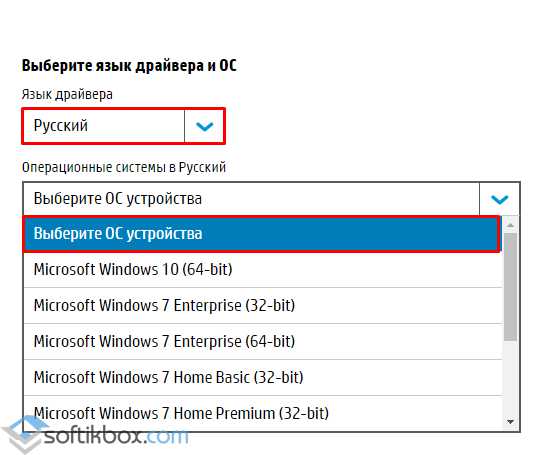
- После этого появится список драйверов. Среди перечня может быть и специальная программа для настройки звука. Выбираем ПО на звук и жмём «Загрузить».
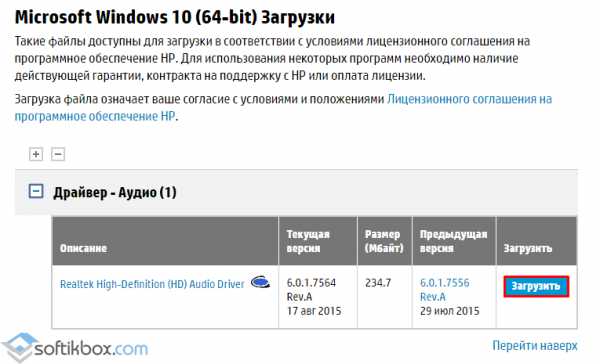
- Запускаем аудио-драйвер на компьютере с Виндовс 10 и после окончания установки перезагружаем систему.
Проверяем работоспособность микрофона, наушников, веб-камеры и динамиков на звук. Стоит отметить, что не все ПК могут иметь драйвера на звук для Windows 10, так как не соответствуют системным требованиям. Поэтому перед установкой операционной системы проверьте наличие аудио-драйвера для нужной версии и разрядности Windows.
SoftikBox.com
Установка звуковых драйверов на Windows 10
Многие проблемы с воспроизведением и записью звука в «десятке» связаны с использованием устаревшей или не самой подходящей версии драйверов для звуковой платы. Потому в инструкции разберемся, как установить и обновить звуковой драйвер на Windows 10 двумя способами:
- с официального ресурса разработчика;
- посредством инструментария операционной системы.
Под термином «не самые подходящие» подразумевается следующее: при апгрейде драйвера на звук через Центр обновления или Диспетчер задач ОС загружает ПО не с официального ресурса разработчика оборудования, а собственные библиотеки для управления звуком, которые далеко не всегда правильно функционируют, что и становится источником неполадок.
Получение обновлений с серверов Microsoft
1. Через Win→X открываем Диспетчер устройств.
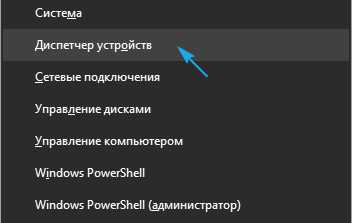
2. Разворачиваем раздел с игровыми, звуковыми и видеоустройствами.
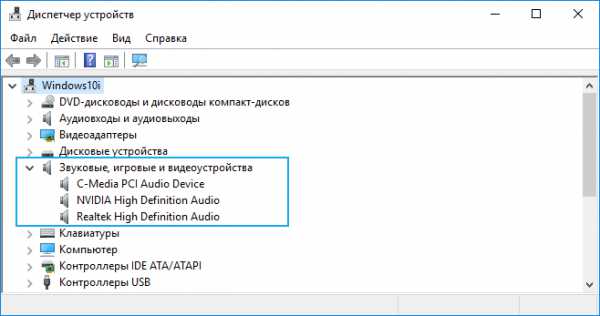
3. Через контекстное меню звукового контроллера (в большинстве случаев от Realtek) вызываем инструкцию обновления его драйверов.

4. Указываем автоматический алгоритм поиска.
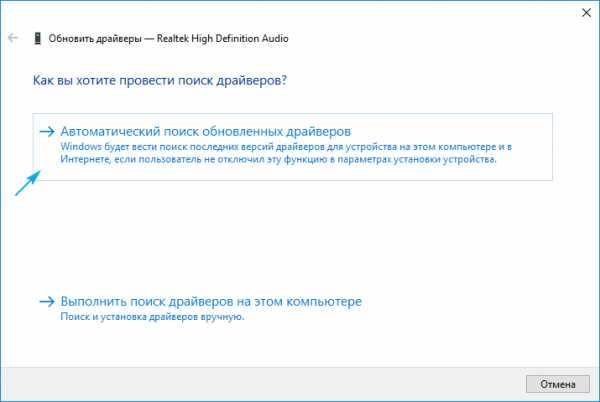
5. Соглашаемся инсталляцией, если найдена версия поновее и перезагружаемся.
Вдруг Windows 10 посчитает, что инсталлированы актуальные звуковые драйвера, переходим к следующему способу.
Загрузка софта с ресурса разработчика звукового контроллера
Большинство встроенных и фактически все дискретные аудио платы нуждаются в официальном программном обеспечении, потому как стандартное, входящее в дистрибутив «десятки», не раскроет всего потенциала устройства и, скорее всего, вызовет сопутствующие проблемы с записью/воспроизведением звука.
Если установленный драйвер для звука не удовлетворяет (или он не инсталлирован), выполняем следующие шаги.
1. Находим разработчика аудио платы в технической документации, если не знаете его.
2. Переходим на его официальный ресурс (рассмотрим на примере Realtek) по ссылке www.realtek.com.tw/downloads/.
3. Загружаем нужное ПО.
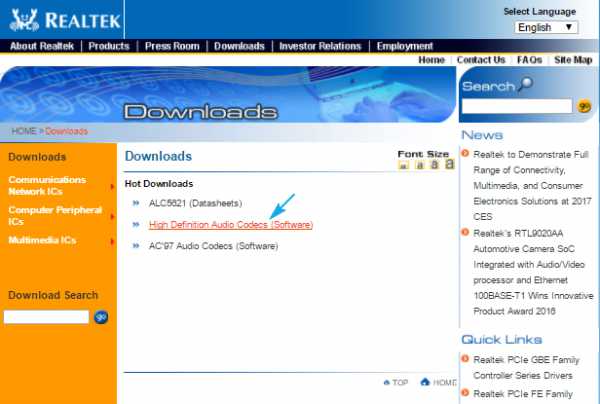
4. Запускаем инсталлятор и выполняем предложенные инструкции.
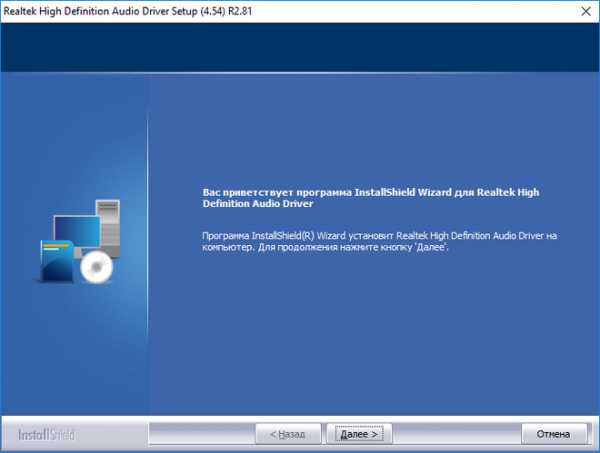
5. Ждем, пока будут устанавливаться драйверы, и перезагружаемся.
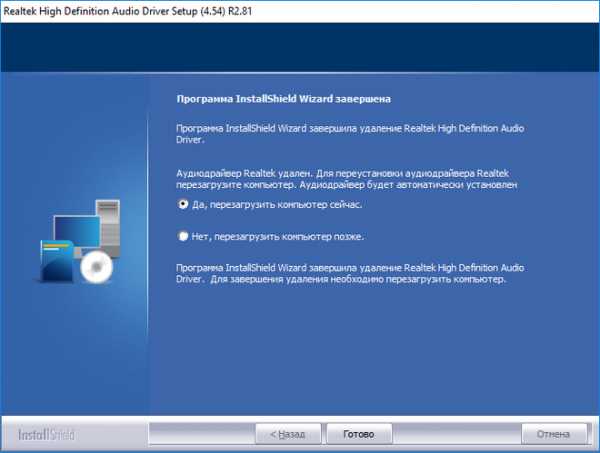
После запуска Windows 10 она будет использовать свежую версию официального ПО для управления аудио платой.
windows10i.ru
Пропал звук на Windows 10
Если Вы стали обладателем Windows 10, то наверняка нашли не только много интересного, но и столкнулись с проблемами звука. Ряд аудио проблем в последней ОС Windows – это одна из самых распространенных жалоб – в результате чего люди не могут посмотреть видео, использовать определенные приложения, или услышать что-либо вообще.
И Вам становится очень грустно, когда не работает звук на Windows 10. Так что давайте не будем слушать странный звук тишины, а делать некоторые поиск и устранение неисправностей. Вот способы, которые помогут Вам восстановить звук на Windows 10.
Если нет звука на компьютере Windows 10
Прежде чем сказать: «Я уже сделал это!», сделайте это! Проверьте, может по Вашей вине пропал звук в Windows 10, а именно всего-навсего Вы случайно отключили звук. Для этого нужно открыть Микшер громкости и посмотреть: звук включен или отключен.
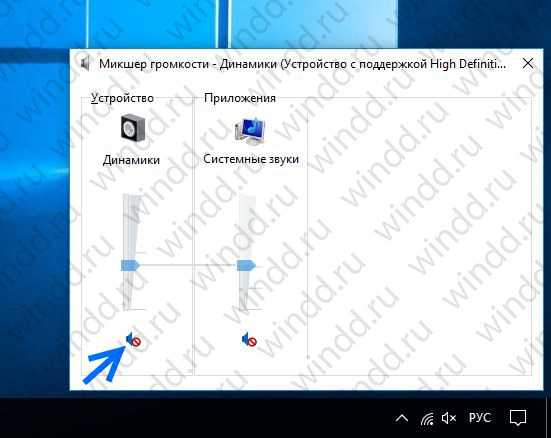
Также проверьте кабели, разъемы, подключение акустических систем, подключения наушников и любые другие соединения. Если у Вас все ещё нет звука на компьютере Windows 10, читайте дальше.
Драйвера всегда создавали проблемы. С появлением Windows 10 эти проблемы никаким образом не устранились. Windows Update в Windows 10 также охватывает обновление драйверов оборудования, причем принудительное.
Windows 10 нам дает несколько вариантов, чтобы бороться с надоедливым драйвером. Во-первых, можно попытаться просто откатить его назад к последней удачной конфигурации. Для этого нужно зайти в Диспетчер устройств.
 Щелкнуть правой кнопкой мыши драйвер звука, выбрать Свойства и перейти к вкладке Драйвер.
Щелкнуть правой кнопкой мыши драйвер звука, выбрать Свойства и перейти к вкладке Драйвер.
Если кнопка Откатить драйвер… активна, то нажмите на ее и Windows 10 начнет процесс.

Если у Вас кнопка Откатить драйвер… не активна как на изображении выше, тогда необходимо либо обновить или повторно установить драйвер.
Поскольку мы имеем дело с проблемами аудио драйвера, я советую пойти на переустановку. Это позволит удалить нерабочий драйвер во время процесса, и дать Вашей системе хороший чистый вместо этого.
Перед тем, как приступить к деинсталляции, убедитесь в наличии новой версии драйвера. Вы сможете загружать его непосредственно с сайта производителя драйвера, или в некоторых случаях, с помощью сторонних производителей.
В той же вкладке Свойства следует выбрать окончательный вариант: Удалить.

Нажмите эту кнопку, и вы увидите окно Подтверждение удаления устройства. В зависимости от производителя драйвера, это окно может также содержать параметр для удаления программного обеспечения драйвера данного устройства. Если это так, то убедитесь, что он установлен и нажмите кнопку ОК.

После того, как драйверы были удалены, перезагрузите систему и установите новый драйвер.
Аудио улучшения являются встроенными пакетами Microsoft и сторонних производителей. Они разработанные для того, чтобы производители были уверенны в том, что Ваши системы конкретных аудио оборудований будут работать отлично. Именно эти «усовершенствования» могут быть причиной вашей аудио проблемы. К счастью, их можно просто выключить.
В поле поиска на панели задач введите: Звук.

Выберите Звук. В новом окне, которое откроется, щелкните правой кнопкой мыши на устройство которые выбранное по умолчанию, и выберите Свойства.

Нажмите на вкладку Enhancements, и поставьте галочку напротив Disable all enhancements, и нажмите кнопку ОК.
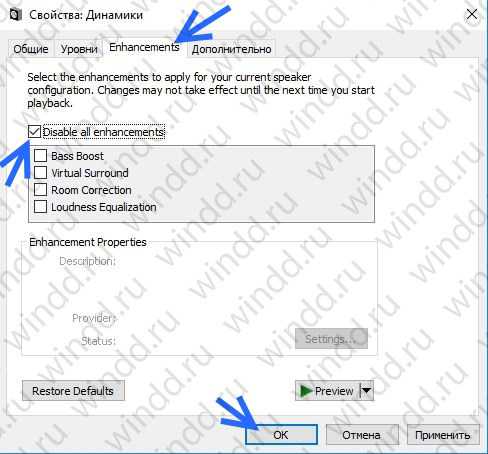
Если проблема с несколькими устройствами, то повторите этот процесс для каждого из перечисленного.
В поле поиска на панели задач введите Службы и нажмите Enter. Выберете Windows Audio. Если служба остановлена по какой-либо причине, Ваша звуковая система не будет работать правильно. Перезапустите службу нажав на Перезапустить службу.
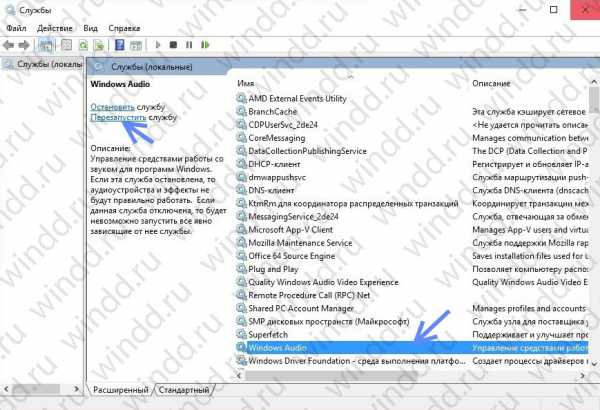 Пока Вы здесь, перепроверьте тип запуска службы. Он должен быть установлен на автоматический по умолчанию. Если там что-то другое – измените тип запуска на Автоматически.
Пока Вы здесь, перепроверьте тип запуска службы. Он должен быть установлен на автоматический по умолчанию. Если там что-то другое – измените тип запуска на Автоматически.

Если нет звука на компьютере Windows 10 после обновления системы до Windows 10, эта проблема, скорее всего, из-за выпуска драйверов. Например, звуковой драйвер может отсутствовать. Старая версия драйвера может быть несовместима с Windows 10.
Если у вас возникли проблемы с драйверами аудио после обновления до Windows 10, Вы можете решить проблему путем обновления аудио драйвера Realtek High Definition Audio. Realtek выпустила последнюю High Definition Audio для Windows 10. Так что, Вы можете обновить драйвер High Definition Audio Realtek для Windows 10.
Таким образом, Вы можете перейти на сайт Realtek и скачать драйвер вручную. На сайте Realtek, загрузите нужный драйвер для системы, на которой Ваш компьютер работает. Убедитесь, что Вы скачали нужный драйвер, так как неправильный драйвер может вызвать серьезные проблемы.
Если Вам трудно самому найти и скачать нужный драйвер на сайте Realtek, то проделайте следующие шаги.
Шаг 1. Перейдите по этой ссылке.
Шаг 2. Поставьте галочку I accept to the above. и нажмите Next.
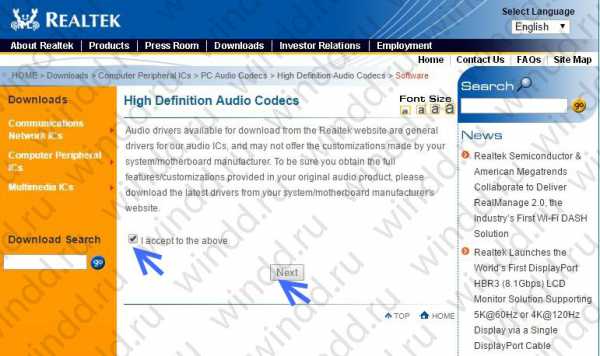
Шаг 3. Выберите нужный драйвер (32bits или 64bits) и нажмите кнопку Global, чтобы загрузить драйвер.
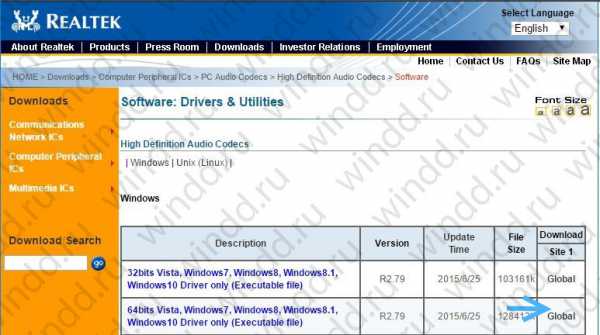
Шаг 4. После загрузки драйвера, просто дважды щелкните на загруженный файл и следуйте инструкциям на экране, чтобы установить драйвер.
Если нет звука в браузере Microsoft Edge
Если у Вас возникли проблемы со звучанием звука онлайн в браузере Microsoft Edge, но аудио с других источников в Windows 10, кажется, работает нормально, то проблема, вероятно, с Adobe Flash Player. При открытии браузера Вы увидите в правом верхнем углу «…» для большего количества опций. Нажмите на эту кнопку и выберите Параметры. Далее нажмите на Посмотреть доп. параметры. Вы увидите тумблер под названием Использовать проигрыватель Adobe Flash Player. Убедитесь, что переключатель находится в положении Вкл.
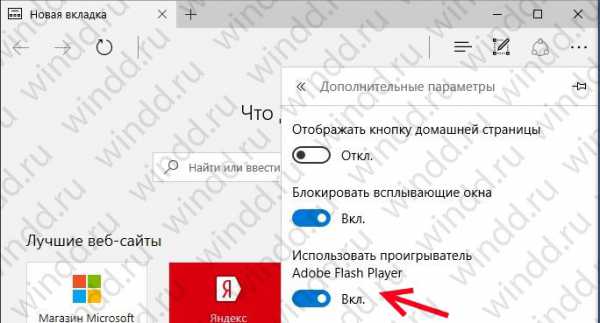
Пишите комментарии, и если вдруг все еще нет звука на компьютере Windows 10, тогда задавайте вопросы и делитесь статей «Пропал звук на Windows 10» в социальных сетях.
windd.ru
Бесплатная установка звуковых драйверов на Windows 10
С проблемой отсутствия звука на компьютере можно столкнутся при переустановке операционной системы, либо при заражении устройства вирусами, установки вредоносных программ. В первую очередь при исчезновении звука необходимо убедится в правильности подключения колонок, наушников или другой гарнитуры, а также проверить их исправность.
Как проверить исправность драйверов звука
Для начала нужно убедится в работоспособности устройств воспроизведения, чтобы это сделать понадобится нажать правой кнопкой мыши на меню Пуск, выбрать пункт «Панель управления», в открывшемся окошке найти параметр «Звук». Затем внимательно изучите свойства динамиков.

Затем выберите «Свойства», во вкладке «Дополнительно» проверьте звук во всех форматах. Если звук появляется в каком-либо варианте и вас он устраивает, то можете так все оставить.
Если на вашем ПК установлена специальная программа, обслуживающая звуковую карту, откройте её и проверьте, не отключен ли звук. Оптический выход может препятствовать нормальному воспроизведению звука, в то время когда у вас могут работать колонки.
Нажав одновременно клавиши Win+R, появится окно «Выполнить», в рядке пропечатать devmgmt.msc, нажав ОК откроется «Диспетчер устройств»,

Там понадобится посмотреть свойства звуковой карты из раздела «Звуковые, игровые и видео устройства», сделав по ней два клика.
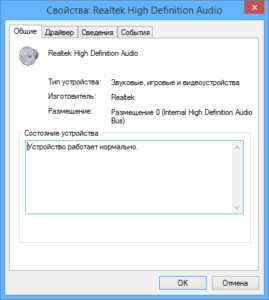
Как обновить драйвера
Главной причиной развития данной проблемы является отсутствующий звуковой драйвер, неправильная установка или ошибка при обновлении, вить он отвечает за корректную работу звуковой карты устройства.
Нажав ПКМ на меню пуск и выбрав «Диспетчер устройств», можно посмотреть наличие звуковых карт на Windows.
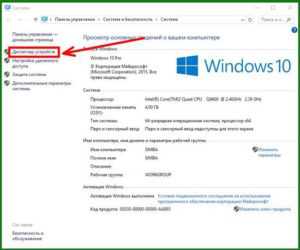
Выбрав раздел «Аудиовходы и аудиовыходы» начать обновлять по порядку все а аудио устройства.
Тоже самое проделываем в разделе «Звуковые, игровые и видео устройства», где будут представлены звуковые карты. Выбираете нужный вам и двойным щелчком мыши открываете его параметры. Переходите во вкладку «Драйвер» и нажимаете «Обновить драйвера…».

После чего запустится поиск программного обеспечения на компьютере. Выбираете «Автоматический поиск обновленных драйверов», нажимаем «Установить».
После чего необходимо закрыть все окна, перезагрузить компьютер.
Если на Windows 10 не находит подходящие вашему устройству драйвера, тогда нужно зайти на сайт производителя, там искать новые релизы драйверов. Узнать сведения о производителе можно в его свойствах в Диспетчере устройств. Если производитель не указан, придется открыть системный блок и найти, что написано на самой плате.
Как легко и быстро обновить драйвера
Самый простой способ обновления — воспользоваться утилитой Driver Pack Solution, которая способна определить звуковую плату и устанавливать все драйвера автоматически. Если звуковые устройства не установлены на Windows 10, то с её помощью это можно сделать за считанные минуты.
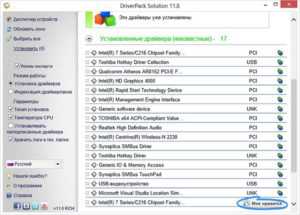
Иногда может случится операционный сбой, при котором аудио отключается в системе BIOS. Для проверки настроек BIOS , необходимо в него войти. После включения компьютера потребуется нажать клавишу «Del», «F2» или «Esc». Затем должна появиться надпись «Press Del (?) to enter Setup». Вместо «Del» будет указана нужная клавиша.
В появившемся меню нужно выбрать раздел «Devices Configuration». Здесь должен находиться пункт «High Definition Audio». Если всё нормально, то будет указано значение «Enabled». Если там «Disabled», то значит проблема скрывалась именно здесь, нужно просто поменять значение на «Enabled». Это приведет до появления звука на устройстве без установки или обновления драйверов.
Для встроенной звуковой карты и подключённого устройства придется искать аудио драйвера. Потребуется знание модели материнской платы. У каждого производителя есть свой сайт с разделом «Драйвера».
Чтобы найти подходящее вашему устройству ПО для аудио-устройства, выполняем следующие действия:
- Понадобится зайти на сайт разработчика и выбрать там раздел «Поддержка».
- После этого нажать по разделу «ПО и драйвера».
- Далее ввести номер модели вашего устройства и нажать кнопку «Поиск продукта».
- Когда модель будет определена, необходимо выбрать язык и версию операционной системы.
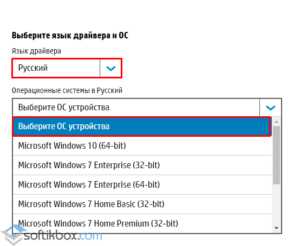
- Как выполните вышеуказанные пункты, станет доступен список драйверов для вашего устройства. Среди перечисленных вариантов может быть специальная программа для настройки звука. Выбираем пункт «Драйвер-Аудио» и нажимаем на кнопку «Загрузить».
- После скачивания запустить программу на компьютере с Виндовс 10, по окончании установки перезагрузить операционную систему.
При запуске ПК проверяем работоспособность микрофона, наушников, веб-камеры и динамиков на звук. Не все устройства могут иметь программу на звук (если не соответствуют системным требованиям Windows 10). Перед установкой операционной системы проверьте наличие аудио-драйвера для нужной версии и разрядности Windows.
Десяток различных звуковых драйверов доступны для скачивания бесплатно на других сайтах, например,
https://programmok.net/drivers/72-zvukovye-drayvera.html или
https://programdownloadfree.com/load/system/drivers/realtek_high_definition_audio_drivers/77-1-0-159.
После скачивания (не с официального сайта Windows) устанавливаемый драйвер рекомендуется проверить на наличие вирусов, чтобы с их помощью не нанести системе еще большего вреда.
secretwindows.ru
Драйвера Realtek в Windows 10 решение проблемы

В последней версии Windows 10 Technical Preview пользователи столкнулись с проблемой обновления драйвера Realtek. Как же решить эту проблему?
Обновление драйвера Realtek в Windows 10
Чтобы решить проблему с обновлением драйвера, необходимо знать причину, по которой техническое действие не происходит автоматически.
Разработчики установили в настройках системы по умолчанию «Поиск и обновление драйверов без уведомления пользователя». Однако, после загрузки драйвера на ПК, он переходит в режим ожидания, так как пользователь не дал согласия на его установку. Далее Windows Update выдает ошибку. Чтобы её исправить такую проблему, стоит выполнить несколько несложных действий:
- Скачиваем архив с патчем;
Размер: 348 B | Cкачали: 1692 раз | Тип файла: zip
- Извлекаем из него файл с расширением .reg;
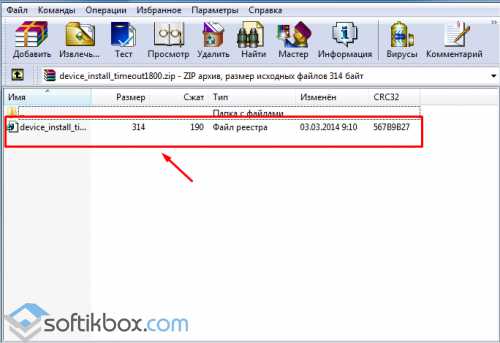
- Подтверждаем внесение изменений, нажав кнопку «ОК».
Теперь скачиваем и устанавливаем драйвер через службу Windows Update.
SoftikBox.com