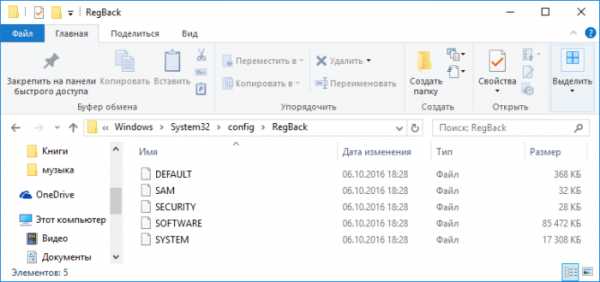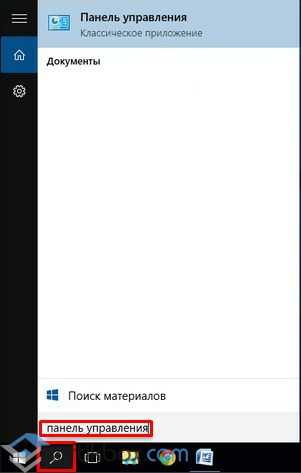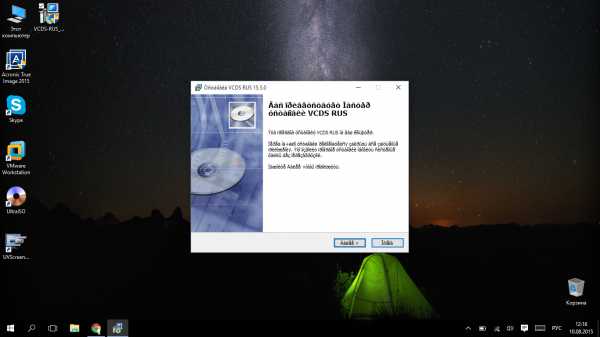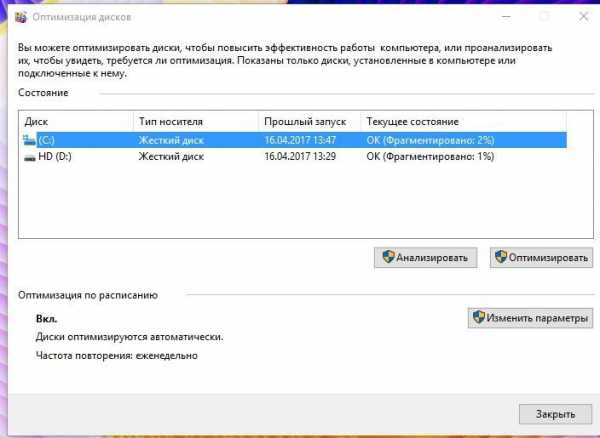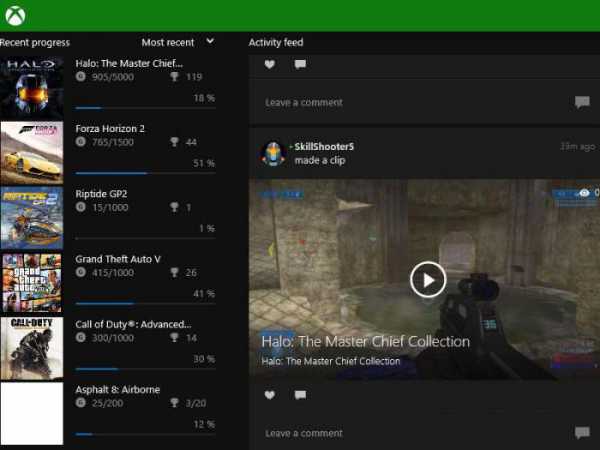Windows 10 как облегчить
Неочевидные изменения в Windows 10, облегчающие жизнь
О ключевых возможностях и нововведениях в Windows 10 мы уже вам рассказали. Повлияли они как-то на ваше желание установить «десятку» или нет – совсем другой вопрос. Но сейчас я хочу поведать о не совсем очевидных изменениях, о которых Microsoft не упоминает в рекламных роликах, но которые являются не менее важными и действительно облегчают нам, пользователям, жизнь.
Удобная работа с несколькими окнами
Вот представьте себе следующую ситуацию: у вас есть большой экран (или просто 13-дюймовый дисплей ноутбука), на котором открыто два длинных текстовых документа в Microsoft Word, например.
Так вот в Windows 8 и более ранних версиях, чтобы «скролить» текст, нужно было сначала активировать нужное вам окно, а затем уже дергать колесиком мыши. В Windows 10 сделали очень удобно – нажимать на конкретное окно больше не нужно, достаточно будет просто навести на него курсором и двигать текст вниз или вверх.
Wi-Fi Sense
В настольную Windows с мобильной версии перекочевали не только центр уведомлений и Cortana, но и очень удобная фишка под названием Wi-Fi Sense. Работает она следующим образом: если вы подключились к какой-то сети Wi-Fi, то любой из ваших контактов в Skype, Facebook и Outlook сможет в любое время тоже автоматически подключиться к этой же сети. По умолчанию данная возможность активирована на всех устройствах с Windows 10.
Сам пароль (эти циферки и буковки) остается зашифрованным и передается непосредственно через сервера Microsoft. Если верить редмондовцам, то даже у них в «облаке» пароль хранится в скрытом виде, поэтому можете не бояться, что Сатья Наделла, проходя мимо вашего дома, подключится к вашей сети и начнет что-то скачивать с торрентов. И еще два важных момента: Wi-Fi Sense не работает с корпоративными сетями, и сам обмен происходит только при условии использования WPA/WPA2.
Часто используемые папки
Вкладка «Панель быстрого доступа» в файловом менеджере Windows была и раньше (в Windows 8, как минимум, я ее точно помню), но фишка в том, что папки туда можно было добавлять только самому. «Десятка» стала умнее, поэтому если вы очень часто заходите в какую-то папку, то система сама добавит ее в эту панель. В том случае, если вы перестанете туда заходить, то папка тоже сама исчезнет. Алгоритм прописан хорошо, поэтому работает все это дело пока классно. Лично для меня это очень удобно.
P.S.
Если вы еще не уверены на сто процентов в том, что точно хотите установить Windows 10 на свой компьютер, то компания Microsoft сделала доступной для загрузки специальную 90-дневную версию «десятки» (речь идет о Windows 10 Enterprise). Загрузить ее можно вот здесь. Особенность Enterprise-версии заключается в том, что в ней отсутствуют некоторые стандартные приложения (календарь, почта и так далее), а также не работает стандартный магазин приложений Windows Store.
Если вы нашли ошибку, пожалуйста, выделите фрагмент текста и нажмите Ctrl+Enter.
keddr.com
9 настроек Windows 10, которые облегчат вашу жизнь
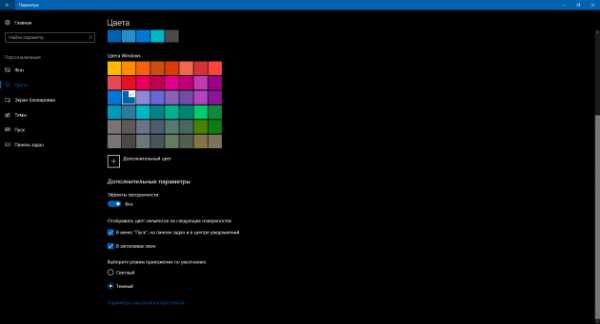
Возможность переключаться на тёмную тему была одной из самых ожидаемых функций Windows. Ведь при недостатке света такая цветовая схема меньше утомляет глаза. Ранее установить чёрный фон интерфейса можно было с помощью правки реестра десятой версии ОС. Но разработчики прислушались к пользователям и в обновлении Windows 10 Anniversary Update наконец добавили простой официальный способ.
Открыв раздел «Параметры» → «Персонализация» → «Цвета», вы увидите внизу пункт «Выберите режим приложения по умолчанию». Если активировать здесь тёмный режим, то фон интерфейса Windows частично переключится на чёрный цвет. Это же касается некоторых стандартных и сторонних программ из магазина Windows.
Отдельно можно включить тёмную тему в браузере Edge. Для этого нажмите на три точки в правом верхнем углу окна программы, затем кликните «Параметры» и под пунктом «Выбор темы» выберите «Тёмная».
Кстати, если предпочитаете Google Chrome, можете скачать тёмную тему из магазина Google и даже установить расширение для ночного режима.
2. Ночной режим дисплея
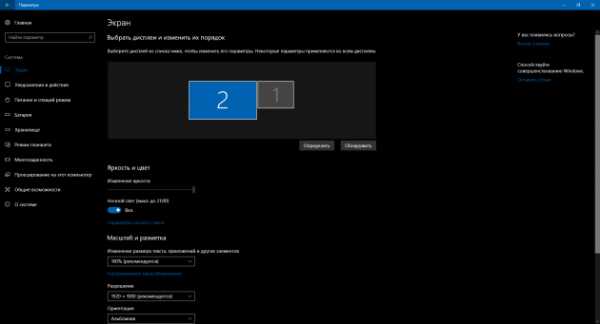
Сидя за компьютером в тёмное время суток, вы могли замечать, как быстро устают глаза. Всё потому, что ночью дисплей становится слишком ярким для комнаты без солнечного света.
Microsoft позаботилась об этой проблеме и в обновлении Windows 10 Creators Update добавила специальный цветовой режим монитора «Ночной свет». Его можно настроить в разделе «Параметры» → «Система» → «Экран».
Когда этот режим активен, система меняет температуру цветов таким образом, чтобы они не утомляли глаза в тёмном помещении.
3. Автоочистка диска
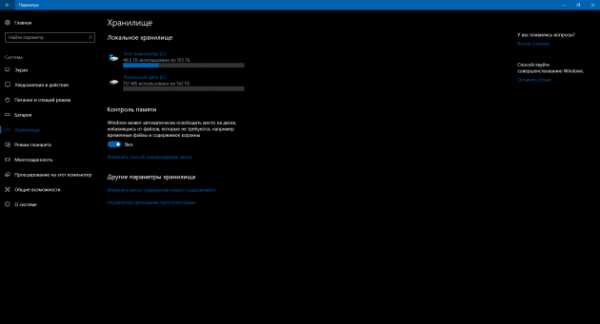
По мере использования Windows в ней накапливаются остаточные файлы и прочий мусор, что забивает жёсткий диск и замедляет работу ОС. Есть множество сторонних утилит, которые решают эти проблемы. Но стандартного решения до недавнего времени не существовало.
После обновления до Windows 10 Creators Update в системе появляется инструмент, который очищает память устройства. Активировать и настроить его можно в разделе «Параметры» → «Система» → «Хранилище» под пунктом «Контроль памяти».
4. Приложения по умолчанию
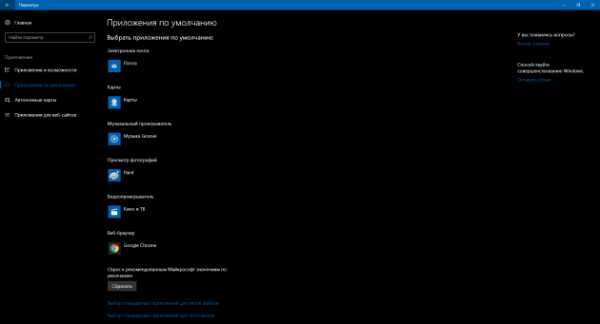
В Windows 10 есть набор стандартных приложений, с помощью которых можно работать с музыкой, видео, веб-страницами и прочими файлами без стороннего ПО. Для каждого типа файлов система по умолчанию использует одну из этих предустановленных программ (или предупреждает, что он не поддерживается). Вот почему, когда вы, к примеру, нажимаете на скачанный музыкальный трек, Windows сразу воспроизводит его в плеере Groove.
Но если вы хотите заменить стандартные плеер, браузер и прочие программы сторонними, это удобнее всего сделать в специальном разделе настроек. Откройте «Параметры» → «Приложения» → «Приложения по умолчанию» и выберите здесь установленные вами программы, которые Windows должна использовать по умолчанию для различных задач.
5. Пароль учётной записи Windows
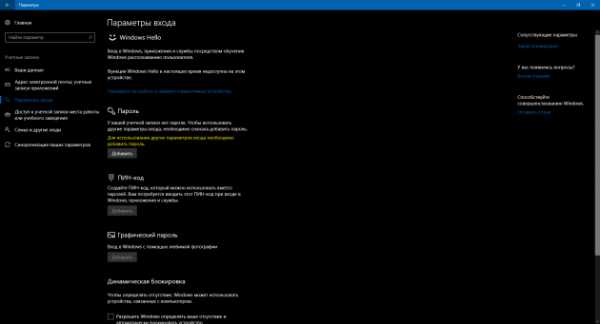
Пароль, поставленный на учётную запись Windows, защищает личные данные и настройки пользователя. Эта функция будет актуальной для вас, если к компьютеру имеют физический доступ посторонние лица. Конечно, если хорошо постараться, такую защиту можно обойти. Но в большинстве жизненных ситуаций её будет вполне достаточно.
Поставить пароль на Windows 10, убрать его или сбросить, если вдруг забудете, можно в разделе «Параметры» → «Учётные записи» → «Параметры входа».
6. Стартовое окно «Проводника»
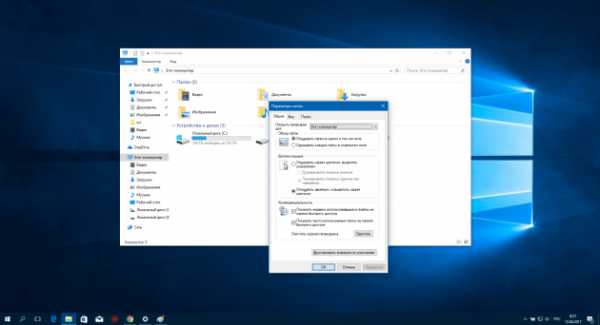
По умолчанию при запуске «Проводника» в Windows 10 открывается окно быстрого доступа к часто посещаемым папкам и последним просмотренным файлам. Возможно, этот вариант вас целиком устраивает. Но в предыдущих версиях ОС «Проводник» сразу открывал раздел «Этот компьютер», и есть пользователи, которые к этому привыкли.
Если вы один из них или вам просто удобнее сразу видеть в «Проводнике» локальные диски, вы можете вернуть старый вид. Для этого откройте «Проводник», нажмите «Вид» → «Параметры» и в пункте «Открыть проводник для» выберите «Этот компьютер».
7. Скрытые элементы и расширения файлов
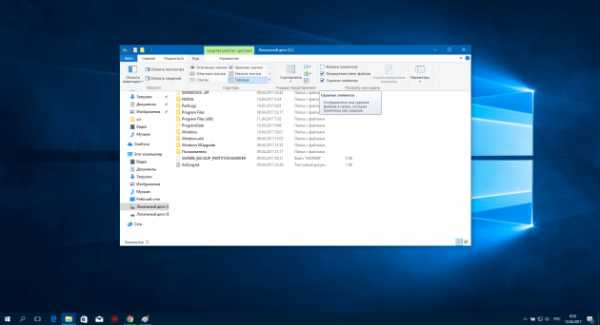
Windows давно позволяет скрывать файлы и папки, делая их невидимыми. Таким образом удобно прятать директории с важным содержимым, чтобы случайно не удалить ничего нужного. Сделать объект видимым или скрытым можно через контекстное меню: достаточно кликнуть правой кнопкой по папке или файлу, нажать «Свойства» и поставить или убрать галку возле пункта «Скрытый».
Кроме того, для удобства в конце названия каждого файла система может отображать его расширение: .exe, .png, .docx или буквенное обозначение любого другого формата.
По умолчанию Windows 10 не показывает элементы, которые были скрыты разработчиками или пользователем, так же, как и расширения файлов. Но вам может понадобиться их отображение. Например, чтобы попасть в скрытую папку или посмотреть формат фотоснимка.
Чтобы включить показ скрытых объектов или расширений файлов, откройте «Проводник», нажмите «Вид» и отметьте нужные пункты: «Скрытые элементы» или «Расширения имён файлов».
8. Уведомления и быстрые действия
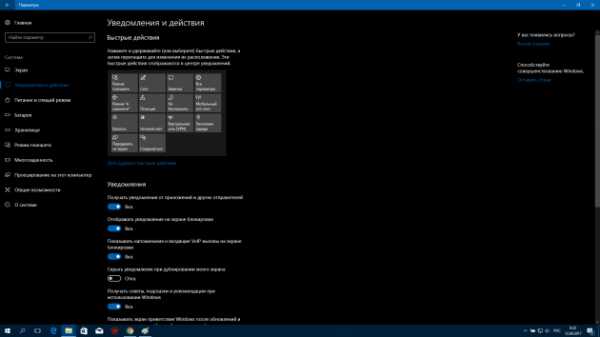
Windows 10 выводит на экран уведомления, как типичная мобильная ОС. Чтобы вас не отвлекало ничего лишнего, вы можете настроить их в разделе «Параметры» → «Система» → «Уведомления и действия». Здесь можно выбрать, сообщения какого типа будут попадать на экран, и задать параметры уведомлений отдельно для каждого приложения.
В этом разделе вы также можете выбрать кнопки для быстрых действий, которые будут отображаться на панели уведомлений. Они позволяют, к примеру, мгновенно активировать ночной режим дисплея, регулировать его яркость или добавлять заметки в OneNote.
9. Служба восстановления системы
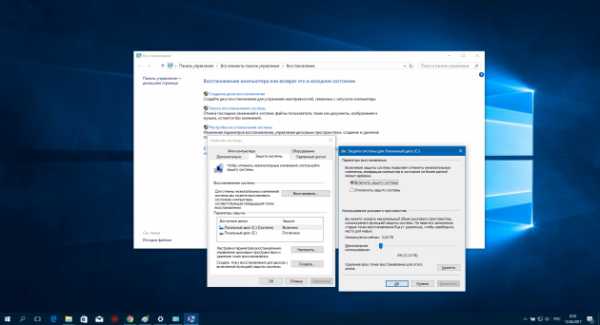
Ошибки в системе или стороннем ПО, а также некорректные действия пользователя могут повлечь за собой сбой в работе Windows.
К счастью, есть механизм, который возвращает ОС к её нормальному состоянию. Речь идёт о службе восстановления. Она создаёт копию важных системных компонентов каждый раз, когда вы обновляете Windows, драйвер или устанавливаете новую программу, и сохраняет её на жёсткий диск. В большинстве случаев вы сможете восстановить нормальную работу системы из таких резервных копий (точек восстановления).
Чтобы перейти к настройкам службы, введите в поиске Windows «Восстановление», нажмите на результат и кликните в открывшемся окне «Настройка восстановления системы».
Попав на вкладку «Защита системы», выделите свой системный диск (обычно это диск C), затем нажмите на кнопку «Настроить» и включите защиту системы. После этого укажите количество места на диске, которое будет отведено для хранения резервных копий. Чем больше места, тем больше точек восстановления будет в вашем распоряжении. Когда оно закончится, новые точки будут заменять собой старые. После всего нажмите ОК.
Теперь, если возникнет необходимость, вы сможете восстановить старое состояние Windows, вернувшись на вкладку «Защита системы». Для этого здесь присутствует кнопка «Восстановить».
Но имейте в виду, что резервные копии содержат не полноценный образ Windows, а только важные системные файлы.
lifehacker.ru
Как облегчить выключение компьютера на Windows 10, 8.1, 8, 7
Здравствуйте. По своему прошлому проекту отлично помню, что данный вопрос был довольно популярным. Особенно в период выхода первых версий Windows 8, когда народ совсем не принял обновленное меню выключения. К счастью, позже Microsoft обновил меню контекстное меню для кнопки «Пуск» и жить стало проще. Но так как каждый человек любит что-нибудь настроить под себя, данная статья всегда останется популярной. Итак, помимо основных кнопок выключения, в систему можно добавить ещё пару вариантов выключения:
Мы, рассмотрим оба варианта, чтобы каждый смог выбрать способ для себя.
Выключение компьютера, через ярлыки на рабочем столе
Это очень простой способ, а так как ярлык вы можете подобрать абсолютно любой, можно вписать данные ярлыки в абсолютно любой стиль вашего рабочего стола. Итак, что для этого нужно:
Жмем по рабочему столу правой клавишей мыши (не по ярлыку, выбираем любое пустое место) и жмем «Создать» → «Ярлык». 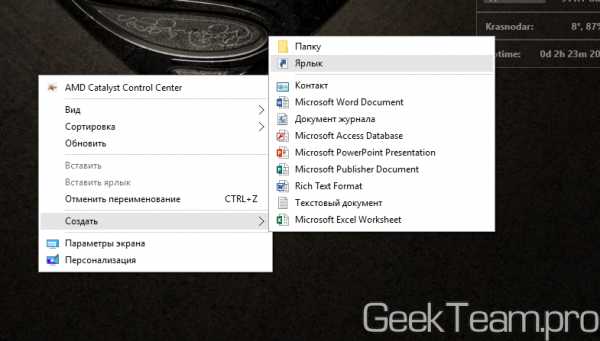
Откроется мастер создания нового ярлыка и в расположение файла, нам необходимо прописать команду, которую будет выполнять наш ярлык. Я знаю пять вариантов:
shutdown -s -t 0 — это команда выключения компьютера, где 0 — это время в секундах, через которое выключится компьютер. Благодаря этому можно создать несколько ярлыков. Один с моментальным выключением, а можно например через час (3600 секунд).
shutdown -r -t 0 Перезапуск компьютера
rundll32.exe powrprof.dll,SetSuspendState Sleep Переключение компьютера в спящий режим
rundll32.exe PowrProf.dll,SetSuspendState Переключение компьютера в режим «Гибернация» — запись содержимого оперативной памяти на жесткий диск и выключение компьютера
rundll32.exe user32.dll,LockWorkStation Блокировка компьютера
Вписываем нужную команду и жмем «Далее».

Вводим название для ярлыка и жмем «Готово».
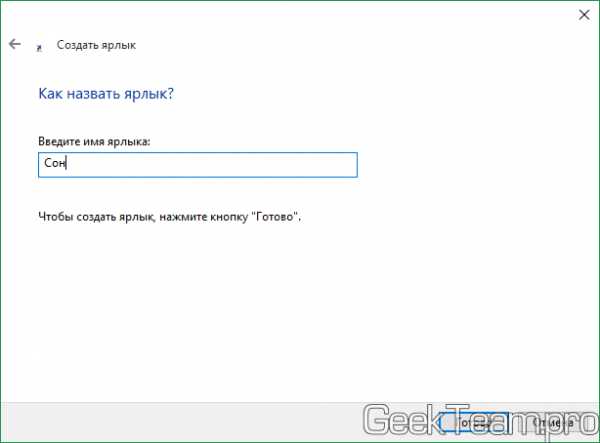
Осталось выбрать значок для нашего нового ярлыка. Поэтому жмем по нему правой клавишей и выбираем «Свойства».
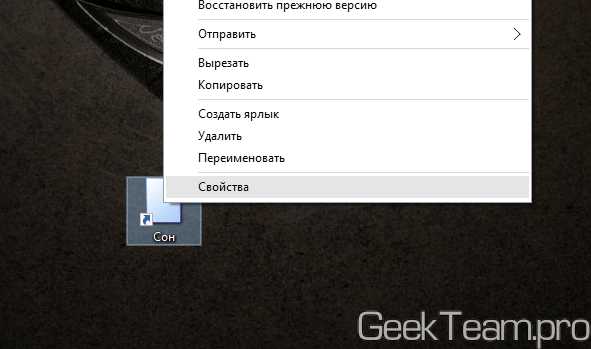
Вкладка «Ярлык» и жмем внизу кнопку «Сменить значок».
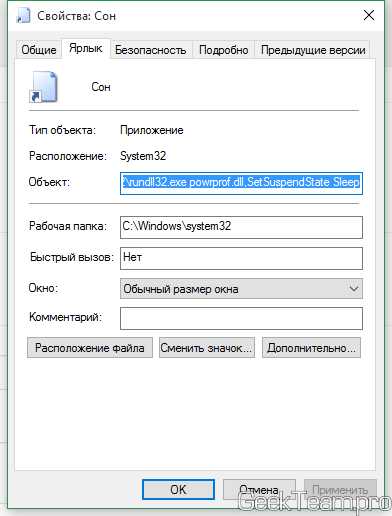
Выбираем ярлык, который вам нравится. Я обычно ищу png файл с понравившемся мне значком и конвертирую его в PNG2ICO online конвертере. PNG нужен, так как это единственный формат, нормально поддерживающий прозрачный фон. Жмем ОК в обоих окнах.
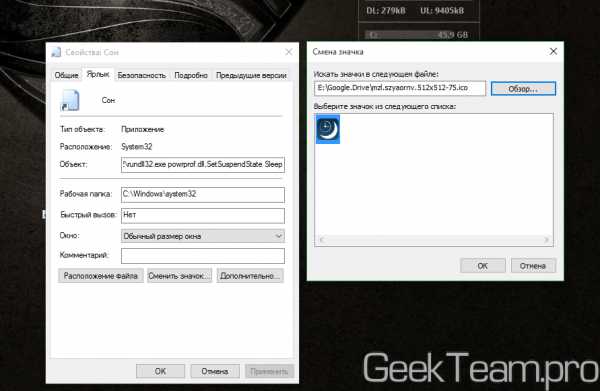
Все наш ярлык создан, можно пользоваться:)

Выключение компьютера с помощью контекстного меню рабочего стола
Здесь я предложу максимально упростить вам жизнь и не лезть в реестр самому, а воспользоваться готовыми файлами для правки реестра, которые я вам приготовил. Поверьте, это безопаснее, чем вы сами будете лазить по реестру. Для тех же, кто хочет внести изменения в ручную, предлагаю так же скачать файлы, открыть их для редактирования и перенести значения в ручную. Заодно вы поймете свой уровень знаний.
Итак, качайте по ссылке архив, разархивируйте его и вы увидите три файла. Они выполняют следующие функции.
Add Power Menu ShortVersion.REG — при внесении в реестр данных изменений в контекстном меню рабочего стола появятся следующие пункты: перезапуск, перезапуск в режим восстановления, спящий режим и выключение.
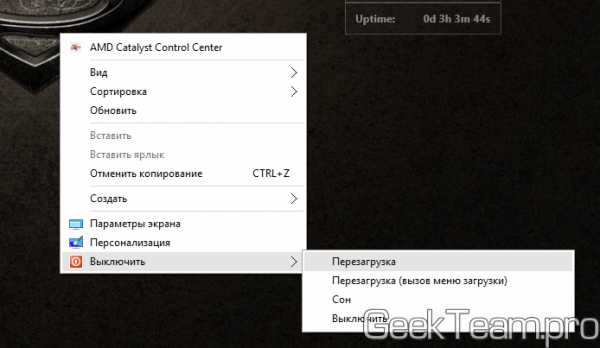
Add Power Menu.REG — этот файл включает в себя все команды из первого файла, а также добавляет команды по смене, выхода и блокировке пользователя, а так же режим гибернации (полное выключение компьютера с записью данных из оперативной памяти на жесткий диск).
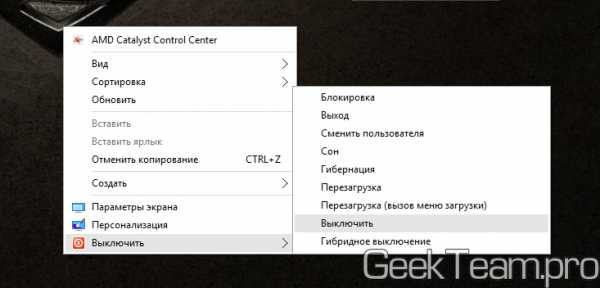
Remove Power Menu.REG — удаляет все внесенные изменения от двух предыдущих файлов. Система приводится к «Заводскому состоянию».
Вроде всё. Надеюсь эта статья оказалась вам полезной, нажмите одну из кнопок ниже, чтобы рассказать о ней друзьям. Также подпишитесь на обновления сайта, введя свой e-mail в поле справа или подписавшись на группу во Вконтакте и канал YouTube.
Спасибо за внимание
Материал сайта geekteam.pro
geekteam.pro
Какие сегодня есть программы для Windows 10
Для новой операционной системы от Microsoft уже ищут бесплатные приложения. Да, Windows 10 пока тестируется, но уже можно ставить утилиты иногда даже на русском языке. Всё это делается через магазин Windows, некоторые программы подойдут и с Windows 8. Про типичные приложения для операционных систем мы поговорим ниже.
Digital Clock 4
Не каждому пользователю удобно лезть непосредственно в панель задач и смотреть там время. Практически всем нравятся большие цифры, которые легко различить даже с приличного расстояния от монитора. Для таких пользователей и работают приложения вроде Digital Clock 4. По сути, это очень большие часы цифрового типа. Разработчики приготовили большое количество шрифтов и стилей оформления, чтобы как можно больше обеспечить свободу настроек.
Есть настройки прозрачности и закрепление сверху всех окон, которые только открыты на рабочем столе. Легко меняется формат времени и отключается мигание разделителя цифр. Также разработчики не забыли про большой набор программных дополнений, которые обеспечивают часы функциями планировщика заданий, будильника и таймера. Все сообщения от этой программы будут показываться в Центре уведомлений Windows 10. Язык приложения – русский.
Wunderlist
Почему бы не использовать компьютер, как органайзер, ведь это, прежде всего, вычислительная машина. Надоели эти бумажные носители, которые вечно нужно таскать с собой. Также нет возможности стирать уже написанное и ставить себе напоминания. Wunderlist – это всё лучшее, что можно взять из бумажных органайзеров и мобильных устройств. Если требуется организовать любое мероприятие или график, то подобные приложения моментально приходят на помощь. Недавно как раз завершилось официальное тестирование, и данная программа переходит на Windows 10.
Посмотрите ещё: Windows 10 не запускается система
В новой версии заметен естественный дизайн под операционную систему. Теперь списком дел есть возможность управлять с клавиатуры. Каждый пользователь Windows 10 может существенно увеличить свою личную эффективность, установив данную программу. Ведь, когда всё записано, то ничего не уйдет от внимания.
Halite
Чтобы качать с Интернета любимые фильмы и музыку, существуют специально разработанные под эти цели утилиты. Но многие из них содержат большое количество ненужных функций, которые нагружают операционную систему. Для решения этой проблемы существует приложение Halite. Это очень легкая программа, которая работает с торрент файлами. Интерфейс приложения очень прост, а дополнительные функции не используют ресурсы Windows 10 так жадно, как это делают типичные программы данного типа.
Пользователь может выставить автоматическое завершение работы компьютера по факту окончания загрузки фалов. Установить такое приложение можно на совершенно бесплатной основе. Программа не навязывает сопутствующие утилиты от производителя.
Почта и календарь
Microsoft медленно но уверенно развивает офисные утилиты. Не обходит она стороной такие базовые программы, как почта и календарь. Появляются специальные меню, которые позволяют выбрать быстрое действие для некоторых событий. Также можно просмотреть номер недели и выбрать дополнительный календарь.
Базовый набор
Утилиты, которые идут в комплекте с Windows 10, также подверглись обновлению. Здесь можно найти карты, Skype, калькулятор, офисные утилиты, магазин, камеру, запись голоса и многое другое. Пользователи найдут для себя приятный дизайн, который сочетается с богатой функциональностью. Теоретически, стандартным пакетом можно удовлетворить практически все текущие нужды. Тем не менее, если пользователи желают использовать более продвинутое и функциональное программное обеспечение, то к их услугам полный набор приложений Интернета.
Хотелось бы отметить, что текущие утилиты Windows 10 будут значительно дорабатываться. Microsoft идет навстречу сторонним разработчикам, что обещает большое изобилие новых интересных и полезных программ для компьютера.
Посмотрите ещё: Настройка домашней сети в Windows 10
(Visited 1 963 times, 1 visits today)
windowsprofi.ru
Полезное о Windows 10
Многие из нас часто обклеивают стену над рабочим столом или монитор ПК различными разноцветными стикерами. На них
После обновления операционной системы Windows 10 до версии 1607 многие пользователи заметили, что название системы
При активном использовании различных программ и операционной системы в целом, часто возникают различные ошибки.
Папка Temp в Windows 10 предназначена для хранения временных файлов, которые необходимы для работы системы или
Архиватор для Windows 10 – это одна из самых необходимых программ, которая может понадобиться всем пользователям
Еще в Windows 7 разработчики компании Microsoft добавили возможность создавать виртуальные диски и устанавливать на
BIOS – это программное обеспечение, которое задает все низкоуровневые параметры настроек материнской платы и её
Пользователи, которые просматривают фильмы на своем ПК, хотят насладиться красочной и четкой картиной, качественным
На сегодня видеоредакторы являются одной из самых востребованных программ на компьютере. Каждый пользователь
Ранее мы писали о том, как записать ISO образ Windows 10 для последующей установки операционной системы. Однако в
Учетная запись Администратора предоставляет любому пользователю ПК полный контроль над системой, включая доступ ко
Каждый файл, который имеется на ПК, установочном диске или на флешке имеет свое расширение. Оно необходимо для
Часто такой процесс как форматирование позволяет пользователю ПК быстро удалить ненужные данные из накопителя или
Командная строка – незаменимый инструмент в работе любого системного администратора и простого пользователя ПК. Она
DirectX – это ряд технологий, благодаря которым устройства с операционной системой Windows становятся идеальной
Подключение смартфона или обычного телефона к компьютеру или ноутбуку дает возможность владельцу гаджетов
Ранее мы писали о том, как проверить оперативную память на ошибки в ОС Windows 10 и совместимость с материнской
Большинство современных ноутбуков не имеют оптического привода. Однако, исключения все же есть. Это мощные игровые
В марте 2017 г. компания Microsoft выпустила кумулятивное обновление KB4013429, с помощью которого пользователи

Ранее мы писали о том, как подключить Bluetooth гарнитуру к ПК и какие проблемы при выполнении данного действия
SoftikBox.com