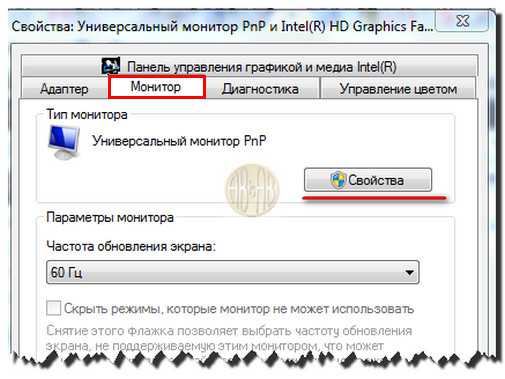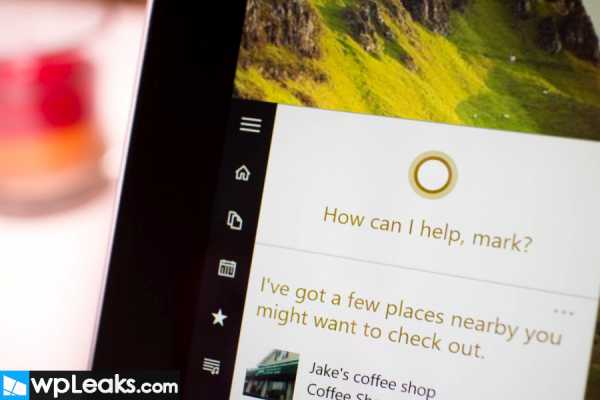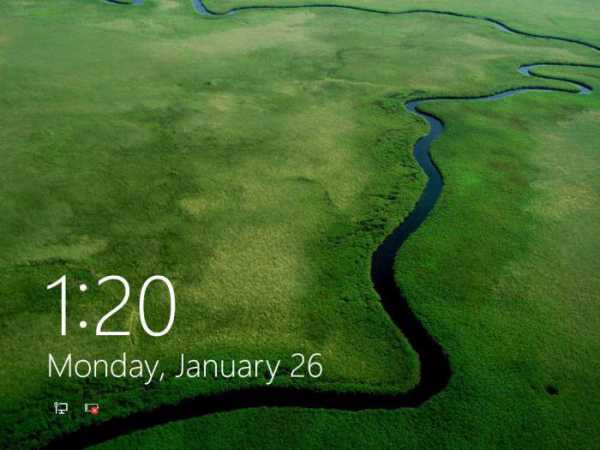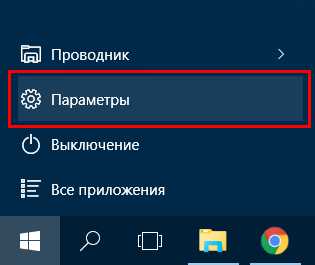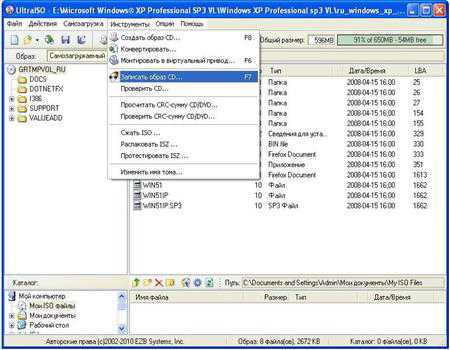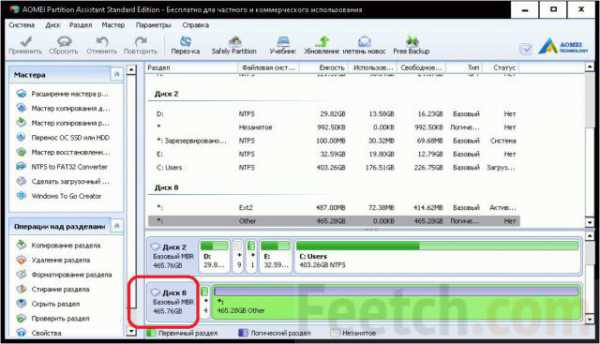Windows 10 как сбросить настройки
Сброс настроек Windows 10
В моей практике зачастую возникали проблемы которые решаются только переустановкой операционной системы, либо откатом к предыдущей версии ну или как вариант восстановлением с помощью загрузочного диска. В данной статье речь пойдет о том как вернуть Windows 10 в исходное состояние и сбросить все настройки, которые затрудняют работы системы в целом.
Данный способ хорош тем что вам не потребуется создавать каких-либо загрузочных образов или переустанавливать Windows после чего естественно производить настройку драйверов для корректной работы, все намного проще. Ниже будет описан на мой взгляд один из самых простых способов восстановления системы в исходное состояние.
Приступаем к настройке
Зайдите в Пуск и выберете пункт Параметры
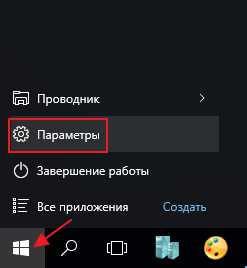
В появившимся окне переходим в раздел Обновления и безопасность
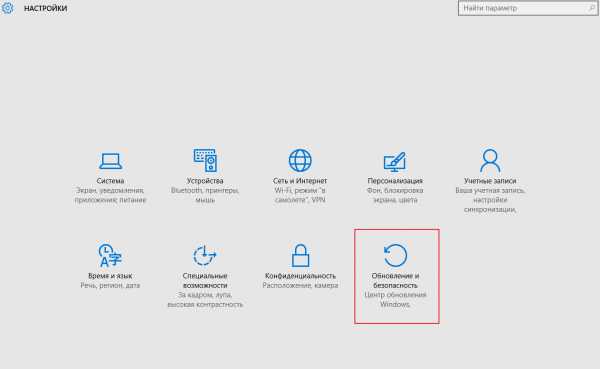
После чего кликаем по разделу Восстановление и что бы сбросить все настройки Windows 10 и вернуть компьютер в исходное состояние жмем Начать
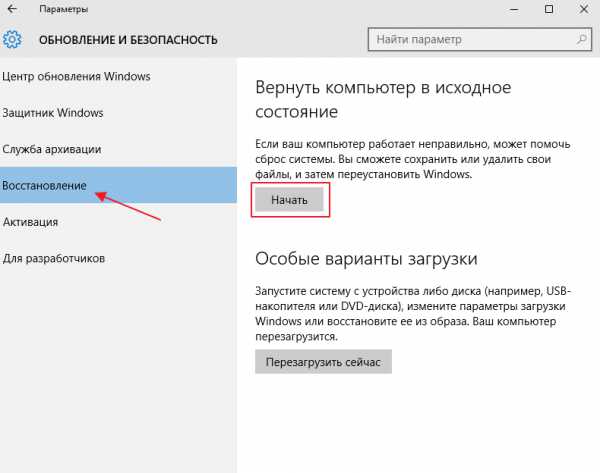
В открывшимся меню действий вам предлагается воспользоваться вариантами cброса настроек Windows 10
1: С сохранением ваших файлов (фильмы, фотографии, музыка и т.д), при этом удаляться только приложения и настройки вашего ПК
2: Полное удаление файлов, приложений и настроек
Мы рассмотрим 1 способ, так как он наиболее актуален по моему мнению, выбираем действие Сохранить мои файлы
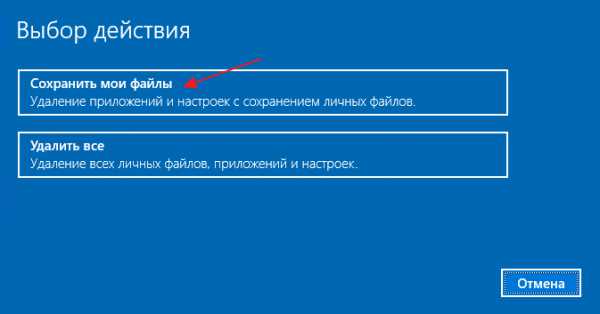
Система проверяет установленные программы и настройки вашего компьютера

Показан список программ которые на данный момент установлены на ПК. Когда система удалит ваши приложения то она на рабочем столе создаст список программ которые она удалила что бы вы потом смогли их переустановить по желанию, если вы уверены в том что хотите вернуть исходное состояние Windows с начальными настройками нажмите Сброс
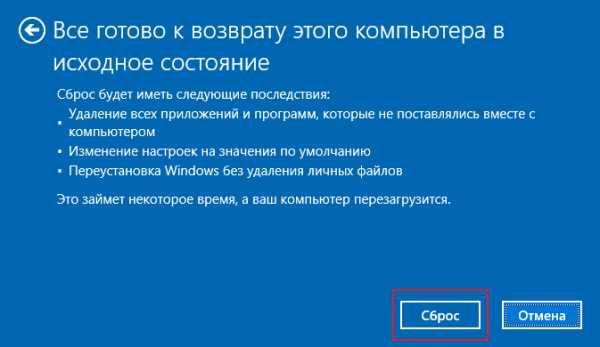
Пройдет некоторое время и после перезапуска компьютера ваша система сбросит все настройки и у вас снова будет чистая Microsoft Windows 10
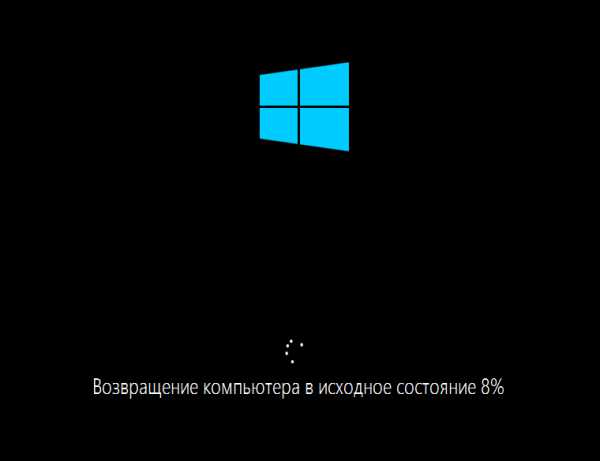
Если у вас остались вопросы задавайте их в комментарии, подписывайтесь на рассылку, всем удачи!
- Tweet
- Share 0
- +1
- VKontakte
mixprise.ru
Как сделать сброс настроек на Windows 10
После обновления к Windows 10 у многих возникает вопрос как на Windows 10 сбросить к стандартным настройкам. В этой статье я покажу Вам как делать полный сброс настроек Windows 10 двома способами.
Самый простой способ как сбросить настройки Windows 10 подходит для тех в кого компьютер включается и есть возможность зайти в параметры Windows 10.
- Откройте Параметры -> Обновление и безопасность -> Восстановление.
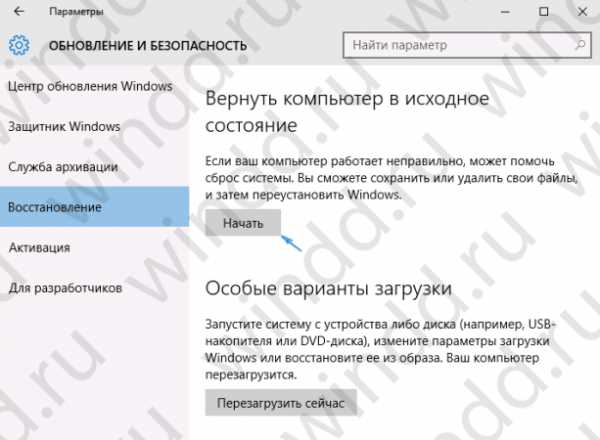
- Найдите пункт Вернуть компьютер в исходное состояние и нажмите Начать.
- В следующем окне Вы можете сделать полный сброс настроек Windows 10 с сохранением личных файлов (первый пункт), или с удалением всех личных файлов (второй пункт).

- В случаи выбора второго варианта Вам будет предложено: Полностью очистить диск или Просто удалить файлы.
- В последнем окне перед нажатием кнопки Сброс прочтите последствия после сброса, если Вы согласны нажмите Сброс.

После этого начнется собственно процесс сброса, компьютер будет перезагружаться несколько раз. После окончания процесса Вы получите чистую Windows 10. Если Вы выбрали пункт Сохранить личные файлы то на локальном диске С Вы увидите папку Windows.old. В ней все данные предыдущей Windows 10. Возможно пригодится Как удалить временные файлы Windows 10.
Как сбросить настройки Windows 10
Этот способ подходит для тех кому нужно сделать сброс настроек на Windows 10, а Ваша ОС не грузится. Вам нужно иметь диск с дистрибутивом Windows 10 или загрузочную флешку.
- Подключите загрузочную флешку или диск с Windows 10.
- В биосе выберите загрузку с Вашего носителя и перезапустите ПК.
- Нажмите на Восстановление системы.
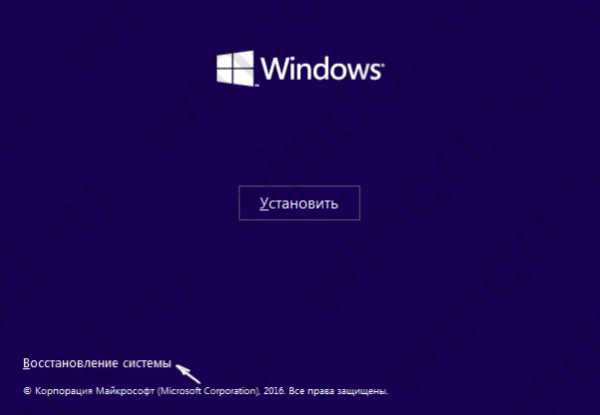
- Перейдите в раздел Поиск и устранение неисправностей.
- Нажмите Вернуть компьютер в исходное состояние.

Далее будут появляться те же окна, что и при запуске сброса в среде Windows. Единственное отличие – добавится еще окно авторизации, где необходимо указать пароль от Вашей учетной записи.
Вот и все. После этих действий Ваш компьютер может выключатся несколько раз.
Теперь Вы знаете как без проблем сбросить настройки Windows 10. Возможно понадобится: Как создать загрузочную флешку Windows 10. Пишите в комментарии была ли для Вас статья интересной и какие способы сброса настроек в Windows 10 знаете Вы.
windd.ru
Сброс Windows 10 до заводских настроек
Мы часто сталкиваемся с проблемой зависания и подлагивания системы, и когда ошибок становится слишком много и компьютер довольно часто не реагирует на наши действия, единственным оптимальным выбором является откат системы к заводским настройкам. У большого процента пользователей ПК стоит операционная система Windows 10, и перед нами встаёт вопрос: как вернуть Windows 10 в исходное состояние то есть сбросить настройки?
В чем преимущества сброса?
Наибольший плюс состоит в том, что настройки Windows 10 позволяют не переустанавливать систему или же использовать сторонние флешки или диски. Восстановление системы, при вашем желании, также проходит без удаления личных файлов, таких как документы или настройки приложений.
Процесс отката Windows 10 из работающей системы
Первым делом нужно понять, можете ли вы добиться от компьютера нормального запуска, и если да, то описанные ниже шаги устранят вашу проблему.
- Раскройте меню «Пуск» и нажмите «Параметры» (комбинация Win + I).
- Откройте вкладку «Обновление и безопасность», далее «Восстановление». Вы увидите заголовок «Вернуть компьютер в исходное состояние» и кнопку «Начать» — она и нужна.
- Выберите, сохранять ли личные файлы или же удалить все. После того, как всё будет готово, вам остается только кликнуть на «Сброс».
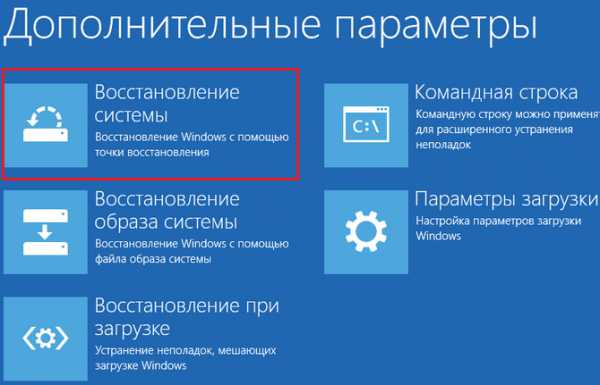

Процесс отката Windows 10 с загрузочного диска
Когда Виндовс 10 отказывается запускаться (например, в случае пойманного вируса или повреждения файлов системы) можно восстановить систему с загрузочного диска. Для начала вам нужно попасть в БИОС и выставить ваш диск/флешку в качестве основного для загрузки.
Чтобы войти в BIOS, сразу после включения устройства вам надо нажать кнопку F2 или Delete, в зависимости от вашего устройства. На различных версиях десяток, меню BIOS может вызываться разными клавишами, если у вас не получается найти их, ознакомьтесь с соответствующей инструкцией.
После того как вы зашли в БИОС, надо войти в раздел BOOT. При помощи клавиши F6 ваш съемный носитель (флешка или диск) передвигается на самый верх. Теперь в первой очереди загрузки стоит ваш носитель, нажмите клавишу F10 чтобы сохранить установленные настройки.
Сразу после перезагрузки у вас появится сообщение на английском языке «Press any key to boot from…». То есть, чтобы загрузиться, вам необходимо нажать любую клавишу. После загрузки меню на рабочем столе появится окно установки Windows 10, вместо кнопки «Установить» нажмите «Восстановление системы».
Далее откроется меню «Выбор действия», в котором имеется три пункта: «Продолжить», который вернет вас к рабочему столу, «Диагностика» и «Выключение». Нам нужен второй пункт. Нажмите «Вернуть компьютер в исходное состояние».
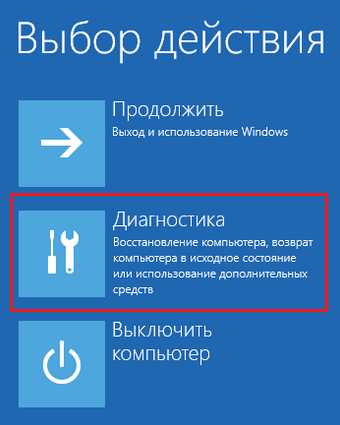
После этого вас ждет уже знакомый выбор между полным откатом системы с удалением всех файлов, или же сохранением ваших личных документов с последующим их использованием. Выбираем нужный вариант и начинаем восстанавливать систему.
Refresh Windows Tool
Еще один оптимальный способ восстановить систему – Refresh Windows Tool. Зайдите в параметры восстановления и нажмите «Узнайте, как начать заново с чистой установкой Windows». После этого вам откроется сайт Windows, вам потребуется скачать это приложение.
Запустите его, не забыв подтвердить, что вы соглашаетесь с условиями пользования. Снова выберите удалять персональные файлы или нет, после чего вся установка продолжится автоматически.
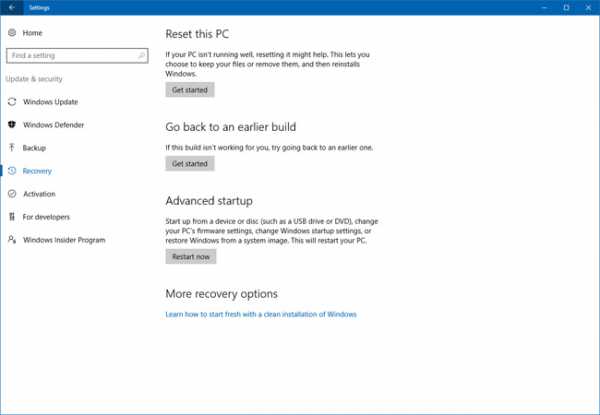
secretwindows.ru
Как сбросить Windows 10 к исходному состоянию с сохранением личных файлов
Inforkomp.com.ua > Windows 10 > Как сбросить Windows 10 к исходному состоянию с сохранением личных файлов
Опубликовано: Январь 4, 2017. Автором: Игорь
Прошло уже очень много времени с выхода «десятки» и вот вы всё таки решили обновиться или заново установить Windows 10. И все вроде бы работает нормально, драйвера и программы установились, системные обновления тоже без проблем устанавливаются. Но, по истечении некоторого времени вы заметили, что система начала под тормаживать, выдавать различные ошибки и вообще, с ней стало не возможно работать.
Причини неправильной работы системы, в нашел случае Windows 10, может быть очень много. Могу сказать точно, что чаще всего ОС начинает тормозить из-за различного стороннего софта, который не однократно устанавливался на протяжение работы операционной системы.

Я не говорю, что все программы плохие и поэтому не устанавливайте их, нет, просто на сегодняшний день есть очень много приложений, которые для нас могут оказаться бесполезными и просто засоряют систему постоянно используя часть ресурсов компьютера. Так же, причиной не правильной работы Windows могут быть те же вирусы, ну и множество других факторов.
В общем, если вы заметили, что ваш Windows 10 начал работать не правильно или появились какие-то проблемы с которыми вам не удалось справиться самостоятельно, перед тем как вы преступите к переустановки Windows 10, рекомендую, сначала попробовать воспользоваться функцией сброса настроек системы к первоначальному виду.
Ну, а это руководство наглядно покажет вам, как сбросить Windows 10 к заводским настройкам без потери файлов.
Сброс Windows 10 из среды работающей операционной системы
Сбросить Windows 10 к исходному состоянию можно несколькими способами, но наверное проще всего сделать — это из ещё работающей оболочки системы.
- Открываем параметры системы, воспользовавшись клавишами «Win+I»;
- Выбираем «Обновление и безопасность» и в навигационном меню переходим к пункту «Восстановление»;
- Далее, под надписью «Вернуть компьютер в исходное состояние» нажимаем «Начать»;

- В запустившемся окне восстановления, нам предложат сделать выбор по какому сценарию будет происходить дальнейший сброс Windows 10.
- «Сохранить мои Файлы» — выбрав этот параметр, Windows удалит ваши ранее установленные приложения и настройки, но сохранит ваши личные данные и файлы останутся нетронутыми.
- «Удалить всё» — в этом случае система предложит вам ещё два варианта: «удалить только файлы» или полностью «удалить раздел на который был установлен Windows». Выбирать конечно же вам, я рекомендую, воспользоваться первым вариантом, в котором удаляться только файлы с помощью обычного форматирования. Просто в дальнейшем, при необходимости восстановить потерянный файл, у вас вряд ли что получится;

- Сделав выбор, мы переходим к следующему шагу, где начнется подготовка и сбор информации необходимой для сброса системы;

- Как только Windows закончит подготовку, появится перечень программ, что будут удалены. Так же Windows сохранит список удаленных приложений на рабочем столе, который будет доступен после восстановления системы.
- Потом появится сообщение о готовности компьютера к возврату в исходное состояние. Если вы вдруг передумали, продолжать сброс, тогда самое время нажать на кнопку «Отмена», иначе после запуска процесса, прервать его уже не получится. В ином случае щелкаем по кнопке «Сброс»;
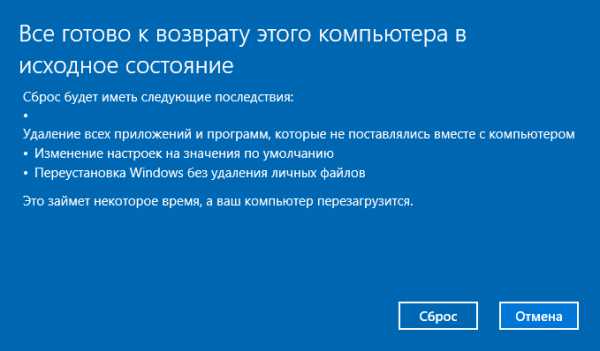
Сразу же запустится сброс Windows 10 к исходному состоянию, то есть сначала удалится старая система и заново автоматически установится новая. Сам процесс будет занимать около часа (в некоторых случаях может затянутся и на несколько часов) и ваш компьютер может перезагружаться несколько раз.

Хочу заметить, что при выборе варианта с сохранением данных, после сброса, на системном диске будет сохранена папка Windows.Old, в которой содержатся файлы со старой системой. Кто помнит подобная папка появлялась после перехода с Windows 7 на 10.
В общем, введу я к тому, что через некоторое время от нее можно избавиться просто удалив Windows.old.
Переустановка Windows 10 в автоматическом режиме если ОС не загружается
Очень часто попадаются такие ситуации, когда проблема системы заключается в том, что она не запускается и соответственно восстановить её с помощью параметров «Обновления и восстановления» не получится.
В таких случаях лучше всего подойдут два варианта решения данной проблемы:
- Восстановление с помощью средств производителя вашего ноутбука или компьютера;
- Сделать сброс системы с помощью загрузочной флешки с Windows 10;
Конечно же, первый способ будет проще все, что нужно это просто запустить «Recovery Menu» воспользовавшись определенным сочетанием клавиш и пройти несколько похожих шагов, которые вы могли увидеть в первом варианте сброса Windows 10 к исходному состоянию. Но, вся фишка в том, что сделать это можно только при условие покупки ноутбука с уже предустановленной системой, а именно Windows 10;
Поэтому, если вы не оказались тем самым счастливчиком с предустановленной системой, вам придется воспользоваться либо диском восстановления, либо обычной загрузочной флешкой с Windows 10.
Напомню, что для создания диска восстановления с Windows 10, вам придется найти компьютер на котором установлена именно эта система и создать его там. Касаемо загрузочной флешки все проще, сделать её можно на любой машине, главное это скачанный дистрибутив с Windows 10 и непосредственно сам накопитель.
- Подключаем готовый usb-накопитель к компьютеру и воспользовавшись «BootMenu (F8-F12) », выбираем загрузку с съёмного носителя. При появление фразы «Press any key to boot from» нажимаем на произвольную клавишу, для подтверждения загрузки с подключенного устройства.
- Устанавливаем русский язык и переходим к следующему шагу, где в нижнем правом углу щелкаем по пункту «Восстановление системы».
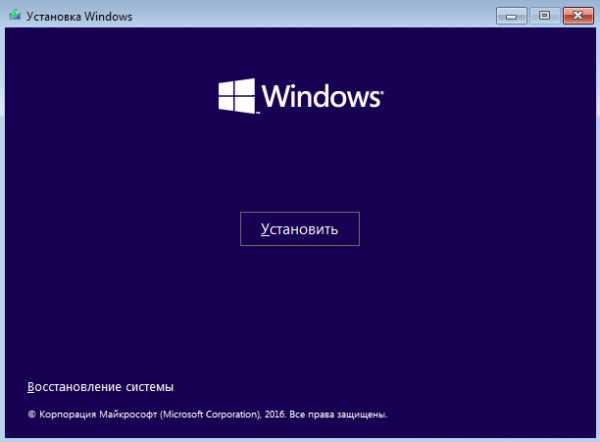
- В меню восстановления выбираем следующие пункты: «Поиск и устранения неисправностей»;

- «Вернуть компьютер в исходное состояние»
- Опять же делаем выбор, хотим мы сбросить Windows 10 но, сохранив при этом личные файлы пользователя, либо не заморачиваясь удалить всё содержимое диска и начать автоматическую установку Windows 10.

- Далее выбираем целевую ОС.

- В следующем окне нажимаем «Вернуть в исходное состояние».

После перезагрузки и начнется сброс и восстановление Windows 10. По времени сам процесс будет занимать около одно или нескольких часов, зависеть это уже будет от множества различных факторов, например от технических характеристик компьютера или от количества данных, которые Windows предстоит сохранить.
Refresh Windows Tool – утилита для возврата Windows 10 в исходное состояние
Не так давно появился ещё один довольно таки простой и удобный способ переустановки Windows 10 к исходному состоянию с помощью сторонней утилиты.
Refresh Windows Tool – утилита выпущенная разработчиками Майкрософт, непосредственно для установки чистой копии Windows 10. При работе с данным средством главными условиями является возможность запуска текущей системы и подключение к интернету с помощью которого будут скачаны необходимые файлы.
Итак, загружаем утилиту по этой ссылке:
https://www.microsoft.com/ru-ru/software-download/windows10startfresh
- Загрузив средство на компьютер, запускаем его.
- Дальше соглашаемся с условиями лицензии.

- Выбираем одно из предлагаемых действий, хотим ли сохранить личные данные или их можно удалять.
- Определившись с выбором, запускаем процесс переустановки Windwos 10 щелкнув по кнопке «Начать».

- Как и в предыдущих случаях начнется процесс отката Windows 10.
Кстати, если процесс будет длиться очень долго, я не рекомендую, его прерывать, иногда так бывает, что его продолжительность может насчитывать несколько часов. Если же вы все таки перезагрузите компьютер вручную, думаю, что после этого вам, так же вручную, придется заново устанавливать систему себе на компьютер.
Понравилась статья? Поблагодари автора! Поставь лайк!
inforkomp.com.ua
Сброс Windows 10 Mobile до заводских настроек
Сброс настроек Windows 10 Mobile может понадобиться по многим причинам. Например, устройство начало работать медленно, подтормаживать, не отвечать на команды или установились какие-то непонятные приложений, демонстрирующие рекламу и т.п. В общем, если в вашем смартфоне что-то пошло не так, то скорее всего поможет возврат к заводским настройкам.
На самом деле ничего сложного и страшного в этой процедуре нет. Все настройки, приложения, контакты, сообщения останутся, если сделать backup (бекап) того, что нужно сохранить.
В этой инструкции мы рассмотрим несколько способов сброса до заводских настроек Windows 10 Mobile, но для начала сделаем резервное копирование (бекап). Если вам нечего сохранять, то можете пропустить эту процедуру.
Архивация данных в Windows 10 Mobile
- Первым делом заходим в "Параметры", затем в "Обновление и безопасность", далее - "Служба архивации".
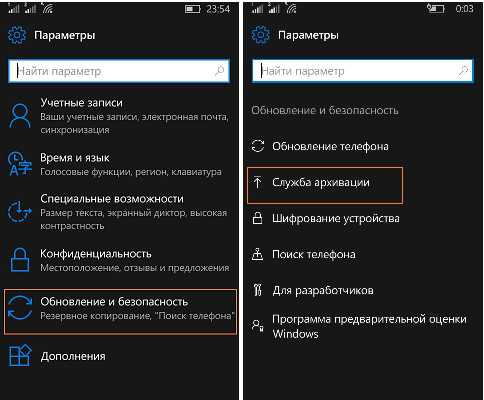
2. Теперь нужно перейти в "Другие параметры"

3. Выбираем пункт "Архивировать данные сейчас". Ниже можно выбрать, данные каких приложений сохранить, а также настроить расписание архивации.
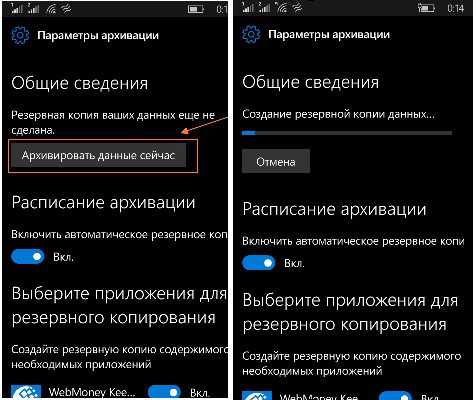
На этом этап бекапа данных завершен. Приступим непосредственно к сбросу настроек.
Cброс Windows Phone 10 до заводских настроек через Параметры
Операция не сложная, выполняется в три шага. Сначала идем в "Параметры", затем в "Система" - "О системе" и далее жмем "Сброс настроек".

Таким образом заводские настройки Windows 10 Mobile восстановятся и перед вами предстанет чистая система.
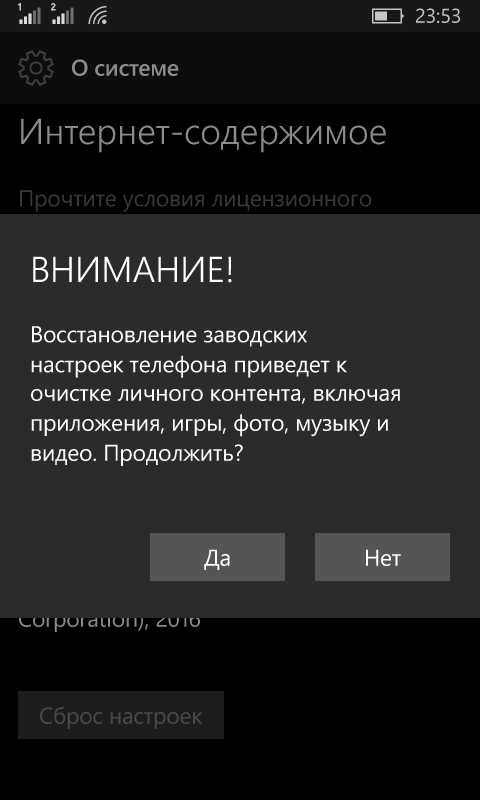
Как сбросить настройки, если устройство зависло
Но как сделать сброс настроек, если смартфон, например, Lumia, завис окончательно и не отвечает на команды. На помощь придут функциональные клавиши. Нажмите и удерживайте в течение 10-15 минут клавишу прибавления громкости и клавишу питания. После этого устройство должно завибрировать, а на экране появиться восклицательный знак. Как только знак появится, следует выполнить поочередное нажатия на кнопки в следующей последовательность:
- Добавить громкость;
- Убавить громкость;
- Кнопка питания
- Снова убавить громкость.
После этого произойдет сброс настроек (Reset) Windows 10 Mobile.
Возвращение к заводским настройкам вашего устройства может помочь во многих ситуациях. Все вышеописанное актуально для Windows 10 смартфонов, таких как Lumia 430, 435, 532, 535, 540, 635, 636, 638, 640 (XL), 730, 735, 920, 925, 930, 1520, lima Icon, Alcatel, BLU, HTC One (M8), LG Lancet, HP Elite x3/ Надеемся, что наша инструкция вам помогла.
win10m.ru