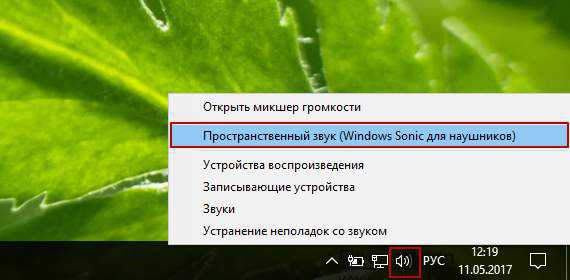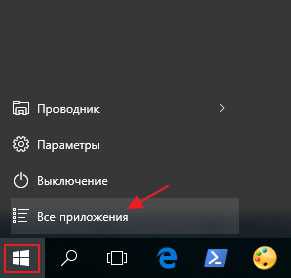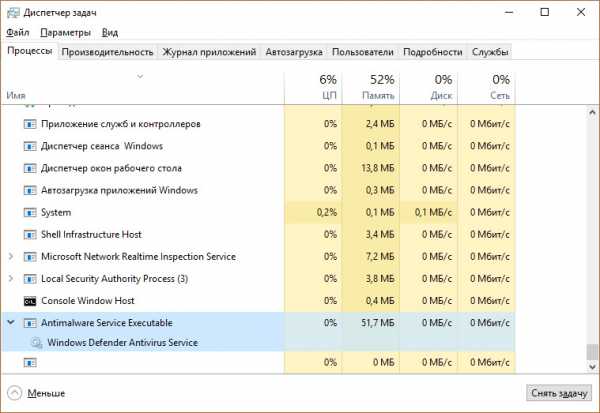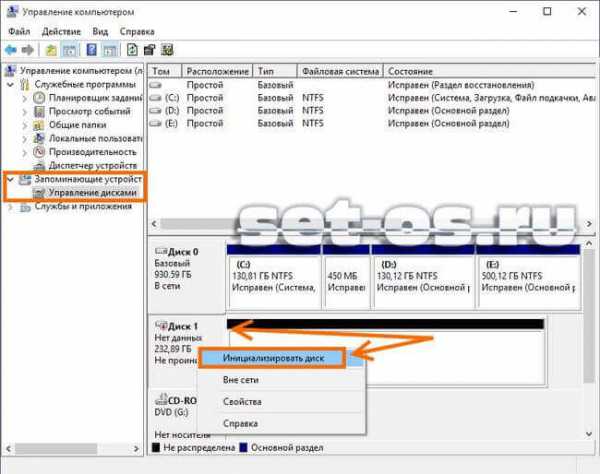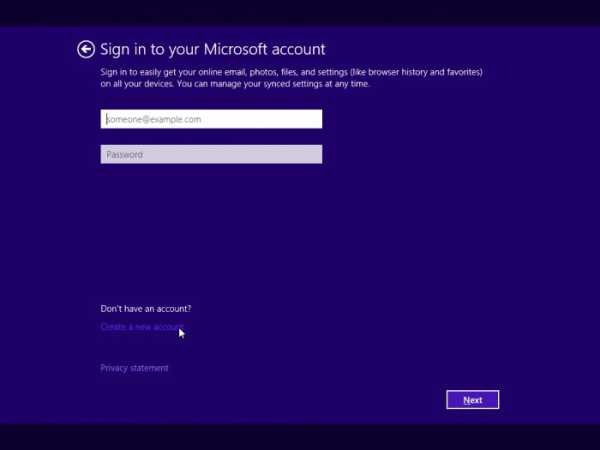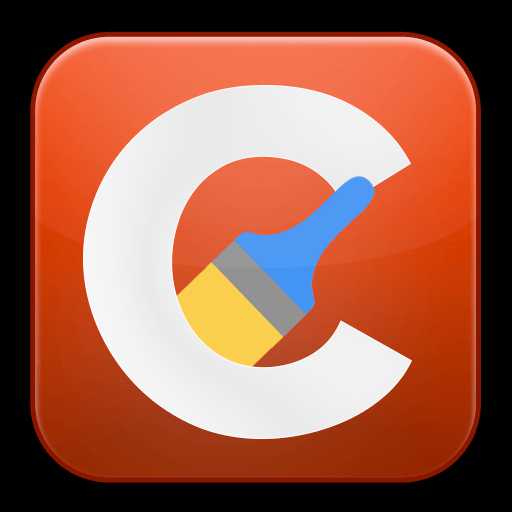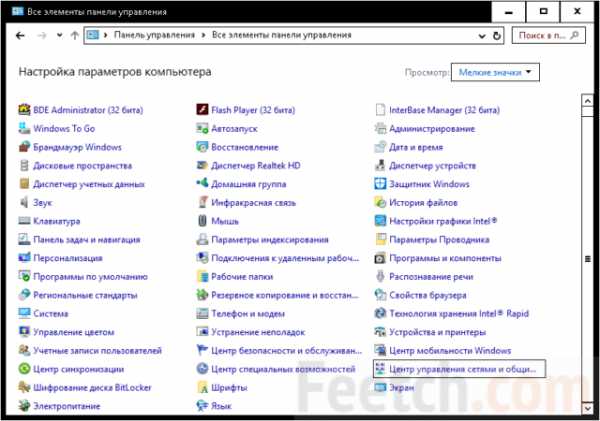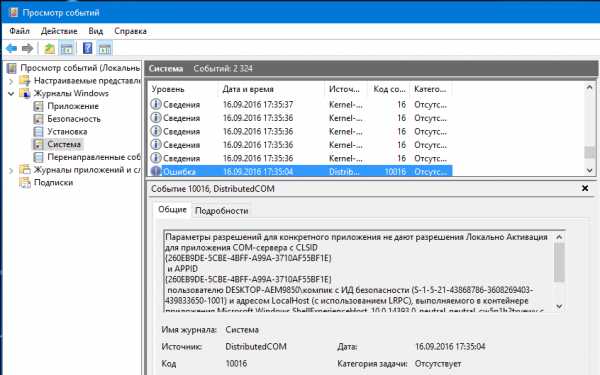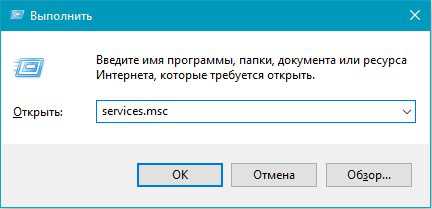Windows 10 как вернуть рабочий стол
Как вернуть ярлыки на рабочий стол в Windows 10
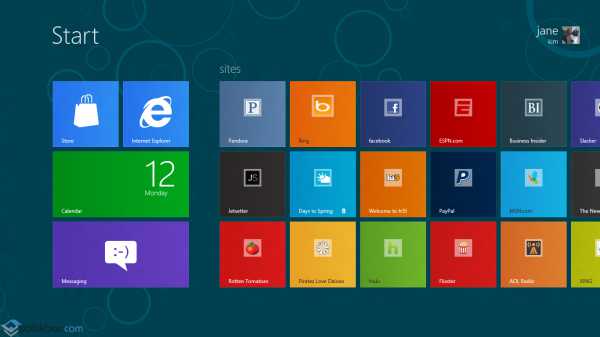
Установив на своём ПК новую операционную систему Windows 10, пользователи заметили, что на рабочем столе отсутствуют ярлыки рабочих программ и «Мой компьютер». В финальной версии продукта разработчики спрятали данные настройки, поэтому чтобы вернуть ярлыки в Windows 10 необходимо выполнить ряд определённых действий.
Возвращаем ярлыки и «Мой компьютер» в Windows 10
Жмём правой кнопкой мыши на рабочем столе и выбираем «Персонализация».

Откроется окно настроек рабочего стола. В верхнем правом углу в поисковой строке вводим: «Отображение или скрытие обычных значков на рабочем столе».
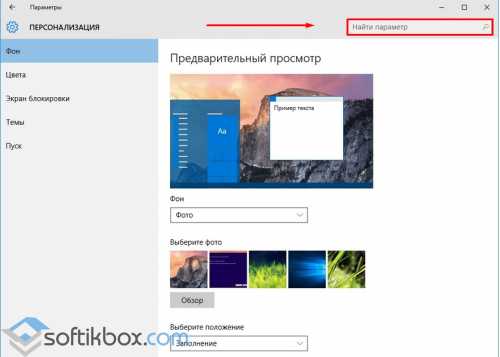
Система выдаст ответ на поисковый запрос. Кликаем по параметру.
Откроются «Параметры значков рабочего стола». Здесь необходимо выставить отметками необходимые вам элементы и нажать «ОК».
После выполнения этого действия ярлыки сразу появятся на рабочем столе.
SoftikBox.com
Восстановление рабочего стола Windows
С пользователями Windows может произойти серьёзное ЧП: все документы и значки с рабочего стола странным образом исчезают. Вот только стоит разобраться — серьёзное ли оно — и что тогда делать. От установления причины зависит вся трагичность, а также быстрота решения проблемы.

Исчезли ярлыки? Не проблема — мы расскажем, как все вернуть на свои места
Первая причина
Когда юзер видит, что все значки на рабочем столе вдруг пропали, ему становится не до шуток. Однако дело может заключаться как раз в шутке, причём весьма безобидной. На Windows есть опция, которая позволяет скрыть все элементы десктопа. Сами они при этом лишь не отображаются на главном экране, но ни в коем случае не уничтожаются. Опция активируется и деактивируется простым способом.
- Щёлкаем правой кнопкой мышки по свободному месту на рабочем столе (а если папки и ярлыки пропали, его должно быть там предостаточно).
- В контекстном меню выбираем вкладку «Вид».
- Ставим галочку «Отображать значки рабочего стола».
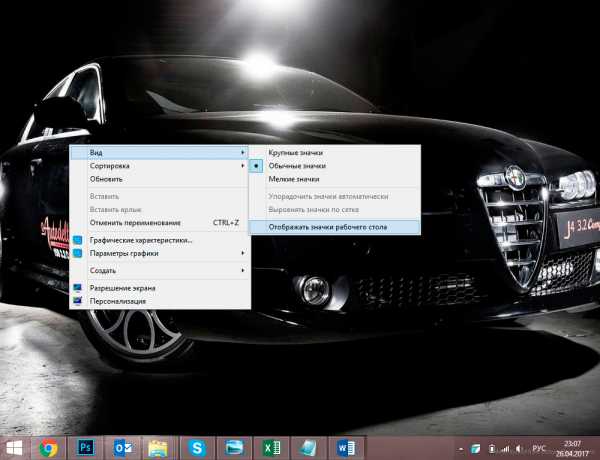
Эта команда должна вернуть пропавшие ярлыки
После этого все иконки должны вновь появиться.
Может случиться, что ярлыки с главного экрана пропали по этой же причине, однако такой способ не помогает. Тогда стоит проверить папку «Desktop» на наличие исчезнувших файлов.
- Открываем «Мой компьютер» (на Windows 10 это легко сделать через «Проводник», на старых системах — через меню «Пуск»).
- Щёлкаем дважды на системный диск «C».
- Выбираем там каталог «Users» или «Пользователи». В нём будут находиться папки всех пользователей этого ПК.
- Открываем каталог с именем нашего юзера, находим папочку «Рабочий стол» или «Desktop».
Там будут находиться ярлыки и документы, если они не были удалены.
Исчезновение значков с десктопа может вызвать также сбой программы «Проводник», которая отвечает не только за папки, ярлыки и их просмотр, но также за функционирование основных частей управления Виндовс. Если дело в Эксплорере (не Internet Explorer), то его необходимо просто перезапустить.
- Нажимаем комбинацию клавиш Ctrl+Alt+Delete. На старых ОС сразу же появляется «Диспетчер задач», на новых выбираем эту функцию в меню.
- Открываем расширенный режим приложения.
- Выбираем «Файл», затем «Новая задача».
- Вводим «explorer.exe» (без кавычек), жмём «Ввод».
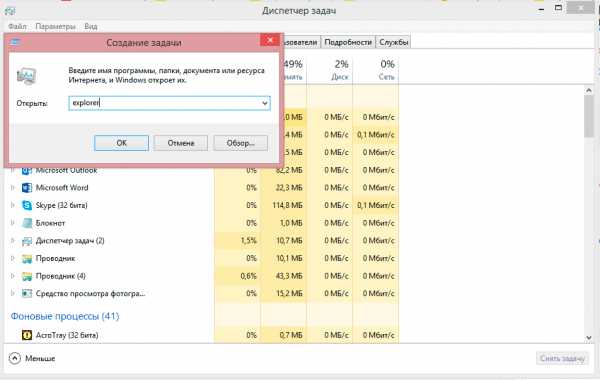
Нажмите ОК для перезапуска проводника
Эти действия перезапустят «Проводник», если он вдруг дал сбой и не желает перезагрузиться самостоятельно. Высвечивается сообщение об ошибке — дело действительно плохо. Теперь придётся либо проверять систему антивирусом, либо копаться в реестре.
Реестр
Как проверить компьютер на наличие вирусного ПО многие и так наверняка знают. Почти у каждого на этот случай есть своя программа. Нет? Тогда незамедлительно скачайте бесплатный пробный аналог, например, Dr. Web. Приложение просканирует систему и, возможно, найдёт вирусы и ошибки, которые куда-то дели все значки и папки.
Гораздо сложнее дела обстоят с реестром. Редактировать его и вносить какие-либо коррективы не стоит, если вы ещё неопытный пользователь. Всё же решились? Тогда сначала сделайте резервную копию, чтобы не потерять и другие важные документы.
- Жмём комбинацию Win+R на клавиатуре.
- Вводим «regedit» в строке и щёлкаем по кнопке «ОК».
- Находим в редакторе реестра этот раздел:
HKEY_LOCAL_MACHINE/SOFTWARE/Microsoft/WindowsNT/CurrentVersion/Image File Execution Options/
- Открываем и ищем там «exe» или «iexplorer.exe». Если находим, то удаляем.
- Отыскиваем раздел:
HKEY_LOCAL_MACHINE/SOFTWARE/Microsoft/WindowsNT/CurrentVersion/Winlogon/
- Справа должен быть параметр «Shell», а его значение: explorer.exe.
- Если параметр отсутствует, то создаём его и ставим именно это значение.
- Сохраняем все изменения, закрываем редактор и перезагружаем ПК.
Эти действия должны помочь в возвращении сгинувших без вести ярлыков и папок. Однако не всегда помогают. Во всяком случае, вы можете попробовать указанным выше способом найти все документы и значки в папке «Рабочий стол». Это, как минимум, спасёт все нужные файлы.
NastroyVse.ru
Что делать если в Windows 10 значки с рабочего стола куда-то пропали
Пришло время рассмотреть проблему, когда пропали значки с рабочего стола Windows 10. Такое может случиться как после очередного обновления, так и без видимых на то причин, например, после включения ПК. Как ни странно, представители Майкрософт так и не назвали точный источник проблемы, и лишь рекомендуют пару вариантов ее решения. Еще один нашли сами пользователи.
Простейший метод возврата иконок на рабочий стол
Прежде всего необходимо проверить настройки системы. Возможно визуализация иконок рабочего стола отключена в параметрах Windows 10. Для проверки состояния опции вызываем контекстное меню десктопа, перемещаем указатель к первому пункту выпавшего меню и смотрим, чтобы возле параметра «Отображать значки рабочего стола» стоял флажок.
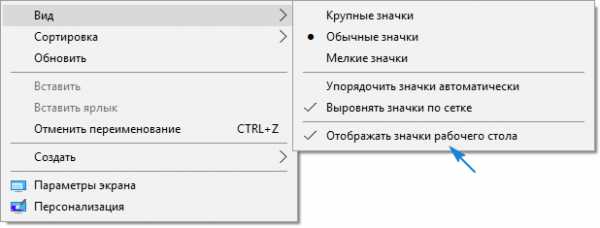
Если все в порядке, уберите его, затем снова установите и обновите состояние рабочего стола через то же самое контекстное меню или при помощи клавиши F5.
Вариант №2
Следующим элементарным вариантом исправления проблемы является создание нового элемента рабочего стола. Открываем контекстное меню десктопа, перемещаем курсор к варианту «Создать», нажимаем по любому объекту, затем жмем «Ввод». Порой, таким образом все встает на место.
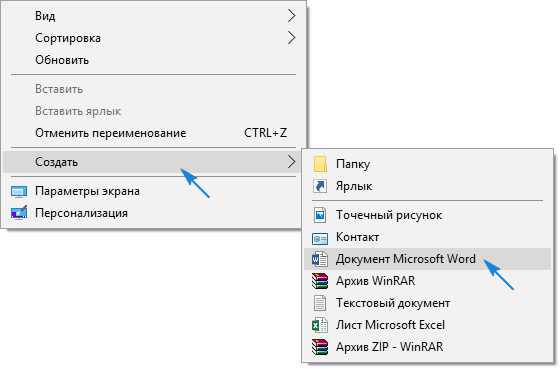
После, если решение не помогло, созданный объект удаляем.
Параметры отображения
В новом меню «десятки» таится множество ее настроек, о которых даже опытный пользователь не всегда знает.
- Вызываем «Параметры» Виндовс 10 (зажав Win+I или через контекстное меню Пуска).
- Посещаем раздел «Система».
- Активируем вкладку «Режим планшета».
- Переводим оба переключателя в положение «Вкл.», а затем обратно в «Откл.».
- Закрываем окошко и обновляем рабочий стол, если его состояние не вернулось к прежнему.
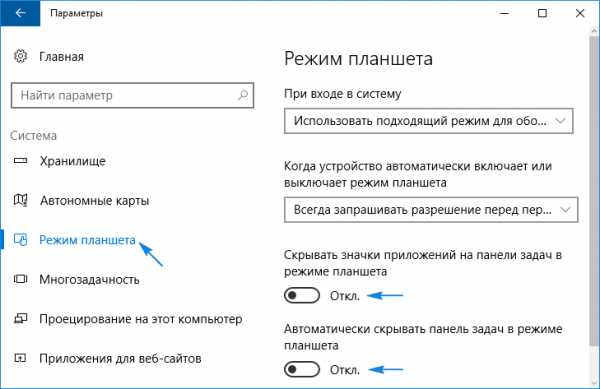
Проблемы с Проводником
Пользователи XP знакомы с предложенным способом решения проблемы, и часть из них, наверняка, уже испробовала предложенный вариант. Если ранее Проводник приходилось запускать или перезапускать из-за нашествия вирусов типа Win.32, то сейчас такой вариант менее вероятен, но все же имеет место быть.
1. Вызываем инструмент под названием «Диспетчер задач».
2. При помощи контекстного меню Пуска, если он отображается, посредством комбинации Ctrl+Shift+Esc или любым иным.
3. В Диспетчере отыскиваем процесс Проводник (может назваться Windows Explorer) в соответствующей вкладке.
Если он есть, вызываем контекстное меню элемента и выполняем команду «Перезапустить».
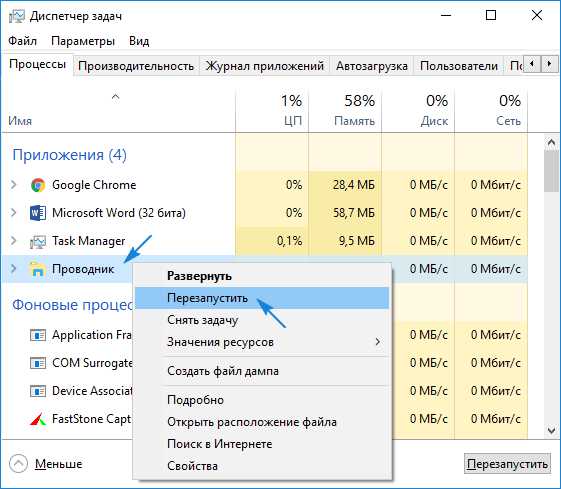
Или же жмем по одноименной кнопке, выделив процесс. Последний будет перезапущен и возникшая неполадка, вероятно, исчезнет.
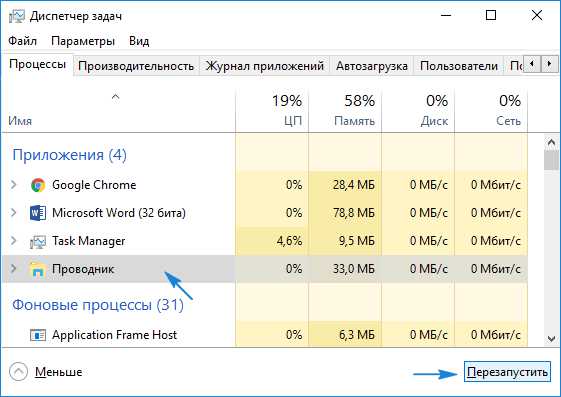
4. Когда не отображается Пуск, а Проводника в перечне активных задач нет, нажимаем «Файл» и вызываем команду «Выполнить» или «Новая задача».
5. Вводим «explorer» или «explorer.exe» (разницы нет) и посылаем команду системе.
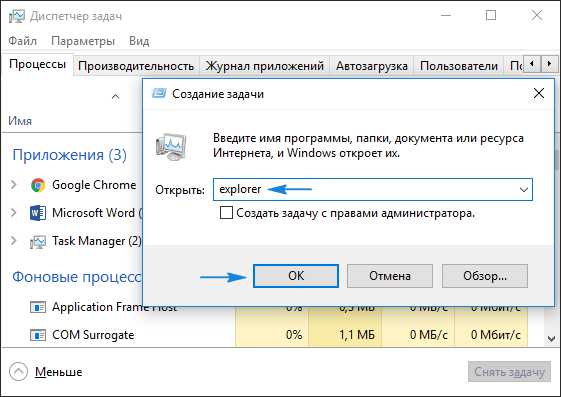
Команду можно также запустить в окне «Выполнить», которое открывается при помощи комбинации Win+R.
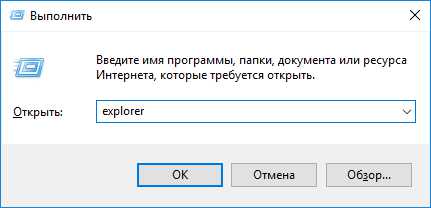
Таким образом запустится Проводник, который почему-то не включился (работа вредоносного ПО) или был кем-то завершен.
Проблемы с файлом «explorer.exe»
Если появилось сообщение, что файл не обнаружен или инструмент недоступен, пришло время проверить систему на вирусы и убедиться в целостности файла, отвечающего за оконный интерфейс Windows 10. Проверяем системный диск и ОЗУ на вредоносные программы, затем выполняем команду «sfc /scannow» через окно «Выполнить» или Диспетчер задач.
Дабы проверить только состояние файла, отвечающего за графическую оболочку, выполните:
sfc /scanfile=C:\Windows\explorer.exe
В случае когда все перечисленные советы не принесли желаемого результата, можно осуществить следующее:
- проверить наличие explorer.exe по указанному выше пути, если файл отсутствует, необходимо выполнить откат/возобновление системы;
- загрузиться в безопасном режиме и проверить наличие проблемы, если ее нет — ищите источник неполадки в запускаемых с Windows 10 службах и программах;
- включить компьютер из последней удачной конфигурации — вероятно, это вернет его в нормальное рабочее состояние;
- заменить explorer.exe на его аналог, например, скопированный у друга, использующего ту же версию Windows 10 аналогичной разрядности, сделав копию или заархивировав оригинал и завершив процесс Проводник.
О своих способах избавиться от неполадки пишите в комментариях.
windows10i.ru