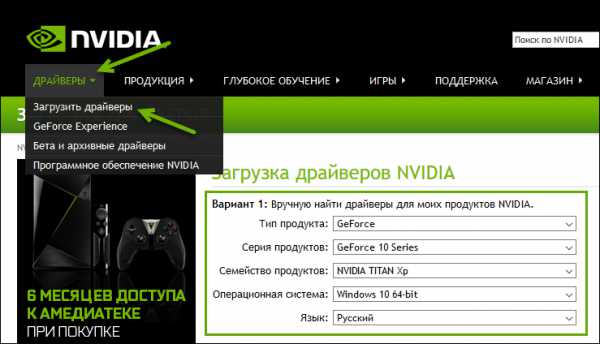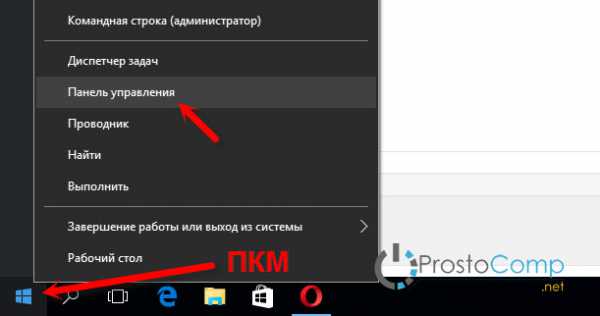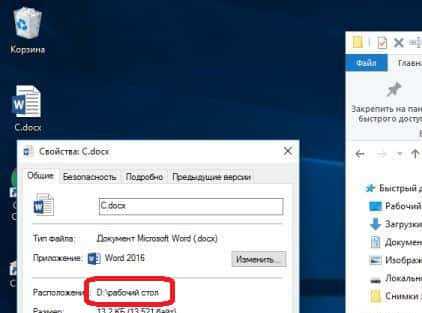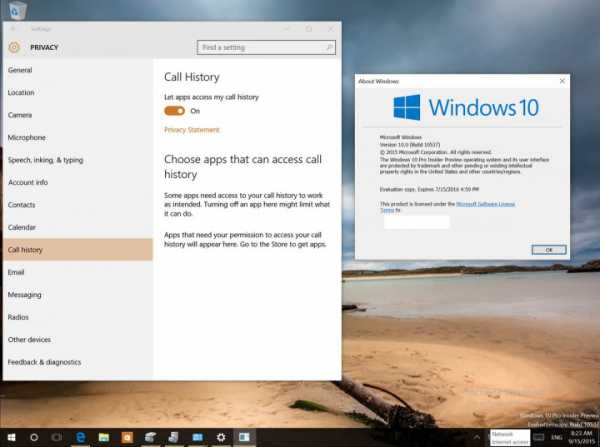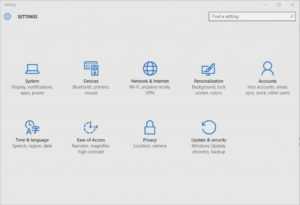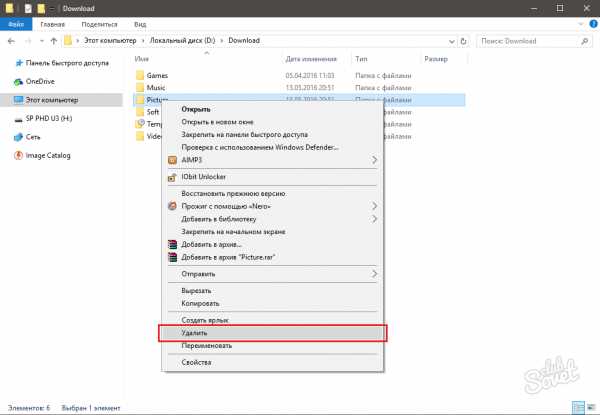Windows 10 не заходит в безопасный режим
Безопасный режим в Windows 10
28 августа 2015 Windows 10[ads1]
Здравствуйте, друзья. Сегодня мы с вами обсудим как входить в безопасный режим новой операционной системы. Алгоритм действий отличается от того, что мы делали в прошлых операционках, поэтому давайте рассмотрим эти действия поподробнее.
В Windows 10 безопасный режим весьма многофункционален. Например, у вас возникли проблемы с драйвером какого-либо устройства. Чтобы разобраться — заходим в безопасный режим. Или случайно поймали вирус, тогда вам туда же.
Внимание: Старый добрый способ входа в безопасный режим через F8 теперь не работает!
Зайти в безопасный режим Windows 10 из запущенной системы
Если операционная система все-таки загружается, можем попасть в безопасный режим через конфигурацию системы (msConfig).
Для этого необходимо зайти в консоль через «Пуск» или нажать Win+R. В появившемся окне следует набрать msonfig и нажать Enter.
Перед вами откроется окно «Конфигурация системы». Ищем пункт «Загрузка» и переходим в него. Дальше все просто: ставим галочку «Безопасный режим», так же можем выбрать вариант режима:
- Минимальный (минимум драйверов при загрузке);
- С поддержкой командной строки (позволит использовать CMD после загрузки);
- С поддержкой сети (думаю, все и так понятно).
После того, как все параметры выставлены, нажимаем «Ok» или «Применить» и перезагружаемся. Компьютер загрузится в безопасном режиме.
[ads11]
Для этого нам понадобится загрузочный носитель (флешка или диск) с Wind0ws 10. Загружаемся с этого носителя, видим перед собой экран установки, в правом нижнем углу которого нужно выбрать пункт «Восстановление системы». Затем Диагностика —> Дополнительные параметры —> Командная строка
Так же можно воспользоваться комбинацией клавиш Shift+F10.
В командной строке следует ввести следующую строку: bcdedit /set {default} safeboot minimal и затем нажать «Enter». После перезагрузки система загрузится в безопасном режиме.
Чтобы вернуть нормальную загрузку, необходимо в командной строке (запускается так же, как было написано выше) прописать такую строку: bcdedit /deletevalue {default} safeboot
Заключение
Спасибо за внимание! Надеюсь, приведенные выше способы входа в безопасный режим Windows 10 смогут вам помочь в сложной ситуации. Подписывайтесь на обновления сайта, чтобы не пропустить следующие полезные инструкции.
ckc-ok.ru
Безопасный режим в ОС Windows 10
Сравнивая ПК с отдельной страной, становится понятно, что мы там только гости. Чужая душа – потемки. Для нас операционная система представляет собой загадку. Как работает – нам, юзерам, не понятно. Грузится она – мы рады – пишем, играем, музыку слушаем. Но вдруг сломалась. Сразу спеца вызывать и отдавать деньги? Нет, можно и своими силами исправить. А нужен для этого в Windows 10 безопасный режим.
Это специальная загрузка, при которой ОС проводит диагностику и лечит себя. Windows не использует инсталлированных со стороны программ при таком входе. Только свои собственные, и те в ограниченных количествах. Автозагрузка вообще недоступна. Используйте для проверки влияния ПО на вашу систему. Заодно вы узнаете, насколько программы из автозапуска тормозят комп. Будет повод задуматься о ее очистке.
Как войти в безопасный режим Windows 10? Узнайте и станете хозяином положения! Вы сможете провести полное обслуживание своего ПК, убрать вредные программы, разобраться с непослушным оборудованием, убрать пароль, запустить админа и т.д.
Вмешательство со стороны допустимо, но действовать надо аккуратно. Если ОС самостоятельно предложила Safe Mode или без него не грузится – это плохой признак. Значит, где-то большие проблемы. Чем хороша Виндовс при ее сложности и тяжести, так это способностью к самодиагностике и восстановлению.
Как запустить Windows 10 в безопасном режиме
Итак, все грузится, но работает некорректно. Или вы решили сравнить, много ли памяти съедает разное ПО. Или устройство отказалось работать. Сначала покажем, как загрузиться в безопасном режиме Windows 10 через настройки конфига. Следует учитывать, что при таком метода вы будете постоянно загружаться в такой конфигурации.
- Зажимаем Win+R и печатаем команду запуска конфига.
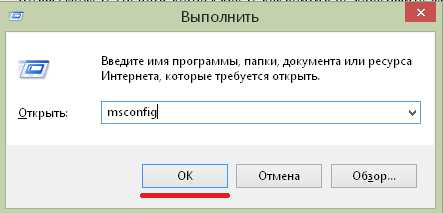
- Ищем загрузку – это закладка в окне.

- Включаем «Безопасный режим». И выбирайте:
- Первая – это классика. Грузится несколько программ, в основном системных, включая проводник.
- Вторая – когда-то мы знали этот режим под названием «С поддержкой командной строки».
- Третья – запускаются все драйверы сети и Интернет доступен.
- Сделали выбор – жмите «ОК».
После перезагрузки, которую надо инициировать самостоятельно, произойдет загрузка Windows 10 в безопасном режиме. И каждый раз при включении ПК, вы будете попадать в Safe mode. Это не удобно и мешает. Чтобы этого избежать, снимите галочку, и перезагрузка компьютера в безопасном режиме Windows 10 отключится.
Метод №2 – как запустить безопасный режим в Windows 10. И вышеуказанный и этот способ работают, когда система в принципе запускается – учтите это!
- Ищем шестеренку – это запуск параметров. Или просто надпись ПАРАМЕТРЫ в главном меню. Или через поиск попробуйте.

- Действуйте по скриншоту.
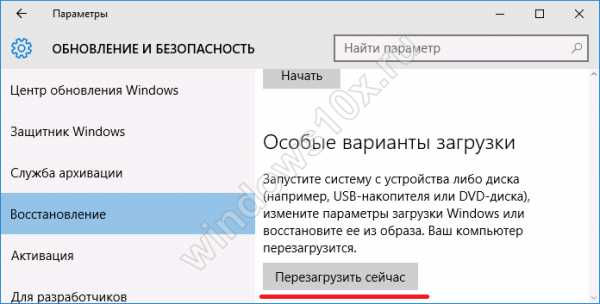
- Когда начнется перезагрузка, будет предложен выбор. Проделайте следующее
- Перезагружайтесь с параметрами.

- Появится меню выбора.
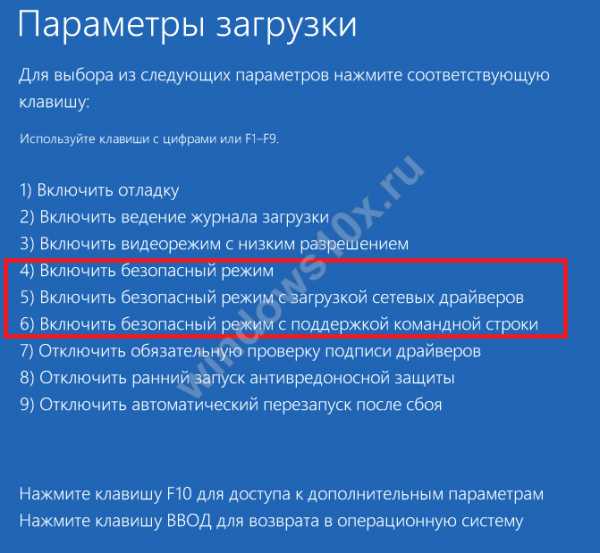
- Нажимайте на клавиатуре кнопку F+ номер пункта, который хотите выбрать.
Включить безопасный режим на Windows 10 удалось, теперь ждем прогрузки.
Это варианты, позволяющие загрузить виндовс 10 в безопасном режиме, при рабочей ОС. Когда она вообще изначально загружается и худо-бедно работает. Рассмотрим, как зайти в безопасный режим Windows 10 в случае, если система дала сбой и повисает. Вам понадобится загрузочная флеш-накопитель или лазерный диск. Рекомендуем создать что-либо из этого на этапе установки десятки. Если поздно, все сломалось – берите у друзей.
- Нам нужен Boot Setup – загрузочное меню. Найдете его загрузке компьютера. Кнопка запуска может различаться. На ПК это F12, а на ноутах – по разному. Внимательно читайте, что написано на экране при запуске.
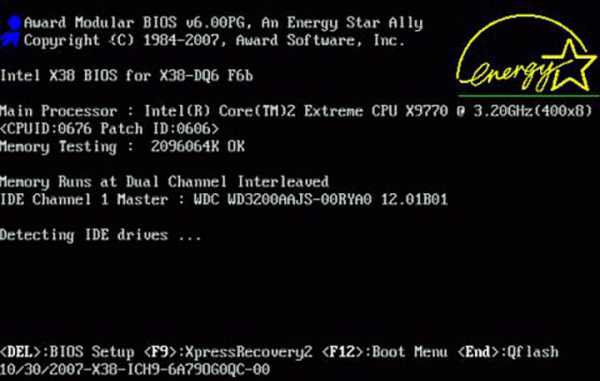
- Если нет такого окна, заходите в БИОС. Это либо DEL либо F2 – где как. И там выбирайте опцию Boot. В Леново, например, Биос грузится вообще отдельной кнопкой (с изогнутой стрелочкой). В разных моделях ищите около главной кнопки, либо у разъема питания.
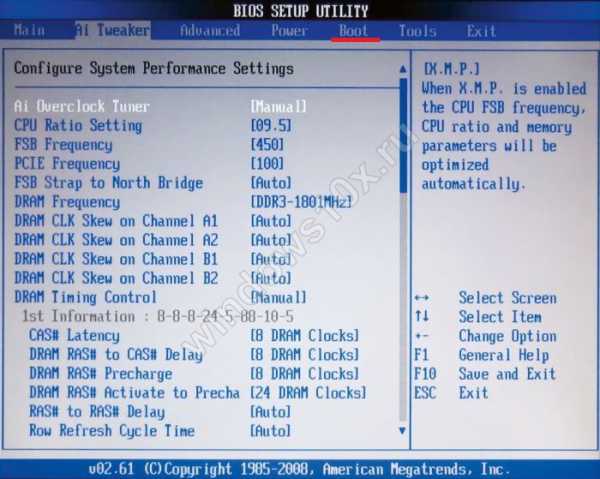
- Настройте загрузку с usb. Клавишами «↑» и «↓» переходите на First Boot Device и жмите Enter. Выберите устройство как на скрине.
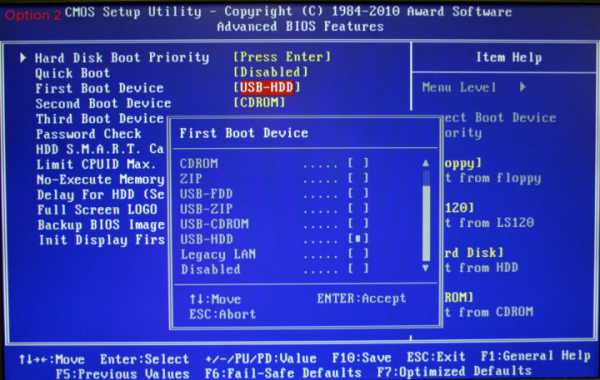
- Дальше сохраните (F10) и компьютер перезагрузится.
- Появится окошко с большой кнопкой посередине. А внизу будет маленькая опция «Восстановление системы» — вы ее уже видели, если пробовали предыдущие варианты. Жмем.
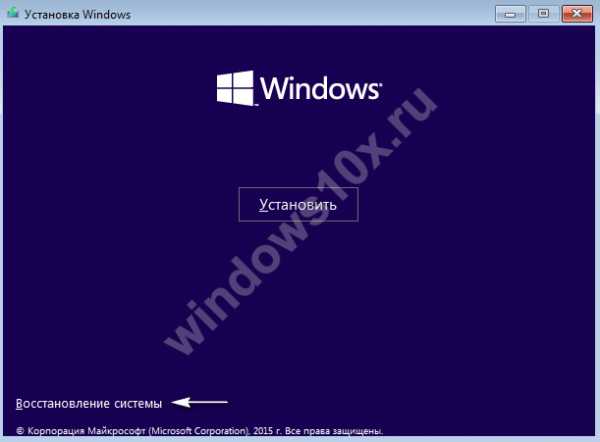
- «Диагностика».
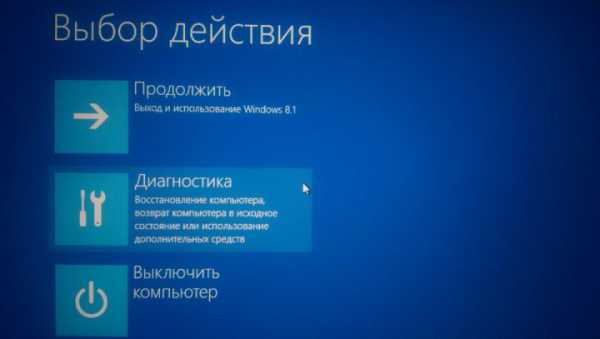
- Вход в безопасный режим в таком случае осуществляется через командную строку Windows 10. Выбираем.
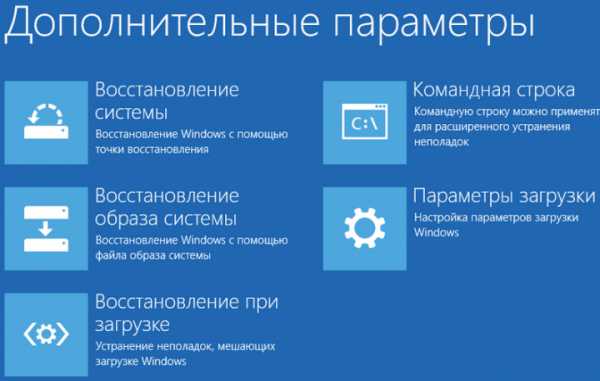
- И в ней набираем одну из двух команд:
- bcdedit /set {default} safeboot minimal – для минимальной загрузки
- bcdedit /set {default} safeboot network – с сетевыми драйверами
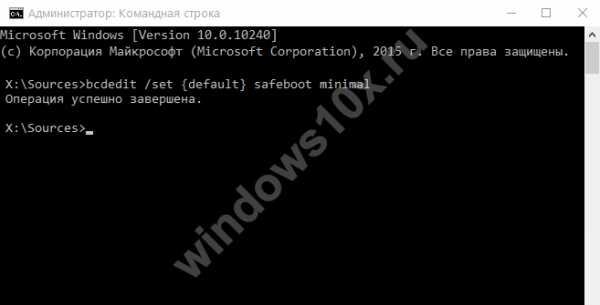
- Следующая команда после успешного завершения операции: bcdedit /set {default} safebootalternateshell yes
- Перезагружаемся.
Произойдет запуск компьютера в безопасном режиме Виндовс 10. Теперь вы можете спокойно выдохнуть – система жива. Дадим небольшой совет.
В любом случае зайдите в «Диспетчер устройств» (ПКМ на главной кнопке) и проверьте все драйвера. Если увидели желтый восклицательный знак – это сбой. Обновите. И прогоните антивирус. Вредоносное ПО обычно вешает себя в автозагрузку. Так как она отключена, антивирусу никто не помешает.
Чтобы выйти из безопасного режима Windows 10 перезагрузите компьютер. Если в настройках конфига указывали загрузку в Safe Mode, то зайдите в него снова и проделайте все наоборот.
Если вы пользовались командной строкой с загрузочного устройства и все наладилось, то надо отключить. Наберите в командной строке команду bcdedit /deletevalue {default} safeboot.
Безопасный режим Windows 10 на ноутбуке
Разницы, как запускать на ноутбуке или на ПК – нет. В сети вы можете найти совет, как попасть в безопасный режим Windows 10 — нажать shift+F8 при загрузке и держать. После этого должно появиться окно выбора действия с пунктом «Диагностика». Однако проверка на трех девайсах показала, что этот способ не работает. Попробуйте, выборка была сделана небольшая. Вдруг вам повезет.
Еще один странный совет, как открыть безопасный режим на Windows 10 – устроить аварийное отключение вашего ПК или ноутбука. Во втором случае – вытаскивать батарею во время работы. После 3-4 раз появляется меню вызова действий (опять же «Диагностика»). Но если компьютер и так грузится – воспользуйтесь первыми двумя методами, чтобы вызвать безопасный режим в Windows 10. А если комп совсем не грузится, то все равно придется искать загрузочный диск. В общем, способ входа в безопасный режим в Windows 10 спорный, а технику можно совсем убить.
Давайте подведем итог. Всего есть три способа зайти в Safe mode:
- Конфигурационные настройки. Работает, когда система функционирует и исправно загружается.
- Командная строка. Аналогично, действует при рабочей операционной системе.
- Загрузка с установочного устройства. Нужен флеш-накопитель или CD/DVD с образом ОС или устройство для восстановления (покупали ОС – ищите в коробке с документами).
Отключаем загрузку с Safe mode тоже тремя способами. Для №1 – обратные действия со снятием галочки. №2 и №3 – команда в командной строке. Будьте внимательны и аккуратны.
Еще одна рекомендация – как только установили новую версию ОС, сразу создайте загрузочный usb или cd. А если собираетесь сделать что-то серьезное – установите точку восстановления Windows.
windows10x.ru
Как войти в безопасный режим windows 10
Как войти в безопасный режим windows ? Этот вопрос задает несомненно каждый пользователь перешедший на windows 10. В виду больших изменений произошедших с выходом десятки, многие пользователи даже подумали о том, что безопасный режим вообще был убран разработчиками компании microsoft. Но конечно это все ерунда, т.к данный инструмент, играет большую роль в помощи при возникновении проблем с компьютером.
Если в windows 7 при загрузке системы, можно было нажатием клавиши f8 перейти в данный режим без особых проблем, то в windows 10 это уже не получится, т.к скорость загрузки системы очень быстра. Но не стоит беспокоится, так как есть множество способов перейти в безопасный режим windows 10, с такой же легкостью как и в семерке. Давайте разберем некоторые из них.
Безопасный режим с помощью клавиши Shift
Простейшим способом является переход, нажатием на кнопку перезагрузки с зажатой клавишей shift. Для этого соответственно переходим в меню пуск и жмем перезагрузка+shift.
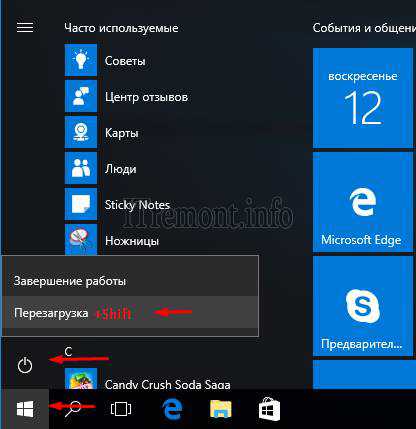
Компьютер войдет в режим так называемого синего окна, где нужно выбрать действие, а именно поиск и устранение неисправностей.
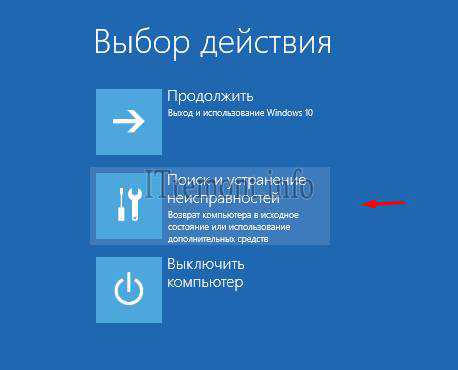
Попав на страницу диагностика, переходим в дополнительные параметры.
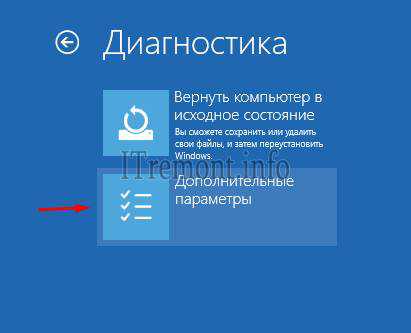
В данном окне жмем вкладку параметры загрузки.
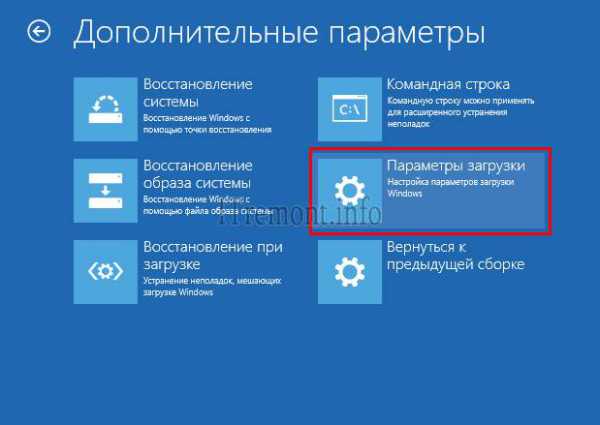
И нажимаем кнопку перезагрузить.

После, система загрузит параметры выбора загрузки, где мы можем перейти в тот режим, который нас интересует, нажатием соответствующих клавиш с цифрами.
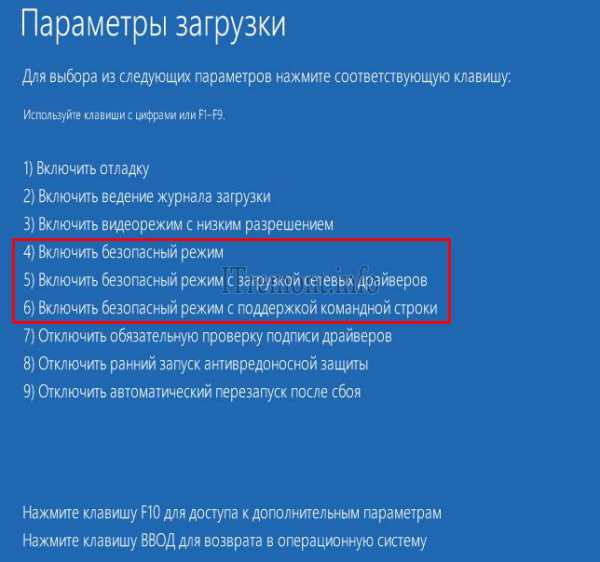
Как видим по картинке, всё прекрасно работает.
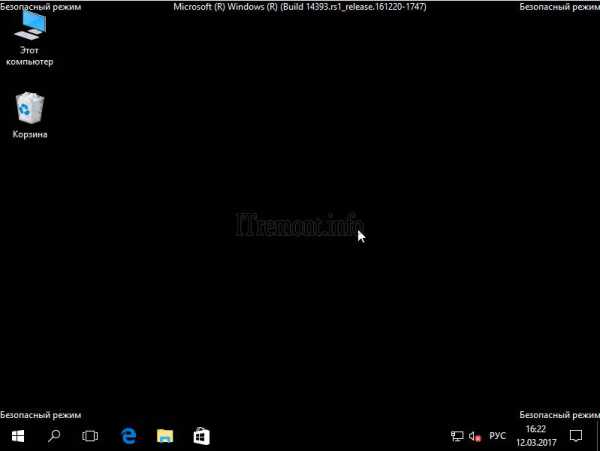
Переход в безопасный режим с помощью конфигурации системы
Следующий способ с которым хочу вас познакомить, осуществляется через конфигурацию системы windows 10. Переходим в приложение выполнить, нажатием клавиш + R, в строке вводим команду msconfig и жмем ok.
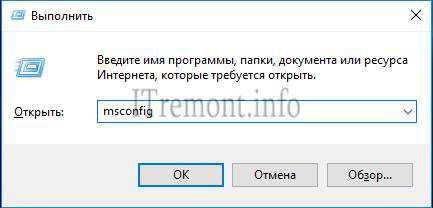
Переходим во вкладку загрузка, находим пункт параметры загрузки, где ставим галочку напротив пункта безопасный режим.
Здесь выбираем тот режим, с которого мы хотим загрузиться.
- Минимальный - обычный режим
- Другая оболочка - с поддержкой командной строки
- Сеть - с загрузкой сетевых драйверов.
И нажимаем OK.
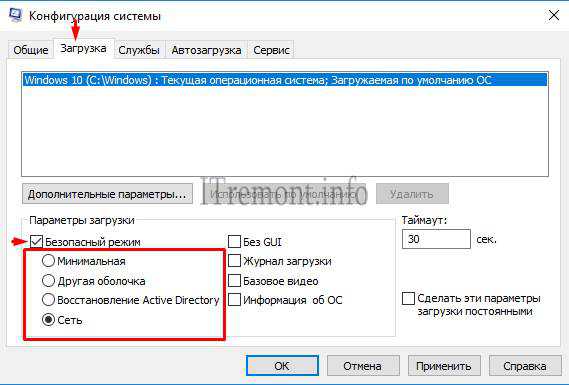
Теперь при последующих перезагрузках, компьютер всегда будет попадать в безопасный режим который вы выбрали. Для того чтобы загрузиться с основной системы, нужно просто убрать галочку в настройках конфигурации системы.
Запуск безопасного режима с использованием командной строки
Ну и конечно же, в windows нельзя обойтись без использования командной строки, следующий способ будет осуществляться именно в ней. Данный метод очень полезный, т.к его можно использовать и при сбоях в операционной системе. Итак, жмем иконку поиска(в виде лупы), расположенную рядом с меню пуск и вводим команду cmd. Нашлась командная строка, её необходимо запустить от имени администратора.
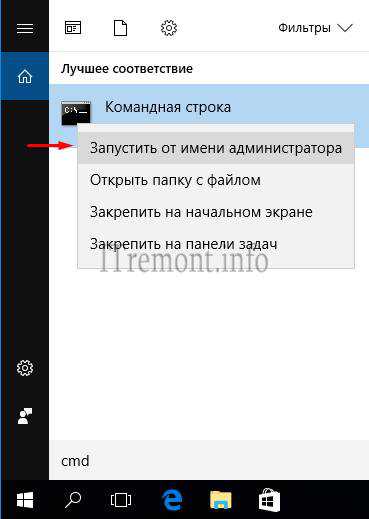
Вводим команду bcdedit /set {current} safeboot minimal, она обеспечивает вход в безопасный режим с обычными параметрами. Жмем enter.
В дополнении для быстрой перезагрузки можно использовать команду shutdown /r /t 0.
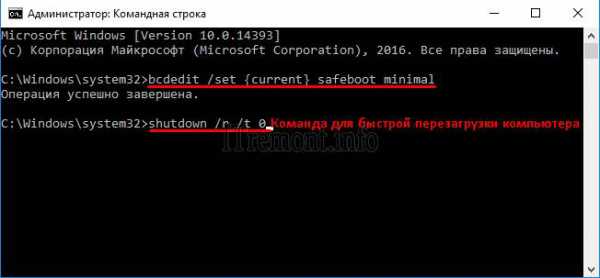
Для входа в режим с загрузкой сетевых драйверов, используйте команду:
- bcdedit /set {current} safeboot network.
Но как мы уже знаем, при активации данных режимов, дабы не входить туда постоянно, их нужно деактивировать, для этого тоже существует команда:
- bcdedit /deletevalue {current} safeboot.
А чтобы войти в безопасный режим с поддержкой командной строки, необходимо ввести две команды:
- bcdedit /set {current} safeboot minimal
- bcdedit /set {current} safebootalternateshell yes
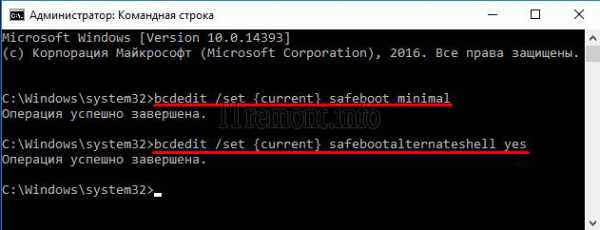
Так же для удаления постоянного входа в режим с поддержкой командной строки нужно использовать тоже две команды:
- bcdedit /deletevalue {current} safeboot.
- bcdedit /deletevalue {current} safebootalternateshell.
И для перезагрузки воспользуйтесь shutdown /r /t 0.
Для привычного для пользователей windows 7 возврата входа, с использованием активной клавиши F8 при загрузке системы, тоже существует команда:
- bcdedit /set {default} bootmenupolicy legacy
Теперь при загрузке системы, попробуйте много раз понажимать данную клавишу и возможно вы попадете в дополнительные варианты загрузки. Почему возможно? Дело в том, что загрузка windows 10 осуществляется гораздо быстрей чем в семерке, поэтому возможно просто не успеть туда попасть.

Ну как вы уже догадались, есть команда для отмены данной конфигурации:
- bcdedit /set {default} bootmenupolicy standard
И в конце хотелось бы показать, как реализовать постоянную загрузку системы, с выбора параметров загрузки, для её реализации вводим строку:
- bcdedit /set {globalsettings} advancedoptions true
Теперь при запуске, всегда будет появляться окно с выбором нужных параметров.
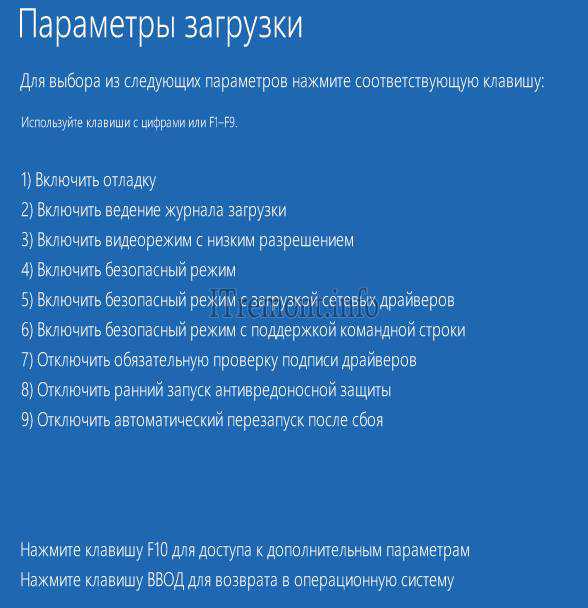
Если вам это не подойдет, вы можете всегда удалить эту опцию, командой:
- bcdedit /deletevalue {globalsettings} advancedoptions
Оставляйте своё мнение о данной статье, ну и конечно же задавайте свои вопросы, если у вас что-то вдруг пошло не так.
ITremont.info