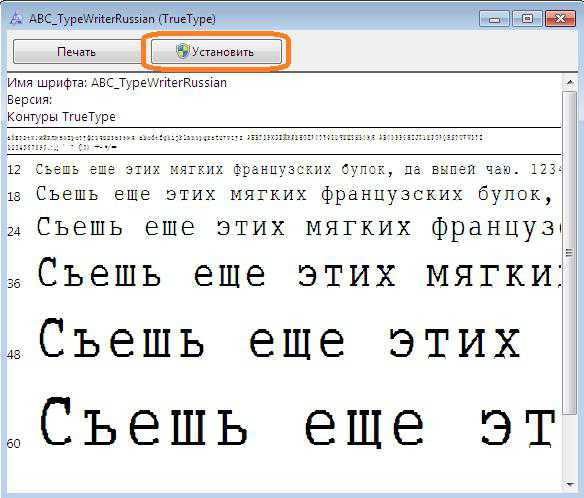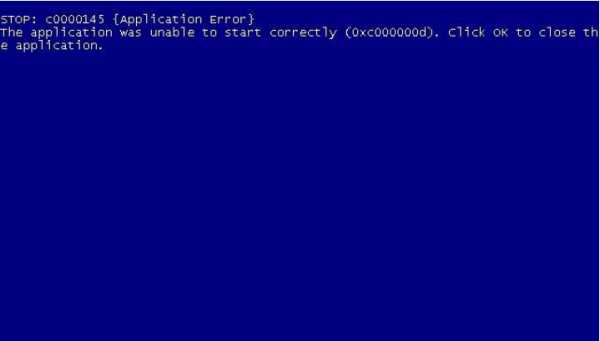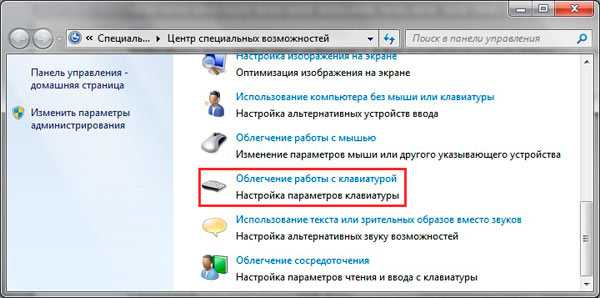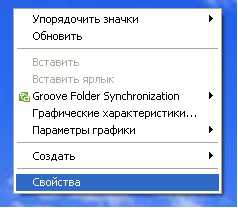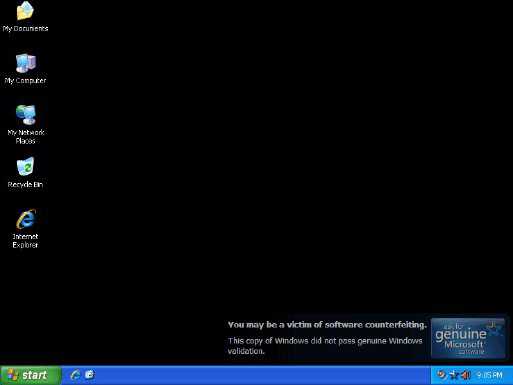Как через биос запустить безопасный режим windows 7
Как зайти в безопасный режим windows 7, 8, XP?
Что такое безопасный режим? Это своего рода диагностический режим, который позволяет выявить неполадки, возникающие с компьютером. Вот вам парочка примеров. Допустим, вы решили переустановить антивирус Avast!. Что бы это сделать, необходимо сначала удалить программу с компьютера. Сделать это хоть и просто, однако придется удалять уйму «хвостов», поэтому лучше воспользоваться специальной утилитой, которую можно скачать на официальном сайте — она все сделает за вас, однако запускать ее нужно через безопасный режим. Или другой пример: вы «подхватили» баннер на рабочий стол. Куда вы в первую очередь должны зайти, что бы попробовать из него избавиться? Правильно, в Safe Mode. Сегодня вы узнаете, как это сделать, благо, мы не займем много вашего времени.
Как войти в безопасный режим на windows XP, Vista и 7?
На всех трех этих операционных системах процедура совершенно не отличается, разве что небольшими нюансами. Что же вам необходимо сделать? Всего лишь перезагрузите свой компьютер и как только он начнет загружаться, периодически нажимайте на клавишу F8. В современных компьютерах используется именно эта клавиша, поэтому трудностей возникнуть не должно. Перед собой вы увидите черный экран с меню, в котором вы должны выбрать один пункт (он выделен красным).

После того, как система загрузится, появится сообщение вот такого вида:

Нажмите на кнопку «Да» и немного подождите, пока система будет загружена до конца.
Safe Mode для windows 8
На самом деле эта операционная система мало чем отличается от предыдущих, однако здесь существуют свои нюансы. После того, как вы перезагрузили свой компьютер, вместе с клавишей F8 необходимо зажать еще и Shift. После этого перед собой вы увидите меню восстановления системы, которое необходимо включить, нажав кнопку See advanced repair options.
Следующий шаг — нажимаем на кнопку Troubleshoot. Вот как она выглядит:
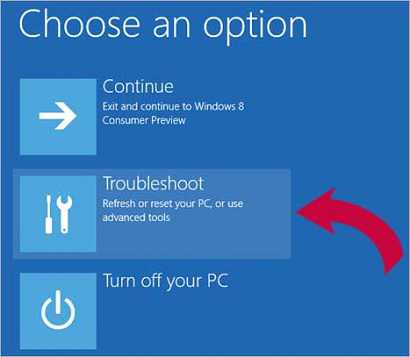
Попав в новое меню, нажимаем на Advanced Options.
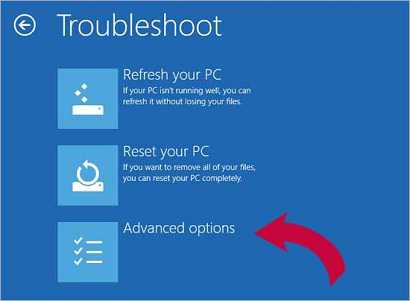
Теперь windows Startup Settings.
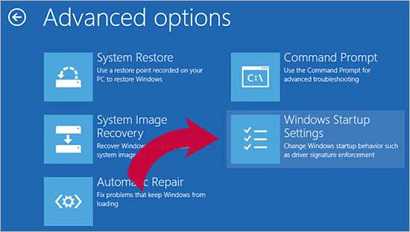
И, наконец, клацаем по небольшой кнопке Restart, находящейся в правом углу, как на скриншоте.
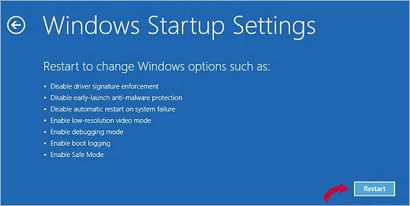
Теперь осталось лишь дождаться того момента, пока не перезагрузится windows и в уже привычном меню выбрать Safe Mode.
Как видите, ничего сложного. Главное, немного потренироваться и тогда все эти действия вы сможете производить с закрытыми глазами.
Безопасный режим для ноутбуков
С ноутбуками ситуация обстоит совсем по-другому. В каждой модели для перехода в Safe Mode может использоваться своя клавиша. Например, чаще всего используются кнопки F2, F5, F8 или F12. На некоторых моделях, как правило, фирмы Toshiba, можно попробовать нажать на F10 или даже Esc.
Как вариант, вы можете воспользоваться загрузочными дисками, которые позволяют вводить систему в безопасный режим. Для этого загрузочный диск должен быть записан либо на оптическом диске, либо на USB-флешке. Правда, самостоятельно она вряд ли загрузится, поэтому нужно сделать так, что бы носитель запускался первым. Для этого войдите в BIOS (как правило, необходимо нажимать на клавишу Delete) и в разделе 1st Boots Device выберите вашу флеш-карту.
Если невозможно попасть в безопасный режим
Если у вас не получается попасть в Safe Mode, то, скорее всего, это связано с наличием вирусов на вашем компьютере. Попробуйте воспользоваться антивирусными утилитами, которые помогут избавиться от вредоносных файлов.
Существуют ситуации, когда пользователь не может попасть ни в систему (например, на рабочем столе всплыл баннер и все действия заблокированы), ни в Safe Mode. В таких случаях может помочь только использование загрузочного диска.
Иногда это связано с проблемами в реестре. Для решения этой задачи в рунете можно найти файлы с разрешением .reg, созданные для той или иной ОС. Однако никаких гарантий того, что они сработают, никто предоставить не может.
fulltienich.com
Как запустить безопасный режим в windows 10, 8, 7 и XP?
Безопасный режим (англ. – Safe Mode) – режим диагностики, в котором отключены все ненужные драйвера и функции Виндовс. Применяется для устранения проблем, возникающих в работе ПК. Достаточно лишь запустить безопасный режим и устранить ошибки, после чего ПК снова будет работать как надо.
В каких случаях может понадобиться вход в безопасный режим? Например, для решения проблемы, когда монитор включается на 2 секунды и гаснет.
Также таким способом можно удалить вирусы, сбросить пароль, исправить ошибки (в т.ч. синий экран смерти), восстановить систему и т.д.
Как запустить безопасный режим? Существует несколько способов. Плюс они несколько отличаются в зависимости от того, какая у Вас стоит операционная система. Поэтому ниже мы рассмотрим все доступные способы, как зайти в безопасный режим windows.
Как зайти в безопасный режим windows: 2 универсальных способа
Существует 2 универсальных способа, которые работают на всех версиях windows – XP, 7, 8 и 10. К тому же они являются наиболее простыми. Пожалуй, с них и начнем.
Вход через утилиту msconfig
Первый способ, как можно войти в безопасный режим windows – через специальную утилиту. Для этого вам нужно выполнить несложную инструкцию:
- Нажимаете Win + R (кнопка между «Ctrl» и «Alt») и вводите слово «msconfig».
- В новом окне выбираете вкладку «Загрузка», указываете нужную ОС и ставите птичку в пункте «Безопасный режим». Здесь существует пару подпунктов – рекомендуется выбирать или «минимальная» (стандартный вариант) или «сеть» (в таком случае будет доступ к интернету).
- Нажимаете «ОК» и перезагружаете ПК – теперь он включится в безопасном режиме.
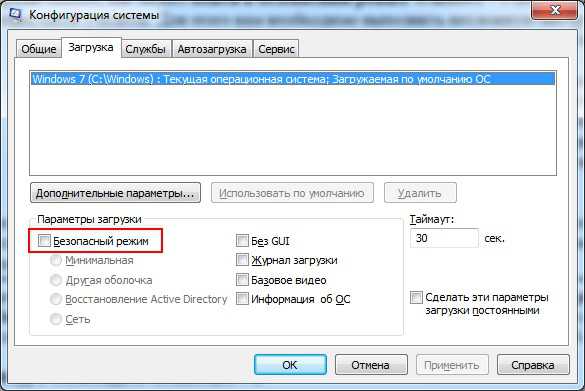
Здесь есть небольшой нюанс: таким способом можно включить безопасный режим windows только при условии, что у Вас нормально загружается ОС. Если же не получается даже загрузить рабочий стол, тогда используйте второй способ.
Вход с помощью F8
Этот способ подходит для тех, у кого ПК или ноутбук не включается (не загружается рабочий стол, тухнет монитор и т.д.). В данном случае выполняете следующее:
- Включаете ПК (или ноутбук) и сразу же многократно нажимаете клавишу F8, пока не появится меню (в некоторых случаях нужно нажимать Shift + F8).
- Если появился логотип Виндовс или экран потух – у Вас не получилось. Дождитесь, пока система полностью загрузится, потом перезагрузите ПК и повторите попытку.
- Когда все сделаете правильно, откроется меню, где при помощи стрелок выбираете пункт «Безопасный режим» (оптимальный вариант).

Как войти в безопасный режим windows 10?
Есть 3 способа, как запустить безопасный режим в windows 10. Один из них описан выше, а остальные два мы рассмотрим подробнее.
Особые варианты загрузки
Существует довольно простой способ, как войти в безопасный режим windows 10. Но тут нужно, чтобы ОС была рабочей.
Если Виндовс запускается, тогда необходимо выполнить следующее:
- Нажимаете по значку уведомлений и выбирает пункты: Все параметры – Обновление и безопасность – Восстановление – Перезагрузить (если у вас эта кнопка отсутствует, тогда используйте один из других способов).
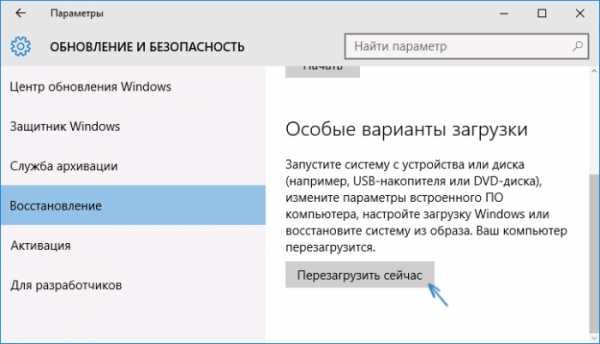
- Далее выбираете пункты: Диагностика – Доп. параметры – Параметры загрузки – Перезагрузить.

- Появится экран выбора режима загрузки, где указываете подходящий Вам способ, нажав F4, F5 или F6 (рекомендуется выбирать 4ый или 5ый вариант).
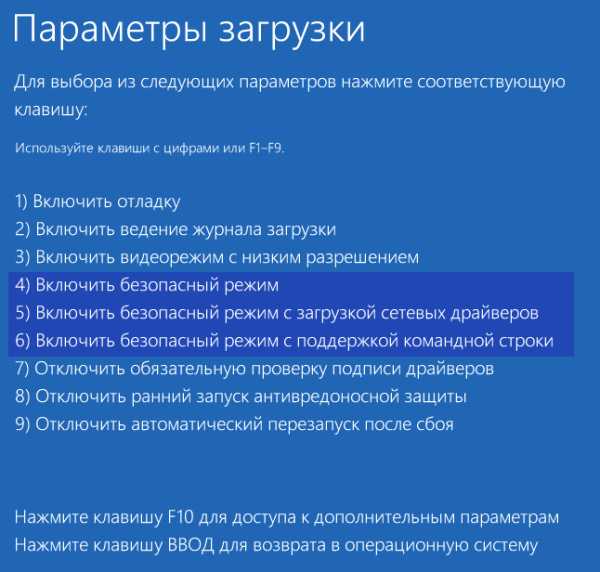
Используем диск или флешку
Это наиболее надежный способ загрузить Виндовс 10 в безопасном режиме. Но в данном случае нужен DVD-диск или загрузочная флешка (их можно записать на любом ПК или ноутбуке).
Подключаете USB-носитель или вставляете диск, загружаете их (как настроить загрузку с флешки), а затем выполняете следующее:
- После загрузки нажимаете Shift + F10.
- После открытия командной строки вводите – bcdedit /set {default} safeboot minimal.
- Затем закрываете ее и перезагружаете ПК. Он включится в безопасном режиме.
Выполнить это можно тем же способом (или от имени администратора).
Как включить безопасный режим windows 8?
Включить безопасный режим в windows 8 тоже можно 4 разными способами. Первые два подробно расписаны в начале статьи. Остальные два довольно схожи с вариантами, которые подходят для Виндовс 10, но мы все же рассмотрим их подробнее, чтобы Вам было проще ориентироваться.
Средства диагностики
Итак, первый способ, как можно зайти в безопасный режим Виндовс 8 – это активация буферного формата (подходит только при условии, что ОС работает нормально). Для этого выполняем следующее:
- Нажимаете кнопку «Параметры» (находится на боковой панели), выбираете пункт «Выключение», далее зажимаете Shift и выбираете «Перезагрузку». В результате запустится диагностический экран.

- В новом окне выбираете: Диагностика – Доп. параметры – Параметры загрузки – Перезагрузить.

- Далее система попросит Вас выбрать желаемый способ загрузки. Здесь подойдет стандартный вариант (4-ый пункт), поэтому нажимаем F4.
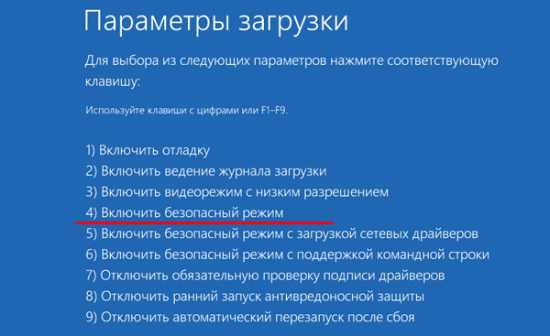
ПК запустится в Safe Mode, и Вы можете проводить необходимые манипуляции.
Загрузка с диска или USB-флешки
И еще один простой вариант, как можно запустить безопасный режим windows 8 – посредством загрузочной флешки или DVD-диска с файлами Виндовс. Процедура следующая:
- Подключаете USB-флешку (или диск) и выполняется загрузку с носителя.
- Появится окно настройки даты и времени – кликаете «Далее».
- Когда откроется окно установки, выбираете пункт «Восстановление системы». В результате появится экран диагностики (он немного отличается от предыдущего варианта).
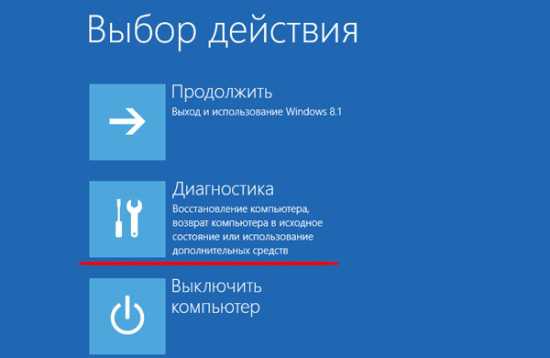
- Далее выбираете пункты: Диагностика – Доп. параметры – Командная строка.
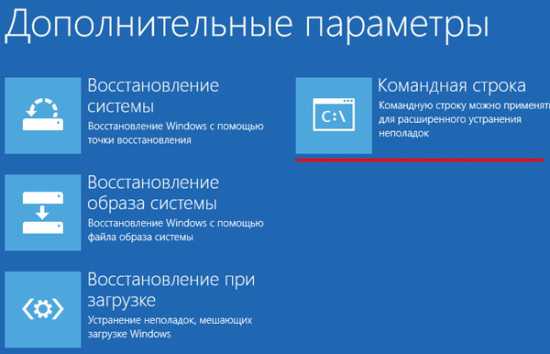
- В новом окошке прописываете: bcdedit / set globalsettings и нажимаете Enter.
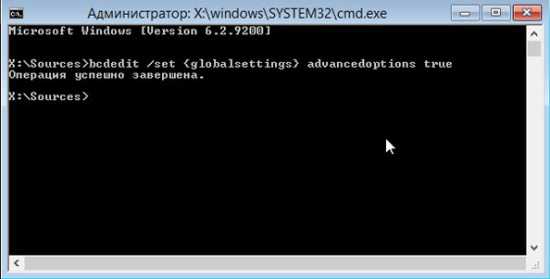
- После устранения всех ошибок прописываете в редакторе команд строку – bcdedit /deletevalue {globalsettings} advancedoptions. Это отключит переход к экрану диагностики при включении ОС.
- Закрываете ее и кликаете «Продолжить».
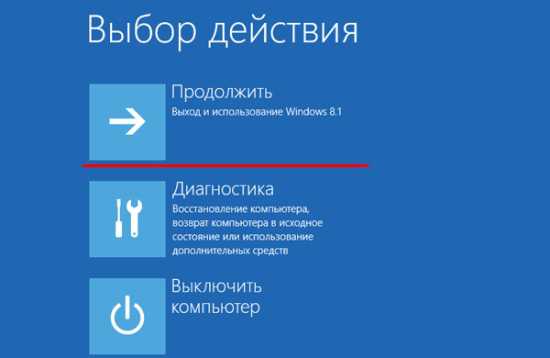
- Перезагрузившись, система предложит выбрать способ загрузки – щелкаете F4. Теперь ПК включится в безопасном режиме.
Полезно знать: Как убрать пароль при включении windows 8?
Как зайти в безопасный режим на windows 7 и XP
Зайти в безопасный режим windows 7 или XP можно одним из универсальных способов, описанных в начале этой статьи. Первый вариант подходит в тех случаях, когда ОС работает нормально, а второй – если ПК или ноутбук не включаются.
Что делать, если Safe Mode не запускается?
Иногда ПК или ноутбук упрямо не хочет включать безопасный режим. Причина банальная – вирусы повредили реестр Виндовс. В подобных ситуациях есть лишь 2 варианта:
- восстановление работы ПК (откат системы к контрольной точке);
- установка специальных программ.
Оптимальным, конечно же, будет первый способ – восстановление работы компьютера с контрольной точки. Если же они у Вас не сохранились (например, отключены), тогда останется лишь вариант с установкой программ для восстановления реестра Виндовс. В данном случае можно использовать бесплатные Safe Mode Repair или SafeBootKeyRepair.
(5 оценок, среднее: 3,40 из 5) Загрузка...it-doc.info
Как зайти в безопасный режим?
Рано или поздно любой пользователь персонального компьютера может столкнуться с проблемами, мешающими правильной работоспособности windows или вообще препятствующими его запуску. Причин, способствующих этому, может быть множество: системные ошибки, неправильная работа драйверов, вирусы, программы-вредители и т. д. К примеру, довольно распространенная вредительская программа при загрузке windows вызывает на рабочий стол огромный экран, мешающий выполнять какие-либо действия и требующий перечислить на указанный номер/счет определенную сумму денег. После чего, якобы, он будет удален. Но это всё вирусы, а вирусы в большинстве случаев остаются, даже если вы заплатите — проверить и то будет лишним. В любом случае платить за вирусы на компьютере не стоит.
Есть другой способ решить проблему. Иногда помогает включить биос, но не стоит лезть в настройки биоса и даже входить через биос в безопасный режим, если только вы не слишком опытный пользователь.
Именно через безопасный режим восстановление системы и производится, а восстановить систему — только и значит вернуть её к нормальной работоспособности, убрать все проблемы.
Что такое безопасный режим и как туда зайти?
Безопасный режим (или иначе Safe Mode) — это специальная версия windows, которая загружается с минимальным количеством включенных драйверов и приложений, нужных только для поддержания его работоспособности. Все сторонние сервисы, программы и драйверы будут отключены. Отключить их — значит избавиться от многих причин влияния вирусов, а вирусы, как мы знаем, и выступают чаще всего неприятностью. Именно это условие и позволяет загрузить ПК, несмотря на вирусы и многие другие проблемы, чтобы впоследствии через подобный вариант восстановить его, а уже только потом выйти из безопасного режима и пользоваться нормальным после восстановления.
Сейф мод еще принято называть режимом диагностики для восстановления. Если у вас возникли проблемы с включением операционной системы, но она нормально включается в сейф моде, то из этого следует вывод, что базовые драйверы, службы и стандартные настройки не являются тому причиной. Следовательно, можно воспользоваться методом исключения и убрать из автозагрузки для запуска только сторонние приложения, впоследствии включая их по одному и выйти из безопасного, загружаясь в обычном режиме. Та программа, после включения которой возникнут проблемы, и является их источником. После этого ничто не помешает вам опять войти в безопасный режим и проверить — отключить/удалить её, выйти из него и пользоваться компьютером уже нормально после восстановления системы.
Как войти в безопасный режим?
Сделать это не сложно, вам не понадобится использовать биос или какие-то другие продвинутые средства. Для этого применимы два способа:
- «Дедовский метод» — делать при помощи клавиши F8.
- Зайти с использованием конфигурации системы.
Метод номер один
Первый метод универсален, потому что позволяет делать загрузку в сейф моде даже при отсутствии возможности включения windows в обычном режиме (второй метод возможен только с обычным запуском операционной системы).
Итак, если вы решили воспользоваться им, то во время включения (перезагрузки) компьютера вам следует нажать на F8 до появления логотипа windows. Чтобы не проспать этот момент, клавишу рекомендуется «спамить» или держать зажатой с самого начала. Тут же следует отметить, что на некоторых ноутбуках кнопки F1 — F12 отключены по умолчанию и для их работоспособности следует держать зажатой специальную клавишу Fn.

После успешного выполнения вышесказанного действия вы попадете в черно-белое меню с целым списком команд. Однако нам нужна лишь первая из них, она так и называется — «Безопасный режим». Также, в зависимости от ваших нужд, может понадобиться и вторая строчка (безопасный режим с загрузкой сетевых драйверов), которая позволит воспользоваться интернетом, а также третья, которая запустит сейф мод с поддержкой командной строки. Перемещение по данному меню осуществляется клавишами-стрелочками, а выбор какого-либо пункта подтверждается Enter’ом. Чтобы впоследствии выйти из сейф мода, просто перезапустите компьютер.
Метод номер два
Если вы решили воспользоваться вторым методом, то после включения обычного режима windows зажмите клавишу Win и нажмите R (первая находится промеж кнопками Ctrl и Alt). После этого появится окошко строки «Выполнить», в которое вам надо ввести команду «msconfig». В открывшемся меню перейдите на вторую вкладку с названием «Загрузка» и внимательно поглядите на её нижнюю часть. Там находятся настройки параметров загрузки, которые только мы и ищем. Ставим галочку у пункта «Безопасный режим», далее выбираем «Минимальная» (как правило, выбрана по умолчанию) и нажимаем «ОК». Если вам в сейф моде требуется интернет, то вместо» Минимальная» выбираем опцию «Сеть». После завершения всех этих действий появится сообщение, предлагающее выполнять перезагрузку сейчас или отложить её на более удобное для вас время.
Следует отметить, что при использовании второго способа операционная система будет постоянно запускаться в сейф моде, даже если восстановление не требуется, поэтому, чтобы его выключить, надо будет снова зайти в «Конфигурацию системы» и убрать галочку с «Безопасного режима».
Как удалить программу в безопасном режиме?
Несмотря на визуальные отличия, применяемый при восстановлении безопасный режим windows работает так же, как и обычный — просто он используется, чтобы отключить часть функций. Поэтому все те методы, которыми вы пользовались в обычной среде, работают и тут. Вы можете зайти в обычную службу «Удаления или изменения программ», воспользоваться дополнительным софтом и т. д. Хотя в безопасном режиме и указано многое отключить по стандарту, но всё же значительная часть приложений запустится без проблем. А вот вирусы — испытают трудности. Если на вашем компьютере обосновались вирусы, то вы точно так же сможете воспользоваться услугами антивируса или вручную удалить зараженные файлы. Визуальные отличия же вызваны тем, что в сейф моде windows работает с минимальными графическими драйверами.
На этом все. Надеемся, что наша статья доступно объяснила, как зайти в безопасный режим на компьютере в Виндовс и делать восстановление системы.
InstComputer.ru
Как запустить компьютер в безопасном режиме
При запуске ПК, пользователи нередко могут сталкиваться с проблемой в виде зависания ОС windows. Это может происходить по разным причинам, но чаще всего подвисание связано с тем, что кроме требующихся для нормальной работы ОС компонентов, дополнительно включаются различные программы и драйвера.
Всё это в итоге и приводит к данной проблеме. Однако разработчики системы предоставили возможность пользователям делать запуск компьютера в безопасном режиме.
Что это даёт? Безопасный режим запуска ПК, позволяет активироваться лишь тем компонентам и драйверам, без которых ОС вообще не смогла бы работать.
При этом иные программы, автоматически запускаться не будут. Соответственно возможность успешного запуска ОС увеличивается.
Кроме этого, используя его, можно провести диагностику систему на выявление и устранение различных неполадок, а также при необходимости сделать восстановление системы.
Особенно это бывает важно, в ситуациях, когда в работе Виндовс возникают сбои. Самое главное выбрать именно ту дату, когда всё работало нормально.
Способы запуска
Сталкиваясь с вопросом, как запустить компьютер в безопасном режиме Виндовс 7, следует отметить, что для этого существует два варианта:
- Сделать загрузку в данном режиме сразу, во время запуска ПК;
- Используя конфигурации ОС.
В первом варианте, имеется возможность произвести диагностику и устранение неполадок, даже если ОС плохо работает или нет возможности осуществить вход в неё.
Что касается второго варианта, то он подразумевает обязательное включение ПК и вход в систему, что не всегда возможно, в связи с этим такой способом не очень удобен.
Запуск безопасного режима при включении ПК
При включении компьютера необходимо дождаться момента, когда на экране появиться BIOS (базовая система ввода-вывода), после этого нажимаете на клавишу F8 (в некоторых устройствах нужно нажать клавишу Delite или F2) несколько раз.
Узнать, какие клавиши на вашем компьютере позволяют взаимодействовать с BIOS, можно в руководстве к вашей материнской плате.

После открытия BIOS перед вами появиться различные способы загрузки, где выбирается тот вариант, который необходим, конкретно для вашего случая.
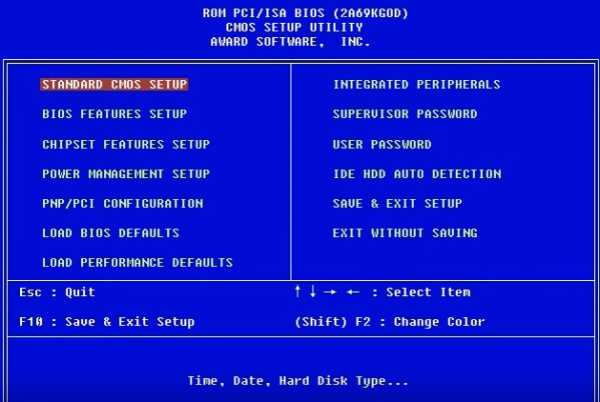
Всего имеется три варианта безопасного режима:
- Обычный, в котором происходит загрузка только необходимых для нормальной работы ОС компонентов;
- С загрузкой сетевых драйверов, что подразумевает под собой подключение и загрузку всего нужного через Интернет;
- С поддержкой командной строки, отличается тем, что в обычном внешнем виде отсутствует графический интерфейс. Вместо него появится командная строка, куда можно записывать требуемые пользователю различные команды.
Стоит отметить, что первый и второй вариант, являются наиболее часто используемыми, поскольку с последним, нужно быть очень аккуратными и знать, какую конкретно команду следует использовать.
То есть последний вариант, может быть использован пользователями, с профессиями, относящимися к сфере IT-сфере (программисты и др.).
Запуск безопасного режима после входа в ОС
Если в BIOS, по каким-то причинам не получилось зайти, чтобы решить вопрос, как запустить компьютер в безопасном режиме Виндовс 7, можно использовать конфигурации.
Вход в неё возможен только после загрузки ОС. Чтобы это сделать потребуется одновременно нажать клавишу Win, с изображением на ней флажка и R.
Таким образом, происходит вызов системного окна для осуществления быстрого поиска внутри ОС и называется оно «Выполнить». В нём вводите msconfig и кликаете на «ОК». Заходите в раздел «Загрузки» и выставляете «Безопасный режим», нажимаете на «ОК».
Вам будет предложено на выбор два варианта:
- Сделать перезагрузку системы (запускается автоматически, после нажатия);
- Выйти без перезагрузки, чтобы она произошла позднее.
Как выйти из безопасного режима?
Чтобы выйти из безопасного режима достаточно лишь совершить перезагрузку ОС. Однако, иногда, даже после этого действия, данный режим после запуска ПК продолжает действовать.
Таким образом, если при загрузке компьютера, автоматически включается безопасный режим, то выход из него происходит так же, как и вход в конфигурации.
Только теперь на вкладке «Общие», выбираете «Обычный запуск». Открываете «Загрузки» и снимаете галочку с «Безопасный режим» и перезагружаете ПК.
Возможные проблемы и как их избежать?
В случае если на экране выскочил флажок, потребуется перезагрузка системы, поскольку это означает, что вы не успели открыть BIOS. После этого нажмите несколько раз подряд клавишу F8, так как окно с BIOS появляется на несколько секунд.
В случае если у вас заблокированы все клавиши с F1 по F12, то чтобы её снять нажимаете клавишу Fn совместно с F8. Ещё раз напомню, что на вашем устройстве могут быть установлены по умолчанию другие «горячие» клавиши, информацию о них вы найдёте обратившись к руководству материнской платы.
При входе безопасный режим через BIOS, если используются мышка или клавиатура, подключенная при помощи USB-кабеля, то стоит проверить работу USB-входа.
То есть при загрузке персонального компьютера, в момент, когда появляется надпись BIOS, нажимаете на F1 или Delete. Затем находите строку «Peripherals» и смотрите, включен ли режим совместимости с USB, если нет, то выставляете «Включено», нажимаете на «Save&Exit».
С такой же проблемой можно столкнуться используя конфигурацию, уже после загрузки компьютера, тогда придётся выходить из ОС в аварийном режиме. Поэтому, вначале сделайте проверку USB-разъёма, чтобы в дальнейшем, при работе с BIOS или конфигурацией, не возникало проблем.

Безопасный режим, не может решить всех проблем, связанных с работой системы. Однако, в большинстве случаев, его использование помогает исправить многое и ускорить как процесс самой загрузки ОС, так и её работу в целом.
Теперь вам известно, как запустить компьютер в безопасном режиме Виндовс 7, и для чего это нужно. Будьте аккуратны при работе в BIOS, не следует изменять установленные там настройки.
Полезные статьи по теме:
- Сильно шумит вентилятор на компьютере? Решаем вопрос;
- Что делать, если компьютер тормозит и зависает windows 7;
- Что делать если компьютер не видит Айфон через USB порт;
- Как проверить блок питания компьютера без материнской платы;
- Как проверить компьютер на вирусы и удалить их бесплатно.
P.S. Прикладываю скриншоты моих заработков в партнёрских программах. И напоминаю, что так зарабатывать может каждый, даже новичок! Главное — правильно это делать, а значит, научиться у тех, кто уже зарабатывает, то есть, у профессионалов Интернет бизнеса.
Вы хотите узнать какие ошибки совершают новички? 99% новичков совершают эти ошибки и терпят фиаско в бизнесе и заработке в интернет! Посмотрите, чтобы не повторить этих ошибок — «3 + 1 ОШИБКИ НОВИЧКА, УБИВАЮЩИХ РЕЗУЛЬТАТ».
Вам срочно нужны деньги? Скачайте бесплатно: «ТОП — 5 способов заработка в Интернете». 5 лучших способов заработка в интернете, которые гарантированно принесут вам результат от 1 000 рублей в сутки и более.
Здесь готовое решение для вашего бизнеса! А для тех, кто привык брать готовые решения, есть «Проект готовых решений для старта заработка в Интернет». Узнайте, как начать свой бизнес в Интернете, даже самому «зеленому» новичку, без технических знаний, и даже без экспертности.
ingenerhvostov.ru
Изучаем безопасный режим windows 7
Пользователи ПК часто сталкиваются с проблемой, когда операционная система начинает безжалостно виснуть. Если установлено много утилит и драйверов, то достаточно сложно выяснить, что вызывает сбои. К счастью, разработчики предусмотрели возможность решения проблемы: потребуется запустить безопасный режим windows 7.
Особенности безопасного режима
Безопасный режим (safe mode) включает в себя загрузку основных служб и драйверов, без которых windows не запустится совсем. Все второстепенные службы и программы запущены не будут, что на много повышает шанс успешной загрузки ОС. Также, если перейти в безопасный режим, то появляется возможность более простыми способами выявить неполадки, связанные с неправильной работой компонентов windows, выполнить диагностику системы. Поэтому за ним закрепилось и другое название, его также называют диагностическим режимом.
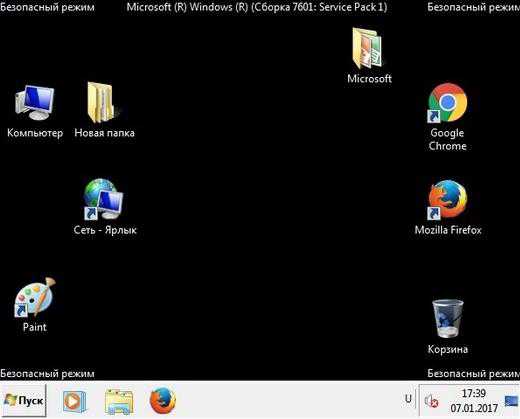
Вход в безопасный (диагностический) режим в ОС windows 7 поможет почистить компьютер от вирусов. Если система сильно заражена, антивирус может не справиться с проблемой при обычной загрузке. В safe mode можно также установить антивирусную программу, если она не была закачана.
В особенно критических ситуациях windows не загружается обычным способом. Тогда можно сделать откат системы через safe mode. Выберите точку восстановления, при которой система функционировала без сбоев. Компьютер должен вернуться к нормальной работе.
Перед началом работы
Перед тем, как войти в безопасный режим windows 7, нужно проверить, поддерживается ли USB в BIOS. Если эта функция выключена, вы не сможете использовать клавиатуру и мышь с USB-портом, даже если устройства без проблем работают в обычном режиме.
- Заходим в настройки BIOS. Для этого необходимо перезагрузить компьютер. Когда появится логотип BIOS, нужно нажать определенную кнопку. Чаще всего это Delete или F1, но все зависит от производителя. Внизу экрана обычно указывается нужная клавиша. Но будьте внимательны: заставка появляется всего на несколько секунд.
 Внешний вид BIOS может отличаться от указанного ниже.
Внешний вид BIOS может отличаться от указанного ниже.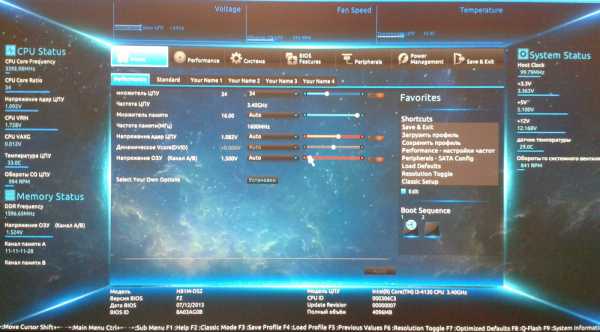
- Находим вкладку «Peripherals».
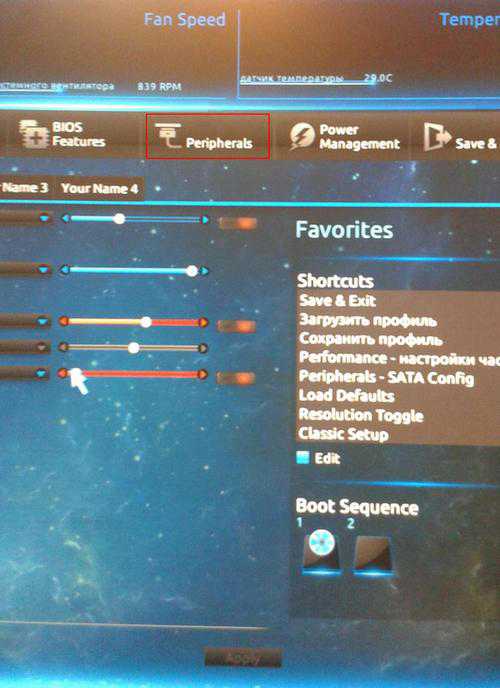
- Проверяем, чтобы был включен режим совместимости USB.
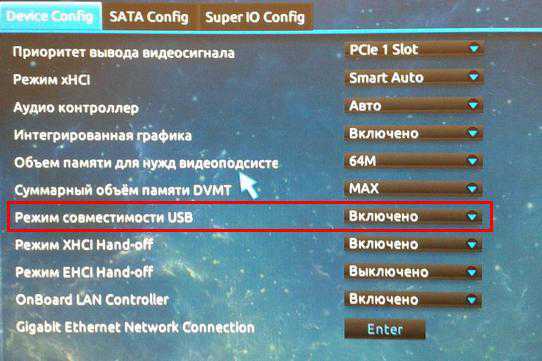
- Нажимаем «Сохранить и выйти». Продолжится обычный запуск windows.
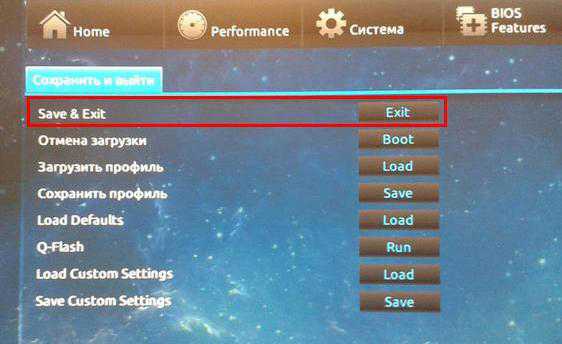
Теперь USB-устройства будут работать еще до запуска ОС.
Вход во время запуска системы
Перезагрузите компьютер. Когда на экране высветится логотип BIOS, нажмите и удерживайте F8. Иногда клавиша может не срабатывать. Если в настройках BIOS все в порядке, попробуйте сочетание Ctrl + F8 или Shift + F8.
Нужно успеть до появления логотипа windows, иначе придется начать процедуру заново. Если вы все сделаете правильно, прозвучит сигнал и появится «Дополнительное меню загрузки», открытие займет некоторое время.
При помощи клавиш навигации мы можем выбрать подходящий вариант:
- безопасный режим — графический интерфейс с базовыми программами;
- загрузка сетевых драйверов — семерка запустит драйвера, требуемые для входа в Интернет;
- с поддержкой командной строки — вместо привычного графического интерфейса включится режим командной строки. Такая загрузка подойдет для специалистов IT-сферы. Обычным пользователям не рекомендуется загружать виндовс таким образом.
Выбираем первый или второй вариант, исходя из необходимости выхода в Интернет. Но будьте осторожны: в safe mode обычно не работают средства защиты и вручную их не всегда можно включить. Так что лучше остановить свой выбор на первом способе загрузки.
Появится окно загружаемых файлов. Это займет несколько секунд.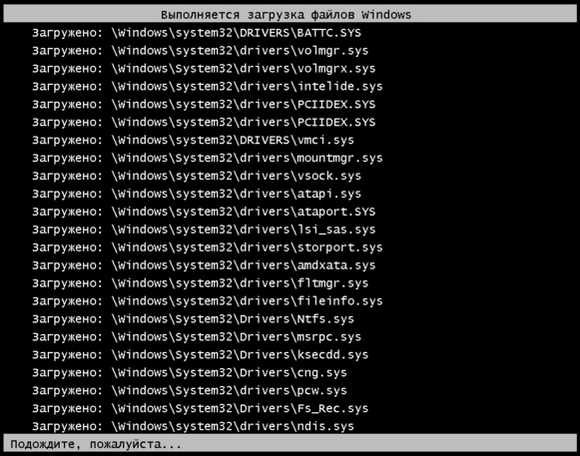
Итак, теперь наш компьютер в безопасном режиме. Разрешение экрана стало низким, а заставка сменилась на черный фон. Сразу открывается справка, где можно узнать о включении и особенностях работы в диагностическом режиме.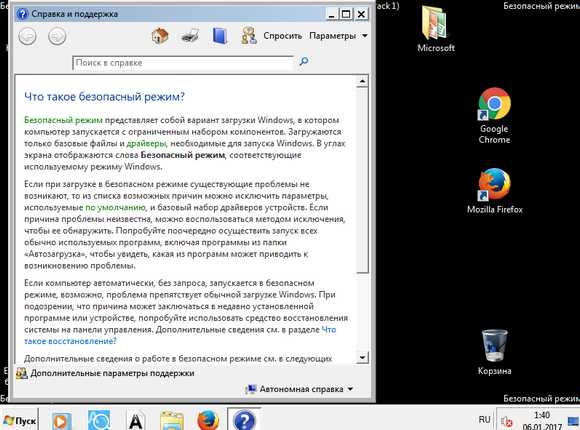
Однако здесь есть свои минусы. Эмблема BIOS очень быстро исчезает, и пользователи просто не успевают вовремя нажать F8. К тому же на ноутбуке не трудно сразу зайти в меню дополнительной загрузки. А вот на стационарном компьютере оно часто не открывается или откроется один раз на десять попыток. Исключение составляет запуск после аварийного выключения.
Поэтому возникает вопрос: что делать в этом случае, как зайти в безопасный режим windows 7. К счастью, он может включаться еще одним способом.
Запуск из системы
Это альтернативный вариант, как быстро включить безопасный режим в ОС windows 7. Преимущество этого способа в том, что он срабатывает практически всегда и не нужно «ловить» заветную F8.
- Нажимаем сочетание windows меню Пуск + R. Откроется командная строка. Вводим msconfig и нажимаем OK.
 Или вводим команду в поисковой строке меню Пуск.Откроется «Конфигурация системы».
Или вводим команду в поисковой строке меню Пуск.Откроется «Конфигурация системы». - Во вкладке «Общие» отмечаем «Диагностический запуск».
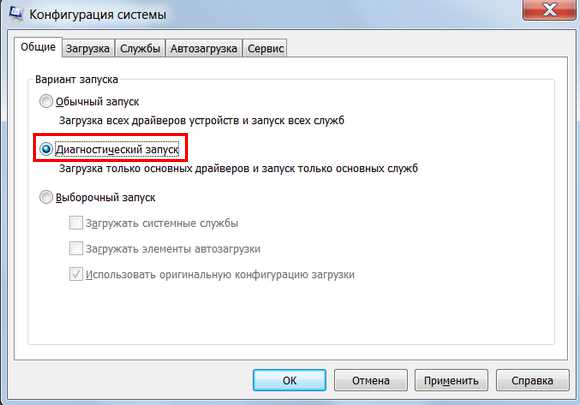
- Переходим во вкладку «Загрузка» и отмечаем «Безопасный режим».
- windows 7 предлагает выбрать параметры. Отмечаем «Минимальная» — запустятся основные программы без сетевых драйверов.
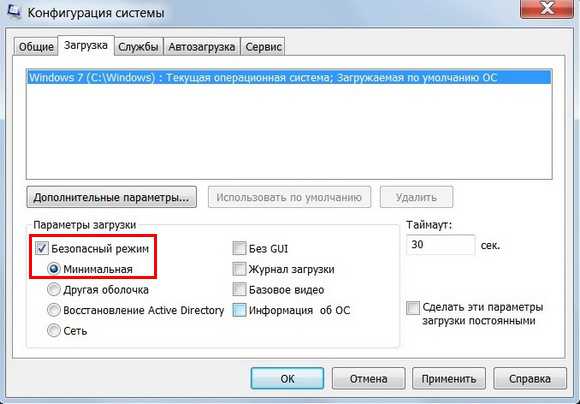
- Система предложит перезагрузиться — подтверждаем.
Теперь ПК должен загрузиться в безопасном режиме.
Мы рассмотрели, как запустить безопасный режим в windows 7, не выходя из системы. Здесь особенно важно, чтобы BIOS поддерживал USB. В первом случае safe mode выбирается еще до запуска системы. Соответственно, если используется USB-клавиатура, клавиша F8 просто не сработает и начнется стандартный запуск. Но когда запуск происходит через командную строку, диагностический режим открывается из среды windows. Если клавиатура и мышь имеют USB-разъемы, пользователь столкнется с неприятной ситуацией: safe mode включен, а основные устройства ввода информации не отвечают. Выходить придется через аварийное выключение.
Как выйти из диагностического режима
Как правило, чтобы выйти из безопасного режима достаточно перезагрузить систему. Сделать это можно стандартными способами.
Через меню Пускили через комбинацию клавиш Alt + F4.
windows должна вернуться в основной режим. Но иногда перезагрузка упрямо не хочет запускаться. Тогда безопасный или диагностический режим в ОС windows 7 можно выключить внутри системы. По сути, мы выйдем из него так же, как и зашли.
- В командной строке вводим msconfig.

- Выбираем «Обычный запуск».

- Выбираем вкладку «Загрузка» и проверяем, чтобы возле параметра «Безопасный режим» не стояла галочка. Подтверждаем «ОК».
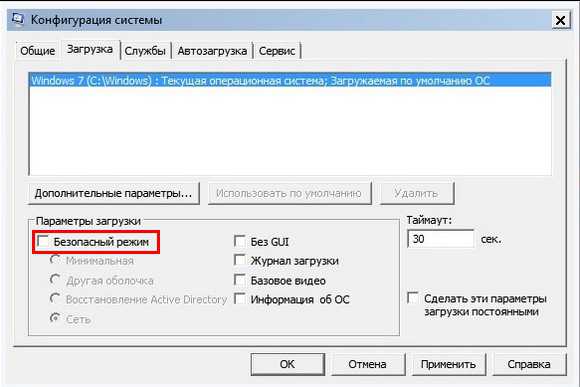
После перезагрузки включится обычный режим.
Конечно, safe mode не обязательно решит проблему. Компьютер может тормозить из-за сильной загруженности процессора. Если включить безопасный режим на windows 7, нагрузка значительно снизится, и система начнет хорошо работать. Но после обычной загрузки снова появятся сбои. Тогда придется чистить автозагрузку. Тем не менее, это незаменимый помощник при неполадках или проблемах с запуском системы.
Видео по теме
Хорошая реклама:
UstanovkaOS.ru