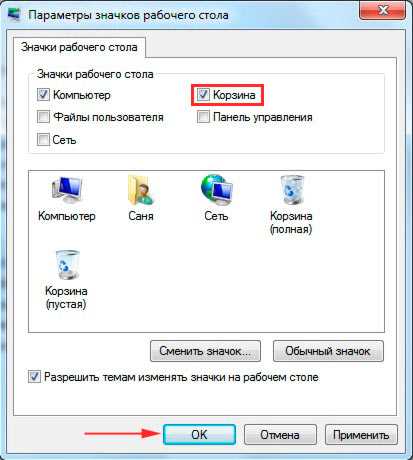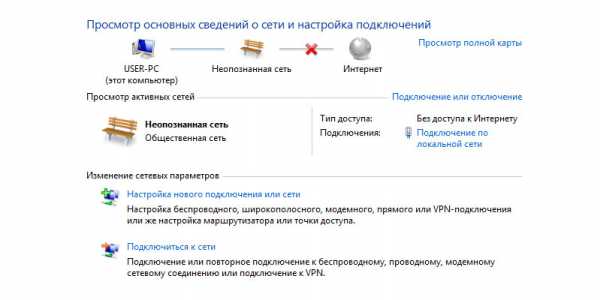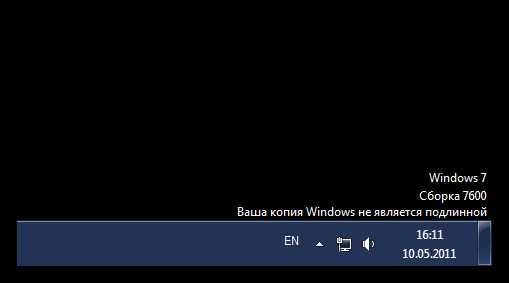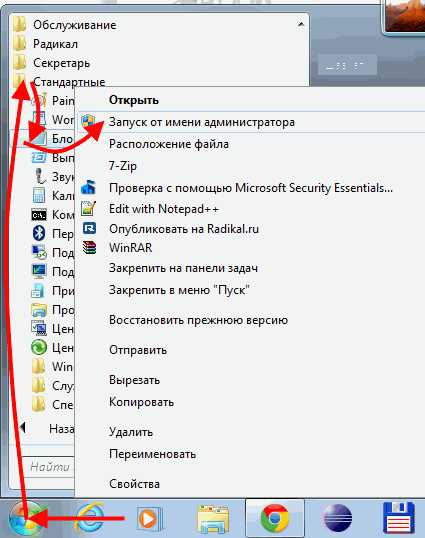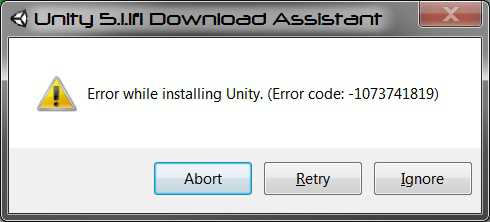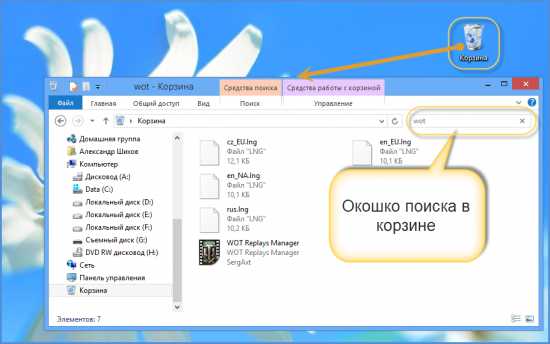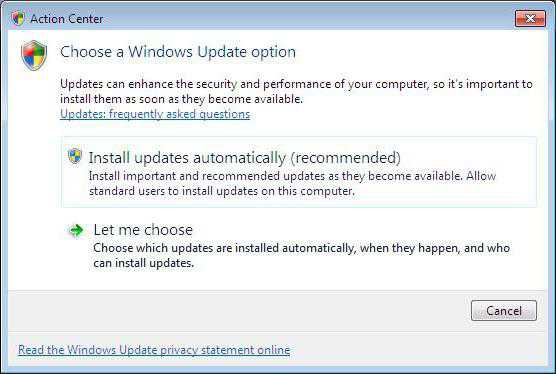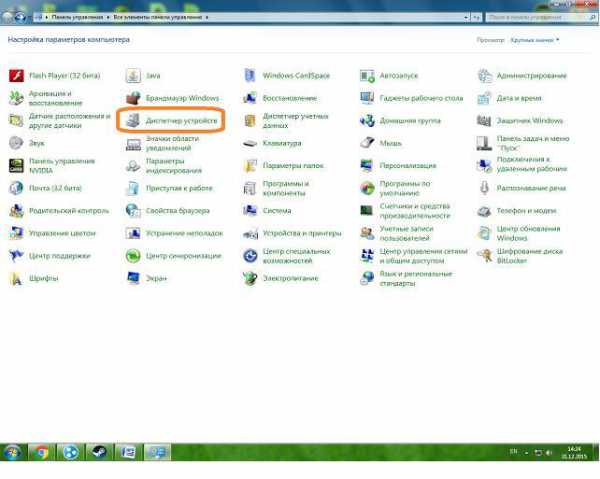Как добавить жесткий диск в windows 7
Как подключить и инициализировать новый жесткий диск в windows 7
Вы купили в магазине новый жесткий диск и хотите использовать его в своей windows 7, но после подключения диск не видно в «Мой компьютер«.
Чтобы он там появился необходимо провести процесс инициализации нового жесткого диска в вашей системе.
Откройте —
Если у вас панель управления по категориям: Пуск-Панель управления-Система и безопасность-Администрирование-Управление компьютером
И если не по категориям: Пуск-Панель управления-Администрирование-Управление компьютером
Откроется окно, где необходимо выбрать пункт Управление дисками
Далее видим примерно вот это

Выбираем MBR, если у вас диск менее 2TБ,
либо GPT, если у вас диск более 2ТБ.
И нажимаем ок.
Далее на новом диске (на котором написано «не распределен«)нажимаем правой кнопкой мыши и выбираем «создать простой том»

Откроется Мастер создания простого тома

Оставляем все по умолчанию, чтобы использовать все пространство диска, и нажимаем Далее

Выбираем букву для диска и нажимаем Далее

Выбираем форматировать в NTFS, можно вписать название тома (это не обязательно) и ставим галочку быстрое форматирование
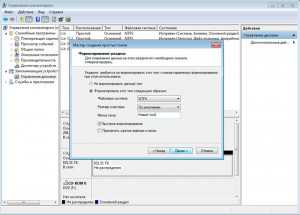
Проверяем данные и нажимаем Готово

После проделанных действий можем увидеть, что новый жесткий диск инициализирован

И появился в «Мой компьютер».
ITfound.ru
Настройка нового жёсткого диска в windows 10, 8, 7
Часто в интернете задают вопрос: «Я купил новый жёсткий диск и подключил его. Почему я не вижу нового диска в системе?» Дело в том, что после физической установки винчестера в компьютер или ноутбук, необходимо программно его проинициализировать. Итак, как настроить подключённый новый жёсткий диск в windows 7? Нет ничего проще.
Обновление 2016: Не смотря на то, что иллюстрации взяты еще давно из windows 7, данная инструкция подойдет также для windows 10 и 8.
Шаг 1. Нажмите правой кнопкой по системному ярлыку «Компьютер» и выберите пункт «Управление» :

Шаг 2. В открывшемся окне слева выберите пункт «Управление дисками«. После этого в правой части должно открыться диалоговое окно «Инициализация диска» . В нём нажмите «ОК» :

_____________________________
Внимание! Если посла нажатия на «Управление дисками» диалоговое окно не открылось, нажмите правой кнопкой мыши на левую часть изображения диска в области надписи «Нет данных» или «Не проинициализирован» и выберите пункт «Инициализировать диск«. (См. 2 картинки ниже.)


Задача — вызвать то самое окно «Инициализация диска«. В нём Вы должны проконтролировать, что напротив «Диск n» установлена галочка и нажать ОК.

Шаг 3. Нажмите правой клавишей мыши на правой части изображения нового диска и выберите «Создать просто том» :
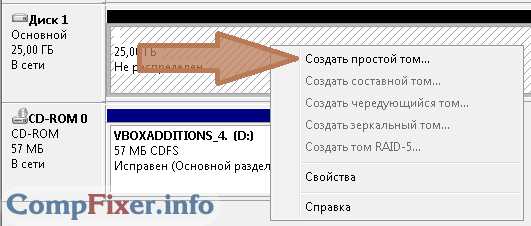
Шаг 4. Нажмите «Далее» :

Шаг 5. Выберите размер раздела. По умолчанию, установлен максимальный размер раздела. Т.е. раздел будет занимать весь жёсткий диск. Если Вы хотите, чтобы на новом диске было несколько разделов, то в этом пункте выберите размер первого раздела. Например «10240». Тогда новый раздел (он же «партиция») будет занимать 10 ГБ дискового пространства.
Если для создания первого раздела на новом жёстком диски Вы выбрали не всё доступное место (что было по умолчанию), то после созданного раздела на диске останется нераспределённое пространство. Для создание дополнительных разделов в нераспределённой области повторите данную инструкцию с шага 3.
После выбора размера раздела нажмите «Далее» :
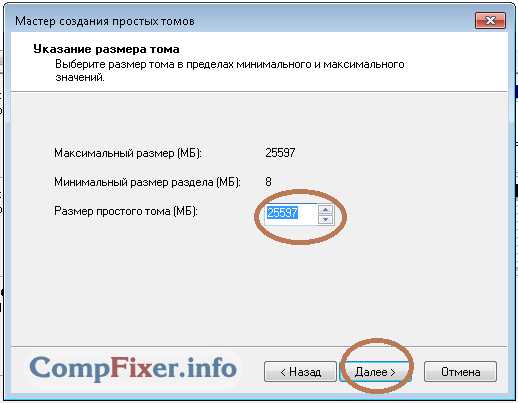
Шаг 6. Выберите букву диска. Нажмите «Далее» :
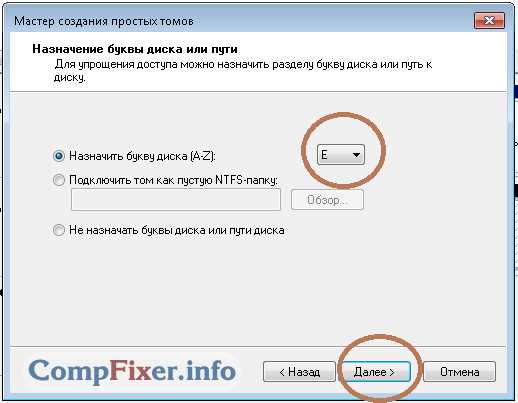
Шаг 6. Тип файловой системы в большинстве случаев нужно оставить «NTFS» . Выберите метку тома, например «Games» или «Архив» и нажмите «Далее» :

Шаг 7. Нажмите «Готово» для выхода из мастера инициализации диска:
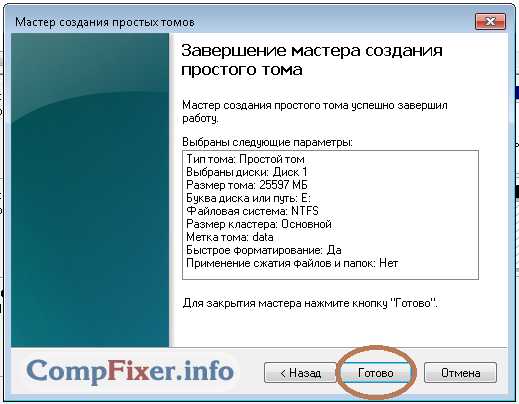
После этого Вы увидите, что диск начал форматироваться:
Ждите, пока в правой части изображения диска вместо слова «Форматирование» не появится подпись «Исправен … » :
Теперь можете открыть «Компьютер» и проверить, появился ли новый раздел с нужной буквой.

compfixer.info
Создаем раздел на жестком диске стандартным средством в windows 7
Привет! Начну наверное с самого начала, а если вам не очень интересно, и вы знаете для чего написана эта статья, то можете смело переходить к следующему заголовку, ниже на странице. Решил я значит установить windows 8, хочется протестировать новую систему, да и инструкцию по установке windows 8 я в блог еще не написал. Устанавливать на виртуальную машину не очень хочется, хочу посетителям своего блога продемонстрировать реальную установку на реальный компьютер. Все бы ничего, но от windows 7 отказаться я пока не готов, тем более что не очень хорошие отзывы гуляют по сети о восьмерке, а если люди говорят, то скорее всего это правда :).

Значит решил установить windows 8 на один компьютер рядом с windows 7. Думаю посмотрю что да как, а тогда если восьмерка понравится можно будет и установить вместо семерки. Осталась только одна мелочь, нужно создать раздел на жестком диске для установки windows 8 как второй системы. Это даже не проблема, думал взять загрузочный диск с Acronis Disk Director, отобрать немного места от локального диска D и создать раздел для windows 8.
Но тут понял, что не у всех кто читает мой блог, в частности эту статью есть готовый загрузочный диск с Acronis Disk Director. Поэтому решил написать статью, в которой подробно и с картинками рассказать как создать раздел на жестком диске в windows 7, мы все это сделаем из рабочей системы стандартной утилитой “Управление дисками”.
Мне нужно создать еще один раздел на жестком диске для установки второй операционной системы. У вас же может быть другая причина, например вам установили windows и поленившись сделали только один системный диск C, под который отвели всю память жесткого диска. Я с этим встречался, и это очень неудобно. Поэтому таким способом вы сможете забрать немного памяти от единственного раздела и создать еще один, или два локальных диска для хранения фото, видео и т. д.
Как создать раздел на жестком диске из-под windows?
Как я уже писал выше, создавать еще один локальный диск мы будем с помощью утилиты “Управление дисками”, для начала нам нужно ее запустить. Заходим в “Пуск”, “Панель управления”, выбираем “Администрирование”, откроется окно, в котором запустите “Управление компьютером”. В открывшемся окне, слева нужно выбрать “Управление дисками”. Подождите немного, пока система собирает информацию о разделах на жестком диске.

После загрузки информации, мы увидим весь наш жесткий диск и разделы которые уже созданы. Значит нам нужно создать еще один раздел, но свободной памяти у меня только 47 Мб (смотрите ниже на картинке, салатовая область). Значит нужно взять немного места от одного из уже созданных разделов, смотрим на котором у нас больше всего свободного места, выделяем его, нажимаем правой кнопкой мыши и выбираем “Сжать том…”. Как видите, я выбрал для сжатия локальный диск D.

Нужно немного подождать, пока windows 7 определит, сколько места можно отжать с этого раздела :).
Появится окно, в котором можно посмотреть, какой общий размер раздела до сжатия, и сколь места доступно для сжатия. В моем случае, максимально с диска D можно было взять 20140 Мб, отлично для windows 8 хватит. Но можно прописать самому сколько места вы хотите взять с конкретного локального диска. Нажимаем “Сжать”.

Немного ждем, и снова смотрим на таблицу. Как видите, область со свободной памятью (салатовая область) увеличилась. Из это свободной области можно создать раздел. Нажмите на нее правой кнопкой и выберите “Создать простой том…”.
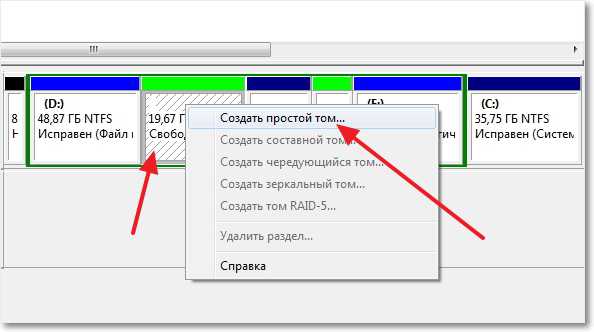
Откроется мастер по созданию простого тома. Нажимаем “Далее”.

Исходя из свободной области, система покажет нам максимальный и минимальный размер создаваемого раздела. И предложит ввести размер для нового раздела. Для нового логического диска я использовал всю свободную память, поэтому просто нажал “Далее”.
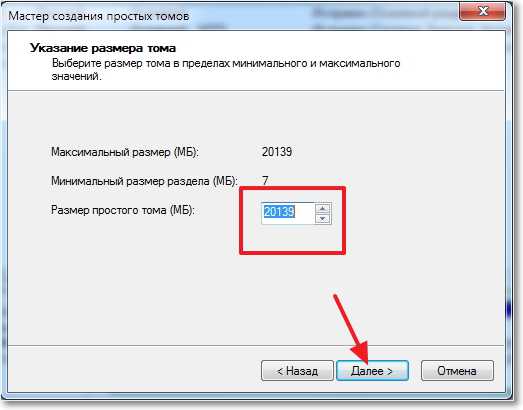
Дальше нам нужно назначить букву для создаваемого диска. Поэтому оставляем отметку напротив “Назначить букву диска” и выбираем букву, или можете оставить предложную системой. Жмем кнопочку “Далее”.

Следующий этап, это форматирование раздела. Я советую сразу отформатировать локальный диск. Напротив “Файловая система” советую поставить NTFS, “Размер кластера” так и оставляем по умолчанию. Там где “Метка тома” указываем любое названия, так как я создаю раздел под установку windows 8, то я его так и назвал. Галочка напротив “Быстрое форматирование” и жмем “Далее”.
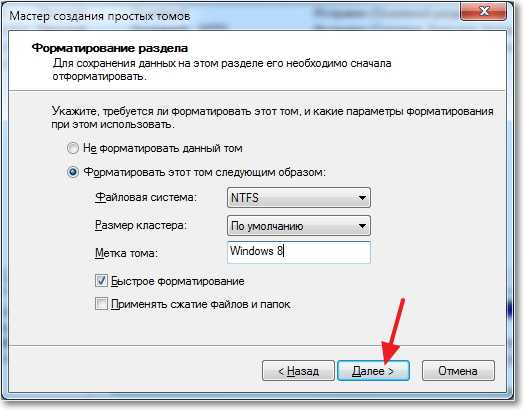
Проверяем информацию и нажимаем “Готово”.

Все готово! У меня появился еще один логический раздел “H” с названием “windows 8”. Теперь на него можно устанавливать операционную систему, или же просто сохранять информацию.

Если зайти в “Мой компьютер”, то можно увидеть созданный нами раздел, даже без всяких перезагрузок.
Заключение
Честно говоря, я первый раз создавал новый раздел на жестком диске стандартным средством в windows 7. Обычно всегда пользуюсь загрузочным диском, или же стандартным менеджером в процессе установки операционной системы.
Но если у вас windows 7 работает, и вам просто нужно создать еще один раздел и забрать немного памяти от уже существующего, то все это можно сделать за несколько минут способом который описан выше, и нет смысла скачивать и записывать всякие там образы загрузочных дисков.
О том, как увеличить один логический раздел за счет другого с помощью загрузочного диска, я писал в статье Как увеличить размер диска C за счет другого логического раздела?, почитайте, может пригодится. Вот еще одна статья по теме про разбивку нового жесткого диска в процессе установки операционной системы, Как разбить новый жесткий диск при установке windows 7.
Возможно кто-то скажет, что такой способ плохой, и лучше всего создавать новые разделы с помощью специальных программ. Это не так, у меня не возникло ни одной проблемы как при создании, так и при использовании этого раздела. Я без проблем установил на него windows 8 рядом с уже установленной windows 7, но это тема для следующей статьи. Удачи друзья!
f1comp.ru
windows не видит жесткий (HDD) диск / Настройка › Управление дисками › Инициализация жесткого диска в windows 7
windows не видит жесткий (HDD) диск / Настройка › Управление дисками › Инициализация жесткого диска в windows 7

Материалом для данной статьи стало обращение моего знакомого, который собрал новый компьютер установив в системный блок два жестких диска: 1- твердотельный SSD под систему, 2- обычный 3,5 под данные, оба с sata интерфейсом. На первый HDD (основной диск) с нуля была установлена операционная система windows 7, но вот беда, по окончании установки при перезагрузке второй жесткий диск не виден в проводнике.
Все проблемы с жесткими дисками (винтами) можно разделить на две группы:
1. На уровне железа: неправильное подключение и неисправность самого устройства (отказ электроники и/или самих дисков).
2. На уровне программного обеспечения: Часто бывает так, что все прекрасно работает, пока вы не подключите второй жесткий диск. После этого система «не видит» оба диска или же «не видит» второй диск…
Разберем вариант номер два:
В данном случае нам необходимо Инициализация жесткого диска в windows 7
Для этого нам нужна консоль управления windows 7 добраться до которой мы можем тремя способами. Самый оптимальный для себя вы выберите сами:
1. Пуск — Панель управления — Администрирование — Управление компьютером 2. Пуск — Компьютер — правая кнопка — Управление 3. Пуск — В строке поиска введите diskmgmt.msc — нажмите Enter
4. В левом меню консоли управления windows 7 выберите Управление дисками

5. Щелкните правой кнопкой мыши слева от жесткого диска, который нужно инициализировать. В появившемся контекстном меню выберите пункт Инициализировать диск.
6. В открывшемся окне Инициализация дисков отметьте галочкой новый диск, выберите Основная загрузочная запись (MBR), нажмите ОК и дождитесь окончания процесса инициализации.

Создание тома
После завершения инициализации необходимо создать том (раздел) на жестком диске, чтобы он отображался в папке Компьютер и чтобы можно было пользоваться этим диском.
1. Щелкните правой кнопкой мыши по инициализированному жесткому диску и в появившемся контекстном меню выберите Создать простой том.
2. В открывшемся окне Мастера создания простого тома нажмите Далее и укажите размер тома в мегабайтах.
3. В следующем окне назначьте букву диска, чтобы диск отображался в папке Компьютер и нажмите Далее.

4. В следующем окне выберите параметры форматирования нового тома (раздела):

• Файловая система (рекомендуем NTFS, т.к. она более устойчива к сбоям и может хранить файлы размером больше 4 ГБ, в отличие от FAT32); • Размер кластера (рекомендуем минимальный – 512 байт, т.к. это позволит системе экономичнее расходовать место на диске); • Метка тома – название жесткого диска, под которым он будет отображаться в папке Компьютер; • Быстрое форматирование (рекомендуем снять галочку, чтобы провести полное форматирование хотя бы в первый раз); • Применять сжатие папок – по умолчанию параметр выключен (рекомендуем оставить эту функцию отключенной и не использовать NTFS-сжатие, т.к. оно замедляет работу жесткого диска, хотя и экономит место).
5. В следующем (последнем) окне мастера проверьте заданные параметры. В этот момент том еще не создан и не отформатирован, поэтому если вы хотите что-то изменить, нажмите Назад и внесите изменения. Если всё в порядке, нажмите Готово, чтобы приступить к созданию и форматированию тома.

6. После завершения форматирования, дождитесь, пока появится окно автозапуска (если автозапуск в вашей системе не отключен).
Теперь жесткий диск готов к использованию.
Статья взята из открытых источников: https://www.wseven.info/ini/
house-computer.ru
Установка нового жёсткого диска
 Установка нового жёсткого диска на компьютер или ноутбук может производится как в специализированных сервисных центрах,так и в домашних условиях. С разницей что во втором случае, вы должны обладать необходимыми минимальными знаниями в этой области.
Установка нового жёсткого диска на компьютер или ноутбук может производится как в специализированных сервисных центрах,так и в домашних условиях. С разницей что во втором случае, вы должны обладать необходимыми минимальными знаниями в этой области.
Поэтому сегодня на блоге для начинающих пользователей компьютера мы с разберём главные направления, которые будут служить вам в этом ориентиром. И помогут установить новый жёсткий диск с минимальной потерей времени и нервов.
Во первых для установки нового HDD вам необходимо знать, какого именно типа разъём подключения к материнской плате применяется именно в этом диске. Как вы уже наверное знаете на компьютерах старых моделей это IDE,а на более новых это SATA. Поэтому желательно позаботиться про его приобретение сразу,дабы не возникал форс-мажор при установке.
Итак новый жёсткий диск у нас есть, кабеля подключения тоже,приступаем к установке его на штатное место в корпусе системного блока. Обычно оно располагается ниже отсека где находится CD-ROM.
Поэтому открыв обе боковые крышки «системника» аккуратно вставляем его в гнездо и намертво прикручиваем его штатными шурупами. Почему я заостряю ваше внимание? всё дело в длине шурупа… Крепёж не из компьютерного арсенала может быть короче,или ещё хуже длиннее,что может привести к образованию постороннего шума при работе вашего компьютера в следствии неполной их затяжки. Оно вам надо …..????  Далее подключаем электрическую часть, следя за тем чтобы все разъёмы плотно сидели на своих местах. И соблюдая технику безопасности с электроприборами, запускаем компьютер. Первый запуск я всегда провожу с открытыми боковыми крышками,дабы убедиться что всё работает нормально.
Далее подключаем электрическую часть, следя за тем чтобы все разъёмы плотно сидели на своих местах. И соблюдая технику безопасности с электроприборами, запускаем компьютер. Первый запуск я всегда провожу с открытыми боковыми крышками,дабы убедиться что всё работает нормально.
Нажав кнопку POWER и далее F2, Del или какую другую, заходим в BIOS,чтобы проверить определение нашим компьютером нового жёсткого диска. Для этого переходим в раздел BOOT где наш девайс должен быть прописан как-то типа: Boot Device-[HDD:PM-WDS WD800BB]. При наличии диска в списке,под номером один,то есть First Boot Device — [Hard Disk], нажимаем клавишу F10 и подтвердив Enter выходим из BIOS.
Если вы установили новый жёсткий диск взамен старому и у вас на компьютере нет больше дисков с установленной ОС(операционной системой),то желательно на нём сразу сделать «разбивку» на разделы. Потому что после того как вы установите ОС сделать это самостоятельно вы не сможете.
Для разбивки дисков на разделы существует множество как платных,так и бесплатных программ. Я использую программу Acronis Disk Director которая имеется на всех лицензионных установочных дисках.
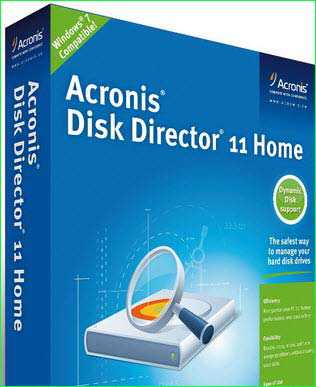
Лучшим вариантом для сохранения файлов может быть создание подразделов в локальном диске «D». Локальный диск «C» предназначен для сохранения на нём ОС и оптимальная величина его колеблется от 60-ти до 100 Г/Б.
На этом установка нового жёсткого диска закончена и можно приступать к установке операционной системы. А если вам необходима информация о том как открыть командную строку в windows 7,то переходите по ссылке.
Ну очень похожие статьи :
Установка windows 7 на ноутбук asus
Программа для очистки жесткого диска
Отформатировать жёсткий диск в windows 7
Как полностью удалить windows 7
Папка загрузки в windows 7
By Blogsdna
bakznak.ru