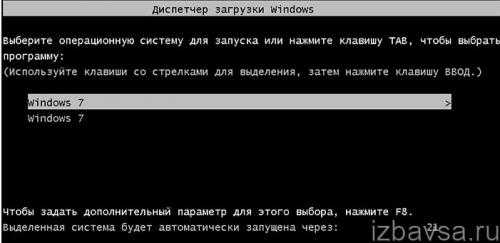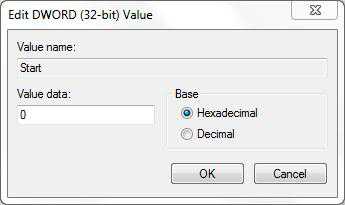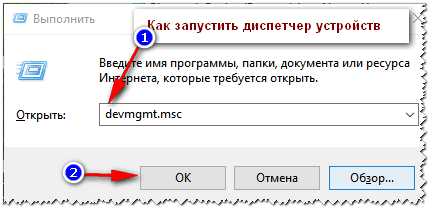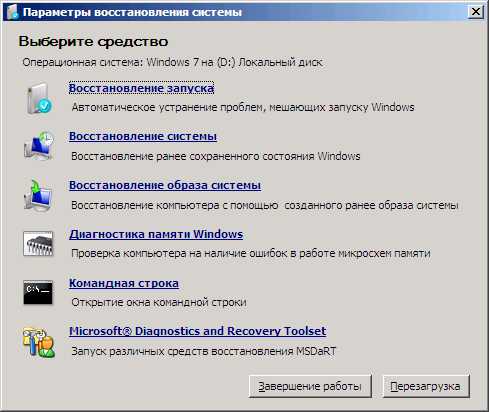Как изменить приоритет процесса в windows 7
Меняем приоритеты процессов в windows 7
Ваш компьютер тормозит? Универсальная бесплатная программа исправит все проблемы ПК и ускорит компьютер в 1 клик. Оптимизация windows в прямом эфире! Скачать Универсальная бесплатная программа исправит все проблемы ПК и ускорит компьютер в 1 клик. Оптимизация windows в прямом эфире! Скачать |

Значение слова “приоритет”? А, слабо? Это привилегия, как в Египте была иерархия: фараоны и рабы, чуете разницу? Одни камни для пирамид таскают, а другие командуют – демократия!))
Так и у процессов бывают приоритеты, ах, вы же не знаете чего означает процессы!
Активный процесс – это любое запущенное приложение: браузер, игра, программа и тому подобное. Вот приоритет и позволяет нам выделить все ресурсы для поддержания процесса, либо наоборот ограничить процесс в мощностях.
Зачем менять приоритеты процессов?
Представим, что вы играете в компьютерную игрушку, но часть ресурсов забирают другие приложения, особенно, которые тоже любят потреблять.
Так вот, чтобы операционная система windows понимала, что все возможные мощности нужно отдавать одному единственному процессу, то бишь, игре – нам и нужно выставить наивысший приоритет этому процессу (в нашем примере – компьютерной игре).
Фух, надеюсь, вы поняли мой посыл. А теперь поговорим о главном..
Какие бывают приоритеты в windows
- Приоритет реального времени – по сути, виндовс теперь считает этот процесс целью своего естества, все возможные ресурсы выделяются только этому процессу.
- Высокий приоритет – Чуток ресурсов достается и другим приложениям, но основной пирог как и прежде выдается одному процессу.
- Выше среднего – Маленькое преимущество отдается выбранному процессу.
- Средний приоритет – обычно, все процессы изначально имеют статус “средний”, так что можно сказать, процесс работает в штатном режиме.
- Низкий – совсем на процесс виндовс забивает и не дает ему проявить себя во всей красе.
Как сменить приоритет?
Я сейчас буду говорить про windows 7, ибо именно эта у меня на данный момент система.
1. Нужно нажать сочетание кнопок Alt -Ctrl – D и откроется списочек, вам надобно выбрать “диспетчер задач”.
2. Если вы желаете изменить приоритет громоздких и видимых приложений, допустим, браузера, то надобно выбрать вкладку “приложения” и щелкнуть правой кнопкой мышки по подходящему активному приложению, а после нажать “перейти к процессу”.

3. Далее, вы увидите, что во вкладке процессы выделился нужный процесс, обычно, он называется как и само указанное приложение, остается лишь брякнуть по процессу правой кнопкой мышки и навести курсор на приоритет, ну а далее уже выбрать подходящий.
Как уже освещалось, что лучше давать высокие приоритеты приложениям, которые потребляют много ресурсов и которые вы используете в данный момент – это может быть всё что угодно: игры, программы, браузеры и т.д.
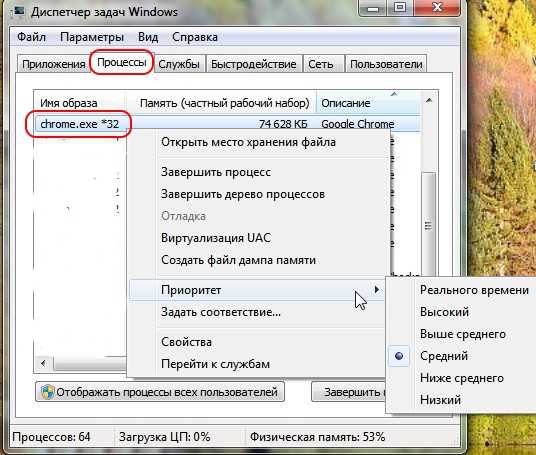
Спасибо за просмотр, оставляйте комментарии, ежели возникли вопросы!
- VKontakte
- Одноклассники
- Google +
zavlekyxa.ru
Управление приоритетами процессов в ОС windows Vista и windows 7
Наверняка, практически все знают что такое приоритет процесса, если же нет, постараюсь кратко объяснить. Это понятие, в определенном смысле, равно как для windows, так и для Linux, а так же для некоторых других операционных систем. Сейчас речь пойдет об операционных системах windows Vista и windows 7. windows Vista и Wnidows 7, впрочем, как и предыдущие версии, системы мультизадачные, т.е. могут выполнять параллельно множество программ, причем, еще и мультипоточные, но это уже отклонение, точнее, ненужное углубление в тему. Каждая программа, запущенная в windows, представляет из себя процесс или несколько процессов. Под каждый процесс, при его запуске, в системе выделяется память, а так же устанавливается приоритет по умолчанию, если только в самой программе нет упоминания о приоритете, с которым необходимо её запускать. Чем выше приоритет процесса, тем больше ему выделяется процессорного времени, чем ниже приоритет, тем меньше процессу выделяется процессорного времени. Или если простым языком — чем выше приоритет, тем чаще и больше процессор «уделяет внимание» процессу и его операциям, а чем ниже приоритет, тем меньше «уделяет внимание». Соответственно это сказывается на скорости выполнение той или иной программы. В windows 7 меня изначально удивлял тот факт, что по-сути чисто декоративным процессам, вроде sidebar.exe (гаджеты на рабочий стол) уделяется процессорного времени ровно столько же, как и остальным процессам. При этом sidebar.exe сам по себе не выполняет каких-то сверх важных и сверх нужных функций. Так зачем же ему уделять столько же процессорного времени, как, например, тяжелому ресурсоёмкому приложению, вроде 3D-игры или 3D-редактора с большой сценой? Исходя из этого вопроса я и начал, что называется, играть с приоритетами процессов. Главное что я понял, выше приоритета Normal (Средний) пользовательским программам лучше не подниматься, ибо тогда windows Vista/7 может начать некорректно распределять процессорное время и некоторые важные системные процессы начнут «подтормаживать». На самый крайний случай, нужному вам пользовательскому процессу можно выставить приоритет AboveNormal (Выше среднего), но это в очень редких случаях добавляет ощутимую разницу в производительности программе. Но при этом никто не запрещает снизить приоритет другим, мало или не столь важным процессам, дабы они не отъедали ценное процессорное время, например, у игры. Часто такие манипуляции действительно позволяют выиграть 5-10FPS. Недостаток, который известен многим — при изменении приоритета через «Диспетчер задач», он сохраняется лишь до завершения процесса, потом же процесс вновь запускается с приоритетом по-умолчанию. Т.е. ваши настройки приоритетов не запоминаются. Из-за этого в интернете появилось множество программ, которые запоминают ваш выбор приоритета, а при следующем запуске программы, меняют его за вас автоматически. Я же изначально не поверил в то, что в windows нет какого-нибудь инструмента для управления и запоминания приоритета процесса и начал рыть документацию на сайтах Microsoft. Не буду разводить полемику на тему плохой документированности возможностей windows, но я оказался прав. Любому процессу в windows можно вручную через реестр указать приоритет и еще некоторые свойства, с которыми он будет запускаться. Путь к разделу реестра:HKEY_LOCAL_MACHINE\SOFTWARE\Microsoft\windows NT\CurrentVersion\Image File Execution Options Как запустить редактор реестра?Нажмите сочетание клавиш Win+R (быстрый вызов команды «выполнить»), в появившемся окошке, в текстовой строке наберите regedit и нажмите Enter =) Для того, что бы указать приоритет для процесса, с которым он должен сразу всегда запускаться, вам нужно в указанной выше ветке реестра создать раздел с его именем.Далее в нем создать еще один раздел, т.е. уже подраздел с названием PerfOptions, а уже в нем создать параметр DWORD (32бита) с названием CpuPriorityClass и задать ему одно из десятичных значений — 1, 2, 3, 5, 6.
1 — приоритет Idle (низкий); 2 — приоритет Normal (средний); 3 — приоритет High (высокий); 5 — приоритет BelowNormal (ниже среднего);6 — приоритет AboveNormal (выше среднего);
Разберем на примере sidebar.exe.
В ветке ресстра HKEY_LOCAL_MACHINE\SOFTWARE\Microsoft\windows NT\CurrentVersion\Image File Execution Options я создаю раздел sidebar.exe. В нем создаю подраздел PerfOptions. И в этом подразделе создаю параметр DWORD (32бита) с названием CpuPriorityClass c десятичным значением 1. 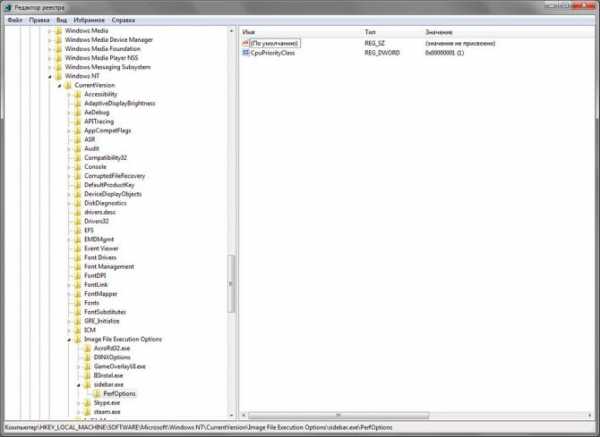
Так же все вышеописанные операции можно делать и через командную строку (cmd).
Я написал небольшой универсальный пакетный файл, который все это делает за пользователя. Ссылка на пакетный файл: save_process_priority.cmd В пакетном файле все пункты расписаны на русском языке. От пользователя потребуется только вводить нужное ему имя процесса и выбирать приоритет. Для того что бы ваши настройки приоритета вступили в силу, необходимо перезапустить процесс. Если же вы внесли сразу несколько системных процессов, перезагрузите систему, так будет проще. Это необходимо потому, что данные с реестра считываются только при загрузке и запуске программ, но не при их работе. Вот и все, спасибо за внимание =) Если заметили ошибку, обязательно сообщите, буду очень благодарен. Copyright © 2011 Tsiryuta G. N.
stopgame.ru
Управление приоритетами процессов в windows
Давайте поговорим о приоритетах windows процессов. В большинстве случаев «играться» с настройкой приоритетов нет необходимости, но, иногда, грамотный системный администратор может помочь системе более правильно распределить процессорное время между запущенными задачами. Единого рецепта нет, но путем «подбора и перебора» это вполне реализуемо. Где это может понадобиться? Например, в связке 1С-SQL можно дать больше процессорного времени 1С и SQL, как наиболее критичным к ресурсам процессам.
В общем случае, посмотреть и изменить приоритет запущенного процесса можно через Task Manager
windows NT/2000/7/2008
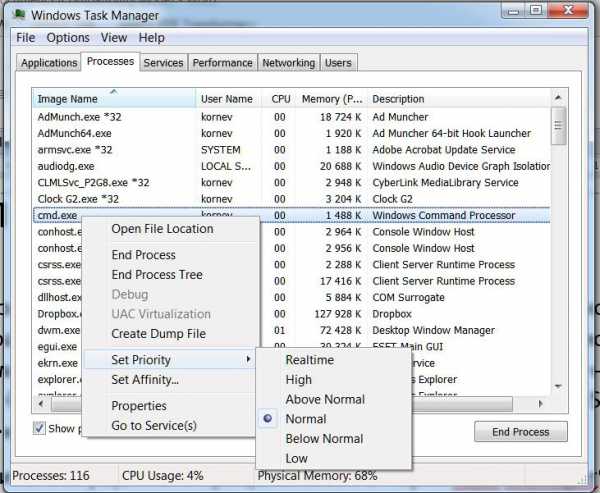 В windows 2012 это “закопали» чуть глубже
В windows 2012 это “закопали» чуть глубже
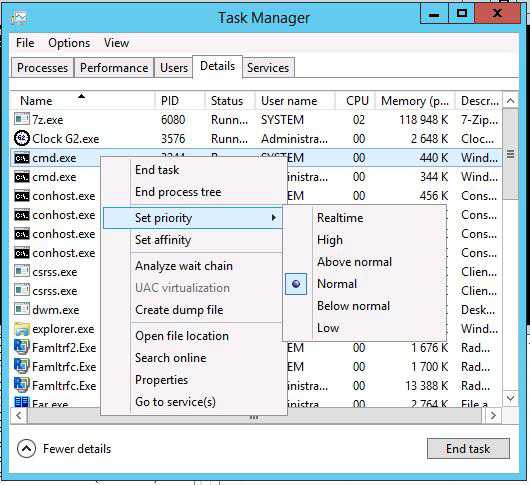 Как видно из приведенных примеров, вам доступно всего 6 приоритетов (как выяснится позже, это классы приоритетов). Достаточно? Microsoft считает, что да. Но давайте вспомним «легендарную» фразу Билла Гейста, который сказал, что «640 KB of RAM will be enough for everybody”. Но время показало, что это далеко не так. : )
Как видно из приведенных примеров, вам доступно всего 6 приоритетов (как выяснится позже, это классы приоритетов). Достаточно? Microsoft считает, что да. Но давайте вспомним «легендарную» фразу Билла Гейста, который сказал, что «640 KB of RAM will be enough for everybody”. Но время показало, что это далеко не так. : )
А теперь давайте разберемся, как это есть на самом деле.
На самом деле в windows существует 32 уровня приоритета, от 0 до 31.
Они группируются так:
- 31 — 16 уровни реального времени;
- 15 — 1 динамические уровни;
- 0 — системный уровень, зарезервированный для потока обнуления страниц (zero-page thread).
При создании процесса, ему назначается один из шести классов приоритетов:
- Real time class (значение 24),
- High class (значение 13),
- Above normal class (значение 10),
- Normal class (значение 8),
- Below normal class (значение 6),
- или Idle class (значение 4).
Посмотреть приоритет процесса, как писалось выше, можно, используя Task Manager.
Приоритет каждого потока (базовый приоритет потока) складывается из приоритета его процесса и относительного приоритета самого потока. Есть семь относительных приоритетов потоков:
- Normal: такой же как и у процесса;
- Above normal: +1 к приоритету процесса;
- Below normal: -1;
- Highest: +2;
- Lowest: -2;
- Time critical: устанавливает базовый приоритет потока для Real time класса в 31, для остальных классов в 15.
- Idle: устанавливает базовый приоритет потока для Real time класса в 16, для остальных классов в 1.
В следующей таблице показаны приоритеты процесса, относительный и базовый приоритеты потока.
| Приоритет потока | Класс процесса | Класс процесса | |||||
| Idle class | Below normal class | Normal class | Above normal class | High class | Real time class | ||
| 1 | Idle | Idle | Idle | Idle | Idle | ||
| 2 | Lowest | ||||||
| 3 | Below … | ||||||
| 4 | Idle class | Normal | Lowest | ||||
| 5 | Above … | Below … | |||||
| 6 | Below normal class | Highest | Normal | Lowest | |||
| 7 | Above … | Below … | |||||
| 8 | Normal class | Highest | Normal | Lowest | |||
| 9 | Above … | Below … | |||||
| 10 | Above normal class | Highest | Normal | ||||
| 11 | Above … | Lowest | |||||
| 12 | Highest | Below … | |||||
| 13 | High class | Normal | |||||
| 14 | Above … | ||||||
| 15 | Highest | ||||||
| 15 | Time critical | Time critical | Time critical | Time critical | Time critical | ||
| 16 | Idle | ||||||
| 17 | |||||||
| 18 | |||||||
| 19 | |||||||
| 20 | |||||||
| 21 | |||||||
| 22 | Lowest | ||||||
| 23 | Below … | ||||||
| 24 | Real time class | Normal | |||||
| 25 | Above … | ||||||
| 26 | Highest | ||||||
| 27 | |||||||
| 28 | |||||||
| 29 | |||||||
| 30 | |||||||
| 31 | Time critical |
Теперь, когда мы все это узнали, что же с этим всем можно сделать? Ну, например, начать использовать.
Как еще можно запустить процесс с «нестандартным» приоритетом или изменить?
Метод 1. Запустить задачу/процесс и изменить приоритет через Task Manager.
Минусы метода:
- Доступно только 6 приоритетов
- Переключение приоритетов производится мышкой, не автоматизируется.
Метод 2. Можно воспользоваться командой START с соответствующими ключами
Доступные ключи, отвечающие за приоритеты, следующие (я умышленно опускаю ключи командной строки команды START не имеющие отношения к описываемому процессу работы с приоритетами):
C:\>start /? Starts a separate window to run a specified program or command. START ["title"] [/D path] [/I] [/MIN] [/MAX] [/SEPARATE | /SHARED] [/LOW | /NORMAL | /HIGH | /REALTIME | /ABOVENORMAL | /BELOWNORMAL] [/NODE LOW Start application in the IDLE priority class.
Как видим, команда START дает возможность запустить процесс все с теми же 6-ю приоритетами, которые доступны через Task Manager
Минус метода:
- Доступно только 6 приоритетов
Метод 3. Использование утилиты wmic.exe
Как было показано выше, Task Manager, и команда START достаточно неуклюжи для задачи назначения приоритетов. Посмотрим, как это применять более гибко. Будем использовать утилиту wmic.exe.
Командная строка:
wmic process where name="AppName" CALL setpriority ProcessIDLevel
Пример:
wmic process where name="calc.exe" CALL setpriority 32768
или
wmic process where name="calc.exe" CALL setpriority "above normal"
Приоритеты (предопределенные):
- idle: 64
- below normal: 16384
- normal: 32
- above normal: 32768
- high priority: 128
- real time: 256
Вот короткий пример запуска wmic.exe для получения необходимой информации
Используем команду:
wmic process list brief
Вы получите список процессов, запущенных на вашем локальном компьютере. Теперь выполните команду:
wmic process list brief | find "cmd.exe"
Результат:
Специально запустил несколько копий cmd.exe, чтобы иллюстрация была более полной.
Теперь список процессов ограничен только теми процессами, в имени исполняемого модуля которых присутствует строка «cmd.exe». Обратите внимание на PID процесса(ов).
Теперь давайте попробуем отобрать интересующие нас процессы, используя непосредственно WMI и не прибегая к стандартным средствам командной строки. Для этого просто напишите:
wmic process where description='cmd.exe' list brief
Результат:
Сравните полученные результаты. Запомните PID процесса CMD.EXE.
Командная строка для запуска wmic.exe
wmic process where processid='XXXX' CALL setpriority ProcessIDLevel
Ну а теперь можем изменить приоритет конкретного процесса (например с PID=8476):
wmic process where processid='8476' CALL setpriority 32768
или
wmic process where processid='8476' CALL setpriority "above normal"
А что дальше? Прикидывать, пробовать, подбирать и тонко регулировать приоритеты. Улучшая работу сервисов и процессов, а также работу конечных пользователей.
winitpro.ru
Настройка и увеличение производительности windows 7.
Скорость работы компьютера интересует каждого пользователя, в большей или меньшей степени. Для того чтобы выжать из windows 7 максимум, можно прибегнуть к ряду известных способов, как самых простых, так и более сложных для обычного пользователя.
В этой статье мы рассмотрим методы ручной настройки системы, и не будем прибегать к помощи специльных программ, предназначенных для увеличения производительности системы.
Очистка автозагрузки
Многие программы, которые вы устанавливаете, прописываются в автозагрузку при старте windows. Они автоматически запускаются при включении компьютера. Проверив список этих программ, и удалив те из них, которыми вы пользуетесь не часто (или вообще не пользуетесь), вы сможете ускорить работу систему.
Для этого нужно запустить средство управления конфигурацией системы:
Пуск -> Панель управления -> Система и безопасность -> Администрирование -> Конфигурация системы
или ввести в командной строке значение «
msconfig» и нажать Enter. 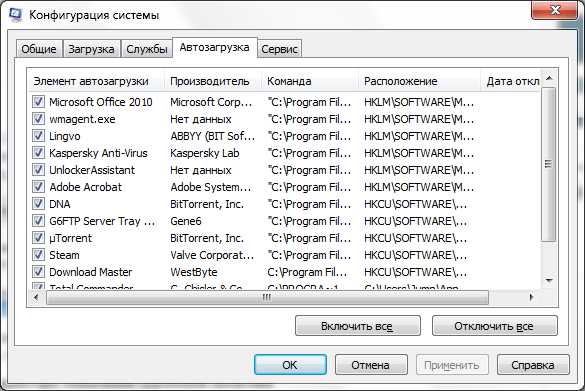
На вкладке «Автозагрузка» вы найдете все программы, которые автоматически запускаются при старте windows, и сможете удалить не нужные. Это можно также сделать вручную, удалив соответствующие значения из системного реестра. Перечень программ, которые находятся в автозагрузке, находится в следующих ветках реестра:
HKEY_LOCAL_MACHINE\SOFTWARE\Microsoft\windows\CurrentVersion\Run
HKEY_CURRENT_USER\Software\Microsoft\windows\CurrentVersion\Run
Отключение не нужных служб (сервисов)
Отключение не нужных, или редко используемых служб позволит немного разгрузить оперативную память, что предоставит возможность другим приложениям работать быстрее. Перед тем, как отключать какие либо службы, рекомендуем создать точку восстановления системы на случай каких-либо осложнений (особенно для не опытных пользователей): Панель управления -> Система -> Защита системы -> Создать... Итак, список служб находится здесь: Пуск -> Панель управления -> Система и безопасность -> Администрирование -> Службы 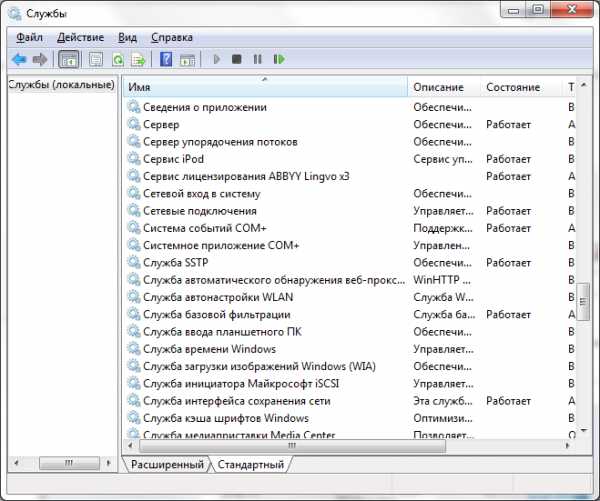
Здесь вы можете отключить мало используемые службы. Безопасно можно отключить следующие:
· Служба ввода планшетного ПК · Обозреватель компьютеров · Вспомогательная служба IP · Удаленный реестр · Службы помощника по совместимости программ (для опытных пользователей)
Настройка приоритета процессов
Для того, чтобы запущенные приложения работали быстрее нужно задать им более высокий приоритет, по сравнению с фоновыми процессами. В этом случае активным приложениям будет выделяться больше процессорного времени. По умолчании система так и настроена, но баланс между ресурсами для активный, и для фоновых процессов можно сдвинуть еще больше. За это отвечает значение Win32PrioritySeparation, которое лежит в ветке реестра HKEY_LOCAL_MACHINE\System\CurrentControlSet\Control\PriorityControl. Для открытия системного реестра – наберите «regedit» в командной строке.
По умолчанию стоит шестнадцатеричное значение – 2 (hex)Рекомендуемое значение – 6 (hex)Диапазон допустимых значений: от 1 до 26 (hex)
Вы можете попробовать другие значения, чтобы максимально ускорить работу вашей системы. Внимание: использовать значение 0 нельзя, ваш компьютер сразу же зависнет!
Кроме изменения общего баланса ресурсов процессора, вы можете устанавливать более высокий приоритет отдельным программам. Сделать это можно через Диспетчер задач.
 Иногда это бывает полезно. Например, если какая-то программа проводит очень длительную операцию, и вам нужно, чтобы она сделала это быстрее, то установка для нее более высокого приоритета может помочь.
Иногда это бывает полезно. Например, если какая-то программа проводит очень длительную операцию, и вам нужно, чтобы она сделала это быстрее, то установка для нее более высокого приоритета может помочь.
Изменение «Параметров быстродействия»
Операционная система windows 7 дает возможность настроить некоторые параметры, которые могут ускорить систему. Чтобы открыть диалог Параметры взаимодействия нужно пройти сюда: Пуск -> Панель управления -> Система и безопасность -> Система -> Дополнительные параметры системы -> Параметры (на вкладке Дополнительно).
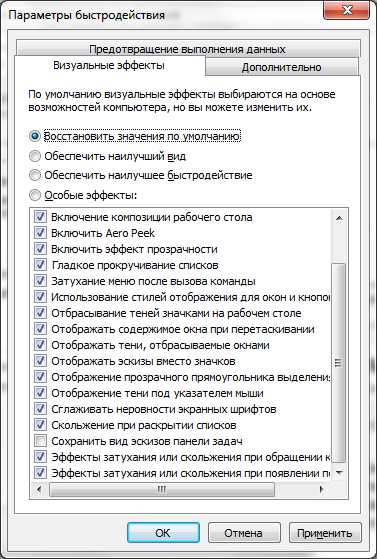
Здесь на вкладке Визуальные эффекты вы можете отключить анимацию в меню Пуск, отключить функцию Aero Peek, прозрачность окон и другие параметры. Если вы выберите опцию «Обеспечить наилучшее быстродействие», то будут отключены все визуальные эффекты windows Aero, и система будет работать быстрее, однако, вы пожертвуете всей той красотой, которую дает нам windows 7.
Ускорение функции Aero Peek
Aero Peek – это функция, которая делает все окна прозрачными при наведении курсора мыши на маленький квадратик, находящийся справа от часиков. Чтобы уменьшить время отклика этой функции нужно изменить ключ DesktopLivePreviewHoverTime типа DWORD, который находится в ветке реестра HKEY_CURRENT_USER\Software\Microsoft\windows\CurrentVersion\Explorer\Advanced
Если в данной ветке нет такого ключа, его нужно создать и затем просто менять его значения. Десятичное значение 1000 равно задержке в одну секунду, 500 – полсекунды и так далее.
Внесенные изменения активируются после перезагрузки компьютера.
Отключение User Account Control (UAC)
Контроль учетных записей (UAC) уведомляет пользователя о тех изменениях в системе, которые требуют прав администратора. Эта служба выводит уведомления при попытке установить новую программу, при внесении изменений в файловую систему и т.д. Это может быть полезно новичкам, но опытным пользователям зачастую мешает. Чтобы отключить вывод уведомлений от User Account Control нужно проделать слудующее:
· Запустить Конфигурацию системы («msconfig» без кавычек в командной строке). · Перейти на вкладку «Сервис» и в списке найти пункт «Настройка контроля учетных записей» · Выделить этот пункт и нажать кнопку «Запустить». · Откроется диалог, в котором ползунком нужно отрегулировать выдачу уведомлений. 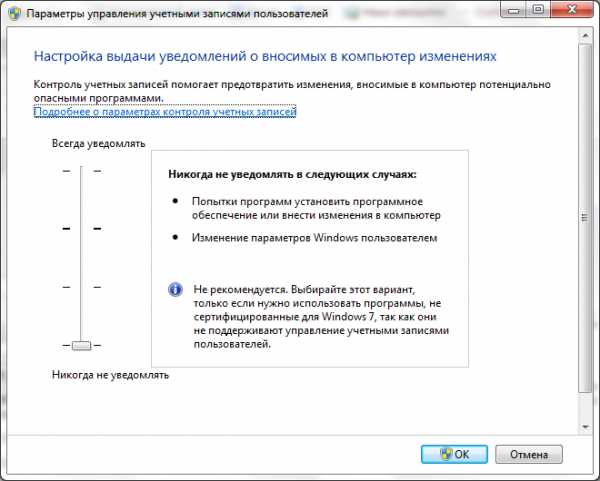
Внесенные изменения активируются после перезагрузки компьютера.
mydiv.net
Как изменить приоритет запущенных программ
В процессе работы, компьютер решает одновременно многие задачи. К слову сказать, одновременно, это не совсем верно, просто процессор переключается между несколькими задачами, запущенных приложений, выполняя их поочередно. Происходит это настолько быстро, что создается впечатление одновременной работы. Те программы, которые компьютер считает более важными, имеют приоритет выше, чем у остальных, и поэтому таким программам отводится больше процессорного времени. Как правило, базовый приоритет задается кодом программы. Уровень же приоритета определяется параметрами: реального времени, высокий, выше среднего, средний, ниже среднего и низкий. С помощью диспетчера задач пользователь может изменить базовый приоритет уже запущенной программы по необходимости, если он считает, что программе требуется отдать больше процессорного времени. Или понизить приоритет в ситуации, когда при одновременной работе нескольких приложений, некоторые, особо ресурсоемкие программы отбирают слишком много процессорного времени, тем самым замедляя выполнение остальных процессов. Эти изменения, внесенные пользователем, будет действовать только в течение времени работы запущенного процесса. При следующем запуске процесс будет выполняться с базовым значением приоритета. Для изменения приоритета нужно открыть диспетчер задач, нажав правую клавишу мыши в области панели задач и выбрать: Перейти на вкладку "Процессы" и выделить имя процесса который следует изменить. Затем нажать правую клавишу мыши на этом процессе, в меню выбрать пункт "Приоритет" и указать другой уровень приоритета.
Перейти на вкладку "Процессы" и выделить имя процесса который следует изменить. Затем нажать правую клавишу мыши на этом процессе, в меню выбрать пункт "Приоритет" и указать другой уровень приоритета.  Следует помнить, что запуск программ с высоким приоритетом, возможно, приведет к снижению быстродействия системы, так как в этом случае остальные запущенные программы получат меньше времени на операции ввода-вывода.
Следует помнить, что запуск программ с высоким приоритетом, возможно, приведет к снижению быстродействия системы, так как в этом случае остальные запущенные программы получат меньше времени на операции ввода-вывода. tipskettle.blogspot.ru