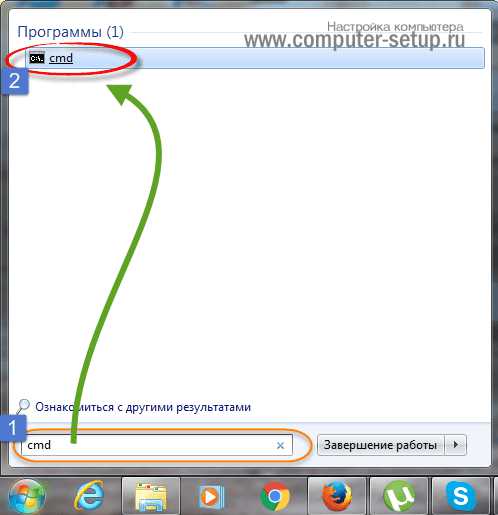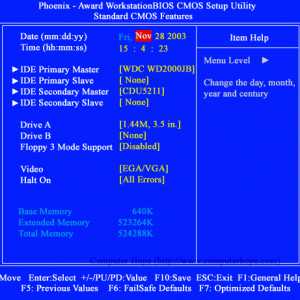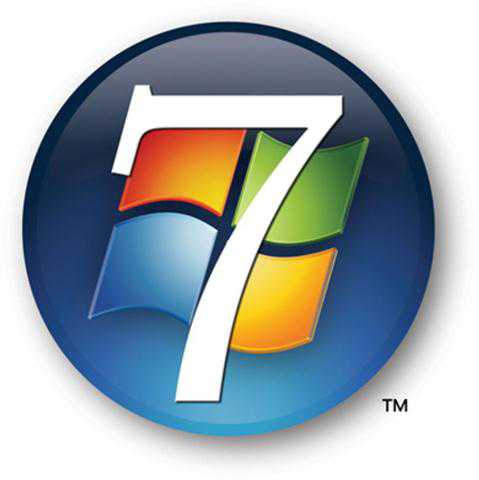Как изменить размер экрана на компьютере windows 7
Как изменить масштаб экрана - Инструкция
При работе с компьютером важно подстроить использование «под себя»: установить только то, что вам нужно, избавиться от отвлекающих факторов и приложений. Размер дисплея – важнейшая настройка, благодаря которой глаза будут уставать меньше, а продуктивность повысится. Чтобы разобраться, как уменьшить масштаб экрана, необходимо ознакомиться со способами, доступными ниже – они подойдут как для ноутбуков, так и для компьютеров разных моделей.
Для смены величины дисплея не нужно устанавливать дополнительных программ. Это легко сделать с помощью обычных настроек.
Первый способ изменения экрана на компьютере
Этот метод считается достаточно сложным, но только на первый взгляд. Понять, как уменьшить масштаб экрана на компьютере или как уменьшить разрешение сможет каждый пользователь – даже новичок. Достаточно всего лишь прочитать данную инструкцию.
Для windows 7
Шаг 1. Нажмите на кнопку «Пуск». Перейдите в «Панель управления». Там выберите раздел «Оформление и персонализация» – он находится в правой колонке.
Шаг 2. Найдите кнопку «Экран». Перейдите в «Разрешение экрана». Там вы можете выбрать дисплей, ориентацию и тот масштаб, который подойдёт именно вам. windows подскажет рекомендуемое разрешение экрана – 1920 х 1080, но лучше ориентироваться на тот размер, что удобен лично вам.
Вот видео, отлично демонстрирующее, как уменьшить экран (поменять расширение экрана) на windows 7:
Для windows 10
Шаг 1. Нажмите на кнопку «Пуск». Перейдите в «Параметры» (для этого нужно выбрать изображение колеса). В высветившемся меню нажмите на первую кнопку («Система»). По умолчанию вы попадаете на вкладку, где с помощью некоторых действий дисплей можно уменьшить («Экран»).
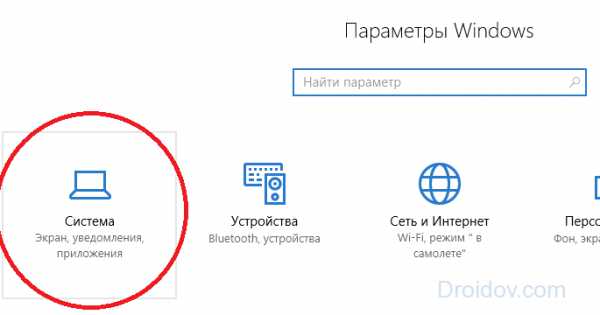
Шаг 2. На начальном этапе настроек вы можете выбрать ориентацию дисплея (по умолчанию стоит «Альбомная»), настроить яркость. Чтобы понять, как увеличить размер шрифта на экране компьютера, далеко ходить не нужно – функция доступна на этой же вкладке (по умолчанию стоит «100%»).
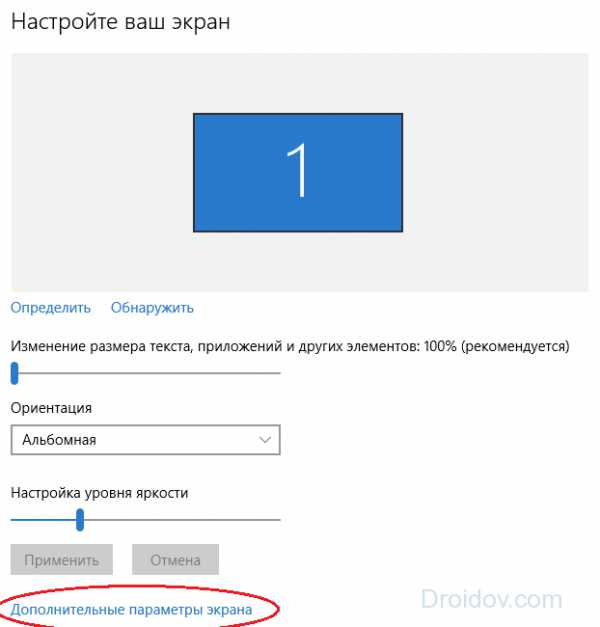
Шаг 3. Для расширенных настроек нажмите «Дополнительные параметры» внизу. Теперь вам будет доступно изменение следующих функций:
- разрешение экрана;
- параметры цвета (управление и калибровка);
- сопутствующие настройки (ClearType, уменьшить размер шрифта).
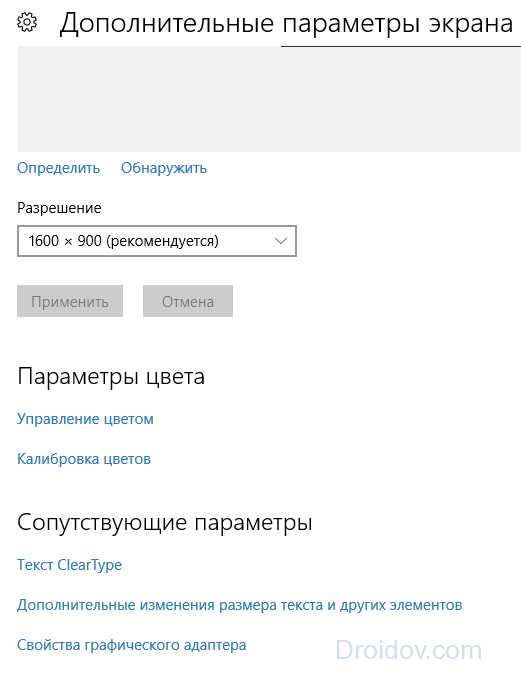
Если вам придётся сменить материнскую плату или обновить программное обеспечение, размер экрана ноутбука или компьютера, скорее всего, вернётся к изначальным параметрам. В таком случае рекомендуется повторить вышеописанные действия ещё раз.
Второй способ: использование клавиатуры
Многие пользователи прибегают к следующему методу, при котором придётся применять клавиатуру. Способ считается самым лёгким, так как уменьшить или изменить экран можно мгновенно – требуется всего лишь запомнить сочетание клавиш.
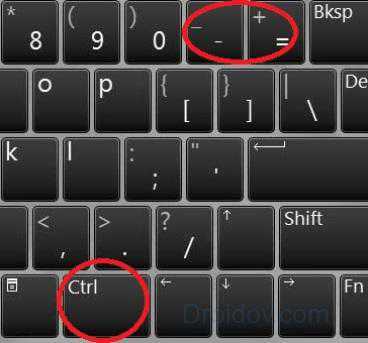
Одновременное нажатие Ctrl и «+» увеличивает дисплей на 10%, а Ctrl и «-» – уменьшает на такое же количество. Используйте комбинацию клавиш до тех пор, пока результат вас не удовлетворит. Сочетание Ctrl + 0 вернёт первоначальный размер отображения. Теперь вы знаете, что настроить экран монитора с помощью клавиатуры – просто.
Как изменить размер экрана в разных браузерах и приложениях
В программе Microsoft Word пользователь сталкивается со такой проблемой: сочетание Ctrl и клавиши «+» (или клавиши «-») не работает. Поэтому приходится думать, как уменьшить размер экрана во время работы на компьютере по-другому. Решений несколько:
- отыщите кнопку Ctrl, зажмите и крутите колесико мышки, чтобы изменить масштаб. При вращении в свою сторону изображение уменьшается, а в другую, противоположную вам – увеличивается;
- используйте ползунок масштабирования.
В некоторых программах его расположили в абсолютно разных местах – иногда противоположных. К примеру, разработчики Microsoft Word оставили ползунок в правом нижнем углу (строка с процентами), а создатели браузера Chrome разместили панель в правом верхнем углу. Чтобы увеличить или уменьшить размер дисплея, нужно нажать на три точки в углу (клавиша «Настройка и управление Google Chrome»), а затем найти в списке вкладку «Масштаб».
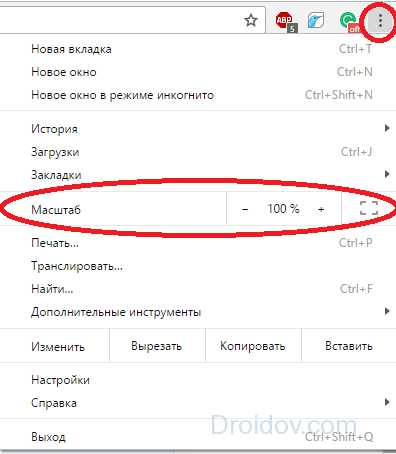
Как сделать комфортный масштаб в других браузерах, если тяжело найти информацию о том, как настроить отображение? В Mozilla Firefox настройки отображения находится в том же месте (три горизонтальных полоски), а в Microsoft Edge вы вновь столкнетесь с тремя точками. Так как изменить масштаб экрана теперь не представляет сложности. А если нужно перевернуть экран, читайте о том, как это сделать в нашей статье. Перейдём к следующему вопросу.
Изменение размера значков
Величина иконок легко меняется, если она вас не устраивает или для ваших глаз такого размера слишком мало. Для этого необходимо нажать на свободное место настроенного дисплея и выбрать вкладку «Экран» (или «Параметры экрана», если вы пользуетесь windows 10). В «семёрке» вероятно сразу же установить необходимые надстройки, а в «десятке» придётся нажать на ещё одну клавишу – «Дополнительные параметры».
Потом незначительно прокрутите вниз и нажмите на «Дополнительные изменения размера текста и других элементов». Далее нажмите на те элементы, которые требуют уменьшения или увеличения. Готово! Надстройка установлена.
Вышеуказанными методами можно легко изменить дисплей и его расширение. Не нужно настраивать дополнительные программы; менять размер, сильно сократить его или сделать маленькое расстояние между иконками можно, используя только стандартные настройки на вашем ноуте или компьютере.
droidov.com
Изменение масштаба экрана и размера значков в windows 7
Часто бывает, что исходный размер экрана монитора не совсем соответствует предпочтениям пользователя, вследствие чего возникают дискомфорт, боль в глазах и дезориентация в пространстве монитора. Если вы столкнулись с этой проблемой, хотите «подкрутить» масштаб экрана и иконок, но не знаете, как это сделать, то сейчас мы вам всё объясним.
Изменение разрешения экрана
Разрешение экрана – это размер отображаемого экраном изображения в пикселях. Для того чтобы изменить разрешение используемого монитора, нужно сделать следующее:
- Перейдите к рабочему столу компьютера.
- Щелкните правой кнопкой мыши по рабочему столу и выберите Разрешение экрана.
- В пункте Разрешение выберите рекомендуемое значение. В нашем случае – это 1600×900.
- Нажмите Ок.

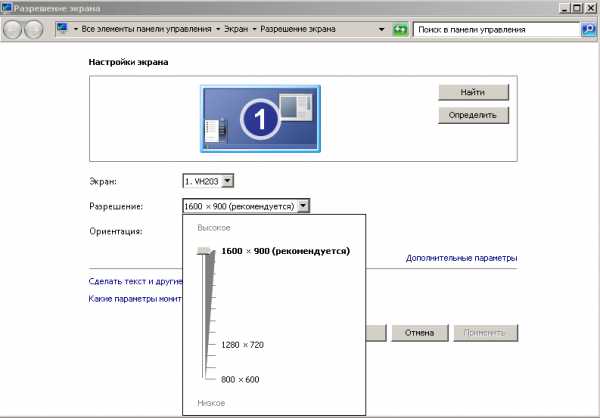
Теперь вы заметите, как общее отображение происходящего на экране значительно улучшилось.
Изменение размеров иконок
Бывает так, что проблема состоит не столько в разрешении, сколько в величине значков, так как многие люди любят делать их более крупными или более мелкими от стандартного размера. Для достижения подобного эффекта нужно сделать следующее:
- Перейдите к рабочему столу компьютера.
- Щелкните по нему правой кнопкой мыши и выберите Вид.
- После этого рядом откроется еще одно меню, где и можно будет изменить размеры значков.


Изменение размеров текста
Что же делать, если как разрешение, так и иконки вас устраивают, но вот используемый системой шрифт очень мелкий или наоборот? Выход есть:
- Откройте Пуск – Панель управления.
- Возле пункта Просмотр установите значение Категория.
- Далее, перейдите к Оформление и персонализация – Изменение размеров текста и других элементов.
- Таким образом, вы перейдите к настройкам масштаба текста. Выберите желаемый размер и нажмите Применить.
- После перезагрузки ПК изменения вступят в силу.
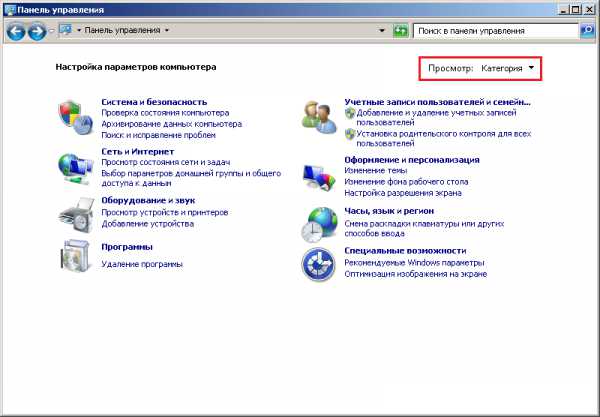
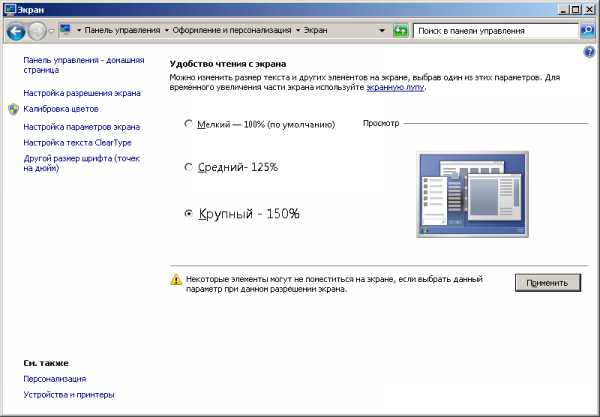
Ну вот мы и разобрали основные моменты, так или иначе связанные с регулировкой масштаба экрана. Надеемся, что этот материал будет для многих полезным.
Отблагодари меня, поделись ссылкой с друзьями в социальных сетях:public-pc.com
Как изменить (уменьшить, или увеличить) масштаб экрана на компьютере или ноутбуке windows 7, 8, 10 с помощью клавиатуры или настроек
Изменить размер интерфейса экрана на более комфортный для использования, можно через Панель управления.
Выбираем пункт Экран в режиме просмотра мелких или крупных значков. В открывшемся окне слева выбираем Настройка разрешения экрана.
В это же окно также можно попасть с помощью правого клика мыши в свободной от значков области рабочего стола и выбора пункта Разрешение экрана.
Здесь в поле Разрешение с помощью ползунка можно выбрать наиболее подходящее для Вашего экрана и восприятия соотношение разрешения. С зажатой левой кнопкой перемещаем его в положение – вверх или вниз.
Обычно по умолчанию автоматически устанавливается рекомендованное соотношение для Вашего дисплея с учетом возможностей монитора, для применения изменений нажмите кнопку Применить и подтвердите свои действия.
Для изменения масштабирования всех элементов рабочего стола есть возможность выбора мелкого, среднего или крупного. Если же нажать ссылку Пользовательские параметры экрана можно задать любой размер от 100 до 500 % передвигая линейку левой кнопкой мыши с помощью значка руки.
Здесь же можно выбрать использование масштабов в стиле windows XP, чтобы не было каких-либо проблем со шрифтами устаревших приложений. Установите галочку на этом пункте и нажмите ОК.
Можно изменить только размер текста без изменения ярлыков. Выбираете, в какой именно области следует подкорректировать величину текста и задаете его размер, при желании можно сделать его полужирным.
Изменение масштаба объектов
Можно увеличить масштаб конкретных объектов. Например, в браузере (вне зависимости от того, какой у Вас обозреватель) масштабирование можно произвести сочетаниями клавиш CTRL + и CTRL —.
Комбинация CTRL+0 возвратит вид в первоначальное состояние.
Изменить размер объектов можно также с помощью, зажатой CTRL и вращения скролла мыши.
Процесс «бездействие системы» - что это такое и почему грузит системуЭто же актуально для многих приложений (например, пакета Microsoft Office, масштабирование ярлыков в проводнике и т.д.).
Во многих приложениях предусмотрена специальная кнопка для масштабирования. К примеру, в текстовом редакторе Word она располагается на вкладке Вид.
Другой вариант – изменить размер с помощью специального ползунка в правой нижней части окна программы.
Как видим методов изменения масштаба в приложениях обычно предлагается множество – выберите наиболее удобный из всех предложенных.
composs.ru