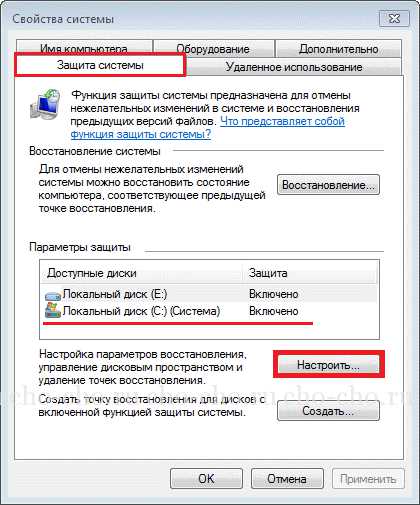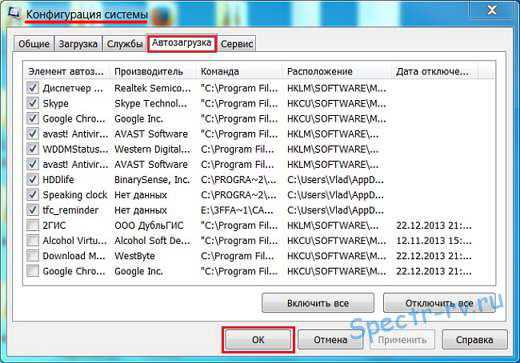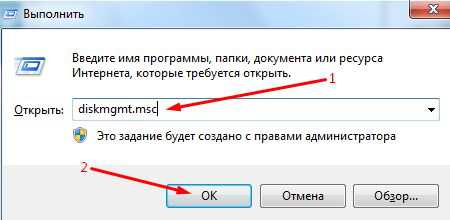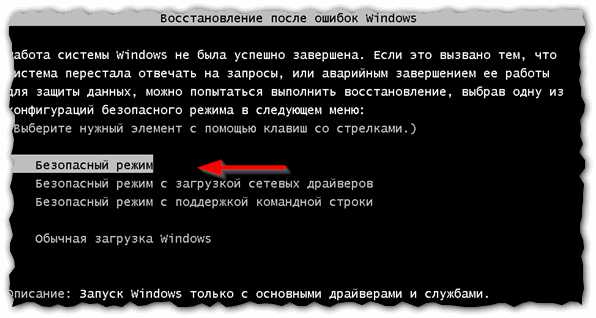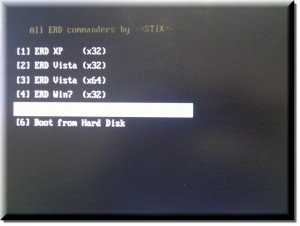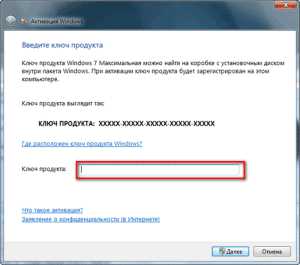Как изменить время отключения экрана на windows 7
Как отключить спящий режим и отключение дисплея в windows 7?
Привет! Уже два дня ничего полезного не писал в блог, был занят одним очень важным делом, каким скажу в конце статьи :). А прямо сейчас расскажу как отключить спящий режим и отключение дисплея в windows 7. Вы наверно знаете, что если оставить компьютер в покое, не нажимать на клавиши и не трогать мышку, то через определенное время отключится экран и и он перейдет в спящий режим, все это сделано для экономии энергии.
Все это конечно хорошо, электроэнергию экономить нужно, глобальное потепление и другие катаклизмы, но автоматический переход в спящий режим очень часто приносит много неприятностей, так же как и автоматическое отключение экрана.
Возможно у вас были случаи, когда смотришь фильм чаще всего онлайн, и через каждые, примерно 10 минут отключается экран, нужно нажимать клавиши, или двигать мышкой. Или оставили что то качать с интернета, а компьютер ушел в спящий режим и все остановилось, вот такие проблемы. И для того, что бы их решить, нужно просто отключить автоматическое отключение экрана и переход в спящий режим. Что мы сейчас и сделаем.
Нажмите Пуск и перейдите на “Панель управления”.
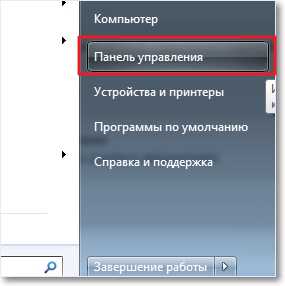
В панеле управления ищем “Электропитание” и выбираем его.
Автоматическое отключение экрана и переход в спящий режим можно настроить по разному для двух планов: “Сбалансированный” этот план чаще всего активированный на стационарных компьютерах и ноутбуках подключенных к электросети. И “Экономия энергии”, этот автоматически включается обычно при отключении ноутбука от электросети. Давайте настроим для “Сбалансированного” режима, нажмите напротив него “Настройки плана электропитания”.
Как видите, у меня стоит отключение экрана через 10 минут, а автоматический переход в спящий режим через 30 минут. Все что вам нужно, это просто изменить время, или же совсем отключить эти действия выбрав “Никогда”. После изменения не забудьте нажать кнопку “Сохранить изменения”.
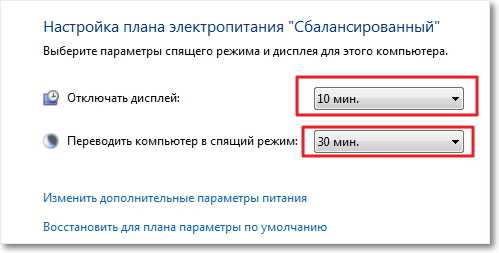 Вот и все друзья, теперь можно спокойно смотреть фильмы и оставлять загрузку на долгое время. Компьютер не будет автоматически отключать монитор и переходит в спящий режим.
Вот и все друзья, теперь можно спокойно смотреть фильмы и оставлять загрузку на долгое время. Компьютер не будет автоматически отключать монитор и переходит в спящий режим.
И еще несколько слов о том чем я был занят этих два дня. Я делаю новый дизайн для блога, который если все будет хорошо уже через несколько дней можно будет увидеть на этом блоге, так что заходите буду ждать :), все больше ничего не скажу. Удачи друзья!
f1comp.ru
Как настроить отключение дисплея ноутбука в windows 7
Экран в ноутбуках – один из главных потребителей энергии, накопленной в аккумуляторной батарее. Поэтому чтобы увеличить время автономной работы можно воспользоваться следующими известными способами – использовать минимальную яркость или грамотно настроить отключение экрана при неиспользовании лэптопа. Например, применить затухание или полное выключение дисплея при длительной обработке компьютером каких-либо данных, либо при вашем отсутствии в течение некоторого времени, когда ноутбук остается включенным.
Как правило, ноутбук имеет верхний ряд функциональных клавиш F1, F2, …, F12, которые совмещены с мультимедийными функциями. Обычно в их число также входит: уменьшение яркости, увеличение яркости, отключение экрана. Если подобных клавиш у вас нет, значит, они не предусмотрены производителем. Чтобы настроить автоматическое управление дисплеем, пройдите по следующему пути:
Пуск -> Панель управления -> Оборудование и звук -> Электропитание -> Настройка отключения дисплея
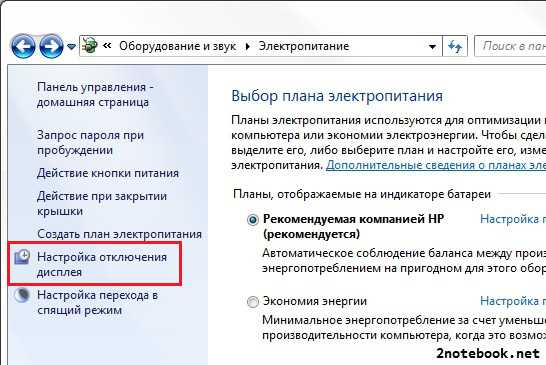
Здесь можно изменить стандартные настройки экрана ноутбука на свои собственные. Выставление параметров производится для двух режимов работы: когда ноутбук питается от сети и когда от батареи.
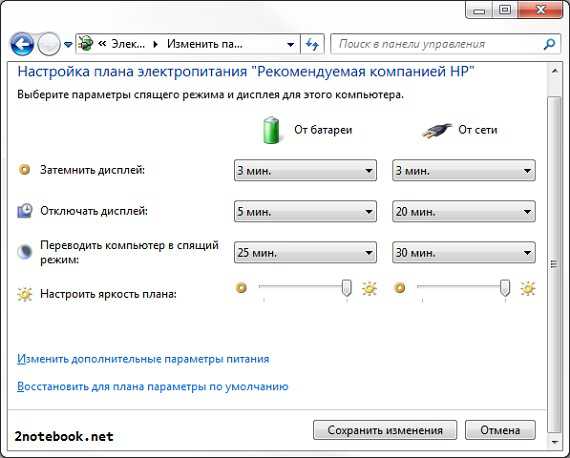
Затемнить дисплей – при неактивности пользователя в течение заданного количества минут экран станет тусклым, но изображение будет видно.
Отключать дисплей – если ноутбук и дальше будет "простаивать", windows может полностью отключить экран для экономии энергии, сам ноутбук при этом продолжит работать.
Переводить компьютер в спящий режим – по истечении заданного времени лэптоп может выключиться, но не полностью, а перейти в режим сна. По нажатию на любую кнопку клавиатуры windows загрузит последний сеанс работы.
Настроить яркость плана – наконец последний пункт настроек, позволяет задать яркость. Этот параметр дублируется описанными выше клавишами на клавиатуре, которые позволяют регулировать яркость дисплея.
Так же в данном разделе панели управления вы можете сделать следующее:
Настроить действие при закрытии крышки ноутбука Настроить действие при нажатии кнопки питания Настроить запрос пароля при выходе из спящего режима
2notebook.net
Меняем время ухода в спящий режим на windows 7
При не использовании компьютера или ноутбука некоторое время, происходит отключение дисплея и возникает ощущение, что машина выключена. Такой расклад говорит о двух ситуациях, либо отключился экран, либо ПК погрузился в спящий режим. Не всегда заданные рамки устраивают, и часто требуется изменить время перехода в спящий режим на windows 7.
Небольшое отступление. Все режимы делятся на 3 категории:
- Спящий режим (сон) – состояние ПК, при котором не происходит отключение, а подается пониженное питание. Все открытые объекты продолжают сохраняться в оперативной памяти, что позволяет мгновенно продолжить работу.
- Гибернация – разработана больше для ноутбуков. Все содержимое ОЗУ сливается на жесткий диск, затем отключается питание. Возобновление работы происходит гораздо дольше, но экономия батареи возрастает. Этим и отличается гибернация от сна.
- Гибридный режим – объединяет в себе признаки сна и гибернации.
Способы открытия опции электропитания
Для изменения времени перехода спящего режима в windows 7 существует опция под названием «электропитание», найти которую можно 4 способами:
1. Нажмите «пуск», в поиске введите «электропитание» и выберите элемент показанный на картинке.
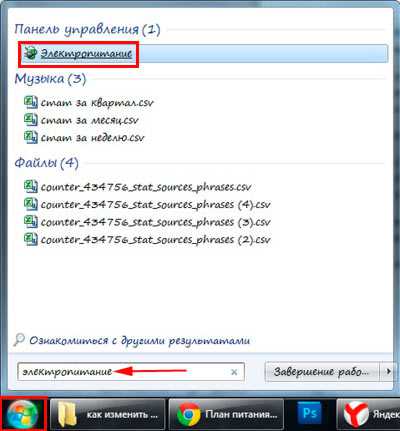
2. Зажмите клавиши Win + R и в окно ввода команд «выполнить» скопируйте powercfg.cpl. Кликните OK или Enter.

3. Самый длинный путь. Перейдите в меню «пуск», выберите «панель управления». Проследите, чтобы в поле «просмотр» стояли крупные или мелкие значки. В списке параметров windows 7 найдите опцию «электропитание».
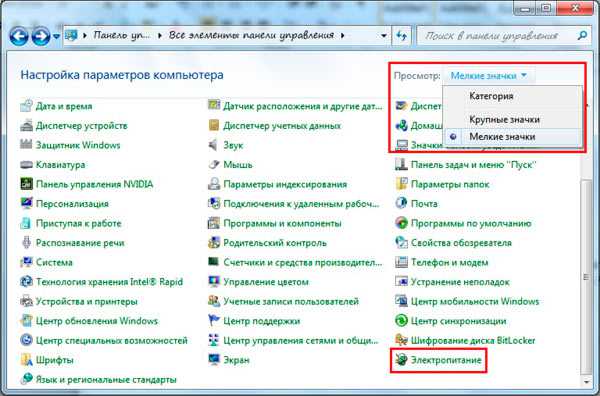
4. На ноутбуке при нажатии в трее на кнопку с иконкой треугольника отобразятся скрытые значки. Среди них найдите значок в форме батарейки и вилки питания, нажмите на него левой кнопкой. Во всплывшем окошке кликните по любой из 2 ссылок в нижней части.
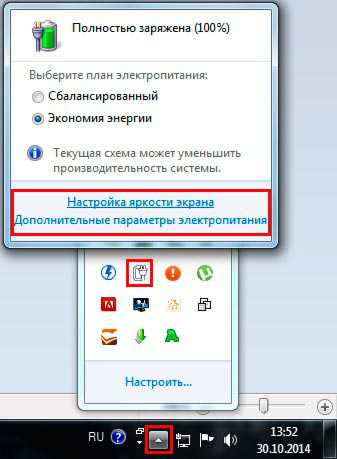
После выбора одного из методов перед Вами откроется окно настроек электропотребления и спящего режима в windows 7 с регулируемыми конфигурациями. В окне нажмите ссылку перехода в спящий режим, расположена она слева.
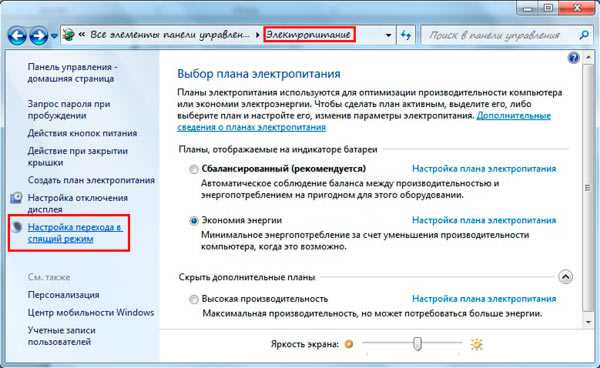
Здесь будет предложено изменить настройку установленного плана электропитания. В моем случае это план «экономия энергии». Всегда можно будет сбросить настройки по умолчанию, так что не бойтесь экспериментов.
На ноутбуке Вы увидите 2 графы:
Каждой графе задаются индивидуальные параметры. На обычном ПК, соответственно, будет 1 графа.
Чтобы уменьшить или увеличить время перехода в спящий режим и отключения дисплея нажмите на кнопку, расположенную напротив соответствующей опции. Задайте свои временные рамки и кликните «сохранить изменения».
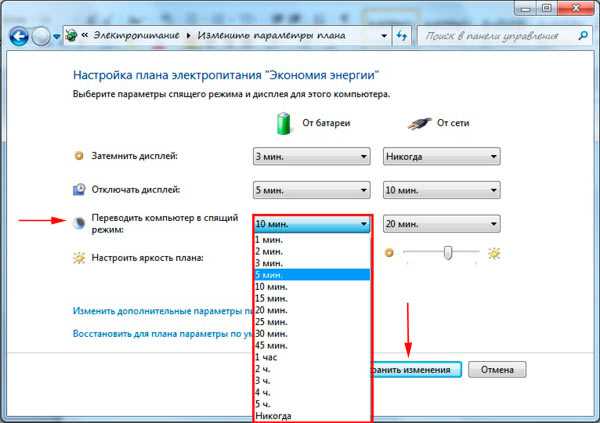
Если Вы всегда не оставляете ПК бездействующим на долгий срок, тогда выберите «никогда». Это позволит отключить спящий режим на Вашей windows 7.
Чтобы задать собственное время перехода, щелкните на ссылку изменения дополнительных параметров.

В окне Нас интересует 2 раздела:
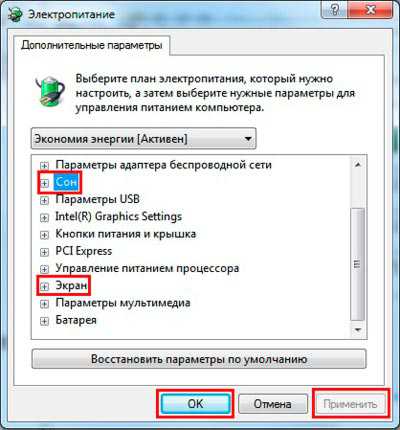
Нажмите на «сон», затем на «сон после» и задайте собственное время с точностью до минут.
Нажмите на «экран», потом на «отключать экран через» и также установите временной промежуток.
Задавать можно и другие параметры, но после изменений обязательно щелкните кнопку «применить» и OK.
Такими манипуляциями можно изменить время перехода в спящий режим в windows 7. В основном сон имеет практическую пользу на ноутбуках или других устройств, использующих батарею. На настольном компьютере данная опция практически бесполезна.
nastrojcomp.ru
Как настроить компьютер, чтобы не отключался монитор? |
Начинающие пользователи компьютера часто замечают, что экран монитора через какое-то время отключается, что бывает неудобно, когда необходимо следить за ходом выполнения той или иной программы, или при покупке saas и его настройке. Настроить автоматическое отключение экрана и вовсе его отключить достаточно просто. Для этого служит специальный раздел в Панели управления компьютером – Электропитание.
Для владельцев windows XP в открывшемся окне следует перейти на вкладку «Схемы управления питанием» и для текущей схемы следует установить время, через которое будет происходить отключение монитора и жесткого диска. Для того, чтобы монитор больше не отключался, следует выбрать параметр «Никогда». Здесь вы можете также изменить параметры времени, через которое компьютер будет переходить в Спящий или Ждущий режим.
Также следует обратить внимание на то, как у вас настроена экранная заставка. При необходимости ее можно легко отключить. Для этого заходим в свойства Рабочего стола (кликнув правой кнопкой по свободной области экрана). В открывшемся окне на вкладке «Заставка» указываем интервал включения заставки или вовсе отключаем заставку, выбрав в качестве заставки «Нет».
Для владельцев windows Seven в разделе Электропитания в левом подменю выберете раздел «Настройка отключения дисплея». Здесь указываем время, через которое монитор будет отключаться и время перехода компьютер в спящий режим. Чтобы монитор был всегда включен, выбираем параметр времени «Никогда». После чего сохраняем изменения, нажав на соответствующую кнопку.
Также можно отключить заставку на мониторе. На рабочем столе кликаем правой кнопкой по свободной области экрана и выбираем раздел «Персонализация». Внизу будет несколько разделов, находим раздел «Заставка» и нажимаем ее. Далее следует установить время включения заставки или выбрать из списка заставок «Нет», чтобы полностью ее отключить. После всех изменений нажимаем ОК.
В дальнейшем экран компьютера больше не будет отключаться.
maxcomputer.ru
Как изменять время выключения экрана и спящего режима в windows 10
Здравствуйте. Хороший идей для статей нет, поэтому напишу немного в раздел для начинающих пользователей. Итак, суть в том, что в windows 10 с каждым обновлением выпиливается старый интерфейс панели управления, заменяя обновленном центром управления. И всё больше настроек переносится туда, сегодня мы просто разберем, куда дели настройку таймеров выключения экрана и перехода в спящий режим.
Жмём по центру уведомлений в правом нижнем углу. И выбираем «Все параметры». Для ускорения, можно привыкнуть нажимать Win+I.
Откроется утилита «Все параметры» windows 10, здесь жмём по кнопке «Система».
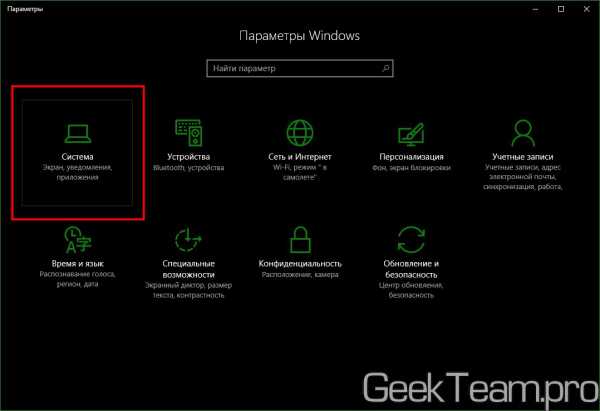
Переходим в раздел, который так и называется «Питание и спящий режим». В нём находятся оба переключателя, которые нас интересуют. В случае ноутбуков, параметров будет вдвое больше.
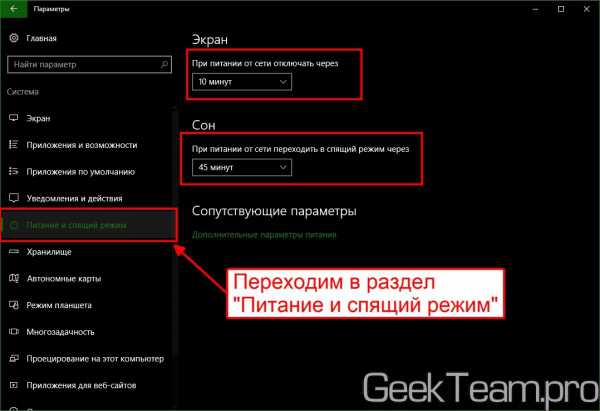
После изменения параметров, просто закрываем окно настроек. Теперь все изменения применяются на лету в процессе их изменения.
Вроде всё. Надеюсь эта статья оказалась вам полезной, нажмите одну из кнопок ниже, чтобы рассказать о ней друзьям. Также подпишитесь на обновления сайта, введя свой e-mail в поле справа или подписавшись на группу во Вконтакте и канал YouTube.
Спасибо за внимание
Материал сайта geekteam.pro
geekteam.pro