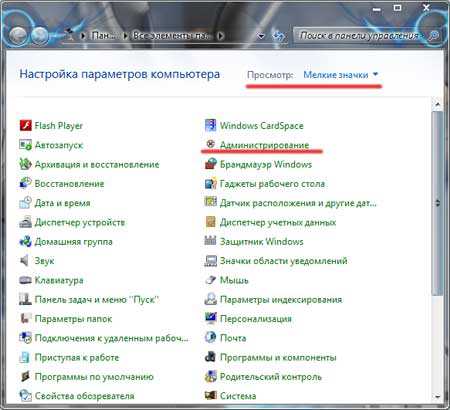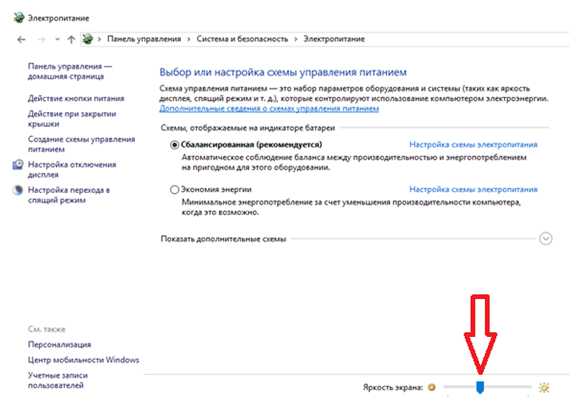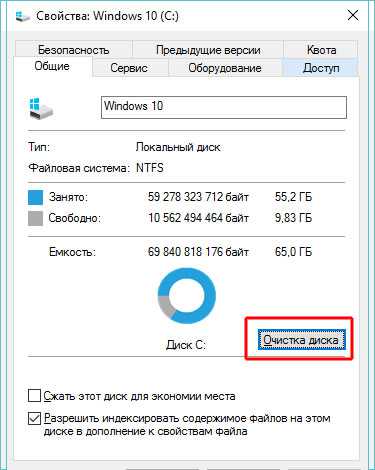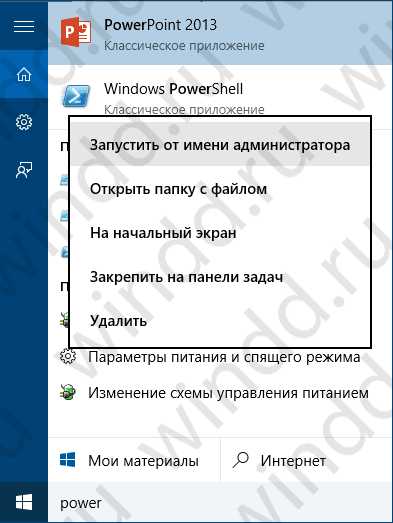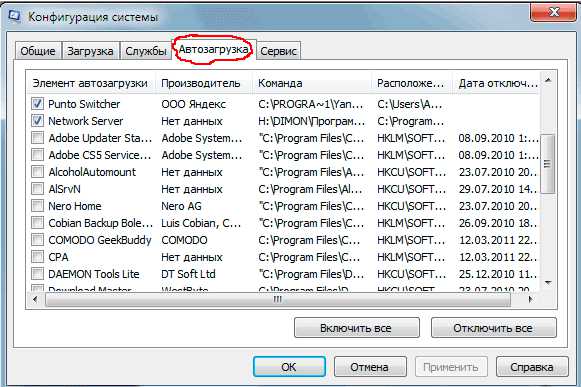Как на ноутбуке сделать точку доступа wifi windows 7
Как сделать точку доступа Wi-Fi на ноутбуке. windows 10, 8, 7
Давайте угадаю, вы хотите раздать интернет по Wi-Fi со своего ноутбука. Использовать ноутбук в роли Wi-Fi роутера. Верно? Если да, то вы зашли по адресу. Здесь я расскажу вам все о том, как сделать точку доступа Wi-Fi на ноутбуке, и дам ссылки на подробные статьи по настройке, которые максимально подойдут в вашем случае.
Я уже подготовил несколько инструкций по настройке точки доступа в windows. Для windows 7 и windows 10. Показывал как запустить точку доступа через специальные программы, через командную строку, и даже стандартным средством "Мобильный хот-спот", которое появилось в windows 10 после последнего большого обновления. В статье я дам ссылки на эти инструкции. Так же, я уже рассказывал о решении проблем, с которыми можно часто столкнутся в процессе запуска точки доступа на ноутбуке.
Но для начала, для тех кто не в теме, я расскажу что такое точка доступа на ноутбуке, в каких случаях можно раздать Wi-Fi, и в каких случаях это не получится сделать. Эта информация может показаться вам лишней. Но поверьте, этот не так. Судя по комментариям, у многих пользователей возникают проблемы с запуском точки доступа именно из-за того, что они не совсем понимают что это такое, и как оно работает. Вы в любом случае можете пропустить один раздел, и перейти к следующему, к настройке. Если вам это не интересно.
Что такое точка доступа Wi-Fi в windows?
Начиная c windows 7 (кроме windows 7 Starter), появилась возможность запуска виртуальной точки доступа Wi-Fi. Это значит, что в системе можно создать виртуальный адаптер, через который будет происходить раздача интернета по Wi-Fi на другие устройства. Это если объяснять простым языком.
Вот смотрите: в ноутбуке, или на компьютере есть Wi-Fi адаптер, через который мы можем подключить его к интернету по беспроводной сети. Это прямое назначение адаптера. А в windows реализована функция программной точки доступа (Software Access Point). Это значит, что запустив точку доступа, адаптер компьютера будет транслировать Wi-Fi сеть (как обычный роутер). И к этой сети можно подключать другие устройства (телефоны, планшеты, ноутбуки и т. д.). А если в свойствах нашего подключения к интернету разрешить общий доступ для созданного виртуального адаптера, то на всех устройствах появится доступ к интернету. Ноутбук, как и беспроводной маршрутизатор, будет раздавать интернет по Wi-Fi.
Более того, таким способом можно принимать интернет по Wi-Fi и раздавать его. А это значит, что ноутбук (ПК) выступает уже в роли репитера (усилителя беспроводной сети). В некоторых случаях, эта функция может быть полезной. Например, у вас в комнате плохо ловит Wi-Fi на телефоне. А на компьютере, из-за более мощного приемника, есть стабильный сигнал беспроводной сети. Просто запускаем точку доступа в windows, и уже к ней подключаем телефон.
Что нужно для запуска точки доступа на ноутбуке?
Отдельно решил выделить моменты, без которых не обойтись, если вы хотите раздавать интернет по Wi-Fi с ноутбука, или стационарного компьютера. Это очень важно.
- Нам понадобится ноутбук, или стационарный компьютер. Если у вас именно ПК, то в в нем должен быть внешний USB, или внутренний PCI Wi-Fi адаптер. На ноутбуках он встроенный. О таких адаптерах для ПК я писал в этой статье.
- Наш компьютер, или ноутбук должен быть подключен к интернету. Это понятно, ведь чтобы его раздавать, он должен его откуда-то получать. Интернет может быть через обычный Ethernet (обычный сетевой кабель), высокоскоростное подключение, через 3G/4G модем, или же по Wi-Fi.
- На ПК, или ноутбуке, который мы хотим сделать точкой доступа, обязательно должен быть установлен драйвер на Wi-Fi адаптер. Именно из-за драйвера, его неправильной установки, или версии, у многих не получается запустить точку доступа. То есть, Wi-Fi на вашем компьютере должен работать, в настройках, в сетевых адаптерах должен быть адаптер "Беспроводное сетевое соединение", или "Беспроводная сеть" (в windows 10).
Как проверить, есть ли поддержка размещенной сети в windows
Есть команда, которой можно проверить, поддерживает ли ваш компьютер, точнее Wi-Fi адаптер, а еще точнее драйвер который установлен запуск размещенной сети. Имеется введу запуск виртуальной Wi-Fi сети.
Запустите командную строку от имени администратора, и выполните команду netsh wlan show drivers.
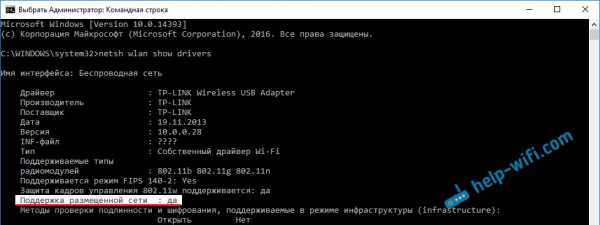
В строке "Поддержка размещенной сети" должно быть написано "Да". Если вы выполнили команду, и "Поддержка размещенной сети" – "Нет", то устанавливайте, или обновляйте драйвер Wi-Fi адаптера. Как этот сделать на windows 7, я писал в этой статье. А если у вас windows 10, то смотрите статью: обновление (установка) драйвера на Wi-Fi в windows 10.
Превращаем ноутбук (ПК) в точку доступа Wi-Fi
Важный момент, который нужно понимать. Запуск виртуальной Wi-Fi сети на windows 7, windows 8 (8.1) и windows 10 практически ничем не отличатся. Принцип работы одинаковый. Команды для запуска одинаковые. Даже несмотря на то, что я ниже в статье дам ссылки для запуска сети на разных версиях windows, важно понимать, что принцип работы, и даже решение самых популярных проблем везде одинаковые.
Существует несколько способов, которыми можно запустить точку доступа:
- Стандартный, и как мне кажется самый надежный способ, это запуск виртуальной точки доступа с помощью специальных команд, через командную строку. В windows 7, 8, 10, эти команды будут одинаковыми. Ниже я подробнее напишу об этом способе, и дам ссылки на подробные инструкции. Этот способ может вам показаться сложным, но это не так.
- Второй способ, это запуск хот-спот с помощью специальных, сторонних программ. Если хотите больше информации, то в статье "программы для раздачи Wi-Fi с ноутбука в windows 10, 8, 7", я подробно рассказывал об этих программах (Virtual Router, Switch Virtual Router, Maryfi, Connectify 2016), и показывал как с ними работать. Если решите запускать сеть этим способом, то переходите по ссылке, которую я давал выше, там все очень подробно расписано и показано.
- Третий способ подойдет только для windows 10, с установленным обновлением (версии 1607). Там уже в настройках появилась вкладка "Мобильный хот-спот", с помощью которой можно запустить точку доступа с ноутбука.
Универсальный способ: запуск точки доступа через командную строку
Я советую сразу переходить на страницу с подробной инструкцией, которая вам подходит больше всего.
Не важно, какая версия windows у вас установлена. Нужно просто запустить командную строку, и по очереди выполнить несколько команд.
Краткая инструкция
1 Первая команда:
netsh wlan set hostednetwork mode=allow ssid="help-wifi.com" key="11111111" keyUsage=persistent
Она регистрирует в системе новую сеть. Проще говоря, задает имя Wi-Fi сети, которую будет раздавать ноутбук, и задает пароль. В самой команде, строчка ssid="help-wifi.com" – это имя сети. Ее мощно сменить. Так же пароль key="11111111". Пароль так же можно сменить.
2 Вторая команда:
netsh wlan start hostednetwork
Она уже запускает виртуальную сеть, создает адаптер. После выполнения этой команды, ваш ноутбук уже начинает раздавать Wi-Fi с параметрами, которые были заданы в первой команде.
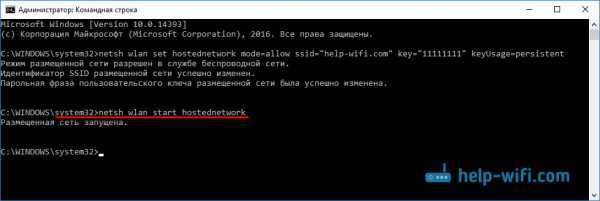
3 Дальше, в свойствах нашего подключения к интернету нужно открыть общий доступ для виртуальной Wi-Fi сети, которую мы запустили. Чтобы ноутбук мог раздавать интернет.
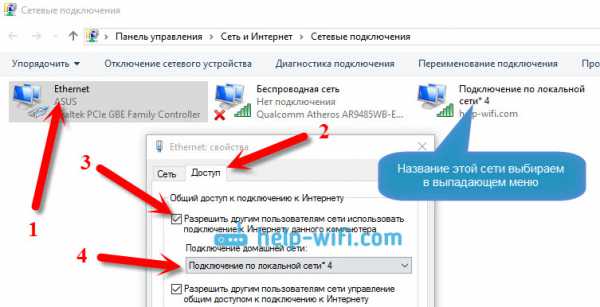
4 Остановить раздачу Wi-Fi можно командой: netsh wlan stop hostednetwork. А снова запустить командой, которую я давал выше. Каждый раз выполнять первую команду не нужно. Только в том случае, когда вы хотите сменить название сети (SSID), или пароль.
Точка доступа в windows 10 через "Мобильный хот-спот"
Как я уже писал выше, после установки обновления на windows 10 от 2 августа 2016 года (версии 1607 ), в параметрах, разделе "Сеть и Интернет" появилась вкладка "Мобильный хот-спот" на которой очень просто и быстро можно запустить раздачу интернета по Wi-Fi. Выглядит она вот так:
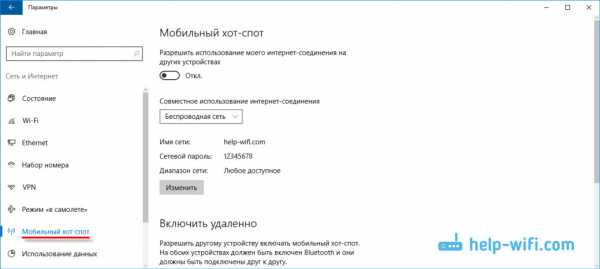
По настройке функции мобильный "Мобильный хот-спот" у нас есть большая и подробная статья: https://help-wifi.com/nastrojka-virtualnoj-wi-fi-seti/mobilnyj-xot-spot-v-windows-10-zapusk-tochki-dostupa-prostym-sposobom/
Ошибки, с которыми можно столкнутся при запуске виртуальной Wi-Fi сети
Как не странно, в процессе настройки и превращения вашего ноутбука в роутер, можно столкнутся с множеством проблем и ошибок. Особенно в windows 10, так как там с драйверами в основном проблемы. Поэтому, я подготовил несколько отдельных статей, с решениями самых популярных ошибок.
1 Если вы запускаете сеть в windows 10 через "Мобильный хот-спот", то можете увидеть ошибку "Не удалось настроить мобильный хот-спот, поскольку у компьютера отсутствует подключение Ethernet, Wi-Fi или подключение к сотовой сети". При этом, ваш компьютер подключен к интернету. Такая ошибка может появится в том случае, если у вас PPPoE подключение через набор номера (логин и пароль). Стандартная функция почему-то не видит такое подключение. Попробуйте запустить сеть через командную строку.
2 Снова же, в windows 10, после запуска виртуальной сети она может иметь статус "Без доступа к сети", и устройства не будут подключатся к созданной сети. По этой проблеме смотрите эту статью: https://help-wifi.com/nastrojka-virtualnoj-wi-fi-seti/ustrojstva-ne-podklyuchayutsya-k-tochke-dostupa-v-windows-10-poluchenie-ip-adresa/
3 Ошибка: "Не удалось запустить размещенную сеть. Группа или ресурс не находятся в нужном состоянии для выполнения требуемой операции". Если вы столкнулись с этой ошибкой, то решения смотрите в этой статье: https://help-wifi.com/nastrojka-virtualnoj-wi-fi-seti/ne-udalos-zapustit-razmeshhennuyu-set-v-windows/
4 О решении проблем с открытием общего доступа к интернету для созданного подключения смотрите в этой статье.
5 Если вы запустили раздачу Wi-Fi, устройства к сети подключатся, но интернет не работает, то смотрите эту инструкцию.
Заключение
Я старался сделать эту статью максимально простой и понятной. Чтобы каждый смог понять, как работает эта функция, что нужно для ее настройки, и по какой инструкции настраивать в конкретном случае. А так же, как разобраться с возможными проблемами, которые могут возникнуть в процессе настройки точки доступа в windows.
Если понять как работает функция виртуальной Wi-Fi сети, и если нет никаких проблем с оборудование (драйверами), то сеть запускается очень просто и отлично работает. В любом случае, в комментариях вы можете делится своими советами, и задавать вопросы. Всего хорошего!
help-wifi.com
4 способа превратить свой ноутбук в Wi-Fi точку (Win 7)
Итак, уважаемые читатели нашего интернет-журнала, в данной статье мы поделимся четырьмя простыми и быстрыми способами «расшарить» интернет-соединение ноутбука по Wi-Fi. Иными словами, мы легко превратим наш компьютер на базе ОС windows 7 в Wi-Fi точку доступа.
Как это работает?
Любая Wi-Fi сетевая карта может использоваться для передачи сигнала проводного интернета по протоколу Wi-Fi. Для реализации данной задачи необходим некий виртуальный мост или маршрутизатор, соединяющий сетевые устройства. Операционная система windows 7 содержит встроенные возможности доступа к проводному интернет-соединению посредством устройств, подключенных по беспроводному протоколу. Однако, ныне существует и программное обеспечение, с помощью которого можно буквально в один клик настроить настоящую Wi-Fi точку в Вашем собственном компьютере. В данной статье мы предложим несколько способов, однако выбор остается за Вами!

Wi-Fi точка доступа стандартными способами windows 7
Самый очевидный способ превратить ноутбук в Wi-Fi точку — это использовать стандартную функцию создания нового WiFi соединения Компьютер-Компьютер, которая позволяет открыть доступ к локальным файлам и интернет-соединению всем подключившимся по WiFi компьютерам и устройствам.
Перейдите в Центр управления сетями и общим доступом, кликнув по значку сети в системном Трее справа внизу и выбрав соответствующий пункт:
Далее в открывшемся окне выберите «Настройка нового подключения или сети«, далее — «Настройка беспроводной сети компьютер-компьютер«:
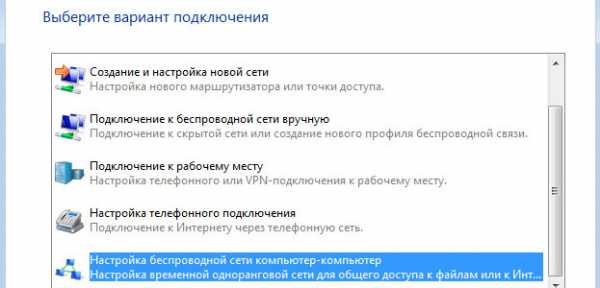
Кликните Далее и сконфигурируйте новое сетевое соединение. Укажите имя сети (будет отображаться при поиске Wi-Fi точек доступа), тип безопасности и пароль.
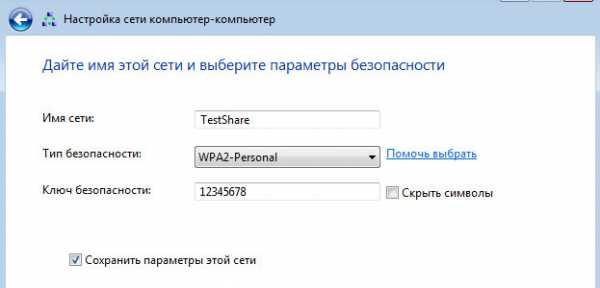
Тип безопасности — это тип защиты соединения. Рекомендуемый тип — WPA2-Personal. Он требует введения пароля длинной от 8 до 63 символов. В случае, если Вашим внешним WiFi устройством (телефоном, планшетом, ноутбуком и т.п.) сеть не будет найдена, либо соединение будет обрываться, Вы можете сменить тип безопасности на WEP (требуется 5-значный пароль), либо открытый («Нет проверки подлинности»), то есть без шифрования и пароля.
Кликните Далее и Ваша точка доступа будет создана. Также, возможно, потребуется включить доступ к Интернет-подключению Вашего компьютера по сети. Для этого перейдите в Центр управления сетями и общим доступом, далее в меню слева «Изменение параметров адаптера» и вызовите свойства Беспроводного сетевого соединения. На вкладке «Доступ» поставьте галочку «Разрешить другим пользователям сети использовать подключение к интернету данного компьютера»:
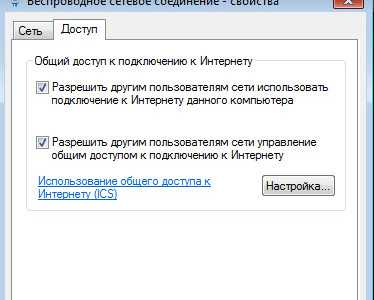
Ввиду простоты настройки и быстрой активации/деактивации данный способ лучше всего подходит для временного и быстрого соединения с различными устройствами.
Настройка Wi-Fi точки доступа с помощью Командной строки windows
Если Вам знакома Командная строка windows, то, я думаю, Вам будет легко и просто создать Wi-Fi соединение с помощью двух простых консольных команд.
Прежде всего, требуется запустить Командную строку от имени Администратора. Для этого откройте пуск и наберите в поиске «cmd». В результатах поиска кликните на значок cmd правой кнопкой и выберите «Запуск от имени Администратора«:
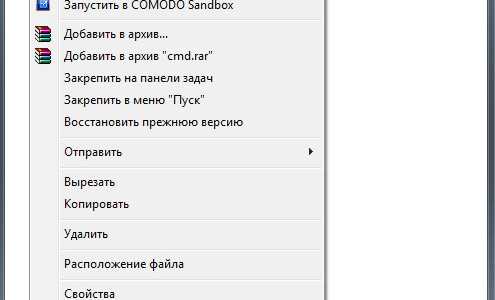
Далее нам нужно инициализировать новую Wi-Fi сеть. Для этого вводим такую команду:
netsh wlan set hostednetwork mode=allow ssid=YourSSID key=YourPassword keyusage=persistent
где YourSSID — Имя сети, а YourPassword — пароль. После этого следующей командой мы включаем сконфигурированную сеть:
netsh wlan start hostednetwork
Разорвать соединение можно такой командой:
netsh wlan stop hostednetwork

Автоматическое создание Wi-Fi точки с помощью Batch-файла
Все указанные в предыдущем подразделе действия можно легко автоматизировать, написав небольшой скрипт. Все, что нам нужно — это открыть Блокнот (через меню «Пуск») и вписать туда несколько строк:
@echo off CLS :MENU ECHO. ECHO ————————————————— ECHO. ECHO Press 1, 2, or 3 to select your task, or 4 to Exit. ECHO ————————————————— ECHO. ECHO 1 — Set Wifi Sharing Attributes ECHO 2 — Start WiFi Sharing ECHO 3 — Stop WiFi Sharing ECHO 4 — Exit ECHO. SET /P M=Type 1, 2, 3, or 4, then press ENTER: IF %M%==1 GOTO SET IF %M%==2 GOTO START IF %M%==3 GOTO STOP IF %M%==4 GOTO EOF :SET netsh wlan set hostednetwork mode=allow ssid=YourSSID key=YourPassword keyusage=persistent GOTO MENU :START netsh wlan start hostednetwork GOTO MENU :STOP netsh wlan stop hostednetwork
GOTO MENU
techsolve.ru
Ноутбук как точка доступа Wi-Fi - полная инструкция по настройке адаптера
Вам нужно раздать Интернет нескольким устройствам или создать небольшую сеть для возможности обмена данными, а под рукой нет маршрутизатора или коммутатора?

Содержание:
Данную задачу можно решить, имея лишь ноутбук с установленным Wi-Fi адаптером.
Как известно, работа устройств в Wi-Fi сетях может происходить в двух режимах:
- Ad-Hoc mode (точка-точка) — в таком случае клиенты осуществляют непосредственное взаимодействие, минуя посредников.
- Infrastructure mode (клиент-сервер) — в данном случае взаимодействие между хостами сети происходит исключительно через посредника — точку доступа.
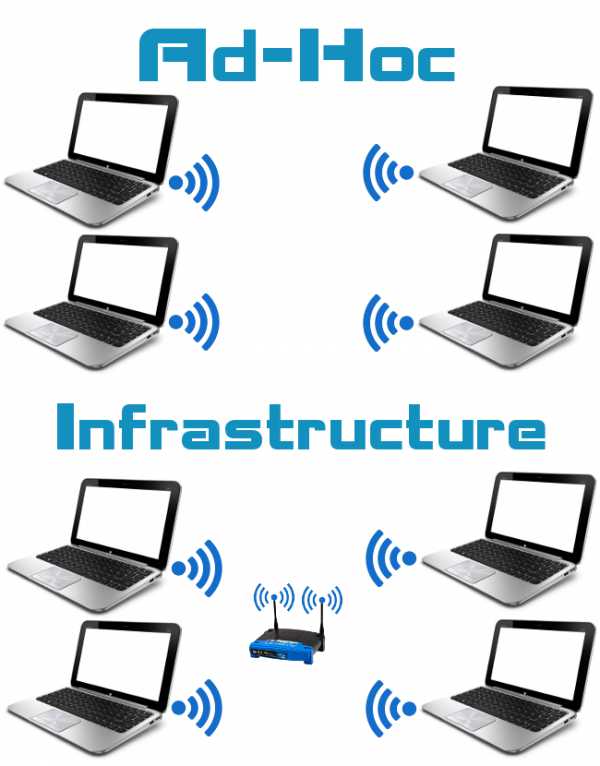
Теоретически, одновременная работа одного Wi-Fi адаптера в двух режимах невозможна, точно так же, как и одновременная работа нескольких операционных систем на одном хосте.
Однако, в одной из прошлых статей мы рассматривали решение похожего вопроса с помощью средств виртуализации.
Этим же подходом воспользовалась компания Microsoft, создав некую прослойку, позволяющую абстрагировать беспроводной адаптер.
Данная функция, имеющая название Virtual Wi-Fi, как и в случае с виртуализацией операционных систем, позволяет создавать и работать с множеством виртуальных Wi-Fi адаптеров, оперируя ресурсами только одного физического устройства.
Особенностью виртуальной точки доступа (Virtual AP) является возможность работы точки в двух режимах клиент-сервер и точка-точка одновременно.
Создание Virtual АР на ноутбуке одинакова для операционных систем MS Winodws 7 и 8, поскольку все настройки будут выполняться с помощью командной строки. Приступим к созданию и настройке Virtual AP.
1. Меню «Пуск», подменю «Все программы», раздел «Стандартные»на пункте «Командная строка» кликаем правой кнопкой мыши (ПКМ) и выполняем «Запуск от имени администратора».
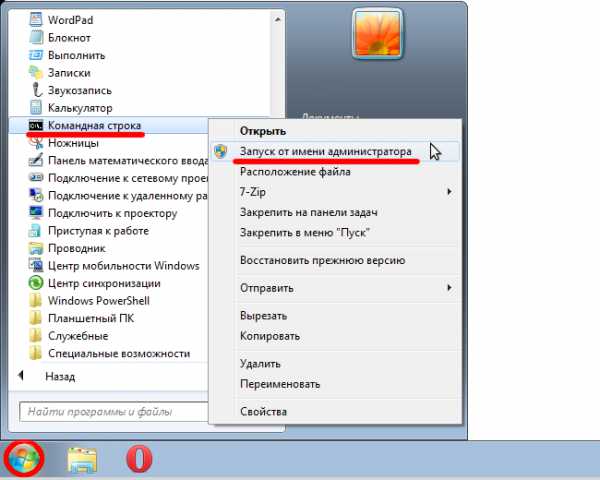
2. В поле командной строки вводим команду (также можете скопировать ее), а после ее ввода нажимаем Enter:
netsh wlan set hostednetwork mode=allow ssid=»new.geek-nose.com» key=»password» keyUsage=persistent
- new.geek-nose.com — это SSID (название) беспроводной сети. Можете назвать свою сеть любым удобным для вас именем, используя латинские символы и цифры;
- password — пароль доступа к беспроводной сети. Обращаем ваше внимание, что исходя из параметров безопасности, пароль должен соcтоять из букв и цифр, а его минимальная длина должна быть от 8 символов;
- keyUsage=persistent — данный параметр, сохраняет пароль, установленный переменной «key» и после перезагрузки и активации созданной точки доступа нет необходимости его снова вводить. Если планируется каждый раз изменять пароль, то просто пропустите этот параметр.
В случае возникновения ошибки «Служба автонастройки беспроводной сети не запущена» следует выполнить проверку указанной службы. Воспользуемся комбинацией клавиш Win+R, записываем команду «services.msc» без кавычек.
В списке служб находим строку «Служба автонастройки WLAN», если в поле «Состояние» ничего нет, значит служба не запущена. Для ее запуска следует нажать ПКМ на пункте «Служба автонастройки WLAN» и выбрать пункт «Запустить».
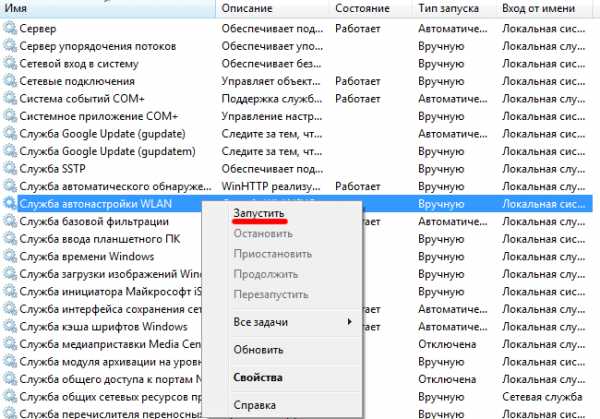
Для того, чтобы данная служба запускалась автоматически после включения ноутбука, нажимаем ПКМ на пункте «Служба автонастройки WLAN» выбираем «Свойства», далее в поле «Тип запуска» выбираем «Автоматически».

Статус в поле «Состояние» сменился на «Работает».

После проведенных манипуляций вновь возвращаемся к командной строке, повторно выполнив команду создания беспроводной сети.

3. Сеть мы создали, теперь необходимо запустить Virtual AP:
netsh wlan start hostednetwork
Отметим, что запуск Virtual AP понадобится всякий раз после включения компьютера (в т.ч. перезагрузки), а также после выхода из режима ожидания или сна.
4. Для отображения настроек Virtual AP используются следующие директивы (команды) командной строки:
netsh wlan show hostednetwork setting=security
netsh wlan show settings
Первая отображает настройки безопасности, а вторая общие параметры созданной беспроводной сети:
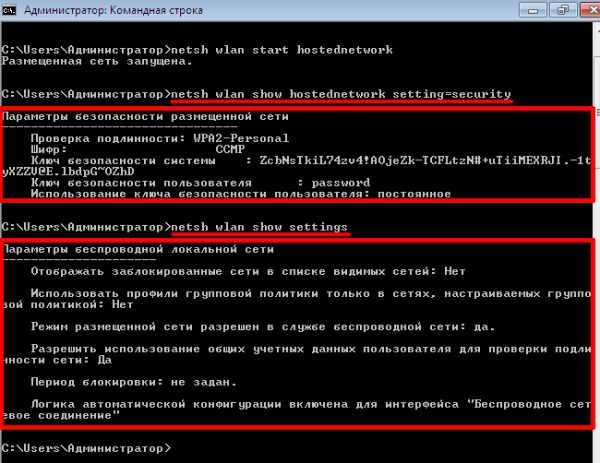
После запуска виртуальной АР, активируется встроенный DHCP-сервер. Для того, чтобы клиентские устройства могли посещать Интернет-ресурсы, следует зайти в меню «Сетевые подключения» ПКМ нажать на адаптере, через который вы подключаетесь к Интернет-сети.
На нашем примере это беспроводной адаптер, переходим во вкладку «Доступ» и поставить 2 флажка, в соответствующих полях:
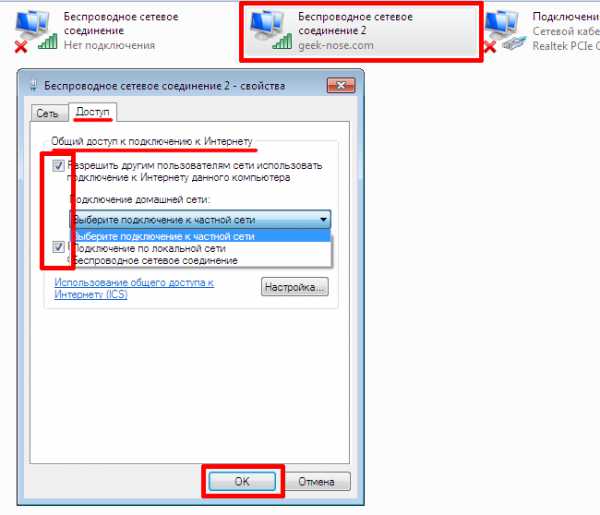
Для отключения используется команда:
netsh wlan stop hostednetwork
Для деактивации точки доступа вводим:
netsh wlan set hostednetwork mode=disallow
Использование Virtual AP организованной встроенными средствами windows несет ряд ограничений: создание лишь одного виртуального адаптера, который работает лишь в режиме точки доступа.
Максимальное количество беспроводных клиентских устройств работающих в сети — 100.
вернуться к меню ↑Для тех, у кого нет желания настраивать Virtual AP с помощью командной строки, есть множество программ оболочек, которые благодаря графическому интерфейсу упрощают настройку Virtual AP.
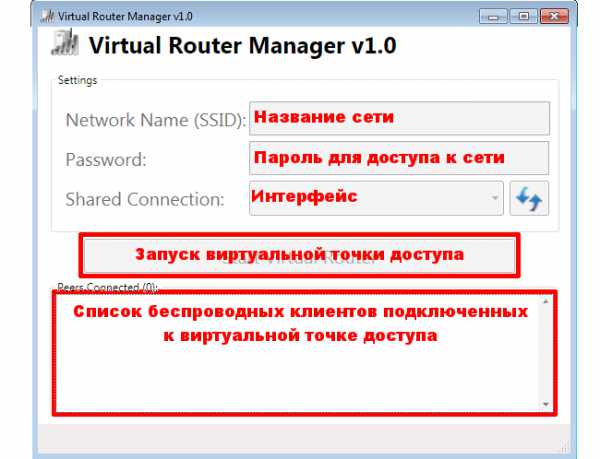
В отличие от точки доступа, созданной из командной строки, точка доступа, созданная с помощью утилиты, не требует активации после включения компьютера, а ее настройка довольно тривиальна.
Например, с помощью бесплатного приложения Virtual Router Manager на развертывание беспроводной сети уходит менее 1 минуты.
Достаточно указать в поле SSID — название беспроводной сети, Password — пароль для подключения, Shared Connection — интерфейс на базе которого будет создана Virtual AP, после чего нажать кнопку «Start Virtual Router».
Ноутбук как точка доступа Wi-Fi — полная инструкция по настройке адаптера
geek-nose.com
Точка доступа Wi-Fi в windows 7

Технология беспроводной связи WiFi позволяет создавать домашние группы, объединяя несколько ноутбуков, ПК и других устройств, поддерживающих данное соединение, в группы для обмена данными, общения и совместных игр. Однако, как правило, для организации такой группы используется роутер, который не всегда имеется под рукой. Многих интересует вопрос, может ли быть организована точка доступа WiFi на ноутбуке с windows 7?
Ведь каждый современный ноутбук имеет встроенный вай-фай адаптер, который теоретически может работать как модуль беспроводной связи роутера. Другими словами, можно ли создать виртуальную группу без маршрутизатора? Ответ – да, это возможно. Как это сделать вы узнаете, прочитав данную статью.
Как использовать ноутбук или ПК в качестве точки доступа
На самом деле все очень просто. Для этого существует масса программ. Более того, разработчики операционной системы windows 7 предусмотрели такую возможность, позволив пользователям использовать встроенные средства для организации виртуальной сети, избавляя вас от поисков каких-либо программ. Итак, как вы уже догадались, сделать виртуальную группу можно двумя способами:
- При помощи установки специальной программы (к примеру – Connectify).
- Использовать встроенные средства windows 7 и адаптер беспроводной связи ноутбука.
Как создать виртуальную точку доступа WiFi в windows 7: Видео
Давайте рассмотрим оба варианта. После чего вы сами сможете определить, какой из них лучше использовать.
Читайте также
Создание виртуальной группы в windows 7 при помощи встроенных средств
Стоит отметить, что для реализации данного метода не требуется поиск и установка сторонних программ, он работает более стабильно. Кроме этого, ноутбук может использоваться как точка доступа WiFi в windows 7 с одновременным приемом и раздаче интернета по беспроводной связи.

Дело в том, что вай-фай адаптер ноутбука способен работать одновременно и на прием, и на отдачу сигнала. Соответственно, он может принимать интернет и одновременно раздавать его.
Итак, что для этого нужно? Для начала следует проверить обновления для драйверов на модуль беспроводной связи и установить их. Дело в том, что устаревшие драйвера могут не поддерживать функцию создания виртуального мини-порта WiFi. Все решается простым обновлением программного обеспечения.
Стоит отметить, что существует два способа, как создать точку доступа WiFi на ноутбуке с OS windows 7 при помощи встроенных средств:
- Используя командную строку.
- При помощи создания подключения «Компьютер-Компьютер».
Как раздать Wi-Fi с компьютера без роутера: Видео
Создание домашней сети на ноутбуке при помощи командной строки
Для этого необходимо запустить командную строку с правами администратора. Делается это следующим образом: нажимаете на клавиатуре комбинацию клавиш windows+R. В появившемся окне пишете CMD и нажимаете «Enter». Служба автоматически запустит нужный сервис с правами администратора.
Читайте также
Запуск командной строки через службу выполнить
Далее все просто, нужно знать только команды для создания, запуска и остановки виртуальной сети:
- Создание локальной сети: netsh wlan set hostednetwork mode=allow ssid=My_virtual_WiFi key=12345678 keyUsage=persistent. Здесь SSID=My_virtual_WiFi – это название сети, а Key=12345678 – это пароль. Эти данные могут быть другими, единственное правило – использовать можно только латинские буквы и цифры.
- Запустить работу беспроводной группы: netsh wlan start hostednetwork.
- Остановить работу сети: netsh wlan stop hostednetwork.
Статьи по теме
После написания первой команды в командной строке следует нажать «Enter». Если все сделано правильно, то в диспетчере появится новое оборудование «Адаптер мини-порта виртуального WiFi Microsoft». Кроме этого появится новое подключение «Беспроводное сетевое соединение 2».
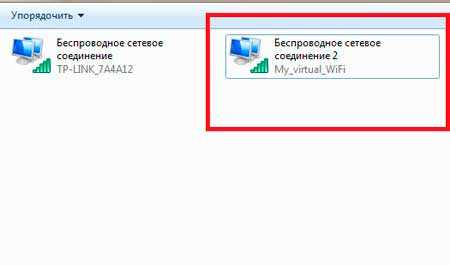
Создание виртуальной точки доступа WiFi в windows 7 с помощью командной строки: Видео
На этом создание виртуальной группы завершено. Если нужно предоставить общий доступ к файлам, то необходимо выполнить следующее. Открываем центр управления сетями и общим доступом через трей (как на фото) и заходим в пункт «Изменить дополнительные параметры общего доступа».
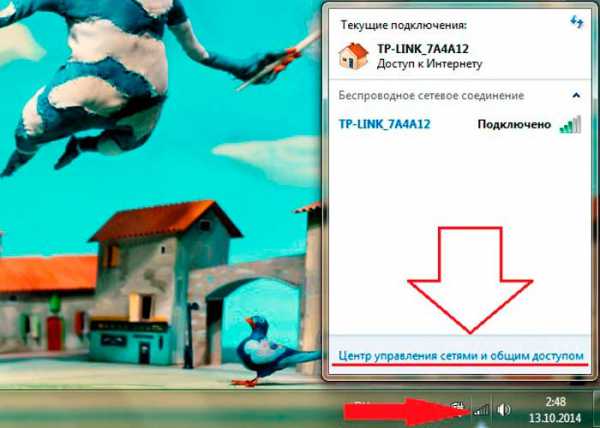
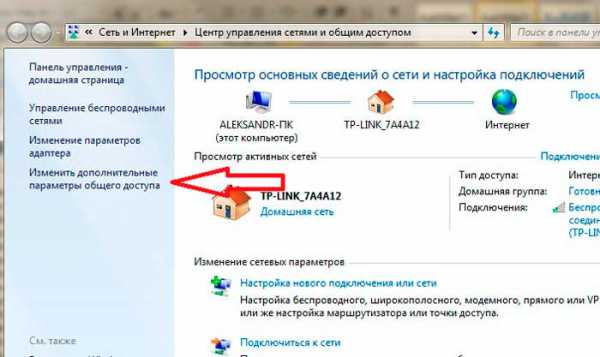
Здесь следует включить сетевое обнаружение. Кроме этого, следует отключить общий доступ с парольной защитой. После этого вы можете расшарить любую папку или файл, путем нажатия на него правой кнопкой мышки, и выбрав «Общий доступДомашняя группа (чтение)»
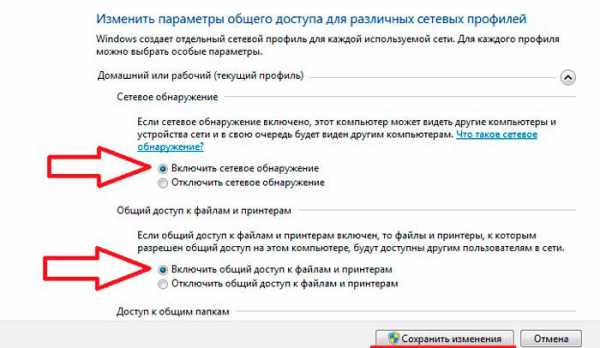
Если требуется, чтобы ваша виртуальная точка доступа WiFi в ОС windows 7 раздавала интернет всем участникам группы, то следует вернуться в центр управления сетями и пройти в раздел «Изменение параметров адаптера». Здесь находим подключение, при помощи которого компьютер выходит в интернет, нажимаем на него правой кнопкой мышки и выбрать «свойства».
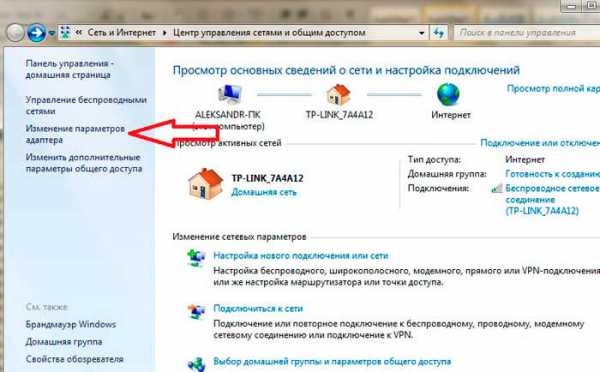
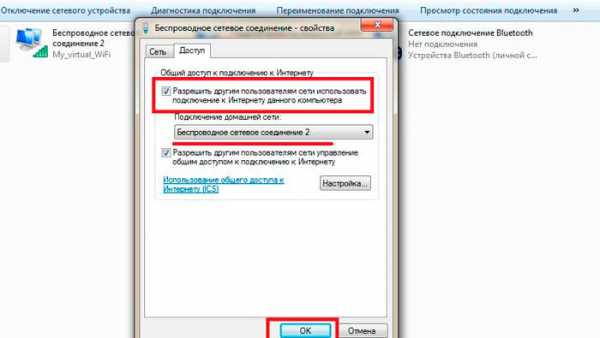
В появившемся окне следует пройти во вкладку «Доступ», где нужно установить две галочки как на фото, а в строке «Подключение домашней сети» необходимо выбрать созданную группу «Беспроводное сетевое соединение 2». После этого нажимаете «Ок» и закрываете все окна. WiFi точка доступа из адаптера ноутбука с OS windows 7 готова, теперь к ней можно подключать другие устройства.
Читайте также
Создание беспроводного соединения Компьютер-Компьютер
Перейдем сразу к делу. Создание точки доступа WiFi на ноутбуке с windows 7 заключается в выполнении следующих действий:
- Запускаем центр управления сетями и нажимаем «Настройки нового подключения или сети».
- В появившемся окне следует выбрать «Настройка беспроводной сети компьютер-компьютер».
- Далее следует ввести название группы, выбрать тип безопасности и установить пароль (ключ безопасности). Название группы – это название подключения, к которому в дальнейшем будут подключаться другие устройства. Ключ сети необходим для подключения. Внизу следует поставить флажок «Сохранить параметры этой сети».
- Нажимаете «Далее» и дожидаетесь, когда виртуальная точка доступа WiFi будет создана в windows 7.
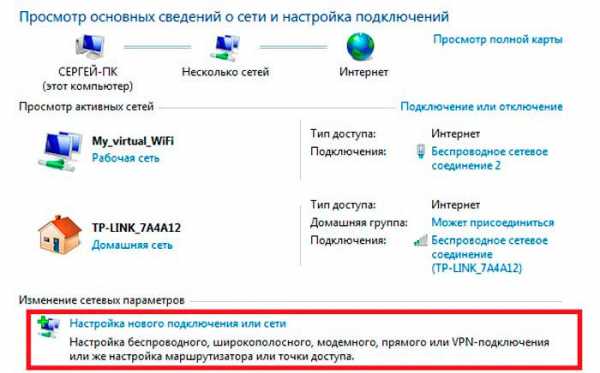
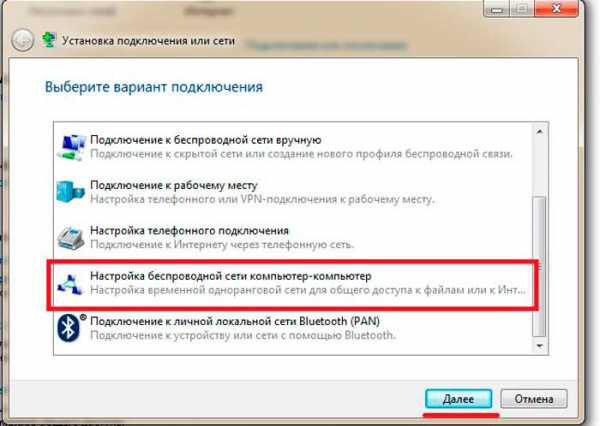

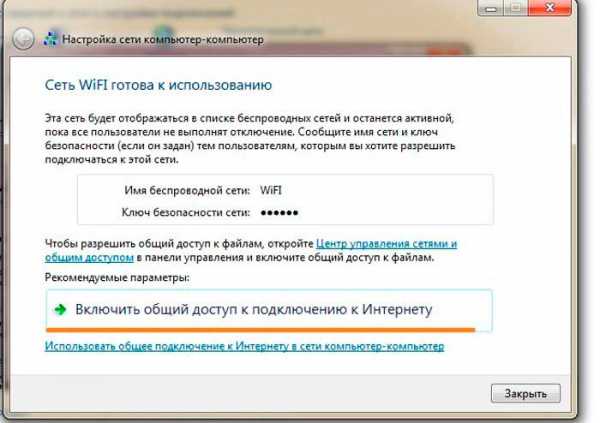
Остается лишь открыть общий доступ. Делается это аналогично с предыдущим способом. На этом создание точки доступа WiFi на ноутбуке с windows 7 завершено.
Создание беспроводной группы в windows 7 при помощи сторонних программ
Этот способ является наиболее простым. Главная задача заключается в поиске и скачивании подходящей программы. Стоит отметить, что такого ПО достаточно много, от самых разных разработчиков и с разными возможностями. Однако, несмотря на такое разнообразие, все они имеют одинаковый принцип работы, и, соответственно настройки.
Все сводится к четырем параметра:
- Введение названия сети.
- Установка типа безопасности.
- Установка ключа сети.
- Выбор соединения, при помощи которого компьютер подключен к интернету (если требуется).
Возможно, будут и дополнительные настройки, однако, в каждой программе они отличаются, поэтому описать универсальный метод невозможно. Как правило, к программному обеспечению прилагается инструкция.
Как раздать WiFi в windows 7 при помощи программы Conectify Hotspot: Видео
Теперь вы знаете, что WiFi адаптер ноутбука может использоваться как точка доступа в windows 7 – это вполне реально. Более того, создание таких групп легко осуществимо без особых сложностей и проблем.
Какой вариант выбрать в той или иной ситуации выбирать вам. Можно сказать только одно – встроенные средства работают более стабильно, хотя сторонние программы существенно проще в настройках.
Как раздавать Wi-Fi с ноутбука на windows 7
Точка доступа Wi-Fi на windows XP
Как раздать Wi-Fi с компьютера без роутера
Делаем точку доступа Wi-Fi в windows 10
bezprovodoff.com
Как настроить ноутбук точкой доступа WiFi (windows 7/10 и Mac OS) Август 2017
Из ноутбука с Wi-Fi адаптером можно сделать точку доступа, раздающую интернет на другие устройства. Это весьма удобно, особенно если нет возможности установить в помещении роутер.
Ноутбук как точка доступа на windows 7/10
Очки виртуальной реальности
от 630 руб
Купить
Самые современные VR-очки для смартфонов iPhone и Android, а так же для компьютера.
Превращение ноутбука с Wi-Fi адаптером в точку доступа возможно благодаря функции Virtual AP. Она позволяет взаимодействовать с несколькими виртуальными адаптерами, используя ресурсы только одного физического устройства. На всех современных версиях windows (7, 8, 10) включение и настройка Virtual AP производится аналогичным образом.
- Откройте командную строку с полномочиями админа. На windows 7 для этого необходимо щелкнуть по строке правой кнопкой, а на windows 10 можно воспользоваться контекстным меню, которое вызываемое комбинацией клавиш Win+X.
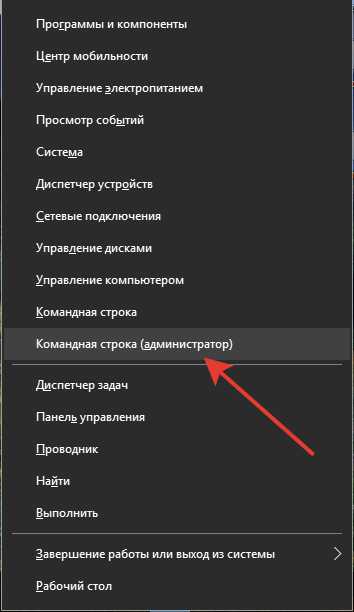
- Пропишите «netsh wlan set hostednetwork mode=allow ssid=sample key=password» и нажмите Enter.
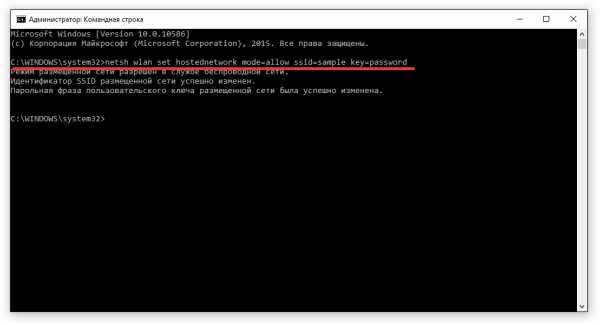
«Sample» в синтаксисе команды – это название создаваемой точки доступа, можно вписать любое слово. «Key» – пароль, используемый при подключении с другого устройства, минимум 8 символов, букв и цифр. Если после ввода команды отобразится сообщение о том, что служба автонастройки не запущена, то выполните следующие действия:
- Нажмите Win+R и выполните «services.msc», чтобы открыть список служб.
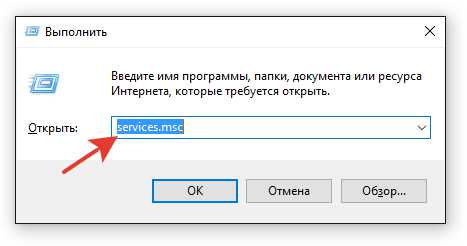
- Найдите строку «Служба автонастройки WLAN» и посмотрите значение в столбце «Состояние». Если ничего не указано, значит служба не функционирует. Щелкните по ней правой кнопкой и выберите «Запустить».
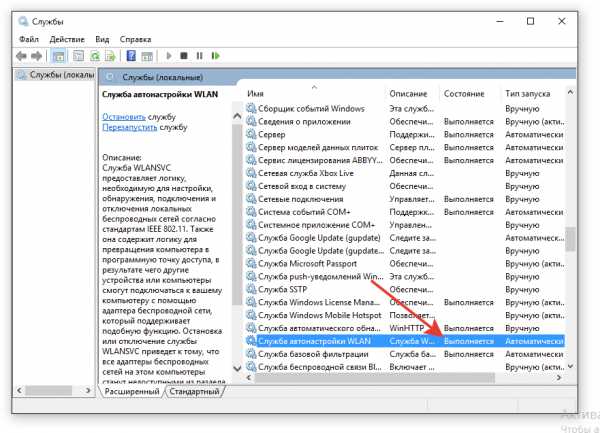
Чтобы служба запускалась при включении ноутбука, откройте её свойства и в поле «Тип запуска» установите значение «Автоматически».
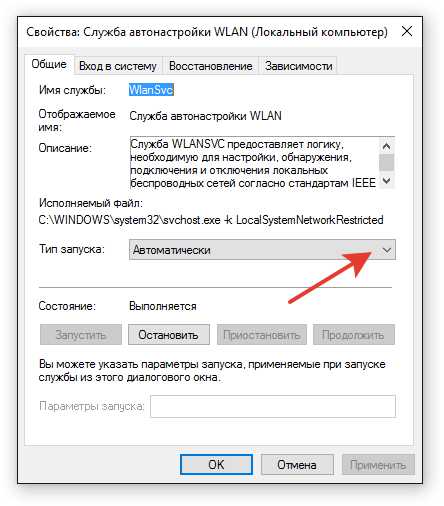
В результате включения службы в столбце «Состояние» должен отобразиться статус «Выполняется».
- После запуска службы вернитесь к командной строке и повторите ввод команды.
- Введите «netsh wlan start hostednetwork», чтобы активировать Virtual AP. Эту команду придется вводить после каждого включения ноутбука, выхода из спящего режима или гибернации.
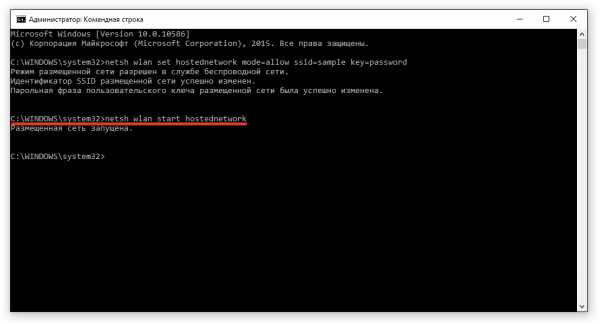
Чтобы подключиться к точке с других устройств и выйти в интернет, необходимо установить разрешение на общий доступ.
- Щелкните по иконке подключения в системном трее. Перейдите в центр управления сетями.
- Нажмите «Изменение параметров адаптера».
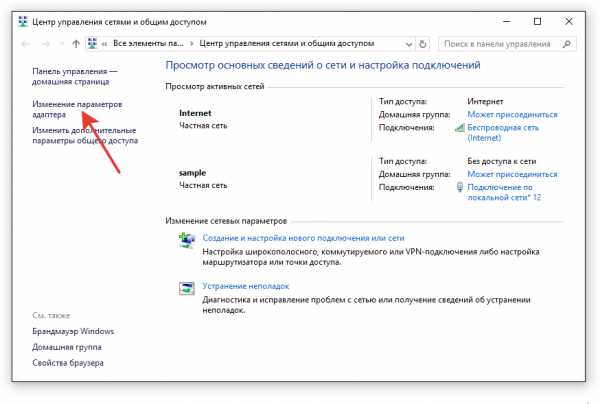
- Выберите подключение, которое используется на ноутбуке для доступа в интернет. Откройте его свойства.
- Перейдите во вкладку «Доступ» и дайте два разрешения. Выберите созданное подключение.
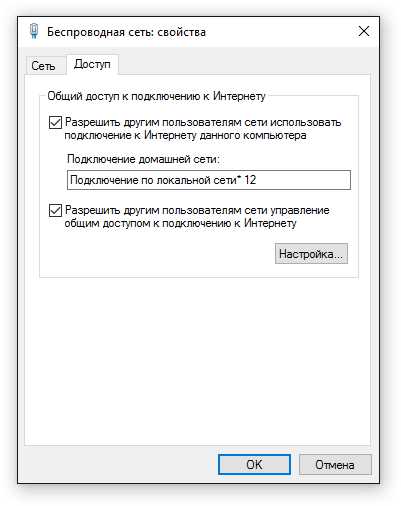
Чтобы подключиться к интернету, который раздает ноутбук, запустите на другом устройстве поиск доступных точек. Ищите точку с именем, которое вы задали в командной строке. Ключ безопасности также возьмите из команды.
У технологии Virtual AP есть два ограничения:
- Создать можно только один виртуальный адаптер, работающий как точка доступа.
- К созданной сети может подключиться не более 100 клиентов.
Чтобы посмотреть сведения о созданной сети, пропишите «netsh wlan show hostednetwork» и нажмите Enter.
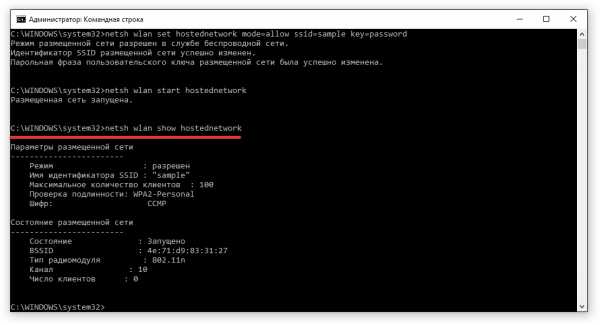
Чтобы выключить точку доступа, введите «netsh wlan stop hostednetwork». Для деактивации функции Virtual AP выполните «netsh wlan set hostednetwork mode=disallow».
Использование специального софта
Если вы не хотите активировать и настраивать Virtual AP через командную строку, можно использовать для раздачи интернета специальные утилиты. По сути, они выполняют ту же функцию, что и запросы в командной строке, но благодаря графическому интерфейсу выполнение задачи существенно упрощается.
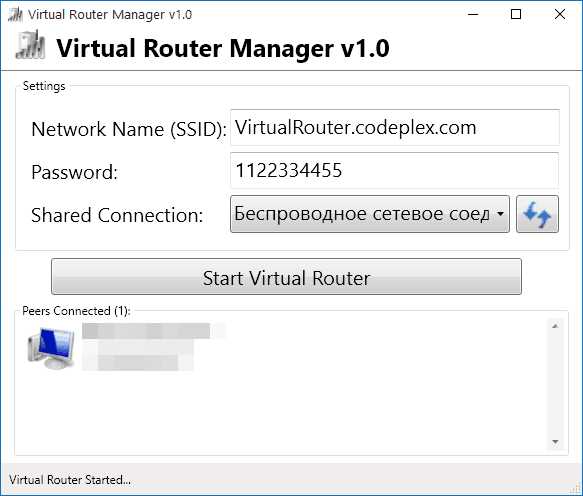
Обратите внимание на следующие программы:
- Connectify.
- Virtual Router Manager.
- MyPublicWiFi.
- WiFiCreator.
Все они работают по одному принципу: вам необходимо указать имя сети, пароль, а также выбрать активное подключение к интернету, которое можно сделать общим, то есть раздать на другие устройства.
MacBook как точка доступа Интернета
На Mac OS тоже можно настроить раздачу интернета, но, в отличие от windows, здесь потребуется проводное подключение или USB-модем. Wi-Fi адаптер не может функционировать одновременно в режиме клиента и точки доступа. На windows это решилось внедрением технологии Virtual AP, а на Mac OS такой функции нет.
- Подключите кабель Ethernet или USB-модем к ноутбуку.
- Откройте «Системные настройки» и перейдите в раздел «Общий доступ».
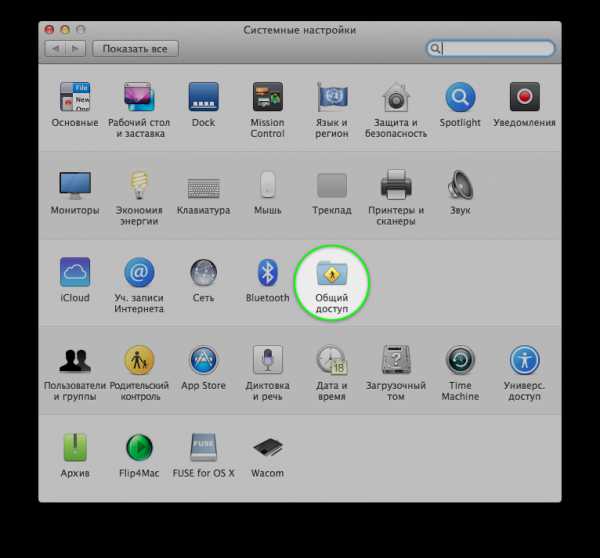
- Выделите пункт «Общий интернет». Галочку ставить пока не нужно!
- В поле «Общее подключение» выберите соединение, которое Mac использует для доступа в интернет.
- В строке «Для компьютеров использующих» выберите «Wi-Fi».
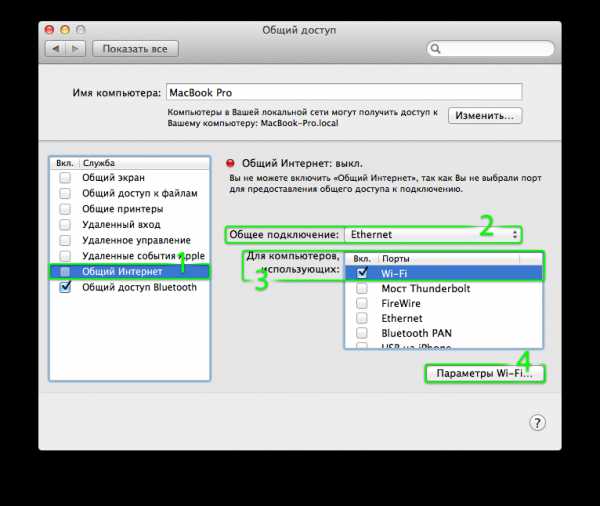
- Нажмите «Параметры Wi-Fi». Укажите имя сети, желаемый канал (от 1 до 12), тип шифрования и пароль.
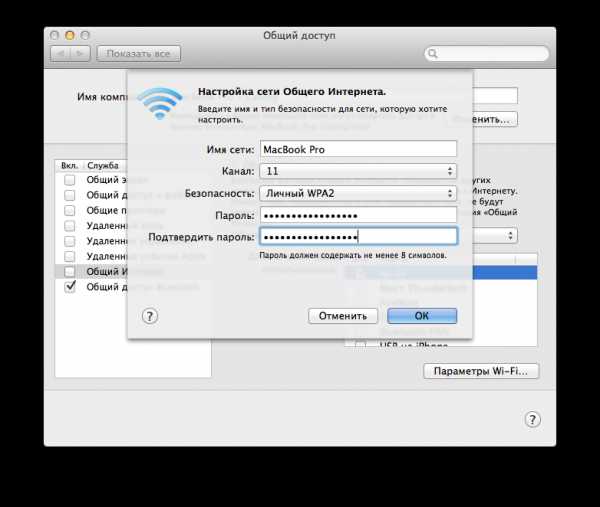
- Поставьте отметку «Общий интернет». В появившемся предупреждении нажмите «Включить».
Ноутбук, подключенный к интернету с помощью провода Ethernet или USB-модема, будет раздавать сеть, к которой можно подключиться с других устройств, введя ключ безопасности, указанный в параметрах Wi-Fi.
akmartis.ru