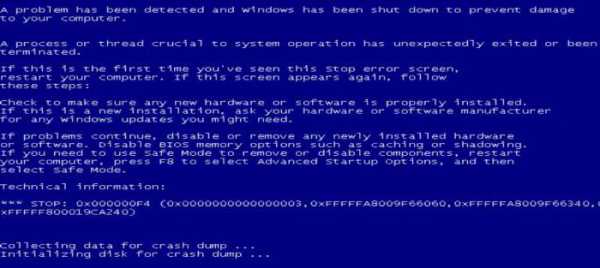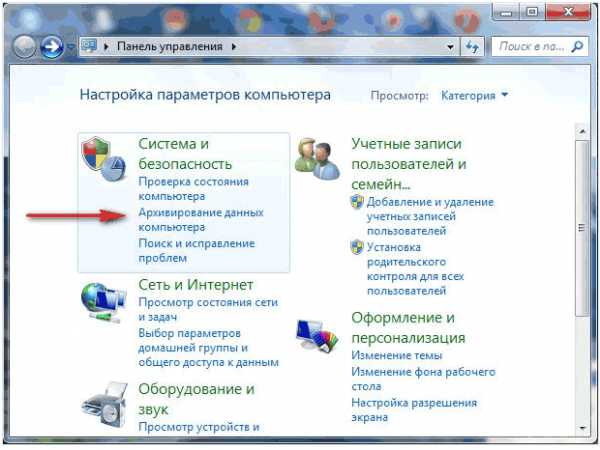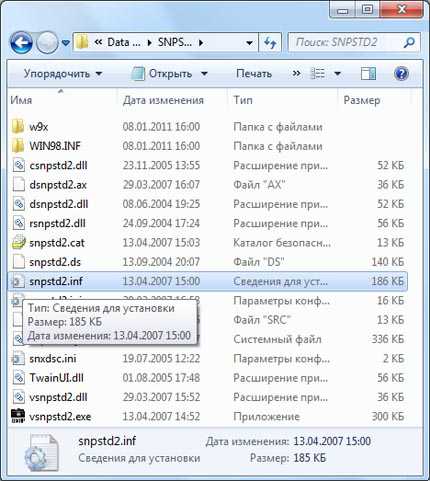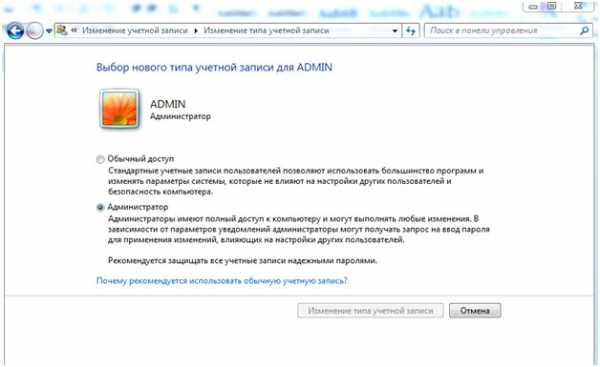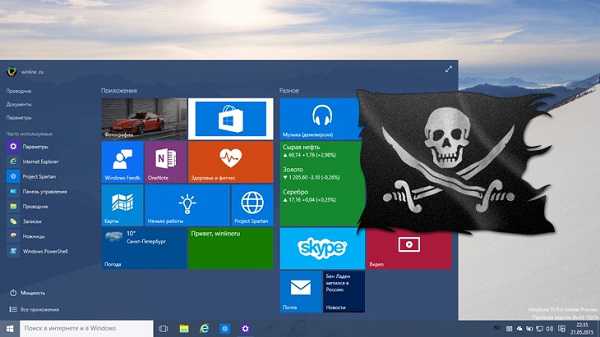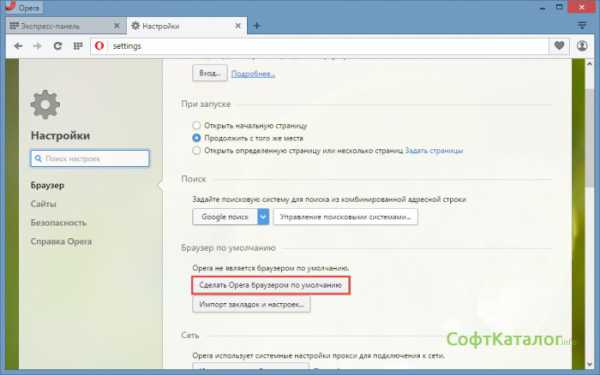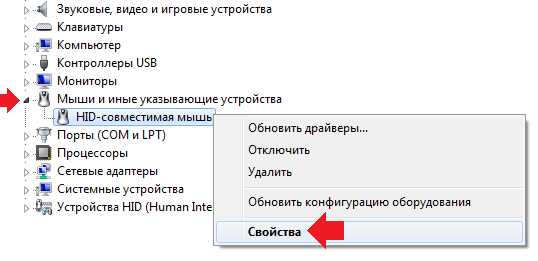Как на windows 7 отключить спящий режим
Подробная инструкция, как отключить спящий режим в ОС windows 7
windows 7 позволяет переводить ПК в спящий режим, при котором значительно снижается электропотребление, а также ускоряется процесс возобновления работы за компьютером, т.к. выход из него осуществляется намного быстрее, чем, если ПК выключить, то понадобится полная загрузка системы с нуля.
Настройки операционной системы позволяют включать режим автоматически, но пользователю доступен и ручной перевод компьютера в сон. ПК самостоятельно погружается в сон, при условии отсутствия с ним манипуляций в интервале заданного в настройках времени. Сон для компьютера подразумевает отключение функционирования винчестеров, дисплея и остальных комплектующих ПК, то есть расходы электроэнергии в это время минимальны.
Способы экономии энергии, которыми обладает Виндовс 7
«Семерку» разработчики оснастили для возможности экономии энергии тремя ждущими режимами:
- Сон. Предусматривает до «засыпания» предварительное сохранение в памяти того состояния, в котором оставил компьютер пользователь. Таким образом, при выходе из данного состояния остаются открытыми все файлы, приложения и т.п. Пользователь быстро может продолжить работу, будто и не отрывался от компьютера.
- Гибернация. Обычно применяется в лэптопах, т.к. позволяет больше экономить энергию во время бездействия. Основное различие со сном в том, что сохранение производится не в памяти, а на винчестере компьютера.
- Комбинированный режим. Параметры сохраняются на винчестере и в памяти ПК — одновременно.
Все способы объединяет легкий процесс выхода из режимов – требуется лишь кликнуть любую кнопку клавиатуры.
Методы отмены перехода в спящий режим
Сколько бы преимуществ не существовало у энергосбережения, некоторые пользователи часто желают отключить эту функцию windows 7.
Отключить спящий режим windows 7 возможно тремя методами:
- При помощи панели управления;
- С применением командной строки;
- Внеся необходимые корректировки в реестре.
Метод 1: при помощи панели управления
Убрать его, используя панель управления, является самым легким методом. Необходимо выполнить следующую последовательность простых действий:
- Через кнопку «Пуск» открыть «Панель управления»;
- Потом найти раздел «Система и безопасность» и открыть его, далее нажать на «Электропитание»;
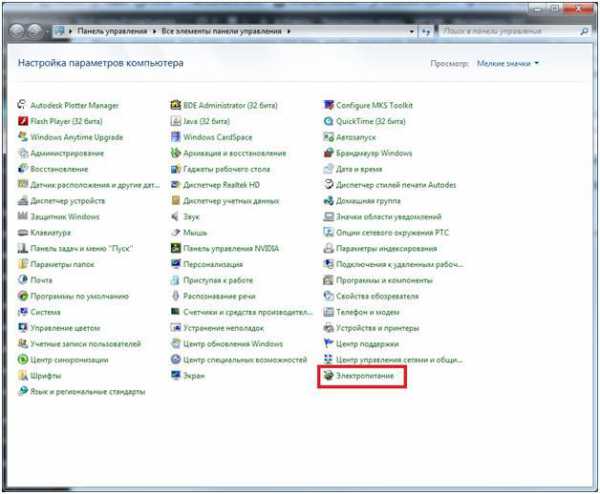
- Появится окно «Плана электропитания», где нажать на «Настройки плана электропитания»;
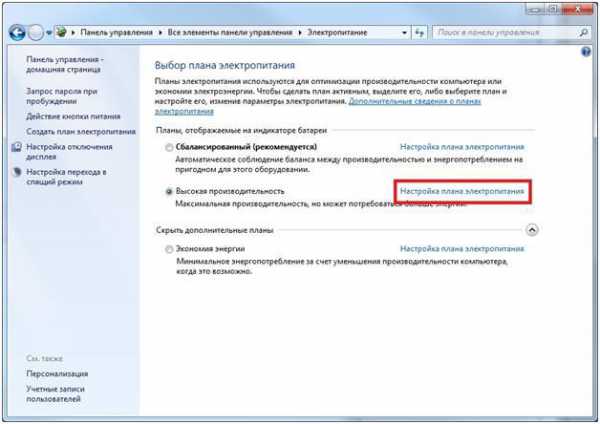
- В отобразившемся меню изменить настройки «засыпания» ПК. Следует в строках указать «Никогда»;

- Нажать на «Сохранить».
Метод 2: с применением командной строки
Чтобы убрать функцию сна необходимо выполнить следующую последовательность действий с правами администратора:
- Через кнопку «Пуск» в поисковой строке ввести «cmd.exe», далее нажать «Enter»;
- Запустится окно «cmd.exe», где ввести «powercfg.exe -h off»;
- Далее вновь нажать «Enter»;
- Готово.
Когда возникнет необходимость пользования энергосбережением, то потребуется снова выполнить вышеперечисленные действия, только вместо «powercfg.exe -h off» набрать «powercfg.exe -h on».
Метод 3: внести необходимые корректировки в реестре
Чтобы отменить режим ожидания в реестре потребуется скорректировать записи файлов «HibernateEnabled» и «HiberFileSizePercent». Необходимо выполнить следующую последовательность действий:
- Удерживая клавишу «win» необходимо кликнуть на «R»;
- Откроется редактор реестра;
- Далее набрать «regedit»;
- Потом перейти в «HKEY_LOCAL_MACHINE» и в «SYSTEM»;
- Нажать на «CurrentControlSet» и открыть «Control», откуда перейти в «Power»;
- Скорректировать файл «HiberFileSizePercent» — для этого в его контекстном меню нажать на «Изменить» и в развернувшемся окошке поставить «Ноль».
- Потом точно также скорректировать «HibernateEnabled» ;
- Далее выполнить перезагрузку ПК.
windowsTune.ru
Как отключить спящий режим на windows 7
Спящий режим это инструмент ОС windows, предназначенный для эффективного энергосбережения в моменты простоя ПК. При его активации компьютер переходит в состояние экономии энергопотребления, сохраняя все ранее запущенные на нем процессы в оперативной памяти. При дезактивации сна все содержимое ОЗУ автоматически восстанавливается и пользователь снова может приступить к выполнению незавершенных задач. Тем не менее, при всей его полезности, многие пользователи отказываются им пользоваться, пытаясь его отключить. В данной теме рассмотрим, как отключить спящий режим в windows 7 и какие альтернативные режимы и настройки несет в себе инструмент энергосбережения.
Где производится настройка и отключение спящего режима в windows 7
Перед тем, как убрать спящий режим, то есть отключить его вообще, подумайте, а стоит ли это делать. Возможно, его работа не устраивает вас из-за некорректных настроек. Может нужно просто увеличить временные интервалы отключения дисплея и жестких дисков? Тем же, у кого ноутбук, тем более не целесообразно полностью отказываться от инструмента энергосбережения, а лучше просто произвести активацию режима гибернации или настроить таймер отключения устройства в заданное время.
Если же доводами отключения спящего режима являются другие причины, известные только вам или вы просто не знаете где производится его настройка в среде windows 7, то читаем дальше.
Так как интерфейс настроек электропитания стационарного компьютера, питаемого от сети и ноутбука, питаемого от аккумуляторной батареи, немного различен, то процесс отключения спящего режима на них рассмотрим по отдельности.
Директория настроек сна в среде windows всегда располагалась и располагается в соответствующем разделе «Электропитание». Попасть в него в windows 7 можно несколькими путями. Мы воспользуемся одним из самых простых. Для этого, на рабочем столе в любом пустом его месте нажимаем правой клавишей мыши и, в появившемся контекстном меню, жмем на пункт «Персонализация».Во вновь открывшемся окне будет доступен полный перечень настроек оформления рабочего стола. Нас интересует пункт «Заставка».
После нажимаем на «Изменить параметры электропитания».
Затем сразу находим соответствующий раздел «Настройка перехода в спящий режим».
На следующем этапе, в настройке опции «Переводить компьютер в спящий режим» выставляем статус «Никогда», тем самым полностью деактивируем функцию сна на компьютере.
Так как ноутбук питается от аккумуляторной батареи, то в операционной системе предусмотрен инструмент контроля за ее уровнем заряда, который непосредственно связан с энергосберегающими режимами windows. Поэтому открыть директорию настроек спящего режима в ноутбуке можно через его значок, расположенный в области уведомлений. Правой клавишей мыши нажимаем по упомянутому значку и в контекстном меню выбираем пункт «Электропитание».
Далее снова выбираем пункт «Настройка перехода в спящий режим».
И вот уже здесь, во вновь открывшемся окне, видна разница настроек электропитания ноутбука от режимов энергообеспечения доступных для десктопного ПК.
Впрочем, они отличаются только лишь настройкой режима сна при питании ноутбука от сети или же от батареи. Таким образом, вы можете отключить спящий режим в ноутбуке в обоих типах электропитания или в одном, на ваше усмотрение.
Кроме этого, и в ноутбуке и в стационарном компьютере произвести отключение сна можно из раздела «Дополнительные параметры питания».
Как видите, в данном разделе системы объединены все энергосберегающие инструменты. Тут и настройка гибридного режима, как правило, на стационарных ПК он включен по умолчанию, режима гибернации и самого режима сна.
Отключение спящего режима через командную строку
Раз уж мы рассматриваем способы того, как выключить спящий режим в среде windows, то нельзя обойти вниманием и хардкорный вариант, для более продвинутых и любознательных пользователей, а именно через командную строку.
Для этого нажимаем сочетание клавиш windows+R и вводим команду ее запуска «cmd».
После, в открывшейся консоли, необходимо вписать команду отключения режима сна. При этом доступны команды: • POWERCFG -change «no-sleep» -standby-timeout-dc 0 – отключение при питании от сети
• POWERCFG -change «no-sleep» -standby-timeout-ac 0 – отключение при питании от батареи
Отключение режима сна через утилиту «Выполнить»
Пожалуй самый быстрый вариант выключить спящий режим, это воспользоваться командой «powercfg -h off», которая инициируется посредством штатной утилиты windows «Выполнить». Чтобы воспользоваться этой хитростью нужно также нажать сочетание клавиш windows+R и ввести упомянутую команду.
Как вы уже наверно догадались, подобным методом можно также быстро и включить спящий режим, только команда уже будет иной – «powercfg -h on»
Canal-IT.ru
Отключение спящего режима в windows 7

Спящий режим (sleep mode) в windows 7 позволяет экономить электроэнергию во время бездействия стационарного компьютера или ноутбука. Но при необходимости привести систему в активное состояние довольно просто и относительно быстро. В то же время, некоторые пользователи, для которых экономия электроэнергии не является приоритетным вопросом, довольно скептически относятся к данному режиму. Не каждому нравится, когда компьютер через определенное время фактически сам отключается.
Читайте также: Как выключить спящий режим в Виндовс 8
Способы деактивации спящего режима
К счастью, пользователь сам может выбирать применять ему спящий режим или нет. В Виндовс 7 существует несколько вариантов его выключить.
Способ 1: Панель управления
Наиболее популярный среди пользователей и интуитивно понятный метод деактивации спящего режима производится с помощью инструментов Панели управления с переходом через меню «Пуск».
- Жмите «Пуск». В меню остановите выбор на «Панель управления».
- В Панели управления жмите «Система и безопасность».
- В следующем окошке в разделе «Электропитание» перейдите по «Настройка перехода в спящий режим».
- Открывается окошко параметров текущего плана энергопитания. Щелкните по полю «Переводить компьютер в спящий режим».
- Из открывшегося списка выберите «Никогда».
- Щелкните «Сохранить изменения».
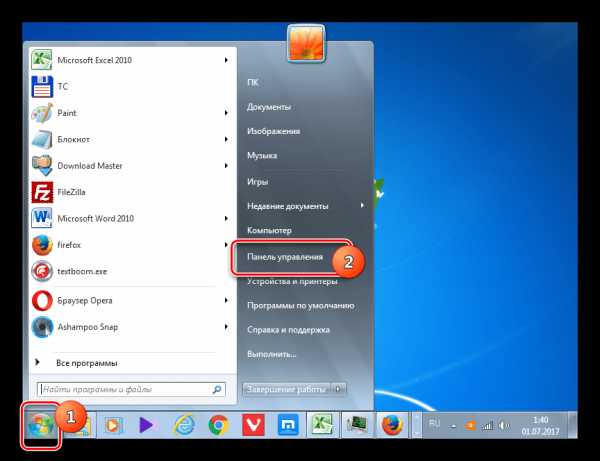
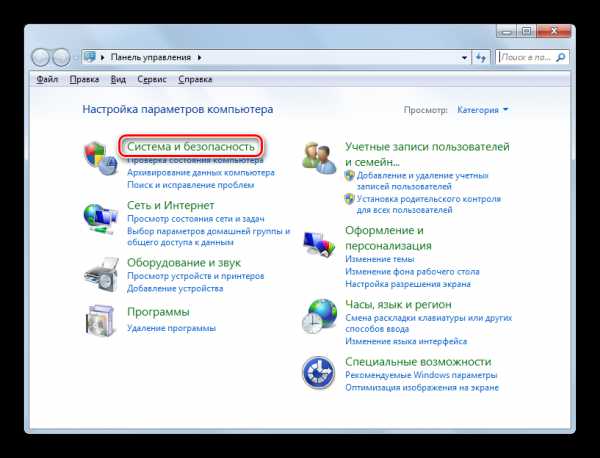
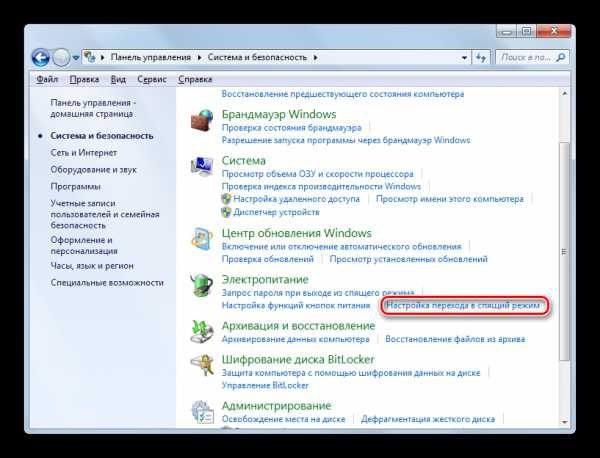
Теперь автоматическое включение спящего режима на вашем ПК под управлением Виндовс 7 будет отключено.
Способ 2: окно «Выполнить»
Переместиться в окно настройки энергопитания для того, чтобы убрать возможность автоматического перехода ПК в сон, можно и при помощи введения команды в окошко «Выполнить».
- Вызовите инструмент «Выполнить», нажав Win+R. Введите:
powercfg.cpl
Жмите «OK».
- Открывается окно настройки энергопитания в Панели управления. В Виндовс 7 имеется три плана электропитания:
- Сбалансированный;
- Экономия энергии (этот план дополнительный, а поэтому, если не активен, то по умолчанию скрыт);
- Высокая производительность.
Около задействованного в настоящий момент плана находится радиокнопка в активном положении. Щелкните по надписи «Настройка плана электропитания», которая расположена справа от наименования, задействованного в данный момент плана электропитания.
- Открывается уже знакомое нам по предыдущему способу окно параметров плана энергопитания. В поле «Переводить компьютер в спящий режим» остановите выбор на пункте «Никогда» и жмите «Сохранить изменения».
Способ 3: изменение дополнительных параметров энергопитания
Также существует возможность выключения спящего режима через окошко изменения дополнительных параметров энергопитания. Конечно, этот способ более замысловатый, чем предыдущие варианты, и на практике почти пользователями не применяется. Но, тем не менее, он существует. Поэтому мы должны описать и его.
- После того, как было совершено перемещение в окно настройки задействованного плана энергопитания, любым из тех двух вариантов, которые были описаны в предыдущих способах, жмите «Изменить дополнительные параметры питания».
- Запускается окно дополнительных параметров. Щелкните по знаку «плюс» около параметра «Сон».
- После этого открывается список из трех вариантов:
- Сон после;
- Гибернация после;
- Разрешить таймеры пробуждения.
Кликните по «плюсику» около параметра «Сон после».
- Открывается значение времени, через которое будет включаться период сна. Не трудно сопоставить, что оно соответствует тому же значению, которое было указано в окошке настройки плана электропитания. Жмите по данному значению в окошке дополнительных параметров.
- Как видим, при этом активировалось поле, где находится значение периода, через который будет активирован спящий режим. Вбейте в это окошко вручную значение «0» или щелкайте по нижнему переключателю значений до тех пор, пока в поле не отобразится «Никогда».
- После того, как это сделано, жмите «OK».
- После этого спящий режим будет отключен. Но, если вы не закрывали окно настройки электропитания, в нем будет отображаться старое уже неактуальное значение.
- Пусть вас это не пугает. После того, как вы закроете данное окошко и запустите повторно, в нем будет отображено актуальное значение перевода ПК в спящий режим. То есть, в нашем случае «Никогда».
Как видим, существует несколько способов выключить спящий режим в Виндовс 7. Но все эти способы связаны с переходом в раздел «Электропитание» Панели управления. К сожалению, действенной альтернативы решения данного вопроса, представленным в данной статье вариантам, в этой операционной системе нет. В то же время, нужно отметить, что и существующие способы все-таки позволяют произвести отключение относительно быстро и не требуют от пользователя наличия большого объема знаний. Поэтому, по большому счету, альтернатива существующим вариантам и не требуется.
Мы рады, что смогли помочь Вам в решении проблемы.Опрос: помогла ли вам эта статья?
Да Нетlumpics.ru
Как отключить переход в спящий режим в windows 7?
Спящий режим предназначен для того, чтобы переводить активно работающий компьютер в менее энергозатратный. Система управления питанием компьютера отключает вывод изображения на монитор, останавливает работу жестких дисков и периферийного оборудования, тем самым экономя драгоценную энергию.
Данный режим включается автоматически, если компьютер простаивает некоторый интервал времени, то есть на нем не выполняются никакие действия как со стороны пользователя, так и оборудования, которые не дают компьютеру перейти в режим пониженного энергопотребления.
Тем не менее, порой данную опцию требуется отключить, так как она может мешать работе и нормальному пользованию компьютером.
Рассмотрим подробнее вопрос о том, как выключить спящий режим в windows 7.
Настройка конфигурации
Если у Вас есть какие-либо сомнения по поводу того, что Вы можете сбить настройки компьютера или что-то испортить, то в начале можно сделать точку восстановления системы.Для того, чтобы найти параметры конфигурации электропитанием, нужно:
Зайти в панель управления. Переключить параметры просмотра в “Крупные значки”
Найти пункт "Электропитание":
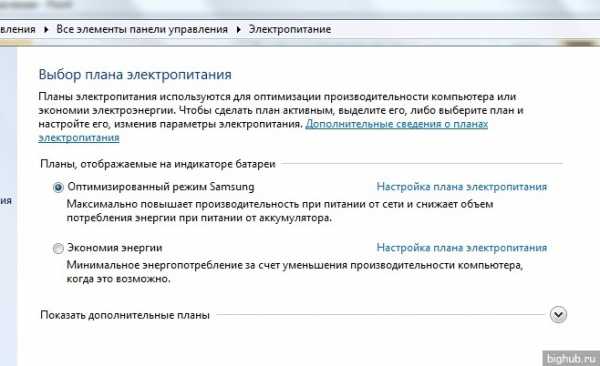
После этого нужно перейти в активной схеме электропитания в ее настройку (активная схема выделяется жирным шрифтом):

В появившемся окне нужно настроить или отключить переход в спящий режим. Для этого в параметрах пункта Переводить компьютер в спящий режим нужно установить значение "Никогда":
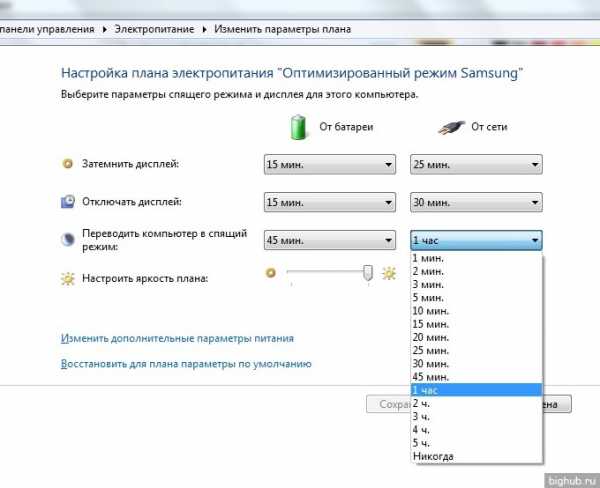
После настройки нужно обязательно сохранить изменения, которые в Виндовс 7 вступят в силу без необходимости последующей перезагрузки компьютера.

Режим гибернации
Режим гибернации – это один из режимов настройки электропитания, который позволяет компьютеру при необходимости практически полностью не потреблять энергию. Применение данного режима весьма актуально, когда Вы не пользуетесь компьютером долгое время, а когда возвращаете устройств в активный режим, то все документы и программы будут открыты в той же последовательности, как Вы их оставили.
Данный автоматический режим в Win 7 весьма актуален именно для ноутбуков и нетбуков, так как Вы сохраняете заряд аккумулятора, а также продлеваете срок его службы.
Для настройки данного режима сна нужно:
Зайти в панель управления. Переключить параметры просмотра в "Крупные значки".
Найти пункт "Электропитание".
После этого нужно перейти в активной схеме электропитания в ее настройку.
В появившемся окне нужно выбрать пункт "Изменить дополнительные планы электропитания":

В открывшемся окне зайдите в пункт "Сон":

Далее вкладка "Гибернация". В открывшихся настройках устанавливаем требуемые значения в минутах, если требуется отменить этот режим - отключаем, установив значение параметра "Никогда":

После настройки нужно обязательно применить изменения, которые в ступят в силу без необходимости последующей перезагрузки компьютера.
Все вышеописанное подходит и для отключения гибридного режима (сочетающего в себе одновременно спящий и гибернацию).
Отличия режимов
Несмотря на то, что режимы сна очень похожи меду собой, они имеют серьезные отличия:
- Режим сна так же, как и режим гибернации, сохраняет всю информацию из оперативной памяти на винчестер.
- Режим сна частично останавливает работу устройств, то есть переводит их в режим пониженного энергопотребления или отключает. Из данного режима проще выйти, но он потребляет больше энергии по сравнению с гибернацией, так как устройства отключаются не полностью.
- Когда устройство переводится в режим гибернации, оно полностью выключается, как и при завершении работы, но предварительно вся информация из оперативной памяти записывается в системный файл. Это нужно для того, чтобы при включении компьютера операционная система восстановила свое состояние именно на тот момент, когда она ушла в данный режим.
За обновлениями нашего сайта можно следить в Вконтакте, Facebook, Twitter, Одноклассники или Google+, а также предлагаем подписаться на них по email.
bighub.ru
Как отключить спящий режим и гибернацию на windows 7? - РЕШЕНО
Зная, как отключить спящий режим на windows 7, можно избавиться от необходимости постоянно двигать мышкой или нажимать на клавиши для того чтобы компьютер продолжал работать, пока на нём выполняется какая-то задача без участия пользователя.
Во время просмотра фильма это просто неприятно, а при сложных задачах, как конвертация видео, может просто прервать процесс. На ноутбуках и нетбуках такой режим вполне оправдан, а на стационарном компьютере в нём нет необходимости.
Содержание:
Более того, иногда спящий режим (или гибернация) не только не приносит пользы, но даже вредит. Тот же конвертер видео может при отключении экрана и остановке основных функций ПК не до конца преобразовать файл. А пользователю, который рассчитывал на некоторое время отойти от компьютера, придётся ещё раз начать работу с роликом, перед этим отключив спящий режим. Основные способы отключения подходят для всех ОС от windows XP до windows 10.
Первым и самым простым способом настройки спящего режима, в том числе и его отключения, является вход в меню «Электропитание» на панели управления windows 7. Удобнее всего делать это при отображении пунктов меню в виде крупных значков.
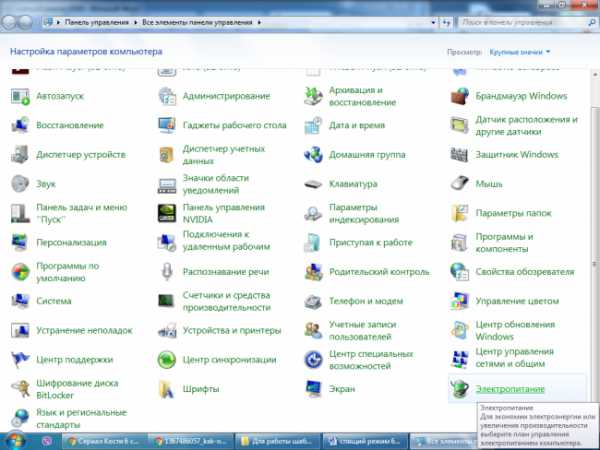
Рис.1. Вход в настройки электропитания.
На ноутбуке для этого достаточно быстро кликнуть правой кнопкой мыши на значке батареи, который находится слева в области уведомлений. Ещё более простой вариант, подходящий и для стационарного, и для переносного компьютера:
- вызвать меню «Выполнить», нажав Win + R;
- ввести команду powercfg.cpl и нажать ввод.
Рис.2. Вход в режим с помощью команды.
После перехода в меню электропитания следует нажать на пункт настройки перехода в спящий режим. На экране появится диалоговое окно, в котором можно изменить параметры схемы электропитания и настроить отключение экрана. В пункте перевода системы в спящий режим следует выбрать пункт «Никогда». Таким образом, компьютер перестанет отключаться, даже если пользователь не выполняет никаких действий.
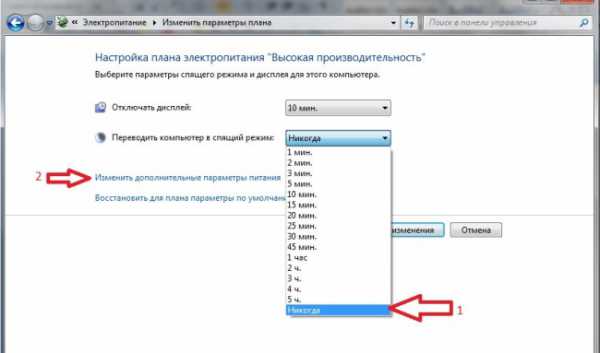
Рис.3. Отключение спящего режима.
Рис.3. Отключение спящего режима.
Указанные выше действия совершенно точно сработают для компьютера. Однако ноутбук может автоматически переходить в него после закрытия крышки, отключая жёсткий диск и экран. Предотвратить это можно, выбрав в меню настроек плана электропитания пункт изменения дополнительных параметров.
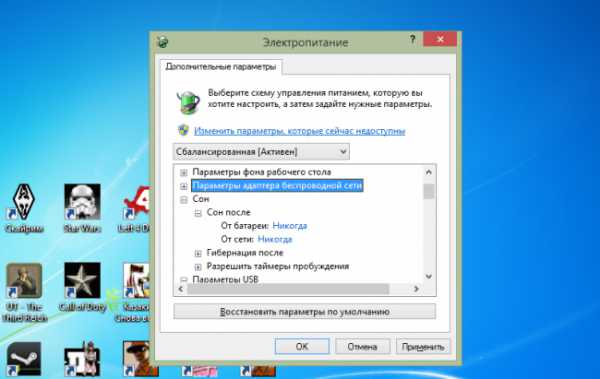
Рис.4. Дополнительные параметры электропитания.
В открывшемся окне следует:
- найти пункт «Сон»;
- выбрать значение «Никогда» для работы и от батареи, и от сети (для ноутбука и нетбука);
- нажать «применить».
Кроме режима сна, существует ещё один режим сохранения энергии – гибернация. С её помощью работа всех программ, которые были запущены до начала спящего режима, сохраняется не в оперативной памяти, а на жёстком диске. Файл для сохранения настроек называется hiberfil.sys и располагается в корневом каталоге системного диска.
Этот режим можно настроить на ноутбуке таким образом, чтобы устройство переходило в него при закрытии крышки. Для стационарного ПК его нужно включать специально, так что проблема отключения гибернации существует только для переносных компьютеров.
вернуться к меню ↑Отключая гибернацию через панель, следует произвести практически те же действия, что и для отключения спящего режима:
- открыть панель управления с помощью кнопки «Пуск»;
- перейти в меню «Электропитание»;
- найти, какой план электропитания сейчас выбран для ноутбука;
- в открывшемся окне выбрать изменение дополнительных параметров электропитания;
- в следующем меню перейти к параметру под названием «Сон», но выбрать там не пункт «Спящий режим», а «Гибернация после».
Отключение режима произойдёт после того как пользователь установит для показателей «От батареи» и «От сети» значение 0 (ноль). Нажав кнопку «применить» и согласившись с изменениями, ноутбук перестанет автоматически включать режим гибернации после закрытия крышки.
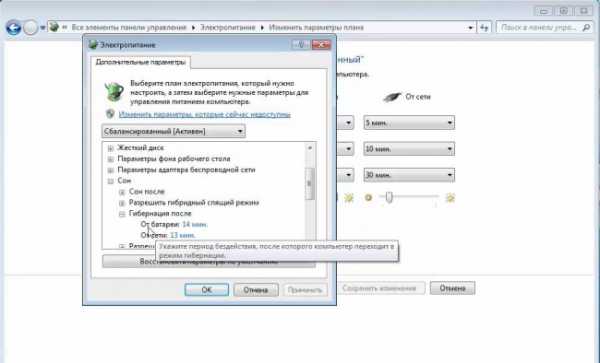
Рис.5. Изменение электропитания на ноутбуке.
вернуться к меню ↑Файл hiberfil.sys создаётся операционной системой при включении режима гибернации. Он сохраняется на жёстком диске и занимает определённое место. Иногда он может быть полезным, однако при необходимости отключения режима файл удаляют. Чтобы не искать hiberfil.sys, требующий для обнаружения включения отображения скрытых данных, проще всего воспользоваться командной строкой, открытой от имени администратора:
- нажать кнопку «Пуск», выбрав «Все программы» и папку «стандартные»;
- найти пункт запуска от имени администратора в выпадающем меню командной строки;
- написать в строке команду powercfg -h off;
- нажать ввод.
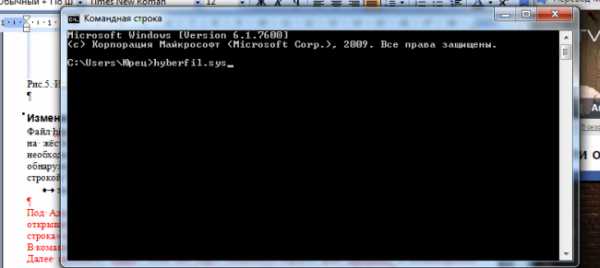
Рис.6. Команда для изменения файла hiberfil.sys.
Файл hiberfil.sys легко вернуть обратно, снова позволив ноутбуку переходить в режим гибернации. Для этого следует проделать те же действия, что и для его удаления, однако набрать команду powercfg -h on.
вернуться к меню ↑Ещё один вариант отключения режимов гибернации для ноутбука и ПК можно реализовать с помощью редактора реестра. Для этого следует:
- вызвать знакомую нам утилиту (Win + R для вызова меню «Выполнить» и ввод команды regedit).
- перейти в папку HKEY_LOCAL_MACHINE\SYSTEM\CurrentControlSet\Control\Power,
- найти пункты HiberFileSizePercent и HibernateEnabled
- установить оба значения равными нулю.
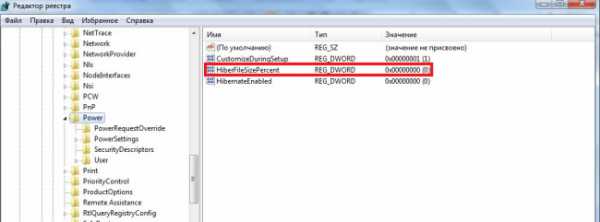
Рис.7. Изменение реестра.
вернуться к меню ↑Отключив режим сна или гибернации, вы переведёте свой компьютер или ноутбук в режим непрерывной работы, и устройство всегда будет активно, независимо от того, выполняет ли пользователь на нём какие-либо действия. Сделать это несложно, но мы не рекомендуем отключать «тихий режим» без особой необходимости, так как это может неоправданно израсходовать лишнюю электроэнергию и потратить заряд батареи.
geek-nose.com