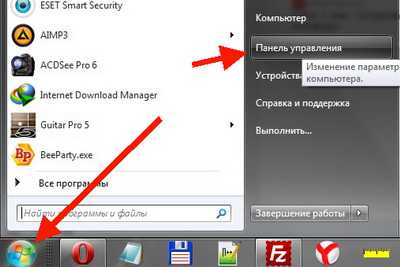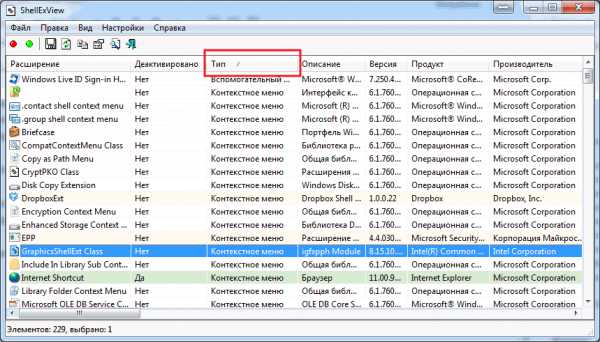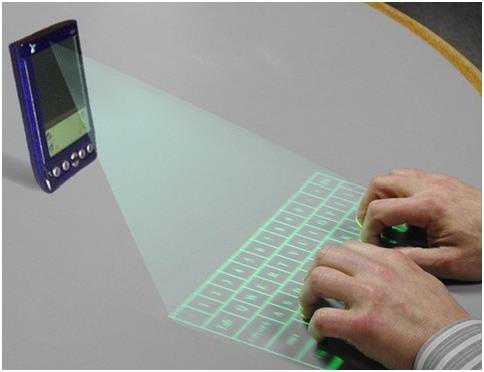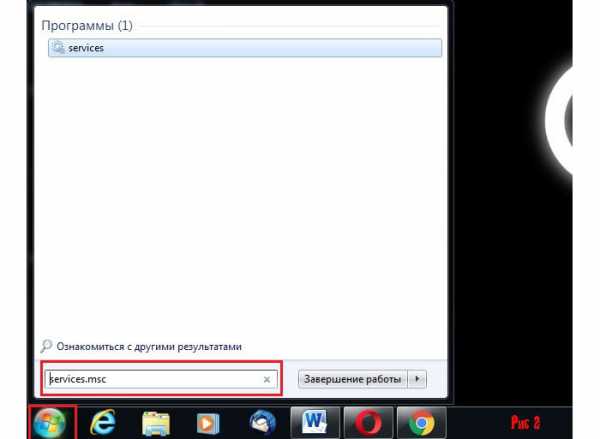Как найти загрузки в компьютере на windows 7
Где найти скачанный файл
Файлы, ау! Каждый пользователь персонального компьютера хотя бы раз в своей жизни загружал какой-либо файл из Интернета. Это может быть текст, изображение, аудиозапись, видеофайл. Выбрав и скачав нужную информацию, неопытный пользователь потом долго ищет место, куда сохраняются файлы.

Как найти скаченные файлы
Он просматривает содержимое нескольких десятков папок в надежде отыскать загруженный материал, но, потратив драгоценное время впустую — ни один файл так и не был найден, – бросает это утомительное занятие и приходит к мысли, что скачать нужный материал не удалось.
На самом же деле, если во время скачивания файлов система работала в штатном режиме и антивирусная защита не подавала сигналов об угрозе заражения, и появилась информация о завершении процесса загрузки, то файл скачан успешно. Теперь его нужно просто найти.
Как правило, все начинающие пользователи загружают информацию из сети Интернет при помощи какого-либо браузера – программы для просмотра Интернет-страниц. Наиболее распространенные браузеры: Internet Explorer, Google Chrome, Mozilla Firefox, Opera, Safari. Более продвинутые пользователи для скачивания файлов используют специальные программы. Однако и браузер, и программа загружают файлы по умолчанию в определенное место.
Инструкция по поиску
Если пользователь скачивает файлы с помощью браузера Internet Explorer, который находится по умолчанию в составе операционной системы windows, то искать загруженный файл нужно так:
- для windows XP: C:\Documents and Settings\Имя пользователя\Мои документы\Загрузки,
- для windows 7: C:\Users\Имя пользователя\Downloads.
Стоит отметить, что эти места не очень удобны для хранения скачанной информации, так как они расположены на диске С, то есть там же, где операционная система. В случае сбоя ее работы и необходимости переустановки все содержимое этих папок будет безвозвратно удалено. По желанию в целях предотвращения этого можно создать особую папку для всех загрузок и настроить свой браузер на закачивание файлов именно в эту папку.
Еще до начала скачивания файла в этом браузере можно сохранить файл в удобное место, нажав на кнопку «Сохранить как». Во вновь открывшемся окне нужно выбрать необходимую папку и нажать «Сохранить». Если сразу была нажата кнопка «Сохранить», то вопрос: «Куда сохранился файл?» – можно решить так: зайти в настройки браузера, выбрать строку «Посмотреть загрузки», и среди всего списка закачанных в разное время записей можно отыскать свежую информацию.
При использовании браузера Opera для загрузки файлов действовать нужно точно так же. А вот с браузером Mozilla Firefox дело обстоит немного сложнее. В этом случае для поиска закачанной информации нужно в меню браузера найти графу «Инструменты», а в ней выбрать строку «Загрузки» и в данном окне найти нужный файл. Google Chrome сохраняет загруженную информацию на своей панели управления, расположенной в низу страницы, или же можно ее найти в списке, выбрав в пункте «Настройки» строку «Загрузки».
Временные файлы и программы
Если файл был загружен с помощью программы Torrent, то его можно найти в папке «Мои документы» или в папке «Загрузки» или самостоятельно задать место хранения скачанного файла, зайдя в настройки программы.
Практически всех начинающих пользователей интересует также вопрос о месте хранения временных файлов. Оно будет зависеть от их характеристики. Например, временные файлы любых программ автоматически сохраняются на том жестком диске, где находится операционная система: диск С — папка «Documents and Settings» — папка «Имя пользователя» — папка «Local Settings» — папка «Temp». Это при наличии установленной программы windows XP. Для windows 7 и windows Vista поиск будет выглядеть немного иначе: диск C – папка «Users» — папка «Имя пользователя» — «Local Settings» — «Temp».
Временные файлы браузера легко найти, пройдя по следующей цепочке: диск C:\users\Имя пользователя\Local Settings\Application Data\Название браузера. Если же файл так и не был обнаружен, но в памяти осталась хотя бы несколько слов из его названия, то можно воспользоваться обычным поиском системы windows через меню «Пуск».
sovetisosveta.ru
Компьютер для начинающих
Недавно получила вопрос: «Вопрос в чем? Я уже пытался скачивать и книги и фильмы. Иногда получается, чаще – нет. Вроде бы все делаю правильно, качаю, через 5-10 мин выскакивает окошко о готовности и начинаю искать скачанный материал. Иногда качаю 2-3 часа и никаких результатов.
Я не вижу качается материал или нет.
Где это увидеть? И где искать скачанный материал? Я вроде бы все перекопаю и нигде ничего не нахожу.
Ни в документах, ни на рабочем столе. И еще. Почти всегда перед тем как что-то скачать предлагают указать свой логин и пароль, а потом еще ввести кривые буквы и цифры. Какой нужно указывать пароль? от моей эл.почты?
Но ведь это запрещено в правилах безопасности. И все равно выдает “неправильно” хотя компьютер сам их и выдает. И пароль и логин. Вы пишете распаковать файл. Где его взять и что значит распаковать?»
Ваша проблема в том, что разные браузеры сохраняют скачанные файлы в различных местах. Как правило, расположение скачанных вами файлов можно настроить. Давайте разберем, где же сохраняют файлы наиболее популярные в наше время браузеры. В качестве примера возьмем браузеры Internet Explorer, Mozilla Firefox и Opera.
Internet Explorer
После нажатия на ссылку перед вами появится всплывающее окно, в котором вам будет предложено открыть или сохранить файл. Нажмите на кнопку «Сохранить».

Скачать файлы
Далее появится окно, в котором вам будет предложено либо сохранить файл в папке «Загрузки» по умолчанию, либо выбрать папку на вашем компьютере. Выберите нужное вам место (в моем случае это диск «D», папка «docs»), и нажмите на кнопку «Сохранить».

Скачать файлы
В данном случае скачанный вами файл будет находится в выбранном вами месте, и найти его не составит труда.
Mozilla Firefox
В случае с этим обозревателем вам следует изначально настроить папку для сохранения файлов на вашем компьютере. Итак, зайдите в меню «Инструменты» – «Настройки».

Скачать файлы
На вкладке «Основные» в меню «Загрузки» либо укажите место на вашем компьютере, куда вы собираетесь сохранять скачанные файлы (следует нажать кнопку «Обзор» и выбрать нужное вам место), либо поставьте галочку на пункте «Всегда выдавать запрос на сохранение файлов». Во втором случае при сохранении файлов программа будет каждый раз спрашивать, куда именно нужно сохранить файл, и вы всегда сможете указать то место на вашем компьютере, где вы сможете без труда его найти.

Сохранить закачку
Opera
После того, как вы щелкните на ссылке, ведущей к скачиваемому файлу, перед вами появится диалоговое окно загрузки. Вам нужно будет нажать на кнопку «Сохранить» и затем указать место на вашем компьютере, где вы сможете легко найти скачанный файл. Последовательность действий, в принципе, та же самая, что и при сохранении файла в Internet Explorer.

Сохранить загрузки
В случае, если вы все же забыли, куда сохранили файл, то можно воспользоваться функцией поиска, встроенной в систему Microsoft windows. Для этого просто перейдите в «Компьютер» и введите в строке поиска, расположенной вверху справа, имя искомого файла. Если вы не помните точное имя файла, то можно просто ввести расширение (для музыки, например, это будет mp3) и нажать на значок поиска. Компьютер выведет все файлы с искомым расширением и вы сможете найти нужный.

Сохранить загрузки
После того, как вы нашли нужный вам файл, выделите его одним щелчком левой кнопки мыши, а затем щелкните правой кнопкой мыши и в выпадающем меню выберите «Расположение файла». Вас автоматически переместит в папку, где находится найденный файл. Там вы сможете переместить его в удобное вам место.

разархивировать загрузки
Как правило, для скачивания чего либо с сайта нужно сначала на нем зарегистрироваться. Именно эти имя и пароль спрашивают у вас, когда вы хотите скачать файл. Рассмотрим процедуру регистрации на примере сайта https://www.zaycev.net.
Перейдите на сайт, и в правом верхнем углу вы увидите форму. Перейдите по ссылке «Регистрация».

Извлечь файлы
На странице регистрации внимательно заполните все поля, запомнив логин и пароль (их можно указать любые – лишь бы вы запомнили). Адрес электронной почты нужно указывать настоящий, так как на него придет письмо со ссылкой активации. Затем нажмите на кнопку «Зарегистрировать»

Извлечь файлы
Теперь ожидайте прихода письма со ссылкой на ваш электронный адрес, указанный при регистрации. После перехода по ссылке и активации вашей учетной записи на этом сайте, вы можете вернуться на главную страницу. Теперь в верхнем правом углу введите ваше имя и пароль, который вы запомнили при заполнении формы и нажмите на кнопку «Войти». Не забывайте, что данные имя и пароль действуют только для этого сайта. Для скачивания материалов с других сайтов вам придется пройти аналогичную процедуру регистрации.

Извлечь файлы
Для распаковки файлов обычно используется специальная программа – архиватор. Наиболее популярным архиватором считается WinRar, скачать который можно на сайте https://www.win-rar.ru/. После установки архиватора, вам нужно будет только два раза щелкнуть левой кнопкой мыши на архиве, нажать в программе кнопку «Извлечь в…», и указать путь распаковки файлов.

Сохранить закачку
Вот и все. Удачных вам закачек!
—————————————————————————–
Кстати, а вот как создается в Одноклассники моя страница!
——————————————————————————
Полезные бесплатные видеокурсы: Хотите научиться пользоваться компьютером? Подпишитесь на бесплатные видеоуроки “Компьютер с нуля”!НАЖМИТЕ КЛАВИШИ "CTRL" и "D" ОДНОВРЕМЕННО, чтобы быстро ПОМЕСТИТЬ АДРЕС ЭТОЙ СТРАНИЧКИ В ИЗБРАННОЕ и позже вернуться на нее...
www.kurs-pc-dvd.ru
Как найти файлы на компьютере в windows 7 | Компьютер для чайников
Поиск файлов может показаться сложным для начинающих пользователей и занимать долгое время. В этой статье мы рассмотрим все способы поиска файлов на компьютере.
Поиск файлов используя меню «Пуск»
- Чтобы искать файлы данным способом нужно кликнуть по одноименной иконке на экране рабочего стола.

- Также меню «Пуска» откроется после нажатия клавишу – «Win».
- Таким образом, откроется окошко поиска, которое делиться на:Строку для ввода запроса для поиска нужного вам файла.
- И экран где отображается результат поиска.

Важно: Результаты поиска посредством меню «Пуск» отображают не только файлы, также результаты поиска отобразят одноименные системные команды windows. Например, введя поисковый запрос «cmd» результатом станет команда (программа), запускающая командную строку.
Главное окно поиска
- Открытие пустого окна поиска производится одновременным нажатием двух клавиши — WIN+F.

- Отметим, поиск файлов посредством «Главного меню поиска» потерял свою актуальность после появления windows Vista, когда меню «Пуск» обзавелось аналогичными функциями. Однако, «Главное меню поиска» будет полезно пользователю windows намеренному использовать встроенные фильтры поиска.
Окно проводника
Следующий способ поиска файлов – использование любого окна проводника. Для поиска файлов посредством проводника необходимо вести запрос в соответствующий раздел любого открытого окна (например – «Мой_компьютер»).
Данный способ удобнее остальных поскольку, используя проводник можно искать файлы непосредственно внутри указанных (открытых) разделах жесткого диска (папках) без надобности вводить соответствующие ограничение посредством фильтра поиска. Что значительно процесс поиска файлов.
Фильтры поиска
Помимо способа поиска файлов также важно, каким образом можно сузить результаты поиска, чтобы найти именно тот файл, который вам нужен. Делается это посредством использования специальных фильтров поиска, воспользоваться ими можно ища файлы в окне проводника. Поскольку подводник использует больше всего фильтров, отсеивающих лишние результаты поиска.
- Фильтр «Вид» — отфильтровывают результаты относительно предназначения файлов;

- Используя фильтр «Дата изменения» — отсеиваются файлы относительно времени их создания (точная дата либо промежуток времени);

- Фильтр «Тип» — отсеивает результаты поиска относительно указанного расширения файла (например — **.txt, **.png, **.mp3);
- Фильтр «Имени» — отсеивает результаты относительно «автора», создавшего файл (название учетной записи, название компании разработчика, название сайта создавшего файл).
Настройки поиска
Иногда поиск неспособен найти интересующий файл, такое случается если он находится внутри неиндексированного раздела жесткого диска. Это можно исправить если настроить, расширить параметры поиска. Чтобы это сделать следуете описанной ниже инструкции.
- 1. Откройте меню «Пуск», далее введите поисковый запрос «параметры поиска» (без кавычек).
- 2. Среди результатов поиска выберете «Изменение параметров поиска…».

- 3. Откройте закладку «поиск», далее в разделе «что искать» выбираете нижний вариант индексации поиска.
- 4. Включите все варианты поиска файлов на жестком диске поставив везде галочки.

- 5. Сохраните изменения нажав кнопку «Применить» / «Ок».
Операторы поиска
Операторами называются символы/слова включающие дополнительные параметры фильтра результатов поиска. Иными словами, данные символы используются для быстрого отсеивания результатов, аналогично тому, как это делается в интернет-поисковиках (Яндекс, Google, Yahoo).
Самые популярные операторы:
- Кавычки «» – находит файлы, содержащие в название точное словосочетания запроса поиска (например — «правила игры»);
- Звездочка * — находит файлы указанного после звездочки расширения (например — *.doc);
- Логическое «И» «AND либо +» — находит файлы, содержащие все перечисленные слова, между которых прописано «AND либо +». (например – «правила+игра+футбол», «правила AND футбол+игра»);
- Сопоставление относительно указанных параметров файла >, < — ищет файлы больше меньше указанного размера (например - размер:640, размер:>1ГБ, глубина цвета:
dontfear.ru
Где находится папка Загрузки в windows 10
Каждый пользователь, активно работающий в операционной системе windows 10 знает, что абсолютно все загружаемые из Интернета файлы по умолчанию сваливаются в отдельной папке под названием «Загрузки». Ярлычок на неё есть в меню Пуск, на рабочем столе а так же в навигационном меню проводника (менеджера файлов) и многие привыкают заходит в эту директорию именно таким образом. А в итоге, когда в результате сбоя или действий вируса ярлычки пропадают, то пользователи впадают в замешательство, не зная где находится папка «Загрузки» в windows 10 и не имея доступа к скачанным файлам. Что делать? Если Вы тоже столкнулись с такой ситуацией — знайте, что найти свои файлы вы можете по этому пути:
С:\Users\<имя_пользователя>\DownloadsЕсли операционная система установлена на другом логическом диске, то буква диска будет соответственно не C:\, а та, что используется у Вас. Я работают под пользователем «Администратор» и меня путь к папке «Загрузки» выглядит так:
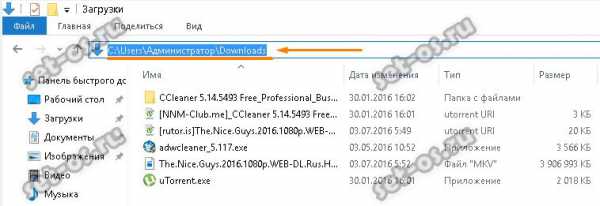
Иногда можно столкнуться с тем, что и таким образом эта директория не открывается. Обычно это означает, что в Виндовс 10 похозяйничал вирус и изменил атрибуты файлов. Чтобы вернуть всё как было, надо кликнуть на кнопку «Пуск» и в появившемся меню выбрать пункт «Командная строка (Администратор)». В окне командной консоли надо ввести команду:
attrib –s –h C:\users\<имя_пользователя>\downloadsВот так:
Нажимаем на клавишу «Enter» и ждём пока команда выполнится. После этого доступ в папку Downloads будет восстановлен.
P.S.: Обязательно проверьте свой компьютер на вирусы, иначе опять рискуете что он отработает и вы снова будете искать где найти папку Загрузки в Виндовс 10 на компьютере или ноутбуке.
set-os.ru
Ускорение загрузки windows 7

Бывает такое, что при загрузке операционная система сильно долго запускается или запускается не так быстро, как того хотелось бы пользователю. Таким образом, теряется драгоценное для него время. В этой статье мы определим различные способы увеличения скорости запуска операционной системы на windows 7.
Способы ускорения загрузки
Ускорить запуск ОС можно, как при помощи специализированных утилит, так и использовав встроенные инструменты системы. Первая группа способов проще и подойдет, в первую очередь, не очень опытным пользователям. Вторая же подойдет тем юзерам, которые привыкли понимать, что именно они изменяют на компьютере.
Способ 1: windows SDK
Одной из таких специальных утилит, которые позволяют ускорить запуск ОС, является разработка компании Майкрософт — windows SDK. Естественно, лучше пользоваться подобными дополнительными инструментами от самого разработчика системы, чем доверять посторонним производителям.
Скачать windows SDK
- После того, как вы закачали установочный файл windows SDK, запустите его. Если у вас не будет установлен специальный компонент нужный для работы этой утилиты, установщик предложит его установить. Щелкайте «OK» для перехода к установке.
- Затем откроется приветственное окно установщика windows SDK. Интерфейс установщика и оболочки утилиты англоязычный, поэтому мы подробно расскажем о шагах установки. В этом окне требуется просто щелкнуть по «Next».
- Появляется окно лицензионного соглашения. Чтобы согласится с ним, установите переключатель в форме радиокнопки в позицию. «I Agree» и нажимайте «Next».
- Затем будет предложено указать путь на жестком диске, куда произведется инсталляция пакета утилит. Если у вас нет серьезной необходимости в этом, то лучше не менять данные настройки, а просто нажать «Next».
- Далее будет открыт список утилит, подлежащих установке. Вы можете выбрать те из них, которые посчитаете нужными, так как существенная польза при правильном применении есть от каждой из них. Но для выполнения конкретно нашей цели требуется установка только утилиты windows Performance Toolkit. Поэтому снимаем галочки со всех остальных пунктов и оставляем только напротив «windows Performance Toolkit». После выбора утилит нажимайте «Next».
- После этого открывается сообщение, в котором говорится о том, что все необходимые параметры внесены и теперь можно переходить к загрузке утилиты с веб-узла Microsoft. Нажимайте «Next».
- Затем начинается процедура загрузки и инсталляции. Во время этого процесса пользователю вмешиваться не нужно.
- После окончания процесса откроется специальное окно, извещающее о его успешном завершении. Об этом должна свидетельствовать надпись «Installation Complete». Уберите флажок напротив надписи «View the windows SDK Release Notes». После этого можете нажимать «Finish». Нужная нам утилита успешно установлена.
- Теперь, непосредственно для того, чтобы воспользоваться windows Performance Toolkit в целях увеличения скорости старта ОС, активируйте инструмент «Выполнить», нажав Win+R. Введите:
xbootmgr -trace boot –prepSystem
Нажимайте «OK».
- После этого появится сообщение о перезагрузке компьютера. В целом за весь период выполнения процесса ПК будет перезагружен 6 раз. Чтобы сэкономить время и не дожидаться окончания отсчета таймера, после каждой перезагрузки в появившемся диалоговом окне жмите «Finish». Таким образом перезагрузка будет происходить немедленно, а не после окончания отчета таймера.
- После последней перезагрузки скорость запуска ПК должна увеличиться.










Способ 2: Очистка автозапуска программ
Негативно на скорость запуска компьютера влияет добавление программ в автозапуск. Часто это происходит во время процедуры инсталляции этих программ, после чего они автоматически запускаются при загрузке компьютера, тем самым увеличивая время её выполнения. Поэтому, если вы хотите ускорить загрузку ПК, то необходимо удалить из автозапуска те приложения, для которых эта возможность пользователю не важна. Ведь иногда в автозагрузке прописаны даже те приложения, которыми вы реально не пользуетесь месяцами.
- Запустите оболочку «Выполнить», нажав Win+R. Введите команду:
msconfig
Нажимайте Enter или «OK».
- Появляется графическая оболочка управлением конфигурацией системы. Перейдите в её раздел «Автозагрузка».
- Открывается перечень приложений, которые прописаны в автозагрузке Виндовс через системный реестр. Причем, тут отображается, как тот софт, который в настоящее время запускается вместе с системой, так и ранее добавленный в автозагрузку, но потом удаленный из неё. Первая группа программ отличается от второй тем, что напротив их наименования установлена галочка. Внимательно просмотрите список и определите, нет ли среди этих программ таких, без автозагрузки которых вы могли бы обойтись. Если вы такие приложения обнаружите, то снимите галочки, которые расположены напротив них. Теперь жмите «Применить» и «OK».
- После этого, чтобы корректировка вступила в силу, нужно перезагрузить компьютер. Теперь система должна запускаться быстрее. Насколько данные действия будут эффективными, зависит от того, сколько вы приложений таким образом удалите из автозапуска, и насколько эти приложения «тяжеловесны».



Но программы в автозапуск могут добавляться не только через реестр, но и методом создания ярлыков в папке «Автозагрузка». При помощи варианта действий через конфигурацию системы, который был описан выше, такой софт из автозапуска удалить не получится. Тогда следует использовать другой алгоритм действий.
- Щелкайте «Пуск» и выбирайте «Все программы».
- В списке найдите каталог «Автозагрузка». Щелкайте по нему.
- Откроется список приложений, которые добавлены в автозапуск указанным выше путем. Если вы найдете такое ПО, которое не желаете запускать автоматически вместе с ОС, то щелкните по его ярлыку правой кнопкой мышки. В перечне выберите «Удалить».
- Появится окно, где нужно подтвердить свое решение об удалении ярлыка, нажав «Да».




Точно так же можете удалить и другие ненужные ярлыки из папки «Автозагрузка». Теперь windows 7 должна начать запускаться быстрее.
Урок: Как выключить автозапуск приложений в Виндовс 7
Способ 3: Выключение автозапуска служб
Не менее, а может даже более, тормозят запуск системы различные её службы, стартующие вместе с началом работы компьютера. Аналогично с тем, как мы это делали и в отношении софта, для того, чтобы ускорить запуск ОС, нужно найти службы, являющиеся малополезными или бесполезными для тех задач, которые пользователь выполняет на своем компьютере, и отключить их.
- Для перехода в Центр управления службами щелкните «Пуск». Затем нажимайте «Панель управления».
- В появившемся окошке щелкайте по «Система и безопасность».
- Далее переходите в «Администрирование».
- В списке утилит, которые расположены в разделе «Администрирование», найдите название «Службы». Щелкайте по нему для перемещения в «Диспетчер служб».

В «Диспетчер служб» можете попасть и более быстрым способом, но для это нужно запомнить одну команду и сочетание «горячих» клавиш. Наберите на клавиатуре Win+R, тем самым запустив окошко «Выполнить». Введите в него выражение:
services.msc
Щелкайте Enter или «OK».
- Независимо от того, действовали вы через «Панель управления» или инструмент «Выполнить», запустится окно «Службы», в котором находится перечень запущенных и отключенных служб на этом компьютере. Напротив наименований запущенных служб в поле «Состояние» установлено значение «Работает». Напротив наименований тех из них, которые запускаются вместе с системой в поле «Тип запуска» стоит значение «Автоматически». Внимательно изучите данный перечень и определите, в каких службах, которые запускаются автоматически, вы не нуждаетесь.
- После этого для перехода в свойства конкретно выбранной службы, чтобы отключить её, дважды щелкните левой кнопкой мышки по её наименованию.
- Запускается окошко свойства службы. Именно тут нужно произвести манипуляции для отключения автозапуска. Щелкайте по полю «Тип запуска», в котором в данный момент стоит значение «Автоматически».
- Из раскрывшего списка выбирайте вариант «Отключена».
- Затем жмите по кнопкам «Применить» и «OK».
- После этого окно свойств будет закрыто. Теперь в «Диспетчере служб» напротив наименования той службы, в свойствах которой производились изменения, в поле «Тип запуска» будет стоять значение «Отключена». Теперь при запуске windows 7 данная служба стартовать не будет, что ускорит загрузку ОС.










Но стоит сказать, что, если вы не знаете, за что конкретная служба отвечает или не уверены, каковы будут последствия её отключения, то производить манипуляции с ней категорически не рекомендуется. Это может послужить причиной существенных проблем в работе ПК.
В то же время, вы можете ознакомиться с материалами урока, в котором рассказывается, какие службы можно выключать.
Урок: Выключение служб в Виндовс 7
Способ 4: Чистка системы
Ускорить запуск ОС помогает очистка системы от «мусора». В первую очередь, имеется в виду освобождение жесткого диска от временных файлов и удаление ошибочных записей в системном реестре. Сделать это можно как вручную, очищая папки временных файлов и удаляя записи в редакторе реестра, так и используя специализированные программные инструменты. Одной из лучших программ в данном направлении является CCleaner.

Подробно о том, как очистить windows 7 от мусора, рассказывается в отдельном материале.
Урок: Как очистить жесткий диск от мусора на windows 7
Способ 5: Использование всех ядер процессора
На ПК с многоядерным процессором можно ускорить процедуру запуска компьютера, подключив к данному процессу все ядра процессора. Дело в том, что по умолчанию при загрузке ОС задействуется только одно ядро, даже в случае использования многоядерного компьютера.
- Запустите окно конфигурации системы. Как это сделать, уже обсуждалось ранее. Переместитесь во вкладку «Загрузка».
- Перейдя в указанный раздел, жмите на кнопку «Дополнительные параметры…».
- Запускается окошко дополнительных параметров. Установите флажок около пункта «Число процессоров». После этого поле, расположенное ниже, станет активным. Из раскрывающегося списка выбирайте максимальное число. Оно будет равно численности ядер процессора. Затем жмите «OK».
- Далее следует перезагрузить компьютер. Запуск Виндовс 7 теперь должен происходить быстрее, так как во время него будут использованы все ядра процессора.



Способ 6: Настройка BIOS
Ускорить загрузку ОС можно, произведя настройку BIOS. Дело в том, что зачастую BIOS в первую очередь проверяет возможность загрузки с оптического диска или USB-носителя, таким образом, каждый раз тратя на это время. Это важно при переустановке системы. Но, согласитесь, что переустановка системы – это не такая уж и частая процедура. Поэтому для ускорения загрузки Виндовс 7 есть смысл отменить первоочередную проверку возможности запуска с оптического диска или USB-носителя.
- Зайдите в BIOS компьютера. Для этого при его загрузке следует нажать клавишу F10, F2 или Del. Бывают и другие варианты. Конкретная клавиша зависит от разработчика материнской платы. Впрочем, как правило, указание клавиши для захода в БИОС высвечивается на экране во время загрузки ПК.
- Дальнейшие действия, уже после захода в БИОС, подробно расписать не получится, так как различные производители используют разный интерфейс. Тем не менее, общий алгоритм действий мы опишем. Вам необходимо зайти в раздел, где определяется очередность загрузки системы с различных носителей. Этот раздел на многих версиях BIOS называется «Boot» («Загрузка»). В данном разделе выставьте на первое место очередности загрузку с жесткого диска. В этих целях зачастую используется пункт «1ST Boot Priority», где следует установить значение «Hard Drive».
После того, как вы сохраните результаты настройки BIOS, компьютер в поисках операционной системы для загрузки сразу же будет обращаться к жесткому диску и, найдя её там, уже не будет опрашивать другие носители, что сэкономит время на запуске.
Способ 7: Апгрейд аппаратной части
Увеличить скорость загрузки windows 7 можно также, произведя апгрейд аппаратной части компьютера. Чаще всего задержка загрузки может быть вызвана низкой скоростью работы жесткого диска. В этом случае есть смысл заменить жесткий диск (HDD) на более скоростной аналог. А лучше всего вообще HDD заменить на SSD, который работает значительно быстрее и эффективнее, что позволит существенно сократить время загрузки ОС. Правда, у SSD есть и недостатки: высокая цена и ограниченное количество операций записи. Так что тут пользователь должен взвесить все «за» и «против».
Читайте также: Как перенести систему с HDD на SSD
Также ускорить загрузку windows 7 можно, увеличив размер оперативной памяти. Это можно сделать, приобретя ОЗУ большего объема, чем то, которое установлено на ПК в настоящий момент, или добавив дополнительный модуль.
Имеется много разных методов ускорения запуска компьютера под управлением windows 7. Все они влияют на разные компоненты системы, как программные, так и аппаратные. При этом для достижения цели можно использовать как встроенные инструменты системы, так и сторонние программы. Наиболее радикальным способом решения поставленной задачи является смена аппаратных компонентов компьютера. Наибольшего эффекта можно добиться при сочетании всех вышеописанных вариантов действий вместе или хотя бы, используя для решения поставленной задачи некоторые из них одновременно.
Мы рады, что смогли помочь Вам в решении проблемы.Опрос: помогла ли вам эта статья?
Да Нетlumpics.ru