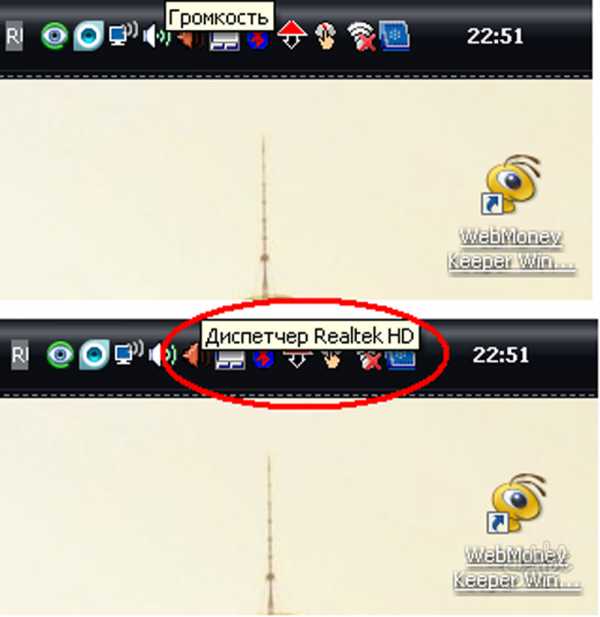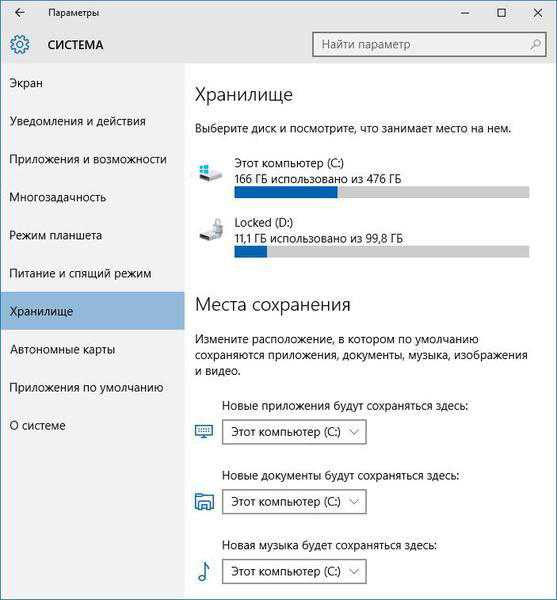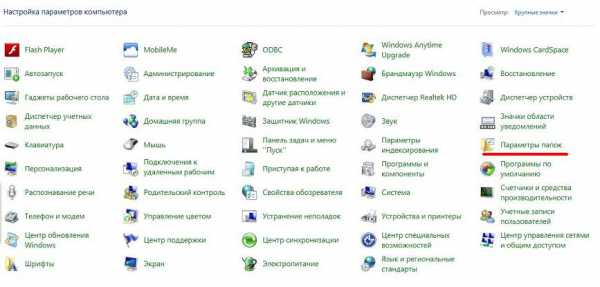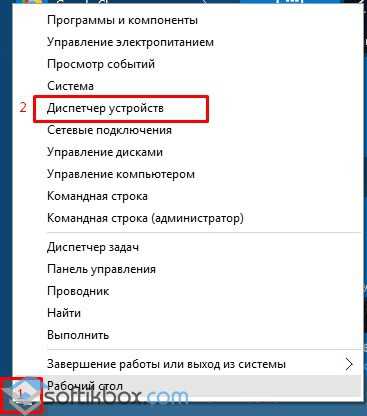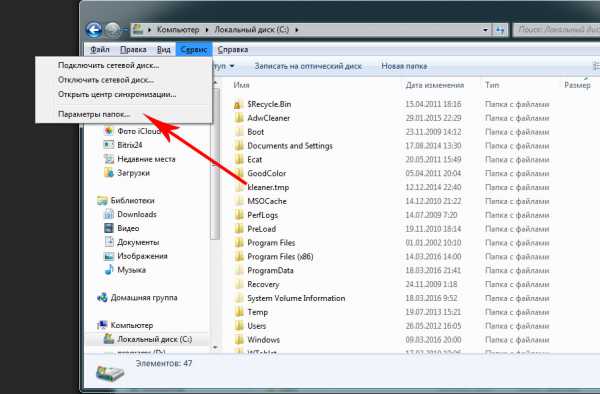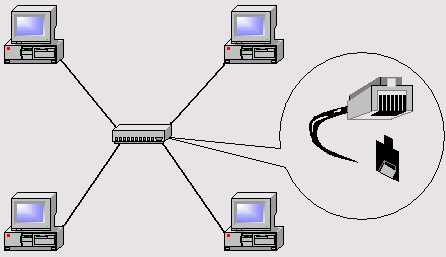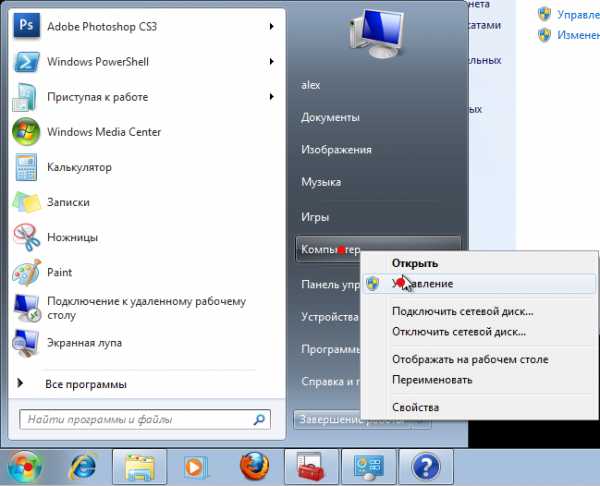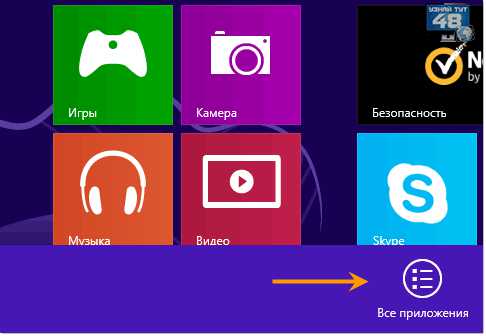Как настроить автоматическое подключение к интернету в windows 7
Создание и автоматическое подключение PPPoE соединения в windows 7-8.1
Сначала рассмотрим на примере windows 7. Открываем Пуск -> Панель управления -> Просмотр состояния сети и задач -> Настройка нового подключения или сети -> Подключение к интернету -> Высокоскоростное (с PPPoE) ->
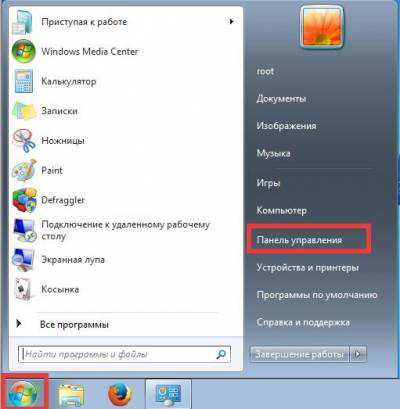
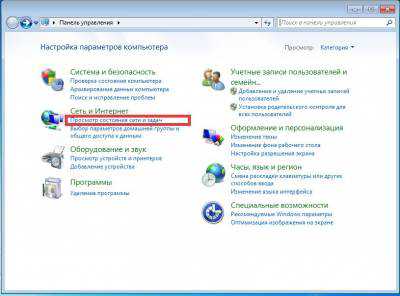
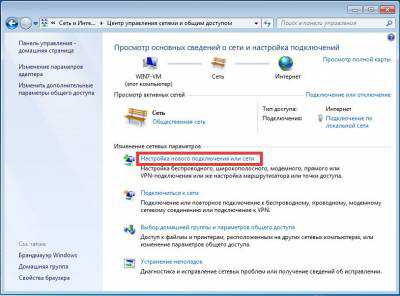
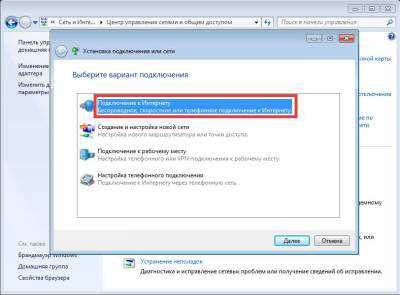
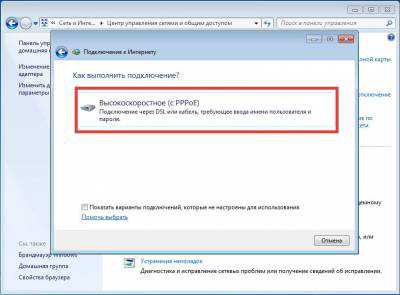
Вводим информацию, полученную от поставщика услуг Интернета: Имя пользователя и Пароль. Ставим галочку на "Запомнить этот пароль". Имя подключения можем оставить как есть. Дожидаемся сообщения об успешном создании соединения и закрываем диалоговое окно.
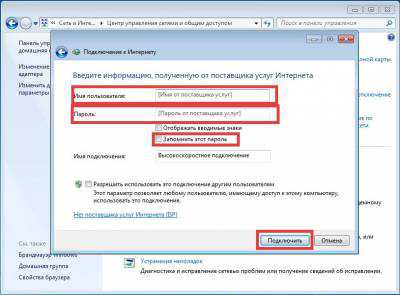
Теперь сделаем так, чтобы наше PPPoE соединение подключалось автоматически. В Центре управления сетями и общим доступом переходим на ссылку "Изменение параметров адаптера"
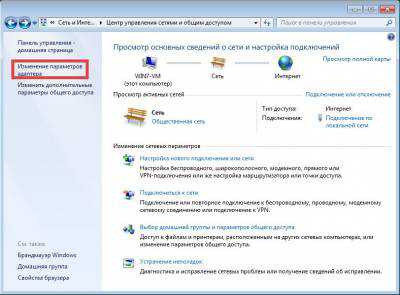
Нажимаем правой кнопкой мыши на только что созданном подключении -> Свойства -> Вкладка Параметры -> Снимаем галочку с пункта Запрашивать имя, пароль... -> ОК
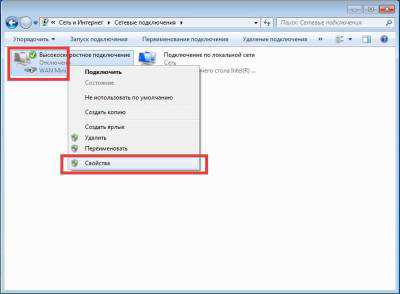
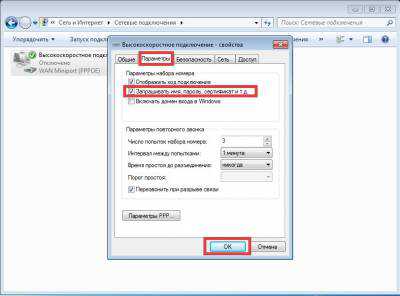
Снова нажимаем правой кнопкой мыши на только что созданном подключении -> Создать ярлык -> Да
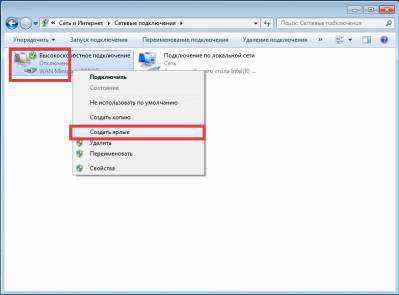
Теперь находим на рабочем столе ярлык нашего подключения -> Правая кнопка мыши -> Копировать. Открываем Пуск -> Все программы -> Находим папку Автозагрузка и жмём на ней правой кнопкой мыши -> Открыть -> Правой кнопкой мыши в этой папке -> Вставить ярлык
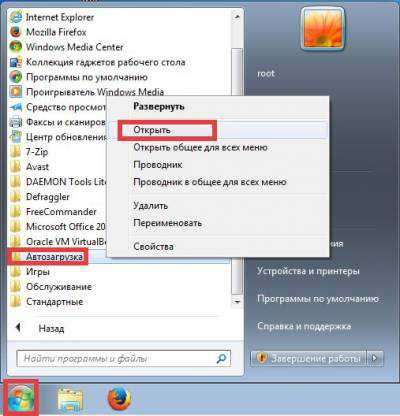
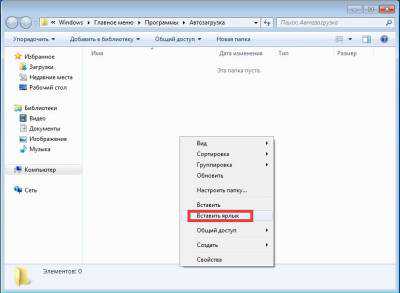
Всё готово. Теперь при загрузки машины соединение PPPoE подключится автоматически. Теперь перейдём к windows 8.1
Здесь всё несколько иначе. Во-первых, я рекомендую настроить, чтобы рабочий стол включался автоматически при запуске компьютера. Для этого на начальном экране жмём плитку "рабочий стол", на нижней панели задач жмём правой кнопкой мыши -> Свойства -> Вкладка Навигация -> Ставим галочку на пункте "При входе в систему и закрытии всех приложений окрывать рабочий стол вместо начального экрана"
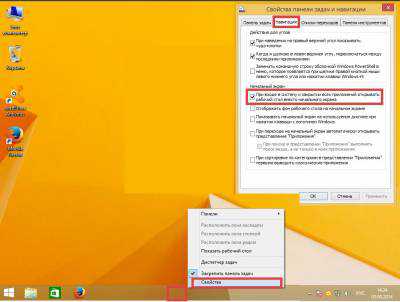
Во-вторых, включим отображения значка "мой компьютер" на рабочем столе. На пустом месте жмём правую кнопку мыши -> Персонализация -> Изменение значков рабочего стола -> Отмечаем галочку "Мой компьютер" -> ОК
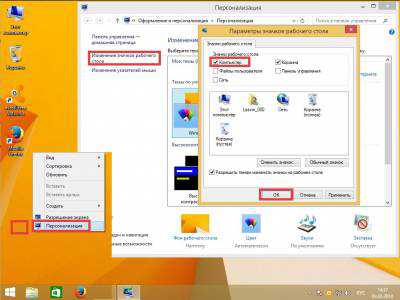
Далее непостредственно приступим к созданию PPPoE соединения. Открываем мой компьютер -> Вверху выбираем вкладку "компьютер" -> Открыть панель управления
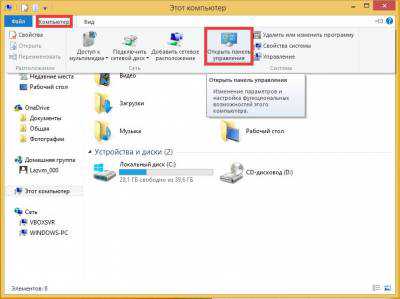
Далее процедура создания подключения аналогична windows 7, а вот настройка автоподключения иная. Скачиваем reg-файл, переходим в загрузки (или в другое место, куда произошла загрузка) -> Правая кнопка мыши по файлу -> Изменить. Здесь нам нужно изменить лишь две вещи: вместо ваш_логин и ваш_пароль вписываем соответственно логин и пароль, который мы использовали при создании подключения PPPoE. Кроме этого, если меняли название подключения, то вместо "Высокоскоростное подключение" вписываем введённое ранее имя. Закрываем файл и на запрос о сохранении отвечаем утвердительно. Теперь просто запускаем reg-файл двойным щелчком мыши -> соглашаемся с сообщением. После перезапуска системы PPPoE подключится автоматически.
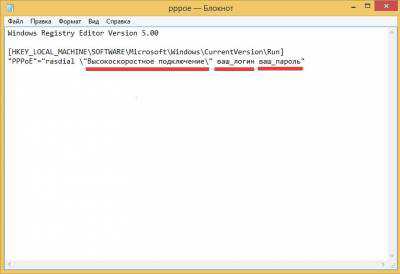
Или можем сделать всё ручками. Наводим стрелку на меню Пуск->ПКМ->Выполнить "regedit") найдите следующую ветку: "HKEY_CURRENT_USER\Software\Microsoft\windows\CurrentVersion\Run" В этой ветке создайте "строковый параметр" (правой кнопкой мыши -> «Создать» -> «строковый параметр») с произвольным именем. В качестве параметра этой записи записываем:
rasdial "имя_вашего_соединения" ваш_логин ваш_пароль
Закрываем редактор реестра. Изменения вступят в силу также после перезагрузки.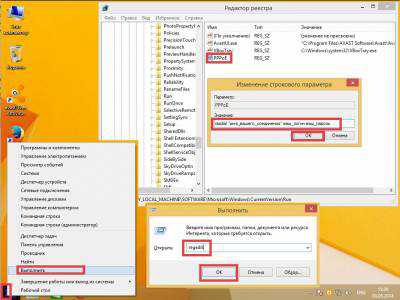
Стоит также отметить, что способ с реестром справедлив не только для windows 8 / windows 8.1, но и для windows 7 (Возможно и для windows XP, я не проверял).
lazvm-comp.ru
Настройка автоматического подключения к Интернет в windows 7
Если для выхода в Интернет на вашем компьютере используется подключение PPPoE, L2TP или PPTP, то может оказаться не вполне удобным всякий раз при включении или перезагрузке компьютера снова запускать подключение вручную. В этом видео речь пойдет о том, как сделать так, чтобы Интернет подключался автоматически сразу после включения компьютера. Это не сложно. Два способа описанные здесь в равной степени подойдут для windows 7 и windows 8.
Источник: wikitubechannel.blogspot.com
Понравился пост? Поддержи Фишки, нажми:
Новости партнёров
fishki.net
Как настроить автоматическое подключение к интернету в windows 10
Доброго времени уважаемый читатель! Если у вас нет роутера который самостоятельно устанавливал соединение с интернетом (через PPPoE, L2TP, PPTP) и при каждом включении компьютера вам приходиться вручную подключаться к интернету то Вам наверняка хотелось бы сделать этот ритуал автоматическим. В этой статье мы разберёмся как это осуществить в windows 10 с помощью "Планировщика задач".
Шаг 1 - Запускаем Планировщик заданий
И так чтобы запустить планировщик заданий мы воспользуемся поисковой строкой на панели задач. Для это в поле поиска введите "Планировщик заданий" и в результатах поиска вы увидите необходимое нам приложение, как показано на рисунке 1. Кликните по нему чтобы перейти к следующему шагу.
Рисунок 1 - Запуск планировщика заданийШаг 2 - Создаем задачу
Если вы сделали все правильно, вы увидите окно, как показано на рисунке 2. И так, на этом шаге вам потребуется логин и пароль от вашего интернет провайдера, обычно он указан в договоре. А так же имя соединения через которое вы в данный момент подключаетесь к интернету.
Рисунок 2 - Планировщика заданийДалее, в верхней строке, в меню "Действие" в выпадающем меню выберете пункт "Создать простую задачу..." После чего откроется окно мастера создания простой задачи. Следуйте его указаниям.
Создание простой задачи
В первом шаге укажите название задачи: в текстово поле имя, введите название, например "Автоматическое подключение к интернету" и нажмите кнопку далее.
Рисунок 3 - Создание простой задачиТриггер
После чего, во втором шаге, нам необходимо ответить на вопрос мастера, как часто мы хотим запускать задачу? Здесь выбираем пункт при входе в windows, как показано на рисунке 3. И снова нажимаем на кнопку далее.
Рисунок 4 - ТриггерДействие
И в следующем шаге "Действие" выбираем пункт "Запустить программу" и жмем кнопку далее.
Рисунок 5 - ДействиеЗапуск программы
Завершающий шаг, в текстовом поле "программа или сценарий" введите следующее:
Для 32-битных систем
C:\windows\System32\rasdial.exe
Для x64-битных систем
C:\windows\SysWOW64\rasdial.exe
Далее, в поле "Добавить аргументы" вводите: Имя_подключения Логин Пароль. Укажите имя подключения, через которое вы подключаетесь к интернету если оно содержит пробелы, возьмите его в кавычки и соответственно далее укажите логин и пароль от вашего интернет провайдера через пробел. как показанно на рисунке 6. После чего нажмите далее и кнопку готово
Рисунок 6 - Запуск программыЗаключение
Если вы сделали все правильно то при следующем включении компьютера, на экране, на несколько секунд появится чёрное окно, после чего произойдет автоматическое подключение к интернету. Стоит отметить, данный способ не работает, при выходе из спящего режима.
helpcompservice.ru
Как настроить автоматическое подключение к интернету при включении ПК |
При использовании высокоскоростного соединения, требующего ввод имени пользователя и пароля, приходится производить подключение к Интернету вручную. Многим же пользователям хотелось бы, чтобы подключение Интернету устанавливалось автоматически. Существует, по крайней мере, два способа организовать такое подключение.
Самое простое и правильное решение – это помещение ярлыка вашего Интернет-соединения в папку автозагрузки компьютера. Однако, многие могли заметить, что в windows 7 нет возможности на этапе создания соединения поместить его ярлык на рабочий стол. Чтобы создать ярлык соединения откройте раздел (Центр управления сетями и общим доступом), который расположен в (Панели управления). В левой панели зайдите в подраздел (Изменение параметров адаптера). Здесь будет представлены все сетевые соединения и сетевые адаптеры компьютера. Сверните окно таким образом, чтобы был виден рабочий стол. Остается только перетянуть выбранное соединение на рабочий стол посредством мышки. Созданный таким образом ярлык помещаем в папку автозагрузки Startup, которая находится здесь С:Пользователи\Имя\пользователя\AppDataRoaming\Microsoftwindows\Start Menu\Programs\Startup Теперь после перезагрузки компьютера автоматически будет происходить соединение с Интернетом.
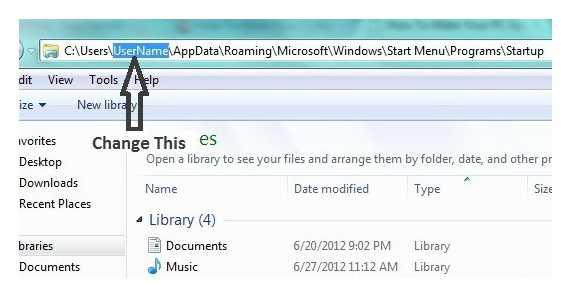
Rasdial NameInetConnect username password
где:Rasdial – команда, которая будет выполнять подключение к Интернету;
NameInetConnect – Имя Интернет-соединения, которое используется для выхода в Интернет; username – логин для выхода в сеть; password – собственно пароль для выполнения подключения. После чего сохраните и закройте текстовый файл. Переименуйте расширение файла с (TXT) на (BAT) и поместите его в папку автозагрузки:С:Пользователи\Имя пользователя\AppDataRoaming\Microsoftwindows\Start Menu\Programs\Startup
Имя файла может быть при этом любым. Данный способ имеет один существенный недостаток, при подключении к Интернету пользователь компьютера будет видеть логин и пароль соединения, что может быть нежелательно, особенно если компьютером имеет большое число пользователей и знание параметров соединения ими крайне нежелательно.comphelpmoscow.ru
Автоматическое подключение к интернету
Эта инструкция очень облегчит жизнь пользователям операционных систем windows 7 и windows 8 подключающихся к Интернет по PPPoE. Технология подключения при этом может быть как ADSL или FTTB, так и GPON в том случае, если оптический модем настроен в режиме моста — Bridge. Каждый раз после включения компьютера Вам приходится идти в сетевые подключения и запускать соединение с Интернет вручную. Я расскажу как сделать автоматическое подключение к Интернету. Итак, порядок действий:
1. Идем в Центр управления сетями и общим доступом. (Как зайти в Центр управления сетями)
2. В правой части ищем в меню ссылку Изменение параметров адаптера и кликаем на неё. 3. Правой кнопкой мыши кликаем на нужном Высокоскоростном подключении и выбираем пункт меню Свойства. 4. Выбираем вкладку Параметры и снимаем флажки Отображать ход подключения, Запрашивать имя, пароль, сертификат и т.п.. 5. Жмем кнопку ОК. 6. Опять кликаем правой кнопкой мыши на Высокоскоростном соединении и выбираем пункт Создать ярлык. Система скажет Вам, что может создать ярлык только на рабочем столе — соглашаемся с этим и нажимаем Да. На рабочем столе появится ярлык Вашего Высокоскоростного подключения к Интернет. 7. Открываем меню Пуск → Все программы. Ищем пункт Автозагрузка. Кликаем на нем правой кнопкой и выбираем пункт меню — Открыть.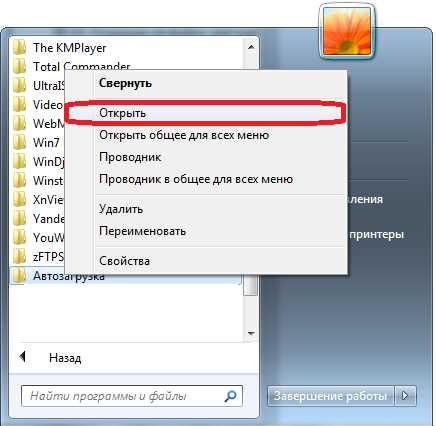
8. Перетаскиваем созданный ярлык соединения с рабочего стола в открывшуюся папку Автозагрузка. На вопрос windows — копировать или перемещать — кликаем Переместить.
Теперь каждый раз при загрузке windows Вы будете автоматически подключаться к Интернету.
windows 7, windows 8, автоматическое подключение, Дом.ру, интернет, ростелеком, ттк
set-os.ru