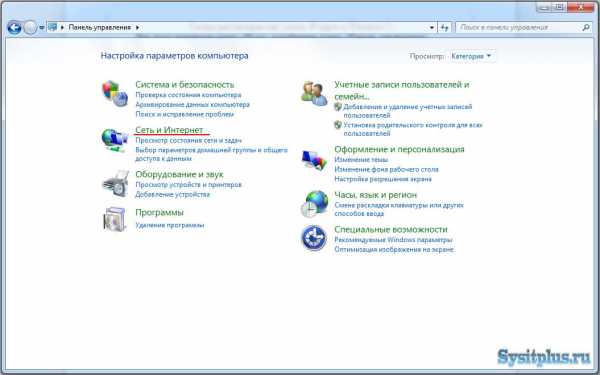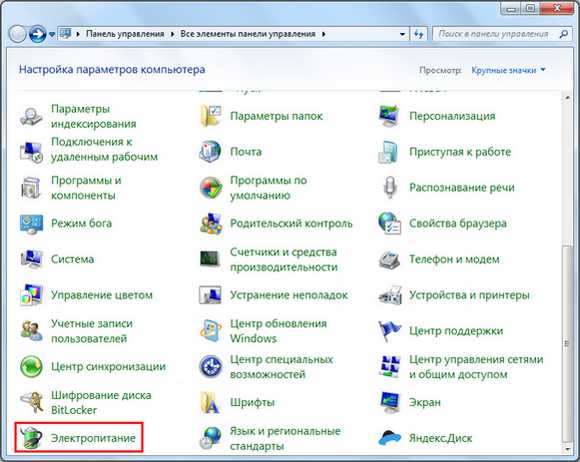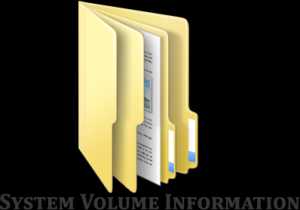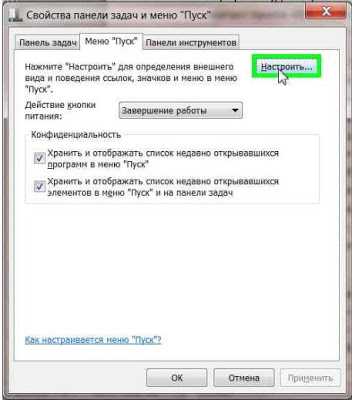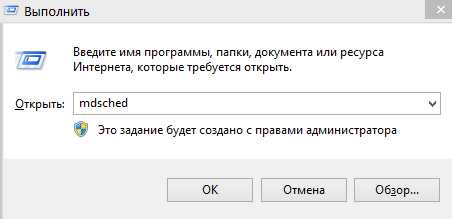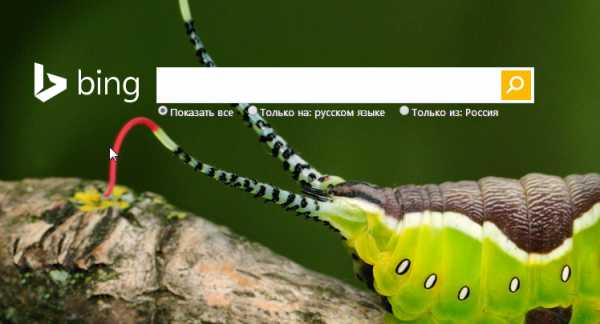Как настроить vpn соединение на windows 7
Как настроить VPN соединение на разных версиях windows
Технология VPN сегодня становится всё более и более популярна. Это связано и с тем, что компании стали использовать её чаще для своих сотрудников, и с тем, что люди стремятся обойти цензуру в интернете, которая в последнее время, к сожалению, лишь набирает ход. Найти бесплатный VPN для личных целей несложно. Самые популярные в мире сервисы, предоставляющие эту услугу, располагают свои сервера по всему миру.
В качестве примера можно привести www.superfreevpn.com и www.justfreevpn.com, которые дают доступ к действительно качественному, безопасному и бесплатному VPN без рекламы. Можно выбрать сервер, который территориально ближе к вам — хоть и сам выбор здесь невелик: Канада, США, КНР (Гонконг) и страны Западной Европы. Пароль меняется регулярно и выдаётся в виде изображения, поэтому для таких подключений не стоит использовать функцию сохранения учётных данных.
Давайте настроим ваше соединение с VPN.
Как настроить VPN в windows 10
Новейшая система Microsoft, windows 10, становится всё популярнее. Причин тому масса, и первая из них — оптимизация и скорость работы системы. Вторая — доведения до ума интерфейса Metro, который теперь позволяет получить более удобный доступ к некоторым параметрам системы — которые нам и нужны. Кому интересно можете почитать, Как отключить слежку в windows 10?
Давайте взглянем.
В трее найдите иконку сетевого подключения. Кликните на него (всё показано на скриншотах ниже).
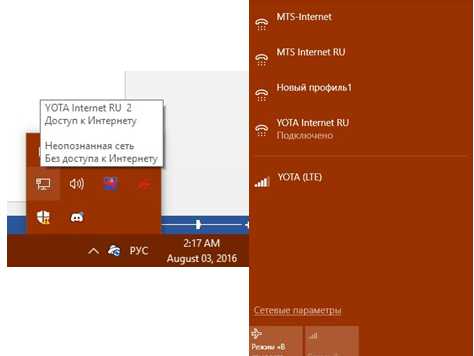
Нажмите на ссылку «Сетевые параметры». Она откроет вам окно новой панели управления, категория «Сеть и Интернет». Откройте раздел VPN в меню слева, если он не открылся по умолчанию. Нажмите на кнопку со значком плюса и надписью «добавить соединение».
«Поставщик услуг» — windows. Имя подключения можете указать по своему усмотрению. Используйте имеющиеся у вас адрес сервера, логин и пароль для заполнения соответствующих полей этой формы. В поле «Тип VPN» у вас есть возможность указать протокол, либо оставить его определение на совести системы — она, к счастью, подводит редко. После ввода данных сохраните данные VPN и попробуйте подключиться к нему в этом же окне, нажав по его иконке. Из дополнительного полезного функционала в этом окне ещё есть два параметра, позволяющие отключать соединение с этой сетью при переходе на мобильное подключение и\или в роуминг.
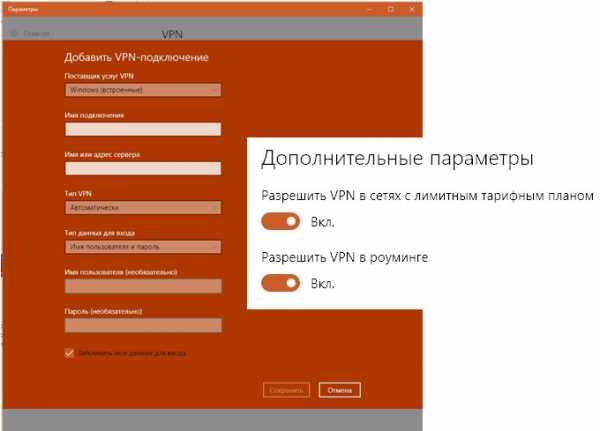
Как настроить VPN на windows 7
В Панели управления windows 7 откройте «Центр управления сетями». Поскольку мы создаём новое соединение, нажатием левой кнопки мыши выберите «Настройку нового подключения».
Теперь ответьте на вопросы мастера настройки подключения следующим образом: «Подключение к рабочему месту» — «Нет, создать новое» — «Отложить решение».
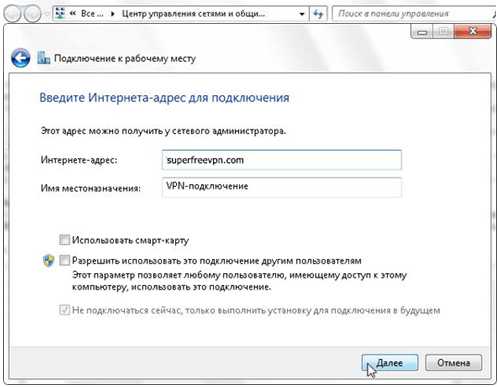
После этого укажите IP-адрес и имя (опционально, можно оставить стандартное) подключения. После ввода этих данных вы сможете выбрать, открыть ли доступ к этому соединению другим пользователям вашей системы.
Теперь введите полученные вами в самом начале этой инструкции логин и пароль от VPN. Можете сохранить пароль (если он постоянный, а не регулярно изменяемый) и нажать «Далее», завершив настройку сети для Win 7.
Настройка VPN на windows 8 и 8.1
Нет ничего сложно и в настройке VPN на системах от Microsoft с номером 8 (да и 8.1, пожалуй, тоже). Для начала перейдите на рабочий стол из полноэкранного меню «Пуск». Наведите курсор мыши на иконку сетевого подключения в трее, нажмите по ней ПКМ и выберите элемент «Центр управления сетями…».

Как и в Win 7, в этом окне вам тоже нужно кликнуть по ссылке «Создание нового сетевого подключения». В следующем окне, которое появится по нажатию на ссылку, выберите пункт под названием «Подключение к рабочему месту». «Использовать VPN». Далее. «Отложить». В следующем пункте введите IP-адрес, отметьте чекбокс «Запомнить учётные данные» галочкой и нажмите кнопку «Создать». После этого открывайте боковое меню со списком сетей, выбирайте VPN, вводите логин и пароль — и всё готово! Видео о настройке.
Нижеприведённое видео очень подробно рассказывает о процессе конфигурации VPN на компьютере под управлением Win 10:
it-increment.ru
Настройка VPN-подключения средствами ОС windows
Частная виртуальная сеть (VPN) хороша тем, что предоставляет пользователю защищенный или доверительный канал с другим ПК без необходимости предоставления выделенного канала связи. Её создают поверх другой сети — Интернет, например.
windows имеет встроенные инструменты для налаживания VPN-подключения между компьютерами, размещенными на больших расстояниях. Наладим VPN-туннель между двумя ПК, которые управляются средой windows.
Содержание статьи
- Настройка сервера
- Настройка клиентской части
- Подключение
Создадим серверную часть
Подсоединение удаленных клиентов к VPN-сети организовывается через специальный сервер доступа. От входящего подключения он может потребовать прохождения процедур идентификации и аутентификации. Он знает, какие пользователи обладают доступом к виртуальной сети. Также, он располагает данными о разрешенных IP-адресах.
Для налаживания VPN-сервера доступа в центре управления сетями надо открыть апплет изменений параметров адаптеров. Если главное меню апплета не отображается, нажмите кнопочку «Alt». В верхней части апплета должно появиться главное меню, в котором следует найти пункт «Файл», а затем выбрать «Новое входящее подключение». Рассмотрим более подробнее.
В панели управления пройдем «Сеть и Интернет».
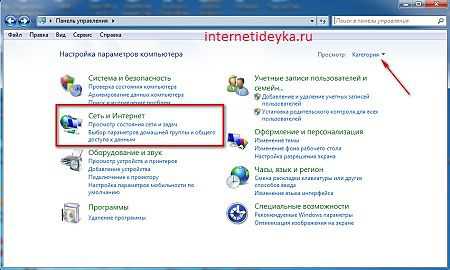
На следующем шаге откроем сетевой центр.
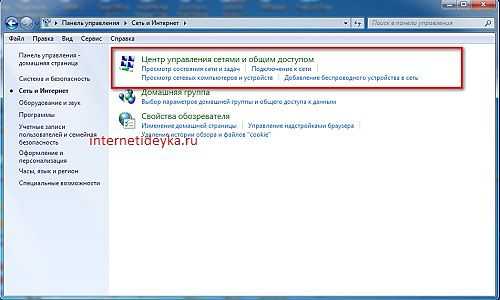
Далее, понадобится пройти по ссылке, на которую указывает стрелка.
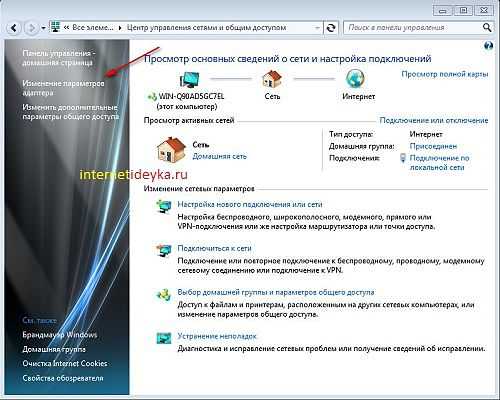
Создадим новое входящее соединение.

Появившееся окошко предложит выбрать из существующих пользователей или определить нового, которым будет разрешено подсоединяться к данному ПК.
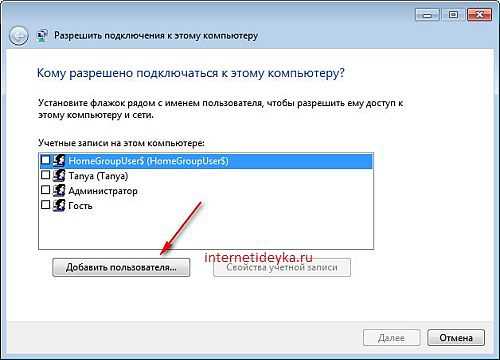
При добавлении нового «юзера» нужно указать имя и пароль, с которыми ему дозволено будет соединяться с VPN-сервером доступа.
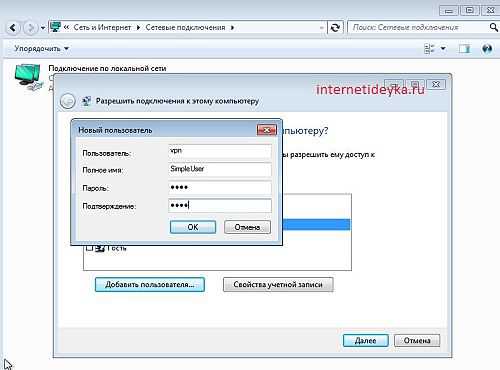
На следующем шаге мастер настройки частной сети спросит, как будут подключаться пользователи.
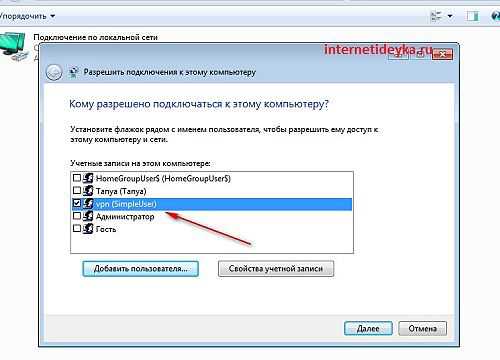
Надо указать, что делать они это будут поверх Интернет, поэтому отметим флажком требуемую опцию.
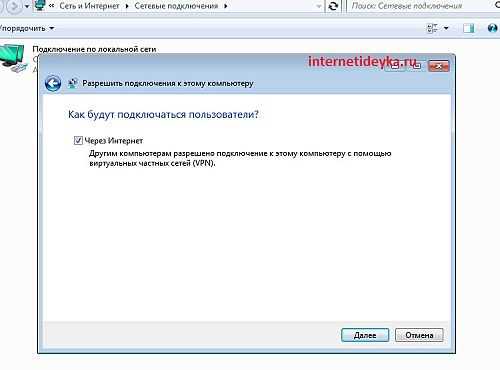
Следующий шаг связан с налаживанием сетевых приложений, которые должны принимать входящие подключения. Среди них есть компонент «Интернет-протокол версии 4(TCP/IPv4)». Понадобится открыть его свойства и вручную ввести диапазон IP-адресов, которым дозволен доступ к серверу.
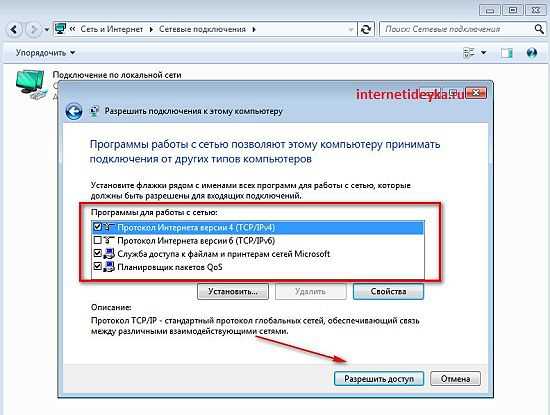
Иначе, предоставьте это дело DHCP-серверу для автоматического определения «айпишников». В нашем случае понадобилось вручную их определять.
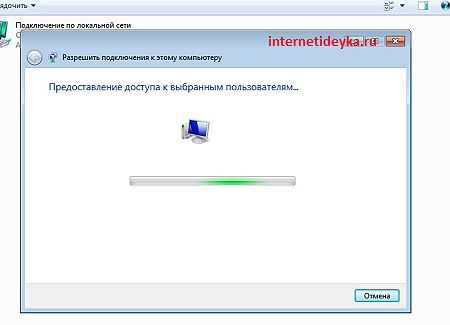
После выполнения процесса обработки введенных данных, сервер доступа получит требуемую информацию для предоставления необходимых разрешений авторизующимся пользователям. Одновременно система подскажет имя компьютера, которое понадобится в будущем.
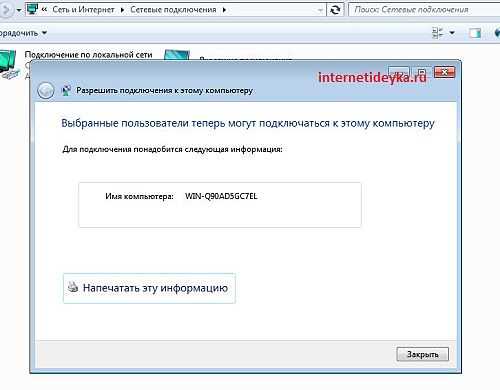
В итоге, мы получим такой результат. Подключенных клиентов еще нет.

Настроим клиента
Современные сети чаще всего выстраиваются по клиент-серверной архитектуре. Она позволяет выделить главный компьютер в сетевом окружении. Клиенты инициируют запросы к серверу и делают первыми попытку подключения к серверу.
Серверную часть этой архитектуры мы уже настроили. Теперь осталось наладить работу клиентской части. В качестве клиента должен выступать другой компьютер.
В сетевом центре другого ПК (клиента) наладим новое подключение.

Нам надо подсоединяться напрямую к рабочему месту.

Опять же обратимся в сетевой центр windows только теперь другого ПК. Выберем опцию настройки нового подсоединения. Появившийся апплет предложит несколько вариантов на выбор, однако нам понадобится опция подключения к рабочему месту. Мастер спросит, как выполнять подсоединение. Нам же надо остановить свой выбор на настройке подсоединения к Интернету (VPN).

Мастер попросит на следующем шаге указать IP-адрес VPN-сервера доступа и назначить имя местоназначения. IP-адрес сервера доступа можно узнать на первом нашем компьютере, введя в командной строке команду ipconfig. IP-адрес Ethernet-сети и будет искомым адресом.

Далее, для клиента мы должны определить его имя и указать пароль, которые мы определяли на сервере, когда добавляли нового пользователя.
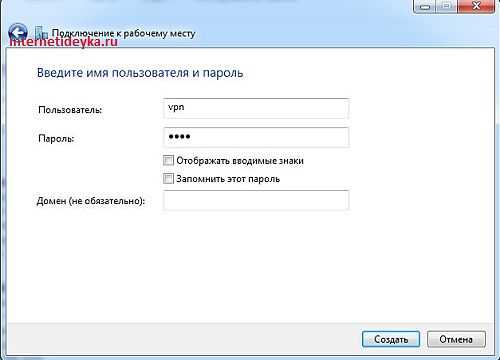
Затем, система применит все введенные настройки.

Выполним подключение
Временем X для нашего эксперимента является выполнение подсоединения клиента к серверной части нашей сети. В сетевом центре выберем опцию «Подключиться к сети». В появившемся окошке кликнем VPN-Test (мы указали местоназначение именно с данным именем) и кликнем кнопочку подключиться.


Так, мы откроем апплет соединения с VPN-Test. В текстовых полях укажем имя и пароль «юзера» для осуществления авторизации на сервере доступа. Если все пройдет успешно и наш пользователь не только зарегистрируется в сети, но и сможет полностью подсоединиться к серверу доступа, то на противоположной стороне появится обозначение подключившегося «юзера».
Но иногда, может случиться ошибка такого рода. VPN-сервер не отвечает.
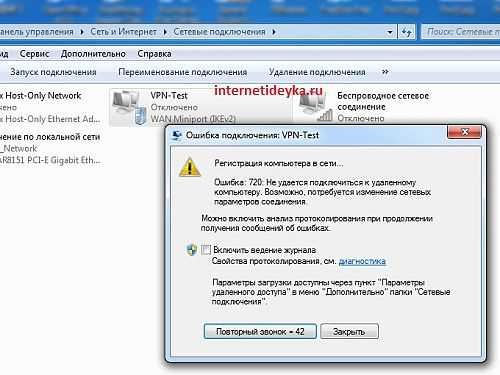
Кликнем ярлычок входящих соединений.

На отмеченной вкладке откроем свойства протокола IP.
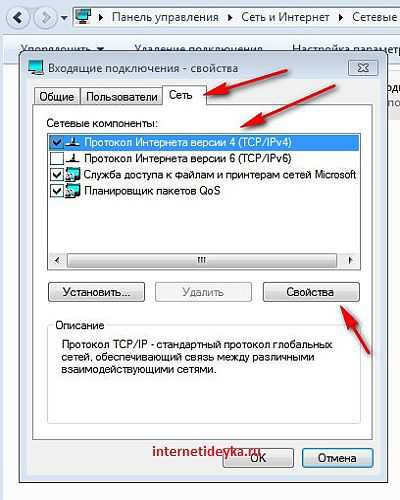
Установим опцию указывать IP адреса явным образом и пропишем, какие «айпишники» надо обслуживать.
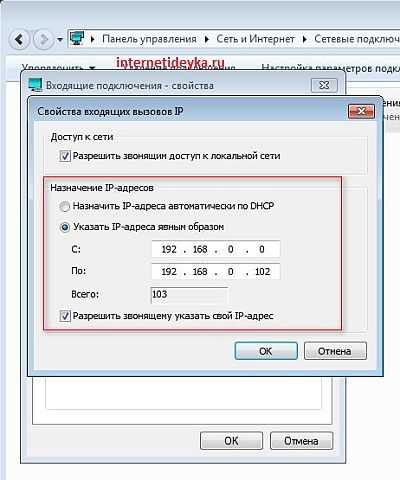
Когда же повторно подключимся, то увидим такую картину. Система нам показывает, что подключен один клиент и этот клиент vpn(SimpleUser).
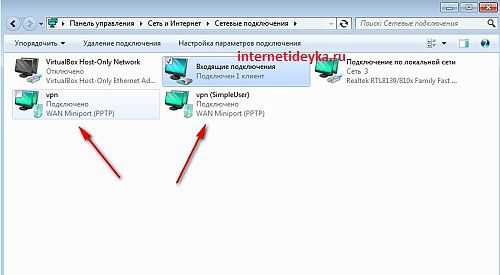
Краткий итог
Итак, для налаживания VPN-сети между двумя ПК понадобится определиться с тем, какой из них должен стать «главным» и играть роль сервера. Остальные ПК должны подсоединяться к нему через систему авторизации. В windows есть средства, обеспечивающие создание серверной части для нашей сети. Она настраивается через создание нового входящего соединения, указания пользователя, а также приложений, которые должны принимать соединение. Клиента настраивают через установление соединения к рабочему месту, указывая пользователя и данные сервера, к которому этот пользователь должен подключаться.
internetideyka.ru
Настройка VPN windows 7: как настроить соединение, способы маскировки, иснтрукция + видео
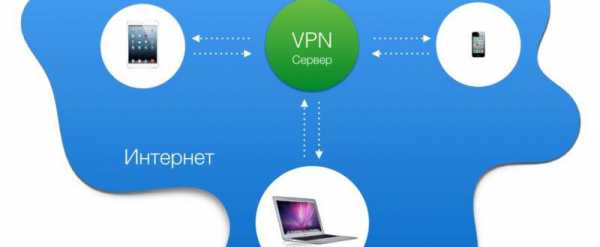
VPN — это, по сути, дополнительное шифрование трафика, своего рода защита от слежки — как со стороны провайдеров и мобильных операторов, так и «от лица» разных регулирующих органов и инстанций со стороны государства. О настройках VPN на ПК с windows и пойдёт речь.
Что такое VPN и для чего нужно
VPN (виртуальные частные сети) — это своего рода рубеж защиты, «панцирь», «тоннель», в котором человек, посещая разные сайты — в том числе и закрытые — и скачивая всевозможный контент, попросту «прячет» его. Польза от этого двойная.
- Сокрытие от провайдера или сотового оператора информации о типе контента — с целью «обойти» шейпинг (вмешательство в скорость соединения) со стороны всё того же провайдера или оператора, продиктованной желанием «вытянуть» побольше безлимитного трафика «нахаляву» и скачать всё, что «плохо лежит»: кино, музыку, программы и т. д., помогать другим скачивать, раздавая скачанное по пиринговым сетям (торренты и т. д.).
- Сокрытие от всяких «регуляторов» и правообладателей своей деятельности. Но они тоже не дураки и понимают, что их «накололи»: объём продаж контента не тот! Например, в кинотеатре на этой неделе показывают новую комедию или «блокбастер», или в продажу поступил очередной альбом от любимого рэп-исполнителя или классический сборник старейших «корифеев» классики в эстрадной обработке. Не проблема — кто-то официально купил это, раздаёт всем желающим — «по-соседски», так сказать. Как раньше брали у друга кассету или компакт-диск — теперь всё это доступно в Сети.
Но если со скачиванием игр, программ, музыки и фильмов всё ясно — люди приобщаются к искусству и технологиям, повышают своё образование — то не считайте, что благодаря VPN вы будете взламывать чужие счета, вести информационную войну против страны, граждан других стран и правительства — короче, пуститесь «во все тяжкие». Помните, что от ваших чёрных дел не спасёт никакое шифрование VPN, отвечать всё равно придётся вам — по закону.
Платная и бесплатная услуга
Компании, предоставляющие безлимитный трафик VPN, подразделяют нишу VPN на платный и бесплатный доступ. Достоинство платного VPN:
- высокая скорость VPN-соединения у клиента;
- максимальный подход к качеству, стабильности услуги VPN: только лучшие сервера;
- огромный (десятки, а то и сотни) выбор VPN-серверов из разных стран с большим диапазоном нумерации IP-адресов;
- отсутствие рекламы, «сажающей» скорость VPN.
Оплачивая фиксированную сумму — наибольшая скидка, как правило, даётся при годовой подписке — вы на некоторое время закроете вопрос шифрования трафика, «накручивая» у себя терабайты каждый месяц. Один из известных российских VPN-сервисов — hideme.ru.
Бесплатные VPN-сервисы лишены всех этих привилегий. Отсюда низкое качество VPN-сервиса:
- постоянная загруженность;
- «обрезанная» скорость (как у сотовых операторов при исчерпании скоростного трафика);
- частая занятость (программа-клиент отказывается соединяться, сообщая, что все серверы заняты).
Свой VPN-сервер
Помимо внешних VPN-серверов, можно настроить свой VPN-сервер у себя на компьютере. Такой метод позволит вам избежать лишних расходов на чужой VPN.
Но давайте к делу.
Настройка VPN на windows 7
В качестве платформы взята операционная система windows 7.
Настройка VPN-клиента
Если вы решили ограничиться клиентским профилем VPN, не прибегая к необходимости настроить VPN-сервер, то план ваших действий следующий.
- Нажмите на панели задач windows значок «Сеть» и откройте компонент windows — «Центр управления сетями и общим доступом».
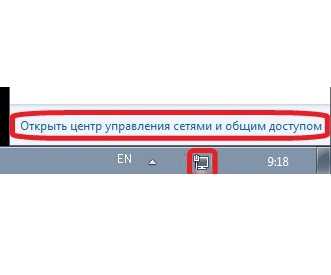
Нажмите на открывшуюся ссылку управления сетями
Центр управления сетями windows можно также открыть, введя, например, слово «центр» в поисковой строке главного меню windows (нажмите кнопку «Пуск»).
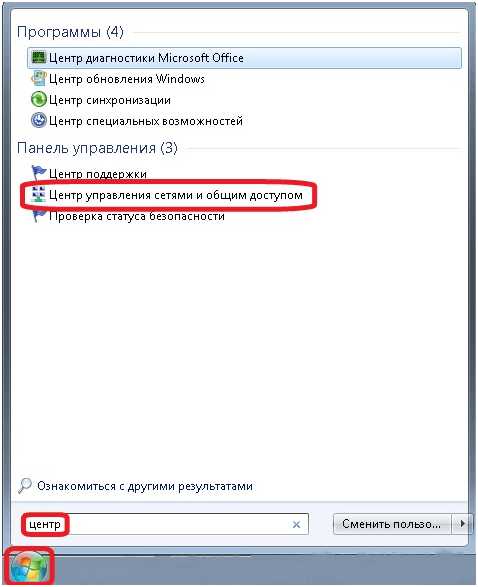
Введите одно из ключевых слов названия средства управления сетями
- Откроется центр управления сетями и общим доступом windows. Запустите мастер новых подключений.
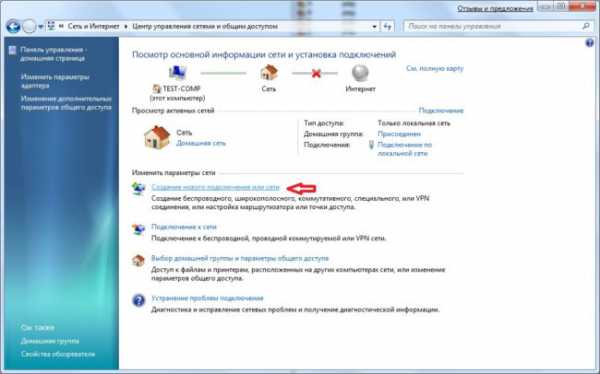
Приступите к созданию нового соединения
- Выберите способ с подключением к рабочему месту.
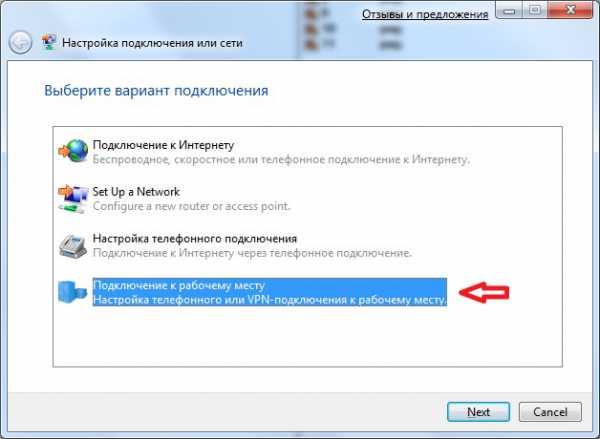
Вам нужно подключиться к рабочему месту
- Выберите вариант с использованием VPN.
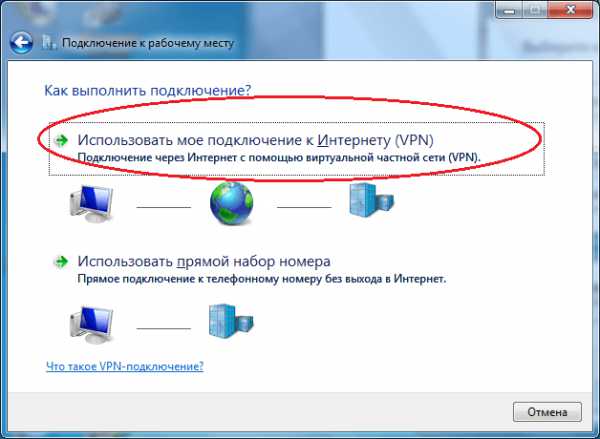
Как будет происходить подключение
- Введите IP-адрес и имя подключения, которое вы будете запускать для включения шифрования VPN.
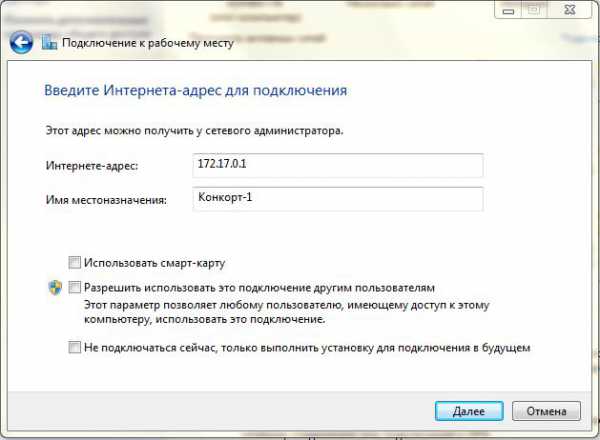
Именно через этот IP будет идти ваш трафик
- Введите ваши данные для вашего доступа в Сеть, если вы подключены к сети предприятия или учреждения, в котором работаете. Чтобы не вводить пароль каждый раз при подключении, он должен быть сохранён. Всё! Можно подключаться через ваше соединение.
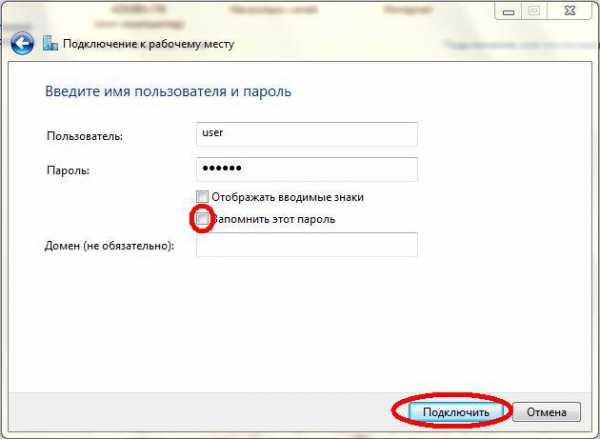
Всё готово для подключения
Вы можете пользоваться вашим VPN-соединением.
Как настроить дополнительные параметры
План действий таков.
- Вернитесь в уже знакомый центр управления сетей и общего доступа windows и нажмите на «Изменение параметров адаптера».
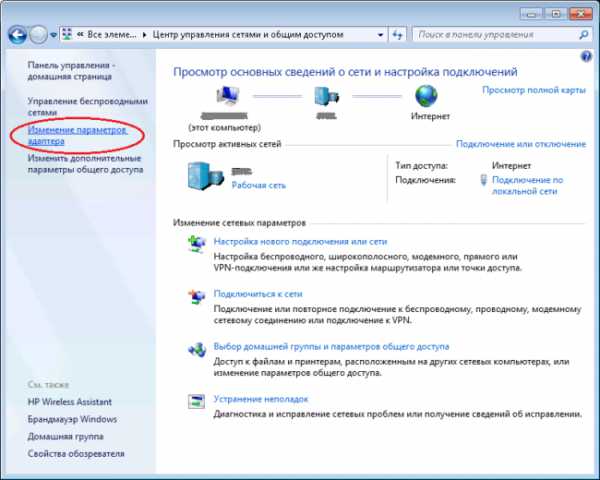
Щёлкните, чтобы добраться до настроек вашего VPN-подключения
- Для удобства запуска вашего VPN-подключения создайте ярлык на рабочем столе windows. Зайдите в свойства этого соединения.
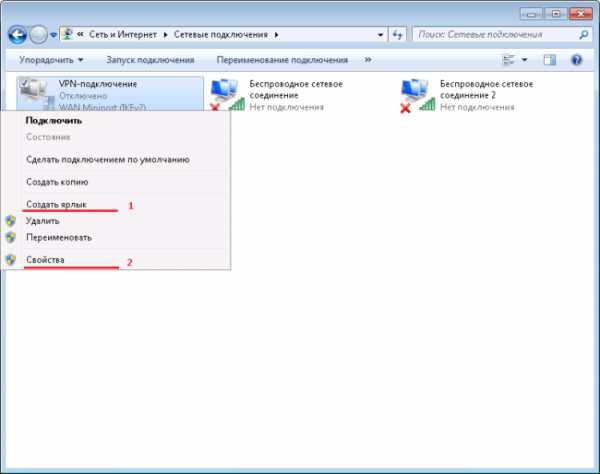
Откройте свойства VPN-соединения
- Откройте вкладку «Параметры» и перейдите в настройки PPP.

Нажмите кнопку настроек PPP
- Проверьте, все ли параметры совместной работы подключения отмечены.

Включите все эти функции в настройках VPN
- Переключитесь на вкладку безопасности свойств VPN-подключения и выберите протокол PPTP (зашифрованное соединение между конкретными компьютерами в пределах одной сети).

Выберите PPTP — он ускоряет соединение по VPN
- Перейдите на вкладку «Сеть» и выключите технологию IPv6 — хотя это и последняя версия TCP/IP, она на сегодняшний день является экзотикой и вряд ли пригодится в отладке VPN. Перейдите в свойства протокола IPv4.
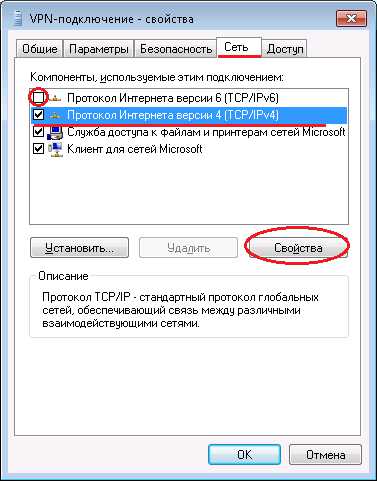
IPv6 необходимо отключить
- Перейдите в дополнительные свойства протокола IPv4. Отключите основнй шлюз в удалённой сети — дело в том, что, «прогоняя» весь трафик через своё VPN-подключение, вы создаёте помехи себе в Сети: скорость вашего основного соединения снизится.
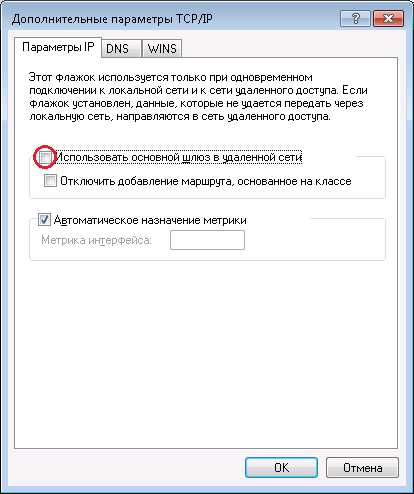
Выключите основной шлюз VPN
- Перейдите на вкладку DNS и введите DNS-суффиксы вашего подключения. Например, если основной суффикс — «abc123.local», то вместо «server.abc123.local» можно вписать «server» — короткое имя. Закройте все окна, нажав OK.
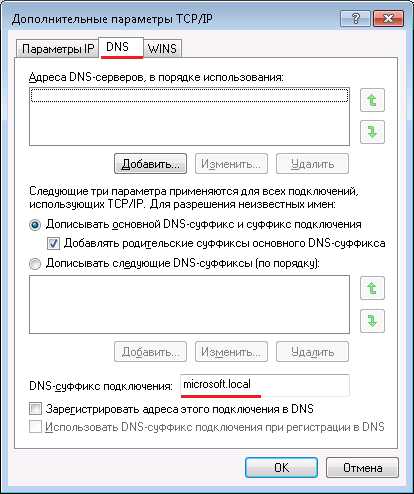
Впишите суффикс DNS для правильной работы подключения
- Расширенная настройка VPN-подключения окончена. Запустите ваше VPN-соединение.

Запустите ваше соединение VPN
Всё! Теперь подключение к VPN-серверу должно ускориться!
Настройка VPN-сервера на своём компьютере
Если вы настраиваете VPN-сервер на своём ПК, но у вас пропадает интернет — вам помогут следующие шаги. При этом клиенты VPN по-прежнему исправно будут подключаться к вашему серверу.
Настройка входящих подключений VPN выглядит несколько иначе.
- Откройте «Центр управления сетями и общим доступом» и перейдите в уже знакомую папку сетевых подключений.
- Нажмите клавишу F10 или Alt для показа меню и дайте команду «Файл — Новое входящее подключение».
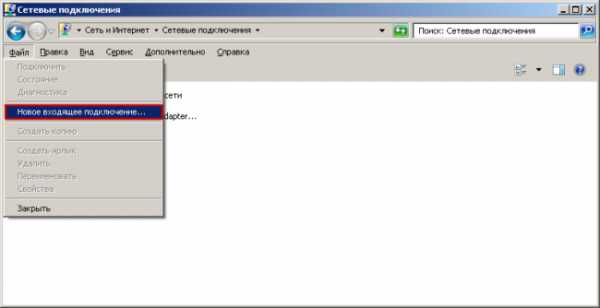
Дайте команду Файл — Новое входящее подключение
- Создайте отдельного пользователя windows с помощью этого мастера настройки VPN. Его права в windows будут ограничены лишь работой VPN-сервера на вашем ПК. Важно! Учётные записи windows, создаваемые с помощью мастера входящих VPN-соединений, не должны содержать в имени буквы национальных алфавитов — они должны быть сугубо на латинице.
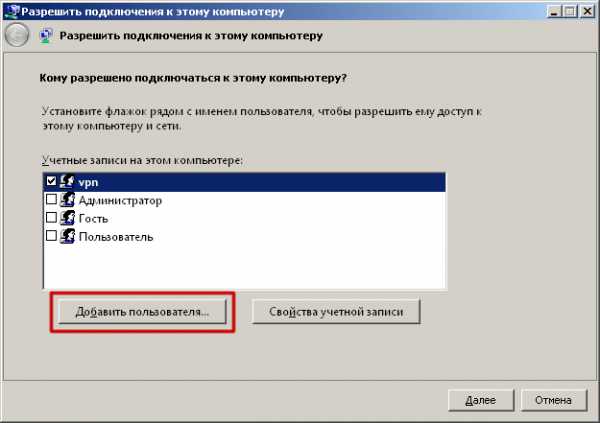
Введите имя пользователя на латинице
- Назначьте работу входящих VPN-клиентов именно по Сети.
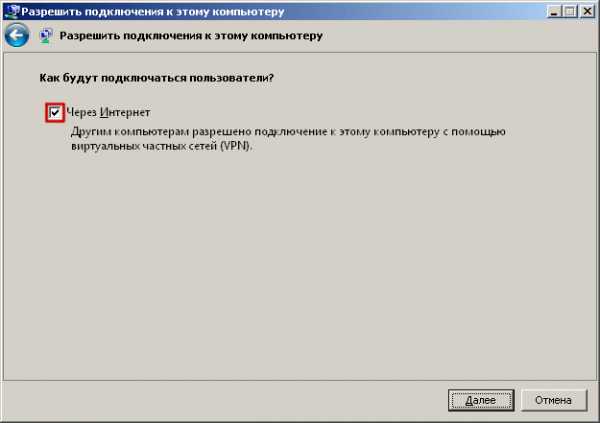
По Сети они смогут выходить на ваш ПК
- Обозначьте службы, которые нужно использовать при входящих VPN-соединениях с вашим компьютером.

Отметьте те, которые гарантируют бесперебойную работу вашего VPN-сервера
- Самое важное для совместной работы интернета и вашего VPN-сервера — разграничить диапазоны нумерации IP. Если они будут совпадать — интернет «отвалится» в самый неподходящий момент! Нажмите на «свойства» протокола IPv4.

Диапазон IP VPN должен отличаться от диапазона IP общего соединения с Сетью
- В результате у вас будет новое входящее подключение для клиентов VPN, от которого ваша работа в Сети не будет больше зависеть.
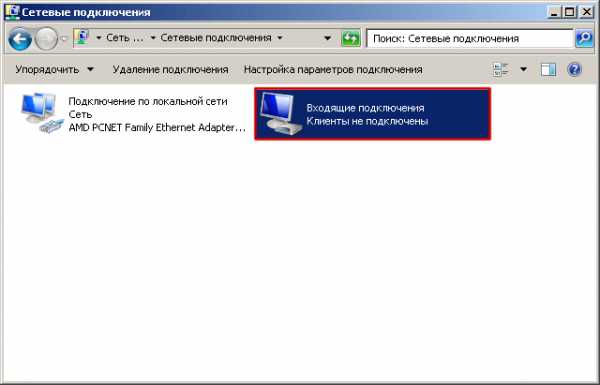
Клиенты VPN теперь могут подключаться к вашему ПК
Подключение, обеспечивающее работу вашего VPN-сервера, самонастраивается брандмауэром windows.
Другие ошибки, возникающие при работе VPN-сервера
Имейте в виду, что работа VPN-сервера «завязана» на TCP-порт 1723. Его «пробрасывают» через внешний роутер — в случае использования внешнего роутера для выхода в Сеть. От него и «пляшут» все основные ошибки, как-то: внезапная остановка VPN-сервера (код ошибки 807), ошибки при работе VPN с внешним роутером, в котором настроен доступ в Сеть и т. д.
Важную работу в работе VPN имеет статичный IP-адрес, выданный провайдером. Если ваш IP динамический (не подключена у провайдера услуга «статический IP» либо вы используете для доступа в Сеть подключение к сотовому оператору) — настройте димамический DNS на сервисе dynru.ru, dyndns.com или на аналогичном. Иначе будете каждый раз при запуске вашего VPN-подключения менять в настройках IP, присвоенный вам при текущем соединении с Сетью.
Для предотвращения «прогона» интернет-трафика через ваш VPN, как уже было сказано, отключите использование основного шлюза.
Ну и, наконец, при работе VPN значок подключения ПК к каким-либо сетям будет таким же, как если бы компьютер вообще не был подключён ни к какой сети. Это — «косяк» фирмы Microsoft. Не обращайте внимания, продолжайте работу с VPN.
Разрыв связи с ошибкой 807
В первую очередь проверьте, запущена ли служба маршрутизации и удалённого досупа в windows. Сделайте следующее.
- Запустите диспетчер задач windows, нажав клавиши Ctrl, Shift и Esc одновременно, и перейдите на вкладку служб windows. Нажмите кнопку запуска служб.
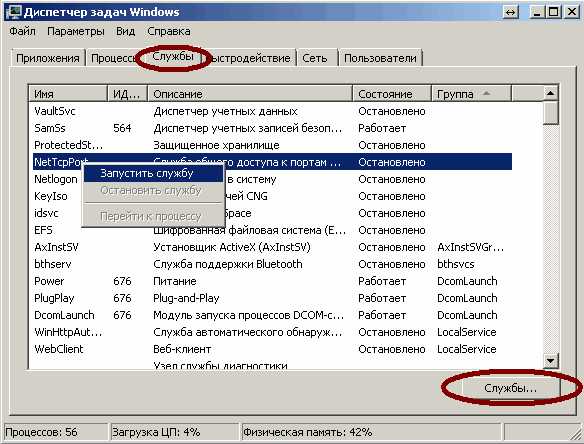
Информация о запущенных службах
- Запустится мастер служб windows. По умолчанию система windows настроена так, что служба «Маршрутизация и удалённый доступ» запускается автоматически.
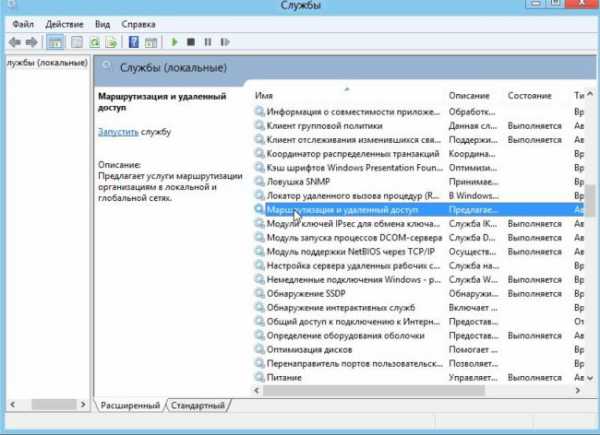
Найдите службу маршрутизации и удалённого доступа
- Если это не так, зайдите в её свойства.

Откройте свойства маршрутизации и удалённого доступа
- Включите автостарт этой службы. Сохраните настройку, нажав OK.

Выберите автостарт данной службы
- Запустите службу маршрутизации и удалённого доступа, выбрав в меню пункт «Запустить».

Запустите данную службу вручную
- Если служба «Маршрутизация и удалённый доступ» не запускается — откройте её свойства, перейдите на вкладку «Зависимости» и проверьте все службы, от которых она зависит, запускаются ли они автоматически. После устранения проблемы запуска службы перезапустите windows.
- Необходимо протестировать сам порт 1723. Войдите в командную строку windows, дав команду «Пуск — Все программы — Стандартные — Командная строка») и введите команду: netstat -a | find «1723»
- Отобразится следующая информация: «TCP 0.0.0.0:1723 hostname:0 LISTENING». Это значит, что порт работает (прослушивается). В случае отсутствия ответа повторите настройку VPN.
- Отключите или удалите программы, служащие в качестве брандмауэров, кроме брандмауэра windows.
- Если это не помогло — выполните проверочное соединение с локальным адресом 127.0.0.1 как на самом VPN-сервере, так и с другого компьютера или мобильного устройства, работающего в качестве VPN-клиента.
- Проверьте «проброс» порта 1723 в настройках вашего роутера (или маршрутизатора либо серверной станции предприятия, к сети которого вы подключены).
- Если предыдущие шаги не помогли — проверьте на сайте https://speed-tester.info/check_port.php, работает ли сам порт 1723.
- Если ничего не помогло — используйте программу Wireshark, включив фильтр «port 1723 or ip proto 0x2f».
Альтернативные программы
Используйте приложения OpenVPN и SoftEtherVPN — они способны облегчить вам настройку VPN на вашем ПК.
Отказ необходимых сетевых служб и компонентов
Причиной, по которой какие-то из ранее работавших сетевых служб не запускаются, включая и эту, может быть:
- неправильные сетевые настройки windows, допущенные по неопытности;
- заражение или повреждение системных файлов windows, ответственных за работу сетевых компонентов;
- ошибки сетевых драйверов вашего ПК;
- установка непроверенных программ и дополнений для них, могущих опосредованно повлиять на работу вашего компьютера в любых компьютерных сетях, включая VPN.
Могут потребоваться: «откат» (восстановление) системы windows, переустановка сетевых драйверов, проверка ПК на вирусы с помощью антивирусных программ, проверка настроек сетевых служб, взаимосвязанных с VPN, а также удаление из windows программ, нарушивших нормальную работу сети VPN на компьютере.
Как отключить VPN-соединение
Выключить VPN — проще простого. Щёлкните на вашем VPN подключении правой кнопкой мыши и выберите «Отключить соединение».

Если VPN больше не нужно — выключите
Маскировка
Маскировка трафика VPN — это когда VPN-трафик «прикидывается» обычным HTTP-трафиком, что сильно затрудняет операторам и госслужбам «отслеживание» VPN.
Что такое obfsproxy, зачем он нужен
Пример маскировки зашифрованного соединения — технология obfsproxy (обфускация, или, иначе говоря, запутывание слежки за трафиком извне) в клиенте Tor и Tor-browser.
Более наглядно, obfsproxy позволяет «прятать» VPN-трафик под обычный HTTP, не давая возможности провайдерам или операторам сотовой связи, использующим «резку» скорости или полную блокировку VPN-трафика на тарифе, отслеживать этот самый VPN-трафик.
Другие методы маскировки
Технология obfs — не единственная. Есть и такие методы, как применение SSH- и SSL-туннелирования.
Применение obfsproxy на примере OpenVPN
Ваши действия следующие.
- Скачайте и установите приложение-клиент OpenVPN.
- Зарегистрируйтесь для начала на любом из бесплатных VPN-сервисов и получите конфигурационный файл настроек — он имеет, как правило, расширение .ovpn
- При запуске исполняемого файла openvpn-gui.exe в режиме ручного соединения (либо в режиме автоматического с параметром запуска -connect), в папке config создаётся файл XXXXXX_pre.bat, где XXXXXX — тот самый файл настроек, полученный от VPN-сервиса (расширение имени .ovpn указывать не надо). Перед стартом исполняемого файла openvpn-gui.exe ваш BAT-файл прочитается сразу. Его содержимое представляет из себя такую команду:
start «window title« /MIN «%USERPROFILE%\Tor Browser\Tor\PluggableTransports\obfsproxy.exe» —log-min-severity info —data-dir «%TEMP%\obfs-openvpn» scramblesuit —password-file obfsproxy.key —dest 1.2.3.4:81 client 127.0.0.1:81
- window title — заголовок окна.
- %USERPROFILE%\Desktop\Tor Browser\Tor\PluggableTransports\obfsproxy.exe — путь к исполняемому файлу obfsproxy. Почему там фигурирует Tor? Технология obfsproxy лучше всего отлажена именно в программном обеспечении Tor — то и берём исполняемый файл obfsproxy именно оттуда!
- %TEMP%\obfs-openvpn — путь для файлов состояния obfsproxy.
- obfsproxy.key — здесь хранится ключ (если вы применяете ключ).
- 1.2.3.4:81 — адрес прослушки со стороны obfsproxy.
- 127.0.0.1:81 — адрес прослушки программы OpenVPN на клиентском ПК.
Команда start (без префикса /wait она работает как замена оперирующему символу «&» в библиотеке «shell») реально нужна — процесс openvpn-gui.exe ждёт завершения pre-up-скрипта перед каждым новым сеансом. Окно консоли закрывать нельзя — но его можно скрыть с помощью приложения Hidcon или любой другой аналогичной программы. Если его закрыть, попросту нарушится работа вашего VPN-соединения.
Видео: как настроить OpenVPN на ПК с windows 7
Настройка VPN-клиента, как видите, проста. Настройка же VPN-сервера на своём компьютере — чуть сложнее. Но это не значит, что не стоит пробовать технологии VPN — использование VPN сделает вас более свободным в Сети.
- Автор: Георгий Кулешовский
www.2dsl.ru