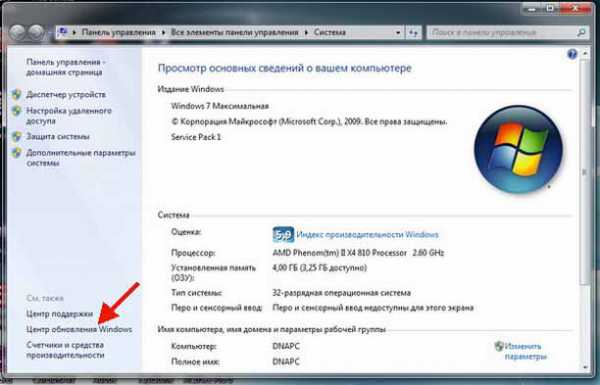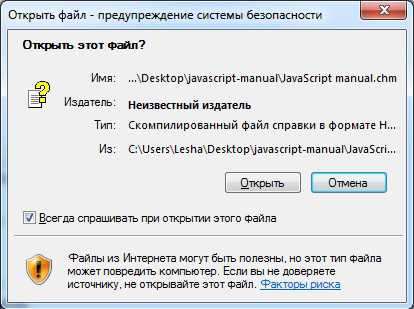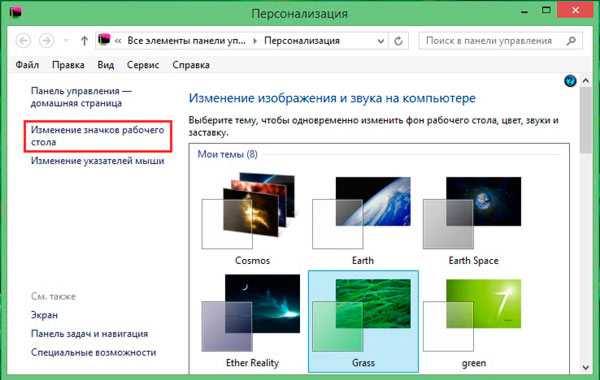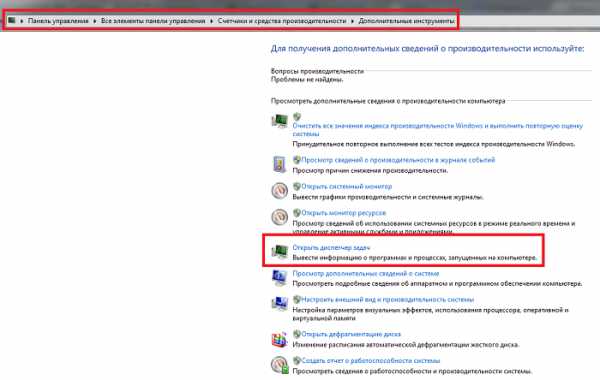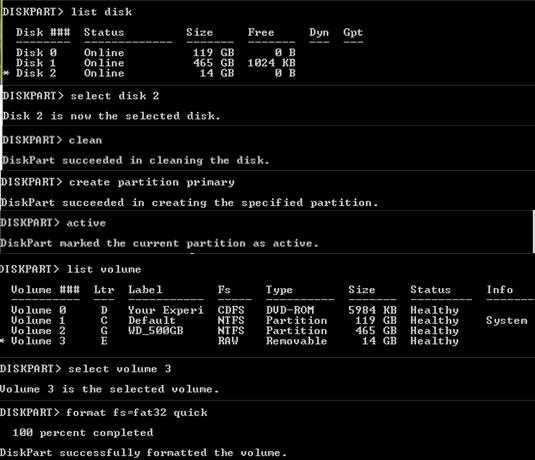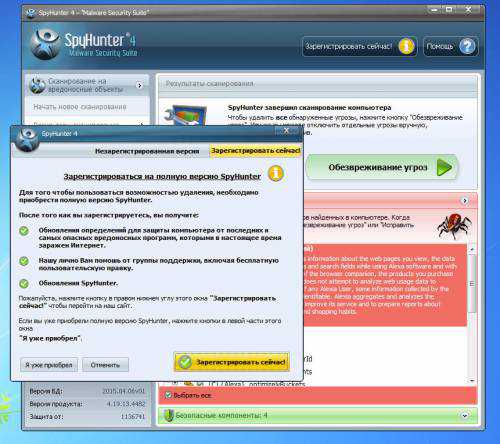Как отключить запрос пароля в windows 7 при включении
Как убрать запрос пароля при входе в windows
Пароль на вход в операционную систему windows — это конечно замечательно, безопасность и все такое. Однако, если вы единственный пользователь компьютера или ноутбука, который, при этом, стоит у вас дома, то вводить пароль каждый раз при включении, может быть утомительно. Я покажу как отключить запрос пароля в операционной системе windows.
Если вы ЗАБЫЛИ пароль администратора в windows 10 — смотритель здесь. Если помните, то читайте далее.
Как отключить запрос пароля на вход в windows
Данная инструкция актуальная для всех последних версий windows (7, 8, 8.1, 10)
Нажимаем клавиши WIN + R и появляется такое окно, куда нужно скопировать строку:
control userpasswords2 либо netplwiz
и нажать ОК
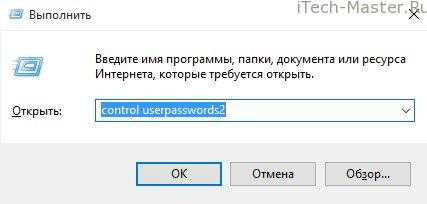 Вводим здесь control userpasswords2 либо netplwiz
Вводим здесь control userpasswords2 либо netplwiz В следующем окне откроется список пользователей компьютера.
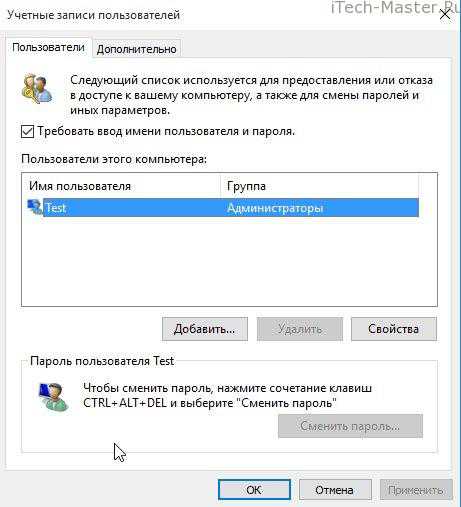 Выделяйте пользователя, чем пароль надо убрать
Выделяйте пользователя, чем пароль надо убрать У меня тут всего лишь один пользователь, у вас их может быть несколько. Выделяем того пользователя, для которого нужно включить автоматический вход и убираем галочку «Требовать ввод имени пользователя и пароля». Нажимаем ОК
В следующем окне вводим текущий пароль для это пользователя. Повторяем ввод. Нажимаем ОК.
 Введите пароль для автоматического входа
Введите пароль для автоматического входа Все получилось, при следующем включении компьютера запроса пароля не будет.
(1 оценок, среднее: 5,00 из 5) Загрузка...itech-master.ru
Как отключить запрос пароля windows 8
14 Май 2014 Юрий Хрипачев Главная страница » windows Просмотров: 805Приветствую Вас на своем блоге! Как отключить запрос пароля при загрузке системы в windows 7, я уже рассказывал, в этой статье я хочу подсказать пользователям, как отключить запрос пароля windows 8, который появляется при загрузке системы. При установке windows 8, система упорно “просит” пользователя ввести пароль для вашей учетной записи и многие пользователи создают пароль. Но если кроме вас компьютером никто не пользуется, то и такая защита только мешает. Многим пользователям нравится сразу входить в систему и не вводить каждый раз пароль пользователя.
От предыдущих версий, windows 8 отличается тем, что поддерживает не только локальную учетную запись, но и учетную запись Microsoft, что позволяет пользователям скачивать приложения из магазина и синхронизировать свои документы для общего пользования на разных компьютерах и еще некоторые полезные функции.
Но такая услуга вынуждает пользователя постоянно вводить пароль при входе в систему и если вам не нужен аккаунт в Microsoft, то и его и пароль для входа в систему можно отключить. Если у вас только локальный аккаунт, то запрос пароля для входа в систему можно легко отключить, также как и в windows 7.
Для этого нужно открыть окно “Учетные записи пользователей”.

Чтобы его открыть, нажмите сочетание клавиш Win+R и введите в окне ввода команду: control userpasswords2 или
netplwiz
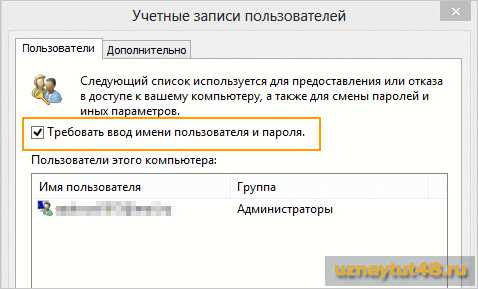
В следующем окне уберите галочку с пункта “Требовать ввод имени пользователя и пароля”.
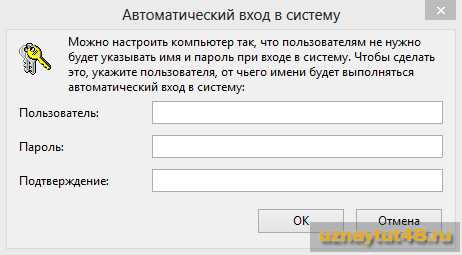
Затем введите логин и пароль пользователя, чей вход в систему будет автоматическим. После этого, при загрузке система не будет у вас запрашивать пароль.
Как видите, все также просто, как и в предыдущих версиях windows, но следует отметить, что этот способ сработает, только если у вас подключен локальный аккаунт в системе. Если вы подключили к системе аккаунт Microsoft, то этот вариант не поможет и пароль все равно придется вводить, так как система будет запрашивать именно его. Но исправить это положение можно и тоже очень легко.
Чтобы отменить ввод пароля в этом случае, нужно отключить свой аккаунт системы от учетной записи Microsoft. Чтобы это сделать, нажмите кнопку “Пуск” и перейдите в главное окно системы.
Сделать это можно нажав на нее в левом нижнем углу экрана. Но если у вас ее там нет, тогда, нажмите ее на “чудо панели”.
Открыть ее можно так:
1. Наведите курсор мыши в нижний или верхний правый угол экрана и в появившемся меню, нажмите “Пуск”. 2. Нажмите клавишу Win и в появившемся меню, нажмите “Пуск”.

Затем в верхнем правом углу нажмите ЛКМ на свою учетную запись и в меню выберите “Сменить аватар”. В новом окне у вас в верху будет ссылка “Отключить”, нажмите ее и отключите свою учетную запись от Microsoft.
В следующем окне вы можете задать новое имя своей учетной записи, а можете оставить старое, но поля для ввода паролей не трогаем, а просто нажимаем “ОК”.
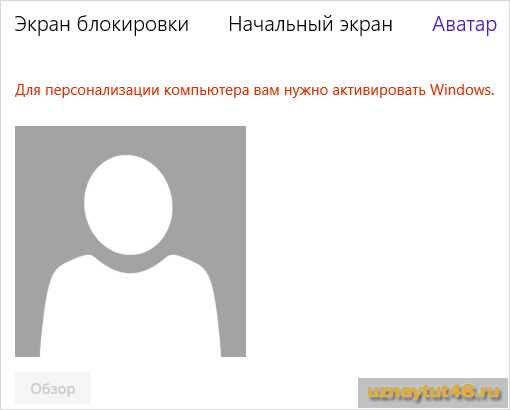
Но бывает и так, что вы не можете ни отключить учетную запись ни активировать windows, тогда убрать запрос пароля этими способами не получится. Но выход есть. Вам просто нужно создать новую учетную запись с правами администратора, без пароля, а свою старую отключить. Как это сделать, я напишу в следующей статье, не пропустите обновления. Теперь вы знаете, как отключить запрос пароля windows 8.
Удачи!
С уважением Юрий Хрипачев.
uznaytut48.ru
Как отключить запрос пароля при входе в windows XP — 10
Антон Максимов, 10.02.2017
Довольно часто при входе в систему нас просят ввести пароль пользователя. Эта мера позволяет держать данные пользователя в сохранности, предотвращая вторжение извне. Конечно, при желании взломать пароль можно, но для этого потребуется слишком много усилий. В тех же случаях, когда защищать паролем данные не очень и надо, его можно отключить. Но сделать это не так просто, как может показаться на первый взгляд. Особенно этот вопрос актуален для пользователей windows 10, которых буквально пересадили на учетные записи Microsoft и каждый раз при включении требуют ввести пароль. Итак, чтобы отключить пароль при запуске операционной системы, нужно проделать следующие простые шаги.
Шаг 1.
Для windows XP: Пуск -> Выполнить и вводим control userpasswords2 Для windows 7/Vista: Пуск, в поле для поиска вводим netplwiz и нажимаем ENTER. Для windows 8-10: Win+S, в поле для поиска вводим netplwiz и нажимаем ENTER.
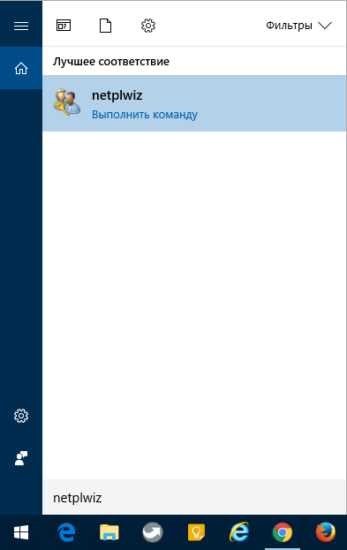
Шаг 2.
Снимаем галочку с «Требовать ввод имени пользователя и пароля.»
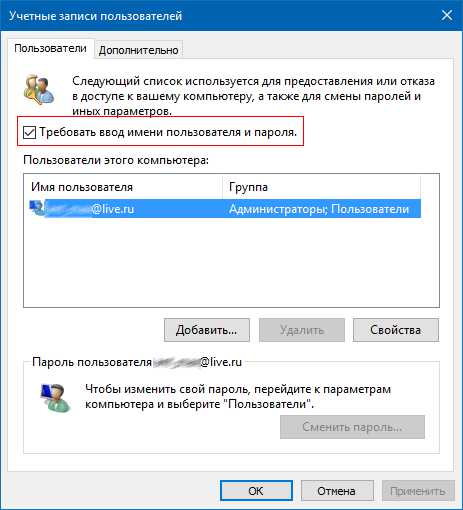
После снятия галочки нажимаем ОК.
Шаг 3.
Вводим пароль дважды.

После выполнения этих трех шагов и перезагрузки система уже не будет запрашивать пароль и будет сразу входить в ту учетную запись, данные которой были введены в последнем шаге. При этом важно помнить, что пароль — это обеспечение безопасности и сохранности личной информации. Потому его не стоит отключать в тех случаях, когда компьютером пользуется кто-то еще, а также если он расположен в месте, где находятся третьи лица, которые могут получить доступ к вашей личной информации.
← Понравился материал? Читайте нас ВКонтакте
myfreesoft.ru
Как отключить запрос пароля при запуске компьютера?
 Если вы недавно переустановили систему windows на своём компьютере, то вам, наверное, уже приходилось вводить пароль при каждом его запуске. В первые несколько раз, делать это не составляет труда.
Если вы недавно переустановили систему windows на своём компьютере, то вам, наверное, уже приходилось вводить пароль при каждом его запуске. В первые несколько раз, делать это не составляет труда. Но через некоторое время, это надоедает и поэтому сегодня я хочу показать вам способ того, как отключить запрос пароля при запуске компьютера.
Откройте утилиту «выполнить», сделать это можно двумя способами: открыв список стандартных программ или при помощи сочетания клавиш «Win+R». Дальше, введите запрос «control userpasswords2» и нажмите кнопку «ОК».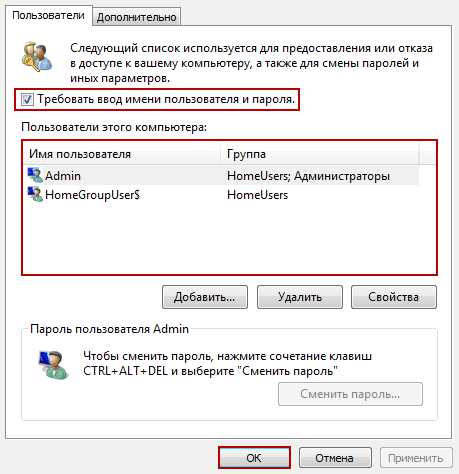 Теперь уберите галочку с пункта «требовать ввод имени пользователя и пароля». В поле «пользователи этого компьютера» выберите ту учётную запись, с которой хотите отключить запросы на ввод учетных данных (у меня «Admin»). Теперь нажмите кнопку «ОК».
Теперь уберите галочку с пункта «требовать ввод имени пользователя и пароля». В поле «пользователи этого компьютера» выберите ту учётную запись, с которой хотите отключить запросы на ввод учетных данных (у меня «Admin»). Теперь нажмите кнопку «ОК».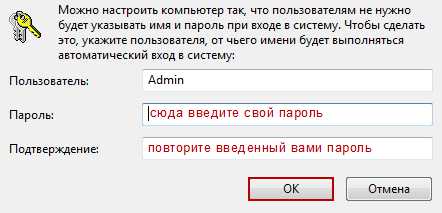 Далее, нужно будет ввести пароль системы, который вы вводите при запуске компьютера. Важно, чтобы он был точно такой же, так как если вы введёте неправильный пароль, то система всё равно его примет. Но при следующем запуске она выведет ошибку о том, что указанные данные неверны и попросить указать их повторно. Так что будьте с этим повнимательнее. После того как введете пароль нажмите кнопку «ОК» и перезагрузите компьютер.Теперь вы убедились, что отключить запрос пароля не так уж и сложно? А если вам вдруг захочется поставить пароль на виндовс 7, то узнать об этом вы сможете перейдя по ссылке.Если у вас остались вопросы, то можете обращаться ко мне и я с радостью на них отвечу.
Далее, нужно будет ввести пароль системы, который вы вводите при запуске компьютера. Важно, чтобы он был точно такой же, так как если вы введёте неправильный пароль, то система всё равно его примет. Но при следующем запуске она выведет ошибку о том, что указанные данные неверны и попросить указать их повторно. Так что будьте с этим повнимательнее. После того как введете пароль нажмите кнопку «ОК» и перезагрузите компьютер.Теперь вы убедились, что отключить запрос пароля не так уж и сложно? А если вам вдруг захочется поставить пароль на виндовс 7, то узнать об этом вы сможете перейдя по ссылке.Если у вас остались вопросы, то можете обращаться ко мне и я с радостью на них отвечу. И напоследок, чтобы обезопасить свой компьютер от взломов и прочих угроз, можете узнать как изменить пароль учетной записи в windows. А теперь мне пора уходить, всем хорошего настроения и до скорого.
www.yrokicompa.ru