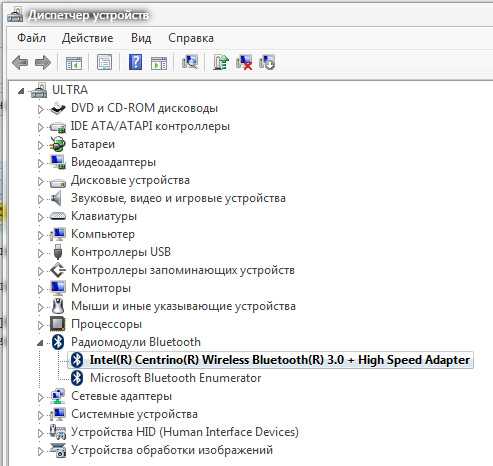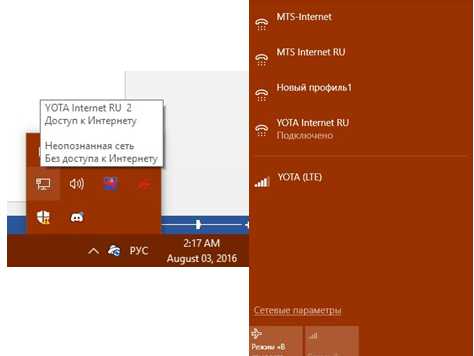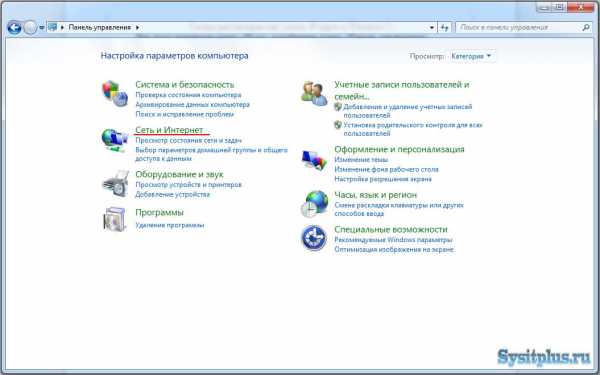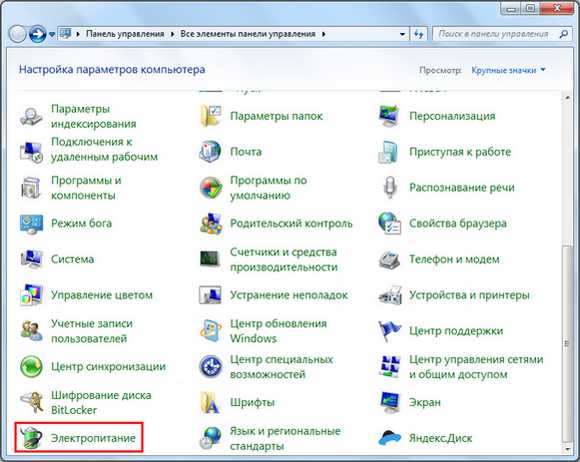Как открыть эквалайзер в windows 7
Анализаторы спектра (эквалайзеры) для windows 7
Все пользователи компьютеров хотят иметь в своем распоряжении качественную современную акустику. Для этого нужна правильная настройка эквалайзера и программное обеспечение соответствующего уровня. Существуют программы для наглядной демонстрации звукового спектра на экране. Для windows 7 создано несколько бегущих эквалайзеров (анализаторов спектра). Большинство из них можно скачать бесплатно.
От настроек будет зависеть качество звучания вашей системы. Для того чтобы настроить эквалайзер, нужно установить все ПО и подсоединить акустическую систему к аудиокарте.
Раньше не существовало единой для всех программ настройки звука. Потому различные настройки нужно проводить непосредственно в программах, которыми открываются определённые файлы. Ситуация изменилась. В windows 7 достаточно правильно настроить саму систему, и она будет корректно отображать содержимое разных типов аудиофайлов.
Настройка эквалайзера в windows 7
Для того чтобы настроить эквалайзер в windows 7 его нужно найти и открыть. Некоторые пользователи имеют с этим сложности. Потому, остановимся на процессе детально. Делаем такие шаги:
- Заходим в меню «Пуск», открываем там «Панель управления»
- Меняем режим отображения на «Крупные значки», иначе дальше будет сложно работать. Заходим в раздел «Оборудование и звук».
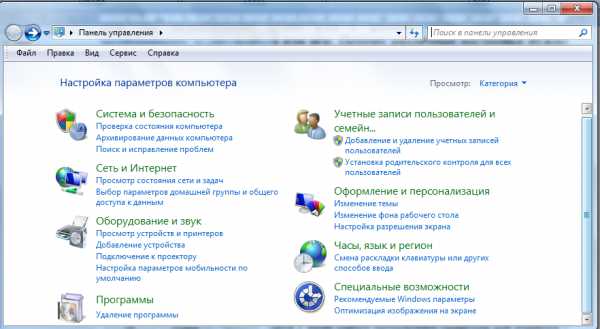
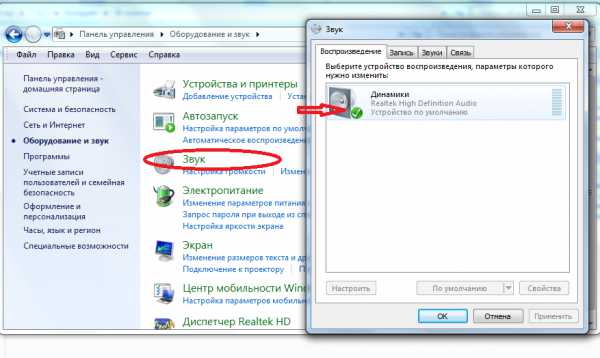
- Кликая дважды на значке динамика переходим в раздел «Свойства». Здесь откроется информация обо всех разъемах, имеющихся в компьютере.
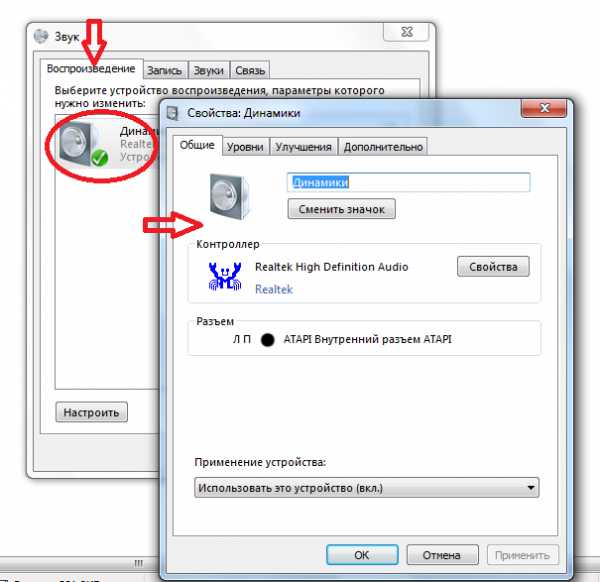
- Переходим во вкладку «Уровни».
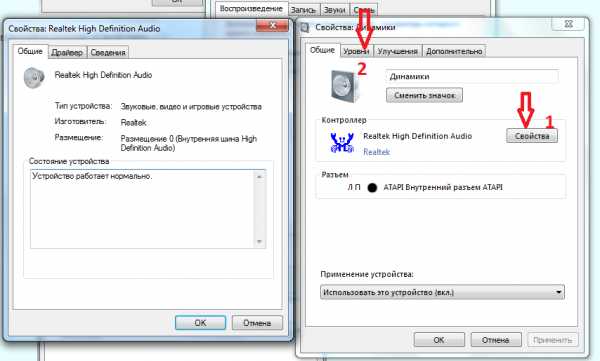
Здесь передвигая ползунок можно регулировать уровень звука на всех устройствах.
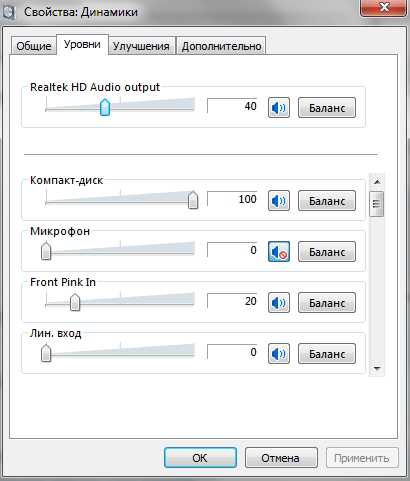
- Переходим во вкладку «Улучшения» и ставим галочку напротив пункта «Эквалайзер».
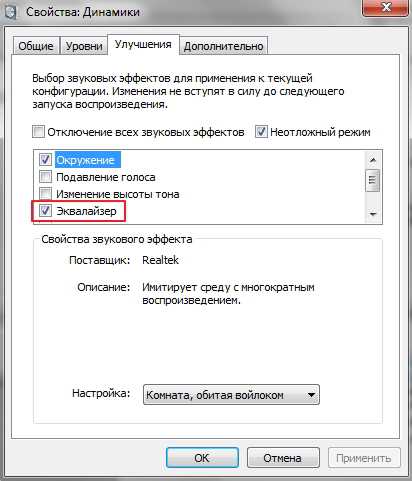
- Можно вносить изменения в эквалайзер аудиокарты.
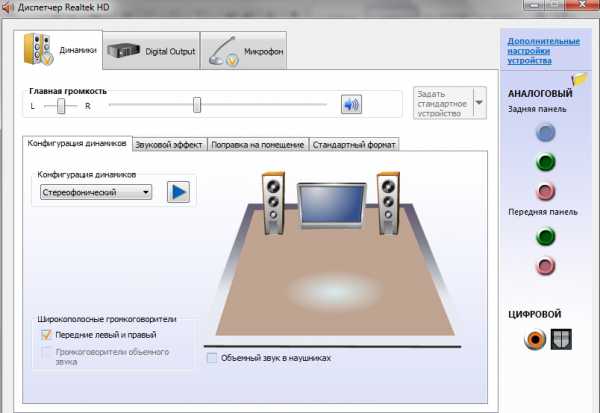
После внесения необходимых изменений иногда возникает необходимость останавливать и запускать воспроизведение звука, для того чтобы изменения подействовали.
В раскрывшемся списке «Настройка» установите флажок «Эквалайзер». Затем выберите жанр музыки, который интересует вас на этот момент. Измените настройки и нажимайте на клавишу «Применить».
Попробуйте различные варианты звучания. Если имеется вкладка Dolby, то перейдите в нее, установите флажок возле Dolby Sound Room. Эта функция поможет добиться объемного реалистичного звучания. А для эффектного звучания вашего компьютера подойдут анализаторы спектра звука (эквалайзеры).
Анализаторы спектра звука для windows 7
Появилось много различных модных гаджетов, которые создают на рабочем столе бегущий эквалайзер. Программы реагирует практически на все исходящие звуки и показывают их графически на экране.
Один из них можно скачать по ссылке ниже.
Скачать эквалайзер для windows 7 бесплатно с Unibites
Загрузить эквалайзер для windows 7 бесплатно
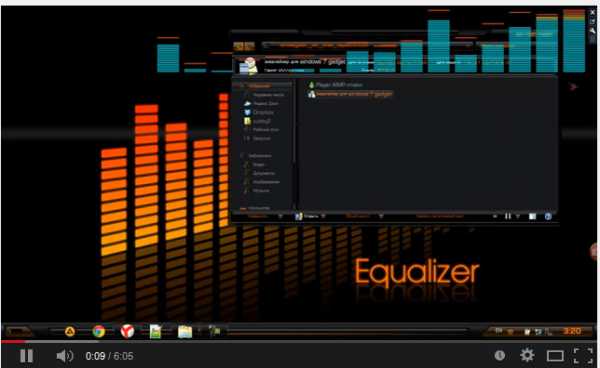
Этот эквалайзер имеет восемь разных спектров. Тут вы найдете маленькие и большие 16-ти полосные эквалайзеры. Есть возможность изменять цвет и размер шкал, шрифты. Но все эти манипуляции нужно проводить в программе Photoshop, то есть это подходит для тех, кто ею владеет. Остальные могут получать удовольствие, подбирая музыкальные фотообои, которые вы найдете в архиве, и настраивая рабочий стол на свой вкус.
Еще одна интересная программа для оформления рабочего стола – NeonVisual. Сегодня доступны 4 варианта визуализации звука. Каждая из четырех имеет свои настройки.
Скачать NeonVisual с DepositFiles бесплатно
Скачать NeonVisual с Depositfiles бесплатно

Особенно привлекательным этот эквалайзер будет для поклонников жанра Rock. Для них разработана специальная тема Rockstar Orange Equalizer. Она представлена 6 видами тем, интересным звуковым оформлением, своим курсором, шрифтами, обоями, иконками. Есть еще темы для Aimp 3, Winrar и RocketDock.
Все подобные программы схожи между собой, но имеют некоторые отличия. Большинство из них можно настроить «под себя».
Установка эквалайзера на ОС windows 7
Установка предложенных эквалайзеров проста и не займёт много времени. Все действия происходят по схеме:
- Нужно скачать архив, распаковать его
- Запустить установочный файл
- Принять предлагаемые условия установки
- Завершить установку.
Новое оформление рабочего стола – это всегда интересно. Скачивайте эквалайзер для windows 7 и сделайте дизайн вашего компьютера креативным.
Похожие статьи
FayTan.ru
Эквалайзер для windows 7
Пользователь может иметь свои стандарты качества звука, которые могут совершенно разниться с параметрами, установленными по умолчанию в ОС windows. Точную настройку звука можно провести с помощью эквалайзера. Именно этой теме и будет посвящена статья.
Качество звучания далеко не всегда определяет дорогое звуковое оборудование. Нет, оно играет далеко не маловажную роль, но если на компьютере не настроен эквалайзер, то впечатление даже от самых дорогих и качественных колонок может моментально испортиться.
Операционная система windows 7 наделена встроенным эквалайзером, который неплохо может решить вопросы по качеству звучания.
Для этого откройте «Пуск» и перейдите к меню «Панель управления».
В открывшемся окне выберите меню «Оборудование и звук» – «Звук».
В открывшемся окне во вкладке «Воспроизведение» кликните два раза мышью по иконке «Динамики».
Убедитесь, что в нижней части окна активирован пункт «Использовать это устройство (вкл.)», а затем смело переходите во вкладку «Улучшения».
Для начала можно попробовать настроить «Тонкомпенсацию», которая позволит задать другой уровень низких частот. Для этого поставьте галочку у соответствующего пункта и нажмите кнопку «Настройка».
Точно таким же образом можно поработать и с «Эквалайзером». Просто выберите этот пункт в меню звуковых эффектов и нажмите кнопку «Настройка». Выберите одну из эквалайзерных настроек, которая больше всего удовлетворяет вашим звуковым предпочтениям.
В завершение настройки звука не забудьте нажать кнопки «Применить» и «ОК».
Кроме этого, встроенный эквалайзер имеет большинство современных плееров для windows, в том числе и встроенный в систему Media Player.
Для этого запустите любую аудио- или видеозапись в windows Media Player и кликните правой кнопкой мыши в любой области окна плеера. Во всплывшем меню перейдите к пункту «Дополнительные возможности» – «Графический эквалайзер».
Запустится 10-полосный эквалайзер, который позволяет задать точные настройки звучания.
Также здесь имеются и заданные настройки эквалайзера, которые скрываются за пунктом «По умолчанию». Изменения будут автоматически сохранены.
ITCreeper.ru
Как настроить эквалайзер на windows 10
После переустановки операционной системы windows 7 на windows 10 многие пользователи ПК сталкиваются с проблемой настройки звука. Связана такая проблема больше с отсутствием эквалайзера, нежели самого звука. Именно с его помощью можно отрегулировать качество звучания. Поэтому, если вы ищете информацию, как настроить эквалайзер на OS windows 10, тогда данная тема предназначена именно для вас.
Содержание:
Где в windows 10 можно найти эквалайзер?
Если компьютер или ноутбук пользователя современный и для звуковой карты производитель выпустил совместимые с windows 10 звуковые драйвера, то найти эквалайзер не составит труда. Для этого стоит перейти по адресу:
- Жмём «Пуск», «Панель управления», выбираем раздел «Звук». Если выставить режим просмотра «Мелкие значки», то можно сразу выбирать «Диспетчер Realtek HD».

- Откроется новое окно. Интерфейс утилиты не изменился. Во вкладке «Звуковые эффекты» и находится нужный инструмент.
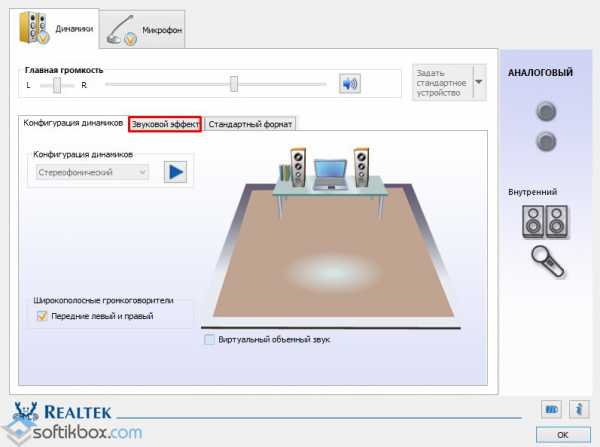
- Если вас интересует, как настроить эквалайзер на компьютере с windows 10, то стоит просто выбрать тип звучания. Лучше включить аудиозапись и по очерёдности выставлять доступные жанры: поп, классика, live, club и другие.
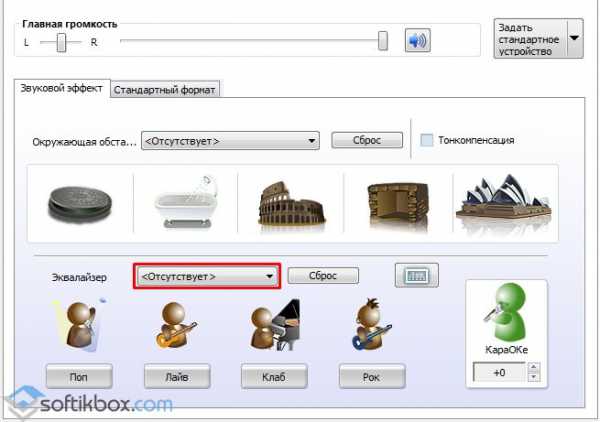
Таким простым способом можно найти и настроить стандартный инструмент, который устанавливаться вместе с драйверами к звуковой карте.
Читайте также: Какой аудио проигрыватель лучший для ОС windows 10?
Если в Панели управления Виндовс 10 вы не находите Диспетчер Realtek и, соответственно, отсутствует эквалайзер, значит, у вас установлены несовместимые с windows 10 или устаревшие драйвера. Для исправления данной ситуации стоит выполнить несколько несложных действий:
- Жмём правой кнопкой мыши на значке «Пуск». Из меню выбираем «Диспетчер устройств». Или же нажимаем «Win+R» и вводим «msc».
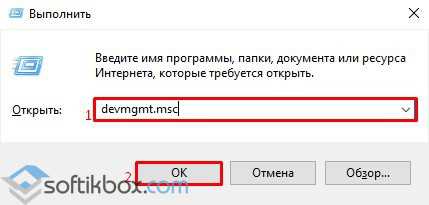
- Откроется Диспетчер. Выбираем «Звуковые, игровые и видеоустройства». Нажимаем правой кнопкой мыши на нужном элементе и выбираем «Обновить драйвер».
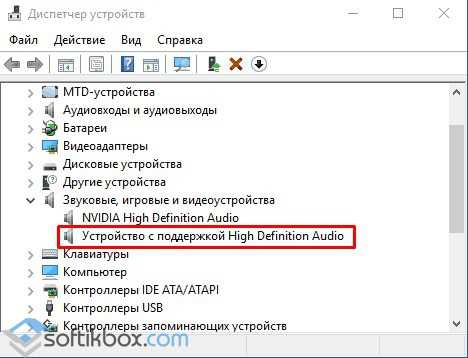
- В следующем окне указываем способ автоматического поиска программного обеспечения.
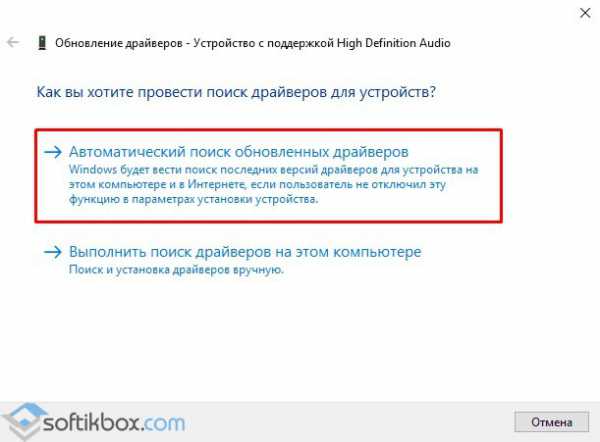
- После того, как установка нового ПО будет произведена, стоит перезагрузить систему.
В случае, если данный метод не решив проблемы, стоит поставить старые драйвера к данной звуковой карте, которые ранее были на windows 7 или 8. Сделать это можно в режиме совместимости следующим образом:
- Нажимаем правой кнопкой мыши на исполнительном файле, а точнее на драйвере. Выбираем «Свойства». В новом окне переходим во вкладку «Совместимость». Выставляем версию операционной системы, которая ранее была установлена на компьютере.
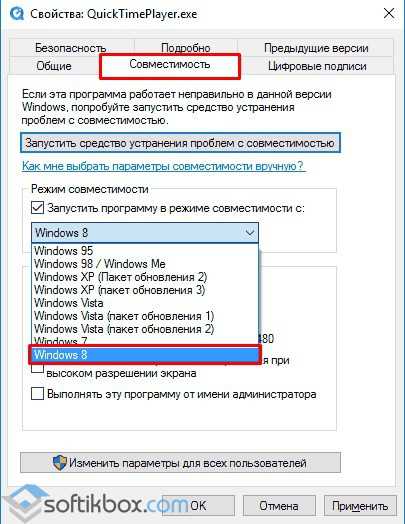
- Запустится мастер установки софта в режиме совместимости.
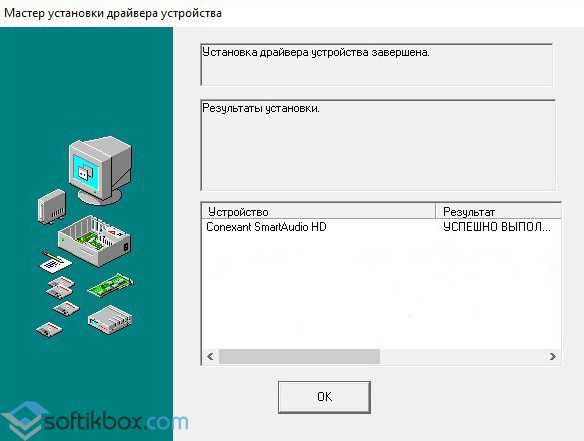
- После установки драйвера вновь переходим в Панель управления и ищем Диспетчер Realtek.
В случае, если установить данный элемент не удалось, стоит выполнить настройку звука через сторонние программы.
Читайте также: Как правильно установить windows Media Center в windows 10?
Настройка эквалайзера в сторонних программах на windows 10
Каждая программа, которая связана с воспроизведением звука, имеет встроенный эквалайзер. Это касается и таких популярных программ как KMPlayer, windows Media Center, Light Alloy и других. Рассмотрим пример, как настраивать эквалайзер в KMPlayer.
- Открываем программу. Нажимаем на значок шестеренки.
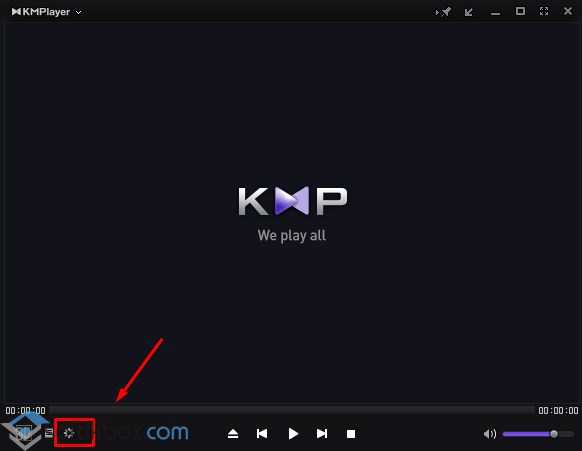
- Откроется небольшое меню. Переходим во вкладку «Звук». Здесь и расположен 10-полосный эквалайзер, с помощью которого можно настроить звук.
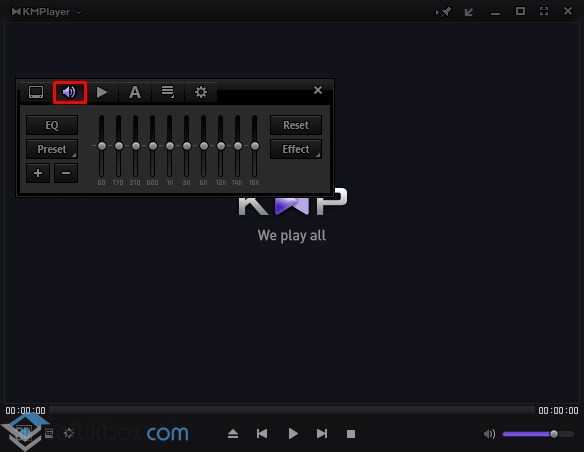
Также можно отдельно скачать эквалайзер на рабочий стол от сторонних разработчиков. Среди подходящих для windows 10 приложений можно выделить Equalizer APO, EC Equalizer. Этот софт легко устанавливается и настраивается.
О том, как включить штатный эквалайзер в windows 10 смотрите в видео:
SoftikBox.com