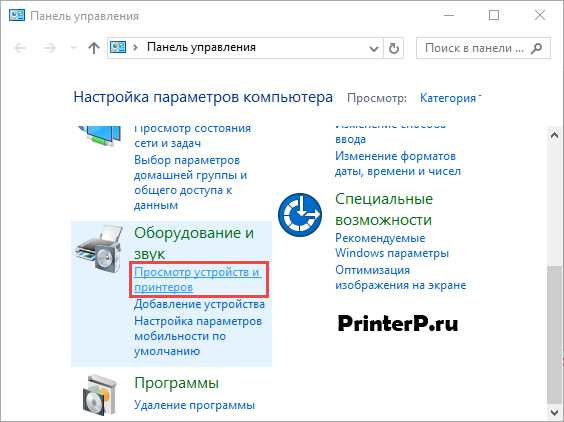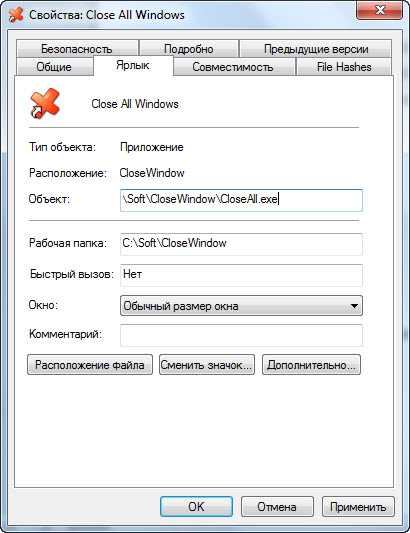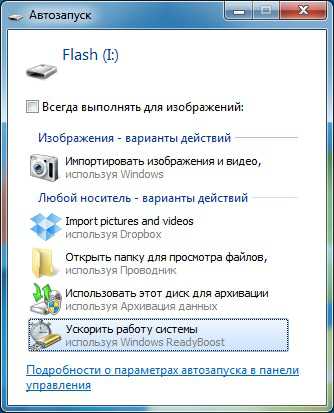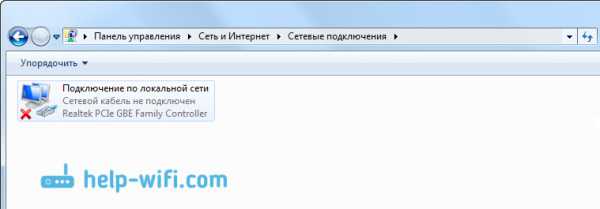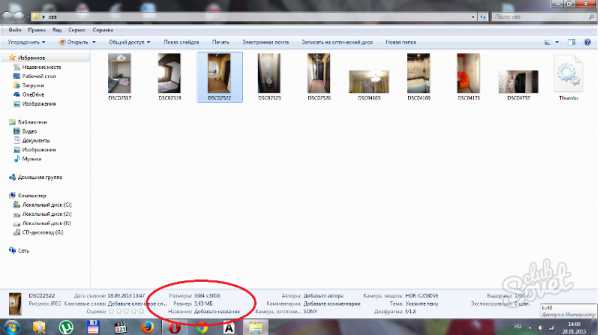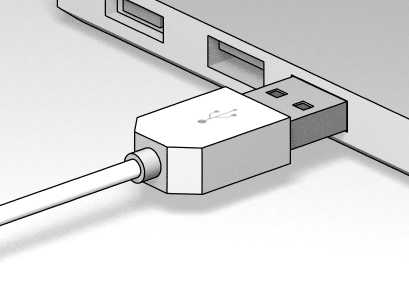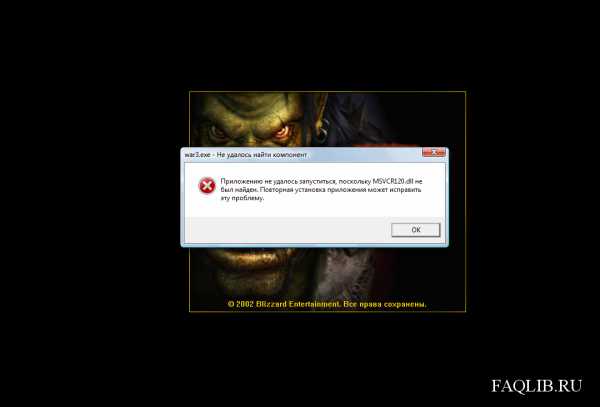Как подключить монитор к ноутбуку windows 7
Как подключить внешний монитор к ноутбуку
Существует несколько режимов отображения рабочих столов:
- Только экран ноутбука
- Только внешний монитор
- Экран ноутбука и внешний монитор. а) Режим клона (дублирования);
б) Режим расширения рабочего стола.
Режимы «Только экран ноутбука» и «Только внешний монитор»
С этими режимами, как правило, всё предельно ясно и понятно. Если драйвера видеокарты установлены корректно, то:
- в режиме «Только экран ноутбука» разрешение на экране ноутбука должно быть родным, а шрифты идеально ровными;
- при переключении в режим «Только внешний монитор» должно устанавливаться родное разрешение внешнего монитора, даже если оно превышает разрешение родного дисплея. Если монитор подключён к ноутбуку через порт VGA, то единственное, что может потребоваться из настроек — это нажать кнопку автоподстройки на мониторе. К примеру, ноутбук HP nx6310 2006 года выпуска с устаревшим разрешением матрицы 1024×768 должен абсолютно без проблем выдавать разрешение 1920×1080 при подключении современного монитора через VGA разъём.
Режимы совместной работы экрана ноутбука и внешнего монитора
1. Режим клонирования (дублирования)
Если не производить дополнительных настроек, как правило включается режим клонирования изображения. Как вы понимаете из самого термина, при этом на все подсоединённые мониторы (или проекторы) будет выводиться одинаковое изображение с одинаковым разрешением. В этом режиме (клонирования или дублирования) за основу берётся самое меньшее разрешение из разрешений всех экранов. Если у экрана ноутбука разрешение 1366×768, а у монитора — 1920×1080, то на обоих экранах будет разрешение 1366×768. При этом, в некоторых случаях изображение на внешнем мониторе может не растягиваться на весь экран:

Режим дублирования на видеокарте Intel
Если у вас ноутбук с интегрированным видео от Intel, настройку можно выполнить с помощью утилиты Intel.
Нажмите правой кнопкой мыши по пустому полю на рабочем столе и выберите следующие пункты меню:
- Параметры графики;
- Вывод в;
- Дополнительные дисплеи;
- Встроенный дисплей + Монитор:
2. Режим расширения рабочего стола
Режим расширенного рабочего стола требует первичной настройки. Войдите в Панель управления и выберите настройку Экран:
В открывшемся окне нажмите на ссылку Настройка разрешения экрана:
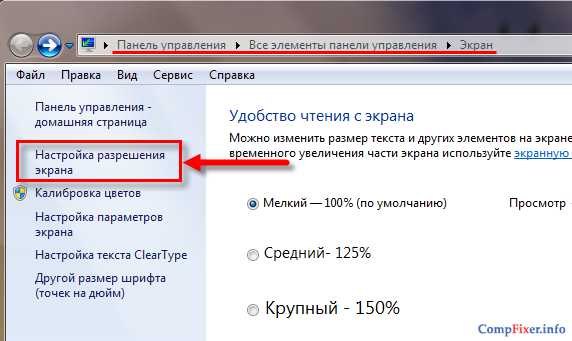
В следующем окне вы можете настраивать разрешения всех подключённых к компьютеру (ноутбуку, нетбуку) дисплеев.
- Выберите Расширить эти экраны. Когда вы переключаете режимы, не имеет значения, какой дисплей выбран в данный момент.
- Выберите внешний монитор. В нашем случае он под номером 2.
- Укажите его родное разрешение. Как правило, это максимально доступное разрешение. В windows 7 и 8 вам нужно переместить ползунок до отказа вверх.
- Нажмите ОК для сохранения настроек совместного использования экранов и их разрешений.
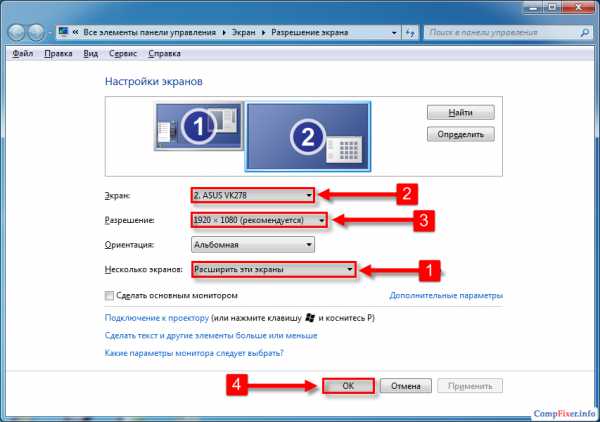
Режим расширения рабочего стола на видеокарте Intel
Если ваш ноутбук имеет интегрированное видео Intel, то можно включить режим расширенного рабочего стола с помощью утилиты Intel.
Нажмите правой кнопкой мыши по пустому полю на рабочем столе и выберите следующие пункты меню:
- Параметры графики;
- Вывод в;
- Расширенный рабочий стол;
- Встроенный дисплей + Монитор:
В дальнейшем (т.е. после того, как вы настроили расположение дисплеев и разрешения экранов) вы можете очень удобно переключать режимы Внутренний-Дулбирование-Расширение-Внешний с помощью функциональной клавиши ноутбука. Обычно это сочетание клавиш FN+F4:
Это нетбук Acer:
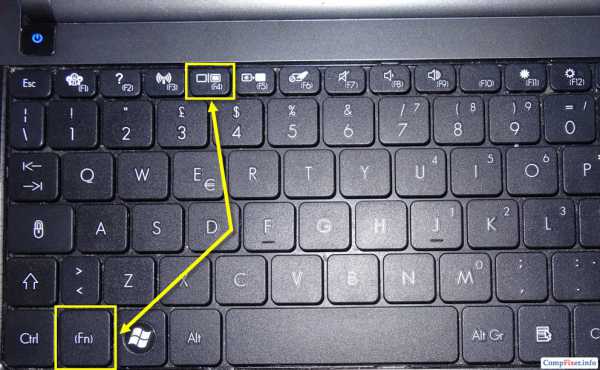
Это нетбук Samsung:
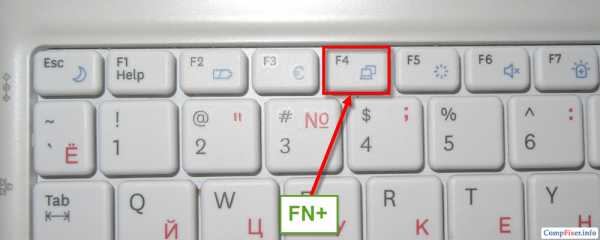
Ниже мы приводим скриншот, как выглядит менеджер дисплеев на ноутбуке HP G62.
После подключения внешнего монитора, мы выбираем режим дублирования, расширения рабочего стола или вывод изображения на внешний монитор (проектор), в зависимости от того, какой режим нам нужен:
Когда мы хотим выключить вывод какого-либо изображения на внешний дисплей, мы выбираем Только компьютер:
Внимание! Программа менеджер дисплеев, которая управляется функциональными клавишами в верхнем ряду клавиатуры в паре с клавишей FN, у разных ноутбуков будет выглядеть по-разному. Кроме того, у разных производителей за переключение дисплеев могут отвечать разные функциональные клавиши.
compfixer.info
Как подключить внешний монитор к ноутбуку

Подключение ноутбука к внешнему монитору
Подключить ноутбук к внешнему монитору достаточно просто, главным образом это зависит от наличия интерфейсов подключения на вашем ноутбуке и мониторе. Для подключения ноутбука к монитору вам нужно узнать, какие интерфейсы у вас присутствуют, и приобрести соответственные кабели.
Для начала посмотрите, какие интерфейсы наиболее распространены и присутствуют у вашего ноутбука.
VGA – данный интерфейс относится к устаревшим, но все еще часто встречается в ноутбуках.
Так выглядит VGA
DVI – более современный разъем, встречается практически во всех моделях, может немного отличаться по конструкции.
Так выглядит DVI
HDMI – современный высокоскоростной интерфейс передачи данных высокого качества, его особенность в том, что он передает видео и аудио, используя один кабель.
Так выглядит HDMI
DisplayPort – часто используемый интерфейс, по своим параметрам схож с HDMI
Так выглядит DisplayPort
Итак, если вы определились с наличием интерфейсов на вашем ноутбуке и мониторе, приобрели соответственные кабели, самое время попробовать подключить монитор к ноутбуку.
Порядок подключения ноутбука к внешнему монитору, используя интерфейс VGA
- Прежде всего, отключите ноутбук и монитор от сети электропитания.
- Подключите ноутбук к монитору соответственным кабелем.
- Подключите монитор и ноутбук к сети электропитания.
- Включите сначала монитор, а затем ноутбук.
- После этого должно появится изображение на мониторе, если же этого не произошло, значит нужно вручную настроить режим передачи изображения на монитор. Для этого на клавиатуре ноутбука посмотрите на ряд клавиш F1 – F12, на одной из этих клавиш будет находиться изображение, характерное для отображения монитора. Нажимая ее, вы будете переключать режимы подключения монитора к ноутбуку, всего есть три режима:
Вывод видео на ноутбук
Вывод видео на ноутбук и монитор одновременно
Вывод видео на монитор
Внимание, переключение клавиш ряда F1 – F12 возможно только с одновременным нажатием кнопки Fn. В противном случае, нажимая на эти кнопки, вы будете получать только справочные функции операционной системы.
После этого вам, возможно, понадобится настроить частоту монитора, разрешение и другие параметры.
Порядок подключения ноутбука, к внешнему монитору используя интерфейс DVI, HDMI и DisplayPort
Подключение ноутбука к монитору через вышеуказанные интерфейсы практически идентичен уже описанному ранее способу. Также стоит упомянуть, об операционных системах, которые могут быть установлены на ноутбуке. Если у вас установлена операционная система windows xp, тогда настройки подключения монитора и характеристики отображаемой картинки можно найти, нажав на рабочем столе правой кнопкой мышки и выбрав пункт меню "свойства". Если у вас установлена операционная система windows 7, вам нужно выбрать пункт меню "персонализация" и зайти в раздел "экран".
По идее, пользуясь этой инструкцией, вы быстро и безпроблемно подключите монитор к вашему ноутбуку.
windows-gadjet.ru
Как подключить внешний монитор к ноутбуку?
Рано или поздно каждый задумывается над улучшением или увеличением возможностей своего ноутбука. Наиболее часто встречающийся и довольно простой способ модернизации - это подключить к ноутбуку второй монитор через разъем VGA. В этой же теме можно рассмотреть и как подключить проектор к ноутбуку, так как алгоритм действий в этих двух ситуациях абсолютно одинаковый.
Если наши устройства функционируют нормально, то нам понадобиться выполнить всего 3 простых действия:
1. Выключить ноутбук. 2. Подключить внешний монитор (или проектор) к ноутбуку через VGA порт. 3. Включить монитор (проектор), затем ноутбук.
Поясним данный алгоритм. Первый раз подключение лучше производить на выключенном ноутбуке, так как некоторые лэптопы проверяют наличие второго монитора при загрузке. Подключение нашего второго экрана производится посредством порта VGA (редко DVI).
После включения ноутбука на внешнем мониторе должно появиться изображение. Если этого не произошло, при этом компьютер загрузился, значит нам предстоит дополнить приведенный выше порядок действий:
4. Вручную переключить ноутбук на внешний монитор.
Для этого следует внимательно изучить ряд функциональных клавиш на клавиатуре (F1, F2, ..., F12).

Клавиша F4 отвечает за переключение режима работы монитора
В зависимости от модели ноутбука, одна из функциональных клавиш на вашем устройстве отвечает за переключение экрана на внешний монитор или проектор. Это может быть F1, F4, F5 и другие. Если при нажатии ничего не происходит, значит требуется применить комбинацию клавиш, например Fn+F1 или Fn+F4. Если снова безрезультатно, можно задействовать горячие клавиши windows - Win+P (P-английская). Мы разобрались, как подключить к ноутбуку внешний монитор, однако не рассмотрели нюансы такого симбиоза. Перейдем по следующим ссылкам:
Пуск -> Панель управления -> Экран -> Настройка параметров экрана
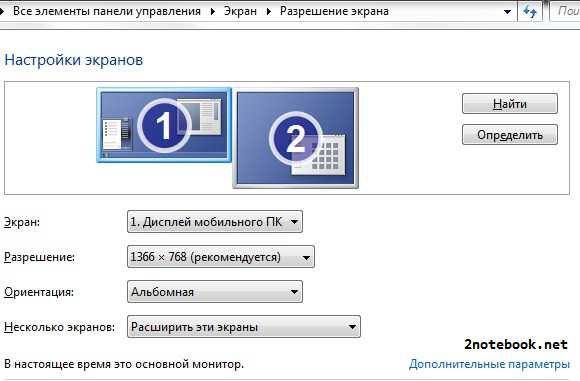
Здесь мы можем указать, какой экран будет основным, а какой останется дополнительным. Это меню так же может быть полезно, когда второй монитор мы ставим слева или справа от ноутбука, и в настройках выбираем соответствующее его положение. Собственно, завершить подключение монитора к ноутбуку остается указанием оптимальных параметров разрешения экрана и его ориентации.
Все теми же "горячими клавишами" F1, F4, Fn+F4 или другими вы можете задавать режим работы экрана (у вас режимы могут называться иначе):
1. Расширить - экран ноутбука и внешний монитор работают раздельно. 2. Дублировать - изображение на двух экранах одинаковое. 3. Отключить проектор (внешний монитор).
4. Только проектор (монитор) - экран ноутбука отключен.
2notebook.net
Подключение внешнего монитора к ноутбуку
Многих владельцев портативных компьютеров интересует вопрос, как подключить монитор к ноутбуку. Согласитесь, намного удобнее решать различные задачи и играть в игры на широком мониторе, а не вглядываться в изображение на миниатюрном экране. Расширить возможности с помощью обычного монитора совсем не трудно, ведь разработчики ноутбуков позаботились о том, чтобы мы могли подключать сторонние устройства. Давайте разберёмся подробнее, как сделать это правильно.

Множество задач требуют использования большого экрана
Способы подключения
Есть ряд методов, которые позволяют подсоединить второй монитор к ноутбуку. Исходить рекомендуется из наличия интерфейсов на обоих приборах. Для подключения оборудования необходимо разобраться с тем, какие стандарты присутствуют на панели ноутбука. Самыми распространёнными считаются следующие способы:
- VGA — считается немного устаревшим, однако его продолжают широко использовать в некоторых моделях ноутбуков. Стандарт является аналоговым. Чаще всего пластик, из которого изготавливается разъём, маркируется синим цветом. Задействуют его при отсутствии DVI разъёма на ПК.
- HDMI — его особенностью является возможность переноса медиа при помощи одного кабеля, отличается высокой скоростью передачи. Используют его обычно для соединения всех типов мультимедийных устройств. Аудиосигнал через HDMI передаётся только в том случае, если такую опцию поддерживает видеокарта ноутбука.

- DVI — по своей конструкции может немного отличаться, всё зависит от конкретной модели. Стандарт является цифровым, маркируется белым цветом этикеток и пластика. По сравнению с VGA, этот разъём обеспечивает лучшее качество. Эксперты советуют использовать этот стандарт при наличии подходящих интерфейсов.
- DisplayPort — напоминает HDMI по своим параметрам, достаточно часто применяется в новых моделях. Этот стандарт цифровой, он предоставляет масштабируемый интерфейс, с помощью которого можно защищать HDCP от копирования и передавать аудиосигналы. Такой тип разъёма имеет сходство с USB разъёмами, но по одной его стороне оборудованы выступы. Интерфейс самый новый, разработчики позиционируют его как наиболее качественный и безопасный.
Этапы подключения для VGA
Если говорить о VGA, то для него порядок подключения выглядит следующим образом:
- отключите монитор и ноутбук от электросети;
- подсоедините к монитору свой ноутбук, воспользовавшись необходимым кабелем;
- включить в сеть оба устройства;
- нажмите клавишу Power на мониторе, после чего запустите систему на переносном ПК.

После этих шагов должно появиться окно рабочего стола с настройками вариантов подключения. Система предложит расширить, дублировать изображение, показать только проектор или только компьютер.
При использовании первого варианта «картинка» будет выводиться на оба экрана, расширяясь. Иными словами, по правую сторону вы увидите продолжение рабочего стола. Это очень удобно, ведь на один монитор можно перетянуть вкладку с видеопроигрывателем, а на другом в это же время заниматься какой-то рутинной работой (искать что-то в интернете, набирать текст или программировать). При выборе дубляжа изображение будет повторяться на дисплеях обоих устройств. Остальные два типа подразумевают просмотр на одном приборе (либо монитор, либо ноутбук).
Если ничего не поменялось, попробуйте настроить режим передачи вручную. Чтобы выполнить это, выберите на клавиатуре одну из клавиш F* (F1–F12), на которую нанесена пиктограмма монитора. Нажав её, вы сможете без труда переключать режимы.

Этапы подключения для DisplayPort, HDMI, DVI
Подсоединение монитора для этих типов интерфейсов ничем не отличается от VGA. Достаточно соединить на ноутбуке и мониторе два одинаковых порта, воспользовавшись подходящим к ним кабелем. Устройство после этого определяет дополнительный дисплей и воспроизводит «картинку». Если изменений не произошло, рекомендуется выполнить перезагрузку устройства.
Бывает так, что на мониторе и компьютере нет одинаковых портов, — к примеру, HDMI порт отсутствует на мониторе, а панель ноутбука построена именно с ним. Не стоит отчаиваться, ведь можно найти переходник. Даже в рядовом компьютерном магазине продаются переходники на любой интерфейс: HDMI — VGA, DisplayPort — DVI, DVI — VGA и тому подобное.
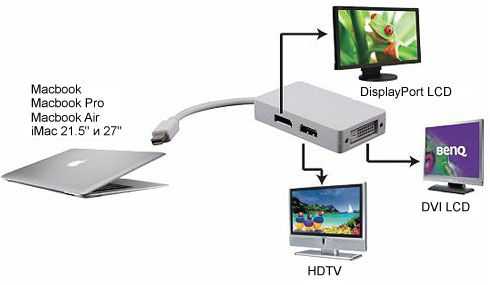
Режимы
Как было описано выше, существует три режима подсоединения внешнего экрана к портативному компьютеру. Речь идёт о следующем:
- «картинка» выводится только на монитор;
- вывод одновременно на оба прибора;
- информацию можно просматривать только на ноутбуке.
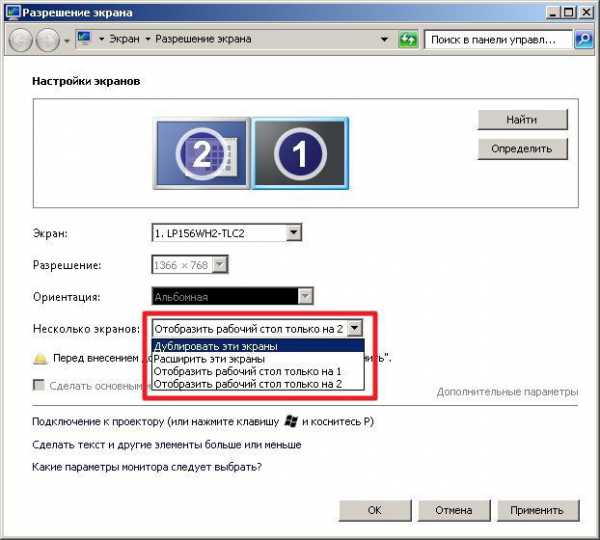
Важная деталь: переключать режим при нажатии одной только клавиши F1–F12 не получится, необходимо удерживать нажатой кнопку Fn. Нажимая на одну из клавиш ряда поодиночке, ОС будет выводить лишь справочные функции, которые сейчас вас не интересуют.
ОС windows в большинстве случаев автоматически подтягивает разрешение на обоих дисплеях. Сделайте это вручную, если система по какой-то причине упустила этот момент. Настройки экрана выбрать не трудно:
- Кликните по рабочему столу правой кнопкой.
- Выберите «Разрешение экрана».
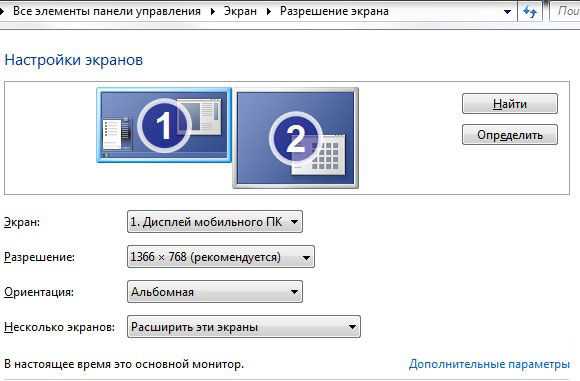
- Изучите настройки и в поле «Разрешение» введите необходимый параметр. Кроме этого поля можно поменять ориентацию и выбрать экран. О том, что разрешение является оптимальным для этого дисплея, свидетельствует пометка «Рекомендуется».
NastroyVse.ru
Как к ноутбуку подключить монитор в зависимости от установленной операционной системы?
Подключить монитор к стационарному компьютеру уже не для кого не является сложной задачей — для этого достаточно будет одного провода со специальными разъемами. Но бывает и так, что подключить дополнительный монитор необходимо будет к ноутбуку. Не особо часто, конечно же, ведь ноутбук сам по себе предусматривает его наличие, но в случае необходимости демонстрации презентации широкой публике необходим будет монитор или проектор. В том, как к ноутбуку подключить монитор, нет ничего сложного.
Пошаговый алгоритм действий
- Операцию необходимо будет начинать только после того, как будут выключены ноутбук, и внешний монитор (или же мультимедийный проектор).
- Необходимо подсоединить внешний монитор к видео разъёму ноутбука (отмечен как VGA-разъем или HDMI).
- В первую очередь шнур нужно подсоединить к монитору, а затем к ноутбуку.
В подавляющем большинстве случаев этих действий будет вполне достаточно, дабы на мониторе появилось изображение, однако иногда этого может и не произойти. Как правило, подобное явление наблюдается в том случае, если ноутбук намного «младше» монитора. Устранить неполадку можно следующим образом:
- Используя функциональные клавиши;
- Используя встроенную программу в windows 8, Win 7, Win XP (подробная информация о ней размещена несколько ниже).
Решение вопроса вручную, при помощи клавиш F1-F12
Вне зависимости от того, какой у вас ноутбук, описываемый прием во всех случаях делается совершенно одинаково. Как уже стало понятно, для этой цели используются клавиши от «F1» до «F12».
Однако выполнение функции этими клавишами возможно будет только в том случае, если одновременно будут зажаты клавиши «Fn» и одна из «F1» — «F12». Узнать, на какую из этих клавиш надо будет нажимать в зависимости от модели ноутбука можно будет по изображению на ней «Ноутбук/Монитор» или «Монитор/Монитор». В большинстве случаев за эту функцию отвечает клавиша «F5», так и «F7», намного реже — какая-то другая. В крайнем случае, определить искомую кнопку вы можете, заглянув в инструкцию к ноутбуку или же просто поочередно пробуя каждую из них и оценивая результат.
Но может быть и так, что и приведенная схема не позволяет достичь желаемого результата. Это будет говорить о неисправности монитора или же мультимедийного проектора, так как абсолютно все ноутбуки подразумевают наличие такой возможности.
Альтернативные методы подключения внешнего монитора к ноутбуку в зависимости от операционной системы
Но получение необходимого изображения на экране монитора возможно не только благодаря сочетанию нужных клавиш. Можно выполнить еще некоторые действия, позволяющие подключить монитор к ноутбуку (алгоритм действий в данном случае будет зависеть от операционной системы).
Работаем с windows 8
В операционной системе windows 8 переключение изображения с экрана ноутбука на монитор осуществляется следующим образом: вкладка «Пуск», затем «Панель управления», выбираем «Оформление и персонализация», находим «Экран» и кликаем на «Разрешение экрана».
В появившемся окне «Параметры дисплея», в открывшемся меню «Дисплей» следует выбрать:
- или «1. Дисплей мобильного ПК»,
- или «2. Наименование подключенного монитора».
Останавливая выбор на втором варианте, человек переключает вывод картинки с экрана монитора ноутбука на подключенный монитор.
Вот так это будет выглядеть:
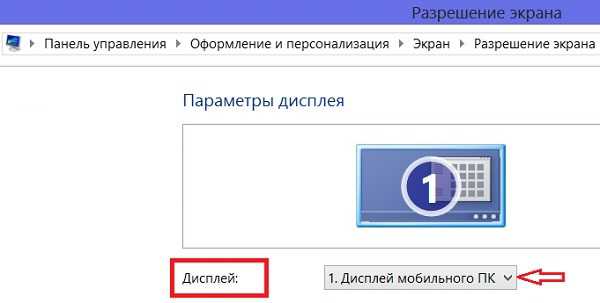
Аналогичная операция с windows 7
windows 7 предоставляет возможность использовать ПО под названием «Подключение к проектору». Оно включено в лицензионную версию этой операционной системы.
Найти ее очень легко — достаточно вызвать из «Панели задач» или набрать в строке поиска «подключение к проектору».
Вот так вот будет выглядеть окно этой программы:
- Цифрой 1 на предложенной иллюстрации показана вкладка, кликнув по которой можно осуществить подключение монитора к компьютеру;
- Цифрой 2 отмечена вкладка, по которой надо будет кликнуть, дабы получить одну и туже картинку на мониторе и на ноутбуке.
- Цифрой 3 указана вкладка, отвечающая за регулировку расширения экрана ноутбука. При выборе этой опции на внешнем мониторе отображается правая часть рабочего стола windows, а вот на ноутбуке высветиться только левая часть рабочего стола.
- Цифрой 4 отмечена вкладка, кликая по которой можно выключить экран ноутбука и выводить изображение только на присоединенный монитор.
Так что ничего сложного в рассматриваемой операции нет. В современных моделях ноутбуков и мониторов вообще достаточно будет использования одного шнура, без всех этих комбинаций.
komp.site