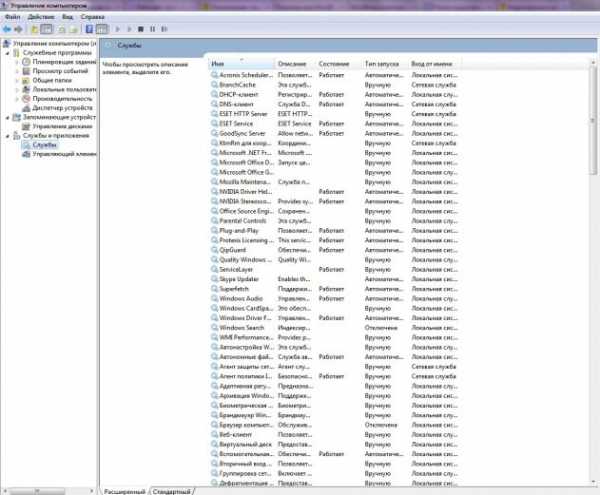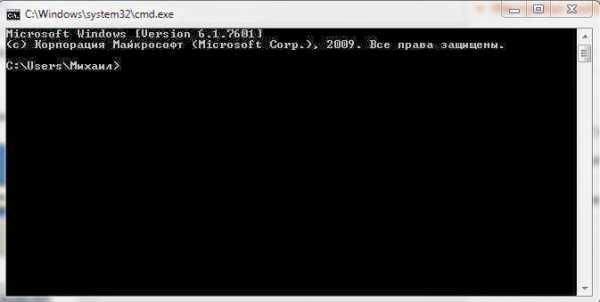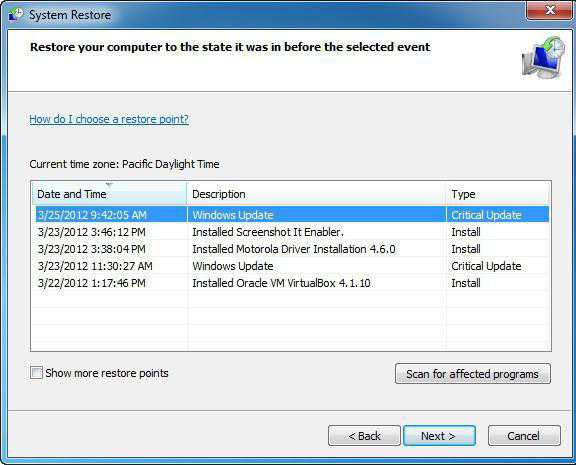Как подключить ноутбук к вайфаю windows 7
Как подключить Wi-Fi на ноутбуке windows 7

Один из наиболее часто задаваемых вопросов на сегодняшний день – как подключить WiFi сеть на ноутбуке с windows 7? Дело в том, что технология высокоскоростной беспроводной связи уже весьма глубоко вошла в повседневную жизнь. Практически в каждом доме имеется WiFi роутер, к которому подключено сразу несколько устройств.
Это весьма удобно. Так как для подключения ноутбука к сети не нужно тянуть кучу проводов, а сами пользователи не привязаны к одному месту. WiFi позволяет полноценно пользоваться высокоскоростным интернетом и при этом имеют возможность свободно перемещаться в зоне действия роутера. И несмотря на то, что многие знают эту технологию, более того, многие ей пользуются каждый день, все же мало кто знает, как подключиться к WiFi сети на ноутбуке c windows 7. Именно об этом и пойдет речь в данной публикации.
Но прежде чем перейти непосредственно к настройкам системы, следует определить, как работает технология, и что нужно, для того, чтобы создать свою группу.
Как настроить Wi-Fi на ноутбуке windows 7: Видео
Создание частной сети
В первую очередь для создания сети необходим WiFi роутер. Если вы хотите создать локальную сеть без выхода в интернет, то все предельно просто. Для этого необходимо включить роутер и все.
Но все немного усложняется, когда к роутеру подключается интернет-кабель. В таком случае участники группы получают возможность выхода в глобальную «паутину». Это требует дополнительной настройки маршрутизатора.
Читайте также

Делается это следующим образом. Для входа в меню настроек роутера следует подключиться к нему и в любом браузере в адресной строке прописать 192.168.0.1. Стоит отметить, что адрес может отличаться в зависимости от модели устройства. Нужный адрес указан на коробке из-под маршрутизатора, а также в инструкции. Но в подавляющем большинстве случаев это 192.168.0.1 или 192.168.1.1.
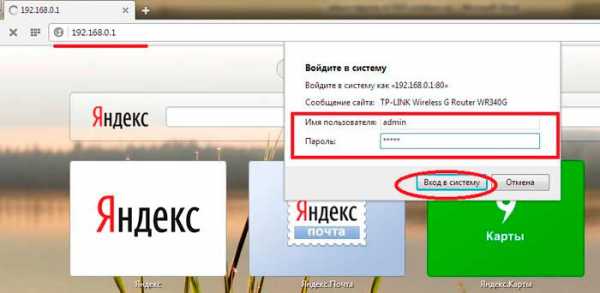
Как легко узнать IP адрес WiFi роутера: Видео
После того как вы попали в меню настроек, следует зайти в «Network» и в пункт «WAN». Здесь вводятся все основные настройки. В появившемся окне необходимо ввести данные, которые предоставляет ваш провайдер. В строке «WAN Connection Type» следует выбрать «Static IP». Это означает, что все данные необходимо ввести вручную.

Стоит отметить, что, как правило, роутер принимает данные автоматически. Для этого можно выбрать «Dinamic IP». Но для того, чтобы сеть работала стабильно, лучше ввести все данные вручную. Как показано на картинке. При этом помните, что данные для заполнения индивидуальны для каждого. Их предоставляет провайдер.

После введения этих данных вы сможете создать сеть и объединить несколько компьютеров в группу. При этом каждый участник будет иметь выход в интернет. Рекомендуется установить пароль на WiFi. Это необходимо для того, чтобы злоумышленники не смогли присоединиться к группе.
Подключение WiFi сети на ноутбуке с windows 7: Видео
Подключение ноутбука к сети WiFi
Вот мы и подошли к главному вопросу, как подключиться к беспроводной сети WiFi на ноутбуке. В первую очередь для того необходимо установить драйвера на адаптер и включить его.
Само подключение выполняется предельно просто. Дело в том, что операционная система windows 7 гораздо более удобная. Благодаря этому подключение к сети осуществляется буквально в несколько кликов.
Для этого следует включить WiFi адаптер в windows 7 при помощи кнопки включения, которая имеется на каждом ноутбуке. Чтобы это сделать зажмите кнопку «FN» и, не отпуская ее, нажмите клавишу включения адаптера беспроводной связи.
Статьи по теме

После этого модуль включится, и система автоматически начнет поиск доступных WiFi сетей. В нижнем правом углу (так называемый трей) вы увидите значок WiFi, который отображает уровень сигнала. При нажатии на него, вы увидите список сетей, который доступен. Как правило, такие подключения требуют пароль, и если вы его не знаете, вы не сможете подключиться.
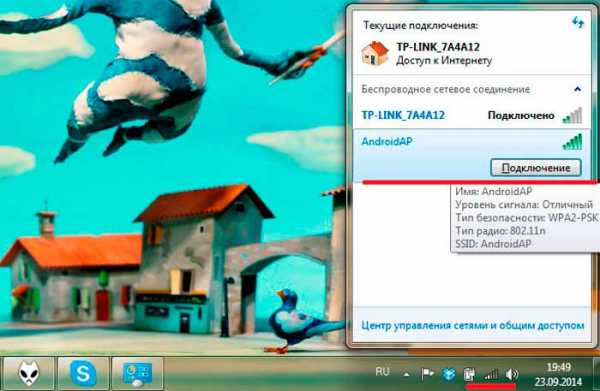
Из предложенного списка следует выбрать нужный вариант, как правило, это название вашего роутера, и нажать кнопку «подключить». Если вы устанавливали в настройках маршрутизатора пароль, то следует его ввести и нажать «Подключить». На этом подключение к WiFi сети в windows 7 на ноутбуке завершено.
Как узнать пароль от своего WiFi подключения в параметрах роутера: Видео
Конечно, при подключении могут возникать различные проблемы. Однако, если все сделано правильно, то трудностей быть не должно. Как правило, самая распространенная ошибка при подключении – это неправильно введенный пароль, потому следует проверить язык, на котором вы вводите и включен ли «Caps Lock».
Кроме этого, если возникают проблемы с подключением, следует ввести некоторые настройки на ноутбуке в самой системе windows 7. Если ранее компьютер был подключен к интернету при помощи кабеля или USB модема, то система могла запомнить старые настройки. Поэтому их нужно изменить.
Для этого следует зайти в «Центр управления сетями» путем нажатия на значок WiFi в трее. В появившемся окне нужно выбрать «Изменение параметров адаптера». Здесь следует найти ярлык «Беспроводное сетевое соединение», нажать на него правой кнопкой мышки и запустить свойства.



В появившемся окне ищем «протокол Интернета версии 4 (TCP/IPv4)», выбираем его и нажимаем кнопку «Свойства». Во вкладке «Общие» необходимо установить флажок на пункте «Получить IP-адрес автоматически» и «Получить адрес DNS-сервера автоматически». На этом настройки WiFi сети на ноутбуке с windows 7 закончены.
Читайте также
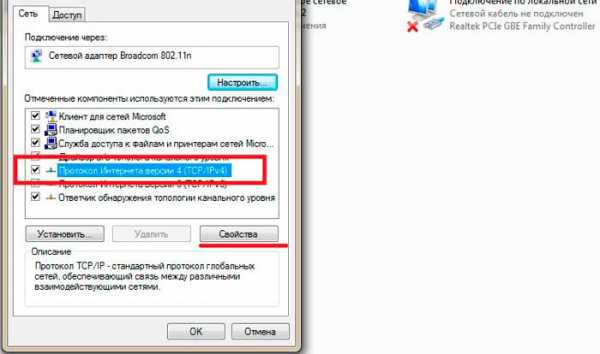
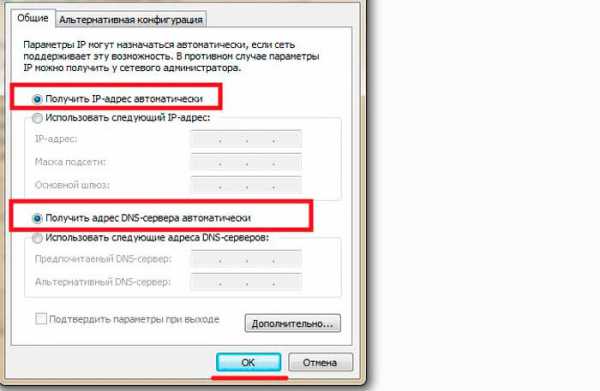
Стоит отметить, что в некоторых случаях встречаются нестандартные проблемы, решать которые необходимо индивидуально. Однако в подавляющем большинстве случаев описанные выше настройки позволяют без проблем подключиться к беспроводной сети.
Как включить Wi-Fi на ноутбуке windows 7: Видео
Как легко подключить и настроить Wi-Fi в ноутбуке windows 7
Как включить Wi-Fi на ноутбуке windows 7
windows 7 не подключается к Wi-Fi
Как настроить Wi-Fi на ноутбуке windows 7
bezprovodoff.com
Как подключить wifi windows 7
Wifi устройства сегодня присутствуют почти на всех компьютерных устройствах включая телефоны, принтеры и планшеты. Довольно удобно получать интернет находясь в любой точки зоны покрытия.
Как подключить wifi windows 7 вы сможете узнать в данной статье.
Первое что нужно, это убедиться что драйвера к устройству установлены. Возле часов, снизу справа экрана будет находиться такой значок, в виде уровня сигнала, нажимаем на него.
Еще он может прятаться чуть левее

Если нету в этих местах идем пуск – «панель управления» – (просмотр категория) – «сеть и интернет»
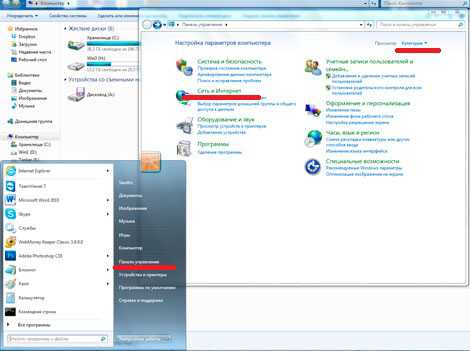
«Центр управления сетями и общим доступом»
«Изменения параметров адаптера»

Находим ваше беспроводное сетевое соединение, если оно отключено, включаем и запускаем.
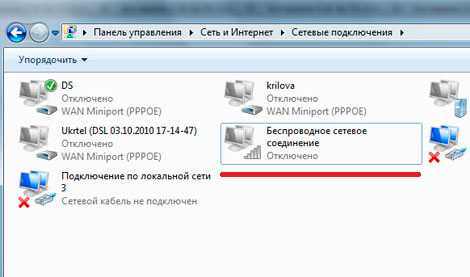
Если такого значка нет, вам нужно сначала установить драйвера для вашего адаптера.
После запуска отобразиться список доступных сетей для подключения, количество «зеленых палочек» указывает на уровень сигнала, как правило ваше подключение находиться рядом, и сигнал должен быть полным.

А что делать, если нету ни одной доступной сети? Значить у вас выключен wifi или рядом нету ни одного раздающего устройства. Первым делом проверьте, на ноутбуке, скорее всего, есть перемычка, включения/выключения wifi. Значок бывает разным, но в целом похож на антенку. Далее нажмите сочетание клавиш Fn + одну из клавиш F1, F2… там где нарисована антенка. У меня это Fn+F2.
Выбираем наше подключение, нажимаем на него. Ставим галочку «подключаться автоматически» и жмем «подключиться».
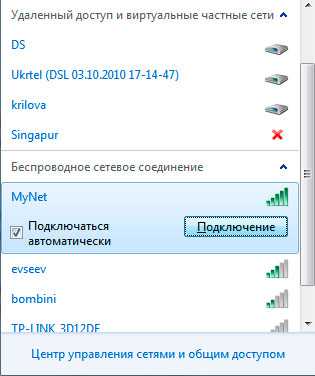
Если наше подключение со знаком восклицания, значить оно без пароля, такое часто встретишь в кафе или в других общественных местах. Кто угодно может подключиться к данной сети.
Вводим ключ безопасности. Жмем «enter».

Если все в порядке, будем наблюдать такую картину.

Если подключение ограничено, ваш роутер не раздает сеть или не правильно прописан ip-адрес.
Надеюсь вам помогла эта статья и теперь вы знаете как подключить wifi windows 7
pc-knowledge.ru
Как подключить WiFi на ноутбуке под управлением ОС windows 7
В настоящее время технологии беспроводной связи нашли очень широкое применение и WiFi-сети распространены повсеместно как в общественных местах, так и в домах пользователей. Это произошло благодаря значительному удобству, ведь с целью выхода во всемирную паутину отсутствует потребность протягивать к гаджету кабели, а также владельцы устройств получают свободу передвижения в пределах действия Вайфай без потери соединения с сетью.
Поэтому значительное число пользователей ежедневно сталкиваются с задачей использования Вайфай на своих мобильных устройствах. Одним из наиболее популярных девайсов для работы в глобальной сети, конечно, является ноутбук с операционной системой «Виндовс 7». Ниже подробно описаны инструкции о том, как правильно подключить интернет через WiFi на ноутбуке с windows 7, с приведением конкретных рекомендаций, что делать, когда ноутбук не видит WiFi. 
Основные требования для успешного соединения с беспроводной сетью
Почти все современные лэптопы обладают необходимым функционалом для соединения с WiFi. Несмотря на огромное количество моделей ноутбуков, выпускающихся сегодня различными производителями, они все функционируют в соответствии с одинаковыми стандартами связи. В основном отличия в настройках зависят от версии операционной системы компьютера.
Иногда заводом-изготовителем предусматривается специальное программное обеспечение для более комфорного подключения к беспроводным сетям, но лучше и надежнее овладеть навыком настройки с использованием средств «Виндовс».
Главные требования для успешного решения поставленной задачи:
- Должно быть активировано встроенное в ноутбук устройство беспроводной связи (адаптер);
- Инсталлирована актуальная версия драйвера WiFi-устройства;
- Включена служба автонастройки WLAN.
Как включить Вайфай-устройство в лэптопе?
Методика отличается в зависимости от модели и производителя ноутбука, поэтому рекомендуется ознакомиться с прилагаемой к ПК документацией. Обычно на корпусе ноутбука имеется отдельный механический включатель WiFi-адаптера. Рядом с ним обязательно нарисован характерный значок, обозначающий беспроводную связь. От пользователя только требуется установить этот включатель в положение «Включено».
Но если владелец компьютера после внимательного изучения корпуса девайса такой переключатель не обнаружил, то значит, производитель предусмотрел активацию адаптера с использованием клавиатуры, например, на одной из функциональных кнопок «F1 — F12» будет изображен знак Вайфая. Для включения требуется, удерживая клавишу «Fn», щелкнуть по функциональной клавише. Об успешности выполнения процедуры будет свидетельствовать активность светового индикатора WiFi, который часто располагается на передней панели ноутбука.
Инсталляция актуальной версии драйвера для WiFi-устройства
Через сеть мобильного оператора или по проводному соединению с глобальной сетью требуется посетить с ноутбука официальный ресурс производителя ПК и скачать необходимое программное обеспечение для нормального функционирования встроенного беспроводного устройства. Далее установить драйвер и выполнить перезапуск компьютера. 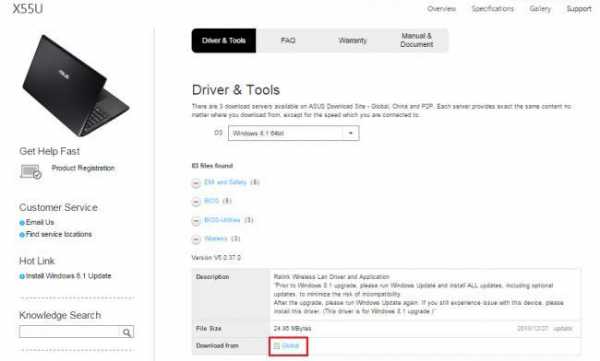
Как включить службу автонастройки WLAN?
Необходимо выполнить следующие несколько действий:
- Запустить от имени администратора консоль и напечатать «sc config Wlansvc start= auto»;
- Щелкнуть «Enter»;
- Затем напечатать «net start Wlansvc»;
- Вновь щелкнуть по клавише «Ввод»;
- Готово. Теперь Вайфай-устройство видит все беспроводные сети в их радиусе действия.
Процедура подключения
В «Виндовс 7» весь процесс осуществляется через специальный сетевой значок, находящийся в системном трее. На рисунке ниже ясно, что по виду этой иконки можно сразу определить, лэптоп подключен к Вайфаю или нет.
 Чтобы соединиться с WiFi, от пользователя потребуется исполнить только несколько следующих последовательных шагов:
Чтобы соединиться с WiFi, от пользователя потребуется исполнить только несколько следующих последовательных шагов:
- Кликнуть по вышеупомянутому значку и в отобразившемся меню выделить кликом ту Вайфай-сеть, к которой планируется подсоединить ноутбук;

- В случае отсутствия требования кода доступа для входа в выбранную сеть, после выполнения уже 2-го пункта этой инструкции можно будет начать работать в интернете;
- Когда сигнал Вайфай зашифрован установленным кодом доступа, то отобразится окошко с полем, в котором потребуется его напечатать и затем кликнуть «Ok»;

- Все! Теперь можно приступать к серфингу на просторах всемирной информационной сети.
Наиболее часто возникающие проблемы
Нередко в трее не отображается сетевой значок. Проблема возникает из-за следующего:
- Не инсталлированы или не обновлены драйвера;
- Выключен Вайфай-адаптер.
Очевидно, что первый пункт решается посещением официальных страниц в интернете производителя оборудования и установкой оттуда требуемого программного обеспечения.
Второй пункт, кроме способа, описанного в начале этого руководства с активацией адаптера с использованием кнопок, также иногда требует включения через инструменты windows 7.
С этой целью следует выполнить следующие шаги:
- Кликнуть «Пуск» и запустить «Панель управления»;
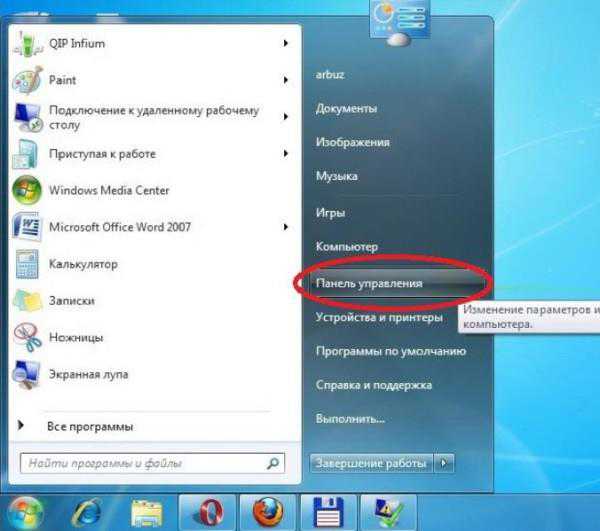
- Затем войти во вкладку «Сеть и Интернет»;
- Далее в «Центр управления сетями и общим доступом»;
- Кликнуть «Изменение параметров адаптера»;
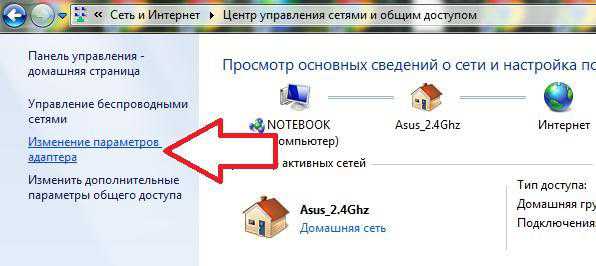
- На мониторе отобразится меню «Сетевых подключений», где надо вызвать контекстное меню от «Беспроводного сетевого подключения»;

- Кликнуть по строчке «Включить»;
- Готово. Нужный значок появится в трее на панели задач.
Если на значке присутствует характерная красная отметка, то это свидетельствует об отключенной Вайфай-сети. В основном в «Семерке» это происходит по 2-м следующим причинам:
- Пользователь не включил Вайфай-адаптер через кнопку на ноутбуке;
- Вайфай деактивирован в «Центре мобильности windows».
Решение первой проблемы уже подробно рассмотрено выше. А для устранения второй необходимо произвести несколько нижеуказанных действий:
- Вызвать контекстное меню от значка питания ноутбука в трее и щелкнуть строчку «Центр мобильности windows»;
- Далее в графе Вайфая кликнуть «Включить беспроводную сеть»;
 Выполнив указанные выше действия и подключившись к беспроводной сети, уже при последующем включении ноутбука ничего из перечисленного обычно выполнять не требуется, так как ПК будет осуществлять автоматический вход в эту сеть.
Выполнив указанные выше действия и подключившись к беспроводной сети, уже при последующем включении ноутбука ничего из перечисленного обычно выполнять не требуется, так как ПК будет осуществлять автоматический вход в эту сеть.
windowsTune.ru
Как подключить WiFi на ноутбуке с windows 7?
 Мы уже окончательно вступили в эру, когда Интернет для большинства людей стал не только развлечением, но и средством общения, работой и неким видом отдыха. Безусловно, одним из самых удобных способов подключения к Интернету является беспроводной интернет, так как он дает возможность подключить к сети компьютер, ноутбук, телефон, планшет и другие устройства, не используя при этом провода. Беспроводной интернет, можно организовать при помощи технологии WiFi, которая уже есть в большинстве современных ноутбуках, смартфонах и т.д.
Мы уже окончательно вступили в эру, когда Интернет для большинства людей стал не только развлечением, но и средством общения, работой и неким видом отдыха. Безусловно, одним из самых удобных способов подключения к Интернету является беспроводной интернет, так как он дает возможность подключить к сети компьютер, ноутбук, телефон, планшет и другие устройства, не используя при этом провода. Беспроводной интернет, можно организовать при помощи технологии WiFi, которая уже есть в большинстве современных ноутбуках, смартфонах и т.д.
Статья будет состоять из двух частей: первая расскажет о необходимом оборудовании, вторая — о самом подключении и настройках:
- Что потребуется для подключения?
- Процесс подключения и настройки
Что потребуется для подключения?
Итак, Вам потребуется:
- Установленная ОС windows (как установить windows 7);
- Ноутбук со встроенным или отдельно стоящем WiFi адаптер;
- WiFi роутер.
Теперь чуть подробнее о каждом пункте. windows 7 — данная операционная система не является обязательной, можно использовать и другие дистрибутивы, к примеру, XP или windows 8 и даже системы типа Linux или MacOS. Семерка же является наиболее популярным выбором пользователей и наиболее проста в настройках.
WiFi адаптер — естественно, было бы очень удобно, если бы ноутбук уже имел встроенное устройство, так как это избавило бы Вас от лишней траты денег и других неудобств. Выглядит девайс, как обычная USB-флешка, иногда чуть больше, иногда чуть меньше. Вот несколько примеров WiFi адаптеров:


При выборе адаптера обращайте внимание на такие детали, как:
- Размер (ведь устройство должно быть постоянно вставлено в ноутбук, не будет ли оно мешать?!);
- Стандарт WiFi должен быть 802.11n (обязательное условие — буква N на конце, т.к. именно этот стандарт поддерживает высокие скорости передачи данных);
- Метод шифрования данных WPA2 (обеспечивает наиболее безопасное соединение).
WiFi роутер — ключевое устройство, от которого зависит качество, скорость и расстояние передачи данных. При покупке стоит учитывать провайдера, к которому Вы подсоединены, так как нередко встречаются такие поставщики Интернета, к которым не все девайсы подходят. Этот момент следует уточнить либо в абонентском отделе Интернет-провайдера, либо обговорить с продавцом-консультантом, у которого будете приобретать роутер. Примеры WiFi роутеров:



Советы по выбору:
- Здесь также важен стандарт WiFi. Советуем выбрать WiFi роутер со стандартом 802.11n, такой маршрутизатор сможет обеспечить скорость до 300 Мбит/сек (чистыми), когда стандарт 802.11g выдаст не больше 27 Мбит/сек;
- Хорошие роутеры стоят не менее 100 долларов, однако если Вам нужен стабильный и высокоскоростной интернет, то такая трата того стоит;
- Обратите внимание на наличие межсетевого экрана в роутере (Firewall), он обеспечит должную защиту от взлома, вирусов и других бед.
Процесс подключения и настройки
Итак, когда на руках у нас есть:
- ноутбук (с установленной ОС Win7);
- WiFi адаптер (встроенный или USB);
- WiFi роутер.
Мы можем приступать к непосредственному подключению.
Настраиваем WiFi роутер
Для этого подключите роутер к розетке. Далее в разъем WLAN вставьте сетевой кабель интернета. Отдельным кабелем, идущим в комплекте, подсоедините роутер (вставьте кабель в разъем LAN1) к ноутбуку (вставьте второй конец кабеля в специальный разъем в ноутбуке).
Откройте браузер и введите в адресной строке путь 192.168.1.1 для входа в панель настроек роутера. Вас попросят ввести логин и пароль, по умолчанию логин: admin, пароль: admin.
Подключите сеть исходя из настроек, полученных от Вашего провайдера. Вкладка настройка сети может называться в разных моделях роутера по-разному, приведу пример настройки сети в роутере TP-LINK:

Повезло тем, кто имеет динамический IP, который не требует никаких настроек, тогда Вам достаточно указать это в настройках и всё. Ну, а другим, придется вводить другие параметры, такие как шлюз, dns, маски и т.п. В принципе настройка идентична с компьютером, поэтому проблем особых возникнуть не должно, в крайнем случае — звоните в абонентский отдел и просите помощи у своего провайдера.
Как только Интернет настроен, пробуйте перейти на любой интернет-адрес. Работает?! Значит отлично, идём дальше и настраиваем WiFi соединение (если нет — проверяем что сделали не так). Опять же в настройках переходим на соответствующую вкладку. В моделях TP-Link она выглядит так (в других по аналогии):
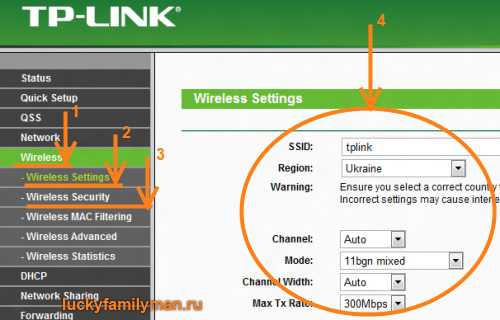
Настройки не должны вызвать затруднений, так как здесь Вам достаточно ввести желаемое название WiFi соединения, выбрать метод шифрования (желательно WPA2) и вписать пароль. Теперь можно сохранять и перезапускать роутер, кстати, после каждого своего действия желательно нажимать на кнопку Save (сохранить) и Reboot (перезагрузить), чтобы настройки вступили в силу. Если не находите кнопку перезапуска в панели, достаточно вытащит вилку роутера из розетки на несколько секунд, а потом вставить обратно.
Подключение WiFi
Пока роутер перезапускается, мы можем отсоединить роутер от ноутбука и вставить в USB-разъем WiFi адаптер (если он внутренний). Как только роутер перезпустился и ноутбук определил новое устройство, можно начинать подключение. Для этого в панели задач нажмите на “Сетевые подключения”, и в высветившимся меню выберите Вашу WiFi-сеть и нажмите “Подключить”, как на моем скриншоте:
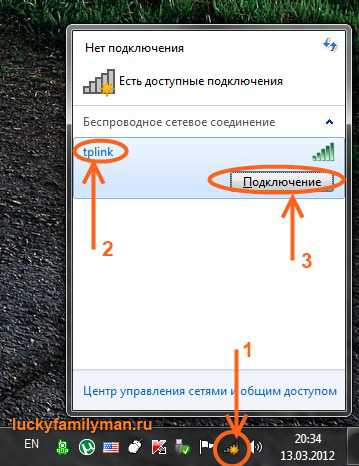
Введите пароль и … вуаля, всё готово (если страницы по прежнему не отображаются, то прочите статью о том, почему не работает Интернет).
Для наглядности предлагаем Вам ещё пересмотреть видеоролик по подключению WiFi:
Поздравляю!
Не забудьте сменить стандартный логин и пароль для входа в панель настроек роутера. Если “напортачили” с настройками, их всегда можно сбросить до настроек по-умолчанию. Кнопка, отвечающая за сброс настроек и паролей, находится с задней стороны роутера.
Когда подключите Интернет, рекомендую к прочтению статью: 10 вариантов, чем заняться в Интернете, когда скучно!
luckyfamilyman.ru
Как включить и настроить WiFi на Ноутбуке
Часто пользователи, которые приобрели ноутбук или нетбук, сталкиваются со сложностями при включении и настройке wifi . Сама процедура довольно проста, но в ряде случаев бывают разнообразные загвоздки и непредвиденные трудности, так же иногда требуется настроить роутер перед тем как приступить к подключит вай фай к ноутбуку. В этой статье мы рассмотрим как штатное подключение, так и варианты решения таких проблем.
Содержание:
Автор рекомендует так же прочесть статьи:
Как включить WiFi на ноутбуке
Обычно, чтобы включить wifi, достаточно произвести 2-3 несложных операции. Каких именно, зависит от модели и производителя ноутбука. Вот варианты включения сети wifi на буках наиболее популярных производителей:
- На ноутбуке ASUS нужно нажать сочетание кнопок FN и F2.
- На Acer и Packard bell удерживайте кнопку FN и параллельно нажмите F3.
- На ноутбуках HP wi-fi включается сенсорной кнопкой с символическим изображением антенны, а на некоторых моделях — сочетанием клавиш FN и F12. Есть и такие модели, на которых для этой цели предусмотрена обычная кнопка с рисунком-антенной.
- Для включения wi-fi на Lenovo держим FN и нажимаем F5. Встречаются модели, где есть специальный переключатель подключения для беспроводных сетей.
- На ноутбуках от компании Samsung для включения wi-fi нужно удерживая кнопку FN, нажать либо F9, либо F12, в зависимости от модели.
Для подключения wi-fi на ноутбуках различных моделей и разных производителей может использоваться своя оригинальная комбинация клавиш. Подробное описание для конкретной модели можно посмотреть в статье как включить WiFi на ноутбуке аппаратно, или же искать в руководстве пользователя, которое прилагается к ноутбуку. Кнопка FN есть практически на всех моделях современных ноутбуков. С ее помощью осуществляется подключение различных функций и соединение бука с другими устройствами. Если же на ноутбуке нет кнопки FN, значит, для включения беспроводной сети используется специальная кнопка или переключатель. Как правило, он обозначен одним из этих рисунков.
Если не нашли на клавиатуре, исследуйте торцы ноутбука, возможно переключатель находится сбоку. А также внимательно осмотрите нижнюю часть вашего ноутбука. Есть модели, у которых переключатель располагается на нижней крышке. Причем, производители делают эту кнопочку едва заметной. Она практически сливается с корпусом, и ее можно с первого взгляда не увидеть. Она может иметь подпись Wireles или Wlan. Включили wifi нужной кнопочкой или комбинацией, а он не работает? Следует настроить вай фай на ноутбуке.
Пример спрятанного переключателя WiFi
.
Внимание: Стоит сказать что такие переключатели могут находится в самых неожиданных местах, даже на задней крышке ноутбука. Так что если у вас не работает WiFi, внимательно осмотрите ноутбук на предмет то кого переключателя.
Как настроить WiFi на windows 10
И так давайте разберемся как нам настроить WiFi в операционной системе windows 10. Выполнив простые действия вы с легкостью это сделаете, вам просто требуется, в точности повторять инструкций представлены ниже. Если они не помогут вы всегда можете спросить совета в комментариях.
Подключение к WiFi на ноутбуке
Давайте сразу рассмотрим как нам подключиться к wifi сети если с настройками ноутбука все впорядке. Делаем простые действия, первое что нам нужно будет сделать это в нижнем правом углу экрана на панели задач найти иконку в виде делений сети (антенны Wi-Fi). Не забывайте что эта иконка может прятаться за стрелочкой вверх. Жмем на него и выплывет поля с доступными к подключению WiFi сетями. И кликнем по кнопке подключиться.
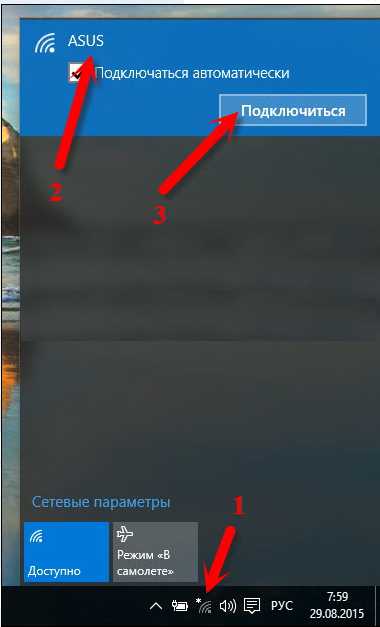
После чего если у сети есть защита,то нужно будет ввести пароль.
Если пароль введен правильно то перед вами появится окно с вопросам, хотите ли вы чтобы ваш компьютер отображался в сети. Не буду вдоваться в подробности но если вы подключаетесь в своей домашняя вай фай сети, тогда нажмите на кнопку ДА.
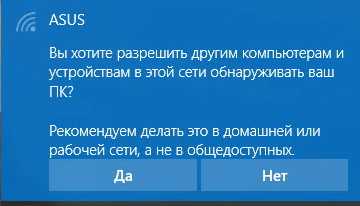
После этих простых действий вы успешно подключитесь к WiFi сет.
Проверим включен ли ваш WiFi адаптер на ноутбуке
Теперь давайте разберемся, в одной из самых распространенных проблем при подключений. Итак вы перевели свой взглянут в нижней правый угол, чтобы найти там иконку в виде делений сети (антенны Wi-Fi). Но её там не оказалось вместо этого там есть иконка в виде монитора, на котором стоит красный крест. Это означает что ваш вай фай адаптер отключён, и вам нужно подключить его заново. Для этого кликнем на иконку в виде монитора правой кнопкой мыши, и в выплывшем меню выберем пункт Центр управления сетями и общим доступам. В открывшимся окне кликнем на пункт в левам меню Изменению параметров адаптера.
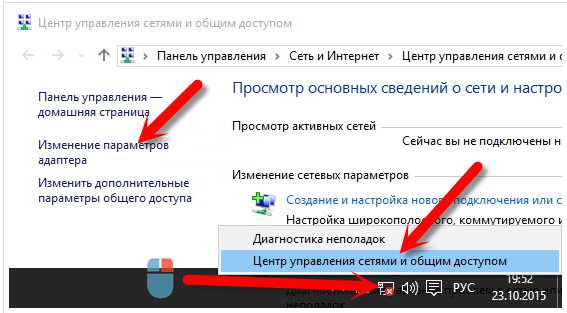
После чего откроется окно Сетевые подключения. В нем если вы ведите иконку Беспроводная сеть, и под этой надписью написано Отключено. То вам нужно просто включить её для этого кликнем по ней правой кнопкой мыши и выберем пункт Включить. И произвести подключение.
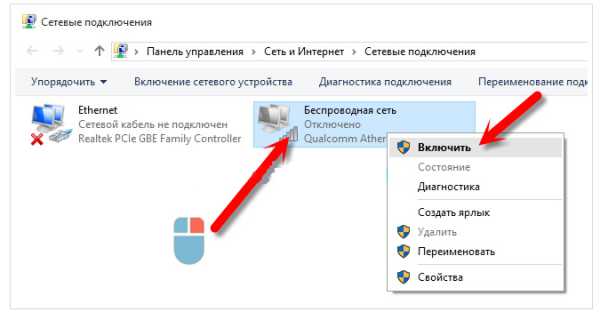
Если же при открытие окно Сетевые подключения, ничего типа иконки Беспроводная сеть не нашли это может означать что ваш вай фай адаптер отключен аппаратно. Вам нужно поикать на корпусе ноутбука кнопку включения WiFi, как это сделать я описывал выше.
Проверим включен ли драйвер WiFi, и исправно ли он работает
Теперь давайте рассмотреть вариант что мы проверили наш ноутбук и на 100% уверены что аппаратно WiFi адаптер ноутбука подключён. А иконки Беспроводная сеть нету, или все есть но там где должны появляться доступные wifi сети нечего нет или вы видите что с вай фа адаптера происходит что то странное. Скорей всего возникла проблема с драйверами wifi адаптера ноутбука. Вам нужно будет зайти в Диспетчер устройств и проверить что происходит с вашими драйверами на wifi.
Кликнете в любом месте (пустом) на нижней панели задач правой кноп мыши, и в выпавшем меню выберите Параметры.
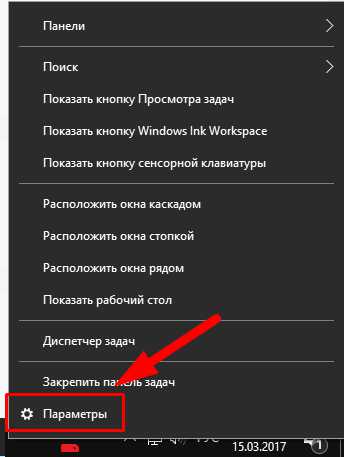
Затем кликнем по ссылке Главная в левом меню, и выбираем иконку Устройства.
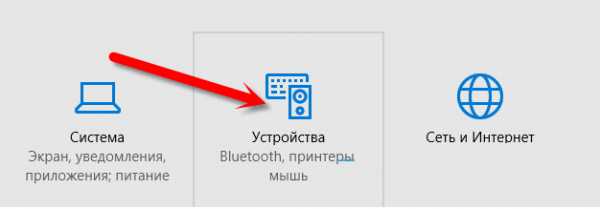
На открывшейся странице в самом низе выбираем Диспетчер устройств.
Теперь в открывшемся окне разворачиваем вкладку Сетевые адаптеры, там должен отображаться драйвер на WiFi адаптер, обычно в его назывании присутствует надпись «Wireless».
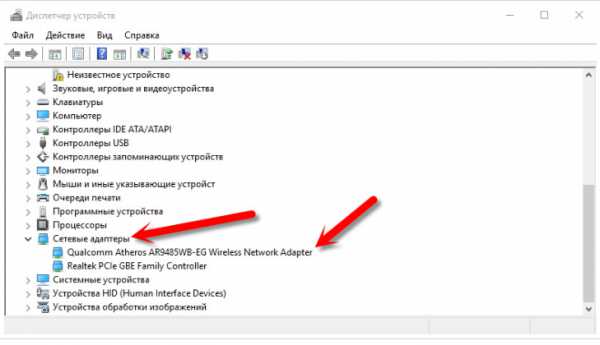
И так что может быть не так с вашими драйверами на wifi адаптер? В первую очередь обратите внимание на иконку рядом с названием вашего адаптера, если на ней есть какие то посторонний значки типа «Восклицательный знак» или»Кружочек с точкой». Это означает что драйвер установлено но работает не корректно, для устранения проблемы требуется обновить или переустановить драйвер. Так же если во вкладки Сетевые адаптеры, отсутствует драйвер в которой присутствует слова «Wireless» это означает что драйвер под ваш адаптер не установлен. Если это так то в общем списке Диспетчер устройств будет присутствовать надпись «Неизвестное устройство«. Выглядеть это будет примерно так:
Решением этой проблемы так же будет установка новых драйверов. Если же нет надпись «Неизвестное устройство» и отсутствует драйвер в которой присутствует слова «Wireless«. Это может означать что ваш wifi адаптер отключен, вышел из строя, или просто отсутствует.
Как настроить WiFi на ноутбуке windows 7
Перед настройкой нужно проверить наличие и подключение драйверов. Проверка драйверов Проверка драйвера заключается в том, чтобы выяснить есть ли они вообще на вашем устройстве и задействован ли он в данный момент. Итак, в Панели управления выбираем пункт Диспетчер устройств, который может скрываться внутри пункта Оборудование и звук.
Открывается окошко, в котором находим Сетевые адаптеры. Должны присутствовать два пункта: Ethernet и Wi-Fi. В названии одного из них должно быть слово «Wireless» Это и есть ваш адаптер.
Если запись о wi-fi адаптере отсутствует, или напротив нее стоит значок с восклицательным знаком на желтом фоне, это означает, что у вас есть проблема с драйверами. Если запись отсутствует, значит, драйвера не установлены и вам предстоит установить их с диска, который шел в комплекте с ноутбуком. Или найти на сайте производителя. Без них wi-fi работать не будет. Если запись есть, но напротив нее стоит желтый восклицательный значок, кликните на этот пункт правой кнопкой мыши. В появившемся окне выберите «Задействовать». Причина возникновения сложностей при подключении может крыться в том, что в адаптере установлен режим экономии электроэнергии. Чтобы его отключить, кликните по нему правой кнопкой мыши, далее Свойства – Управление электропитанием, теперь нужно убрать галочку с пункта «Разрешить отключение этого устройства для экономии энергии».
Теперь с драйвером все в порядке. Включение адаптера wi—fi .Для этого через Панель управления → Сеть и Интернет зайдите в Сетевые подключения. Тут находим Беспроводное сетевое подключение. Это и есть адаптер wi-fi. Правой клопкой мыши откройте диалоговое окно и выберите пункт «Включить». Подключение к точке доступа. Осталось подключить ноутбук к точке доступа. Убедитесь, что точка доступа активна. Найдите в правом нижнем углу экрана на панели задач значок wi-fi. При нажатии, откроется окно управления сетями, выберите нужную сеть, нажмите «Подключение».
Если сеть защищена паролем, система попросит его ввести(если вы забыли пароль от своей сети то можно узнать его несколькими способами ). Только после ввода необходимого пароля вы сможете воспользоваться интернетом. Если сеть открытая, подключение произойдет автоматически. Вот и все. Включение и настойка Wifi на ноутбуке завершена. Если вы однажды настроили wi-fi, то больше этого делать не потребуется, так как они автоматически сохранятся в памяти ноутбука. Нужно будет только включать его соответствующей кнопкой или сочетанием клавиш. Помните, что подключение по беспроводной сети забирает много энергии у вашего устройства, так что заряд батареи будет использоваться довольно интенсивно. Приятных и простых подключений без приключений!
.
TvoiRouter.ru