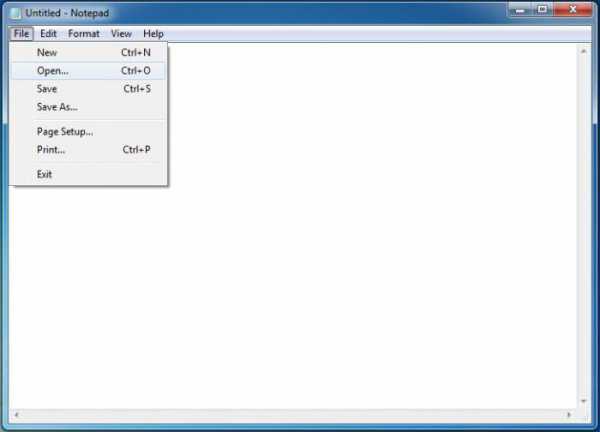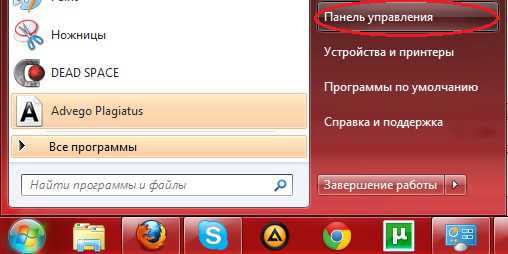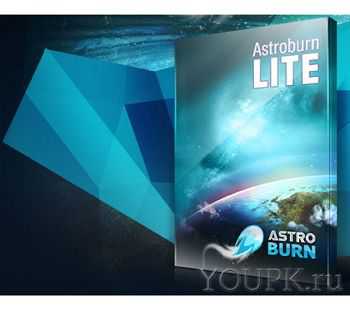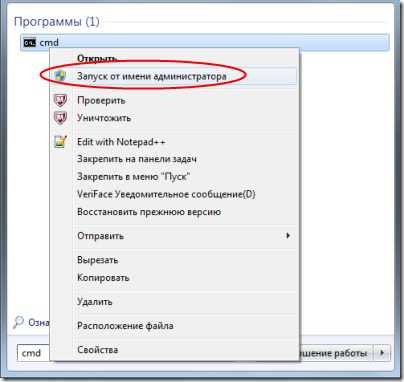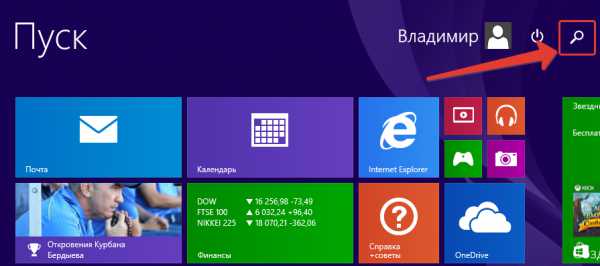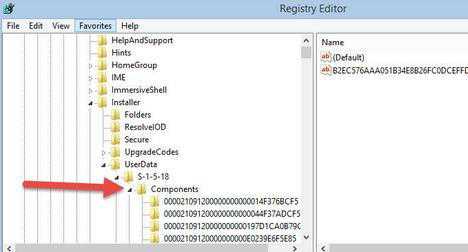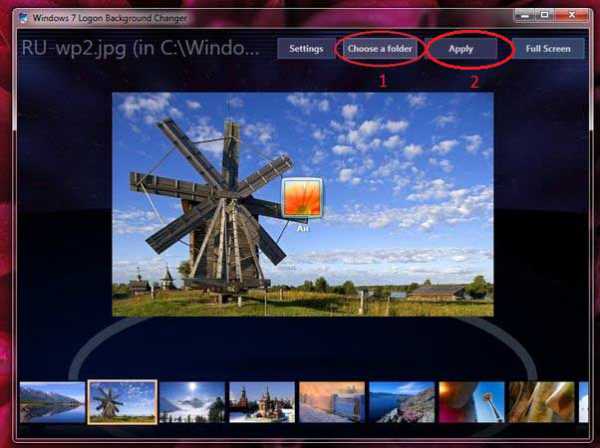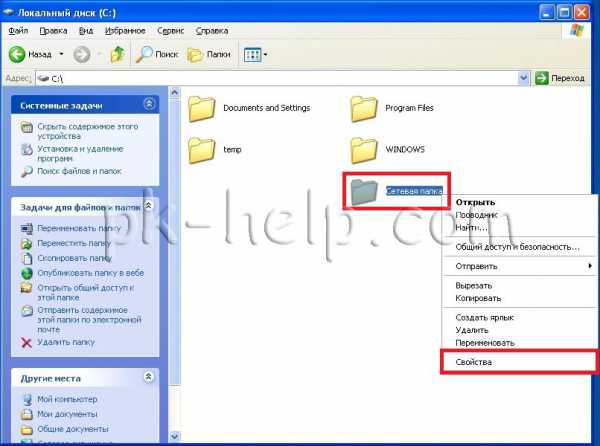Как поменять цвет панели задач в windows 7
Как двумя способами изменить цвет панели задач windows 7
windows 7 дает большие возможности своему пользователю для персонализации. Обычное оформление окон со временем надоедает, поэтому люди начинают искать способы его изменения. В этой статье мы рассмотрим два пути настройки своего цветового стиля панели задач. Итак, приступим.
Путь первый: стандартные средства windows 7
Для оформления внешнего вида, например, фона и окон, используются как официальные темы Microsoft, так и созданные самим пользователем. Нажмите правую кнопку мыши на свободном пространстве рабочего стола. В выпадающем списке необходимо выбрать строку «Персонализация»:
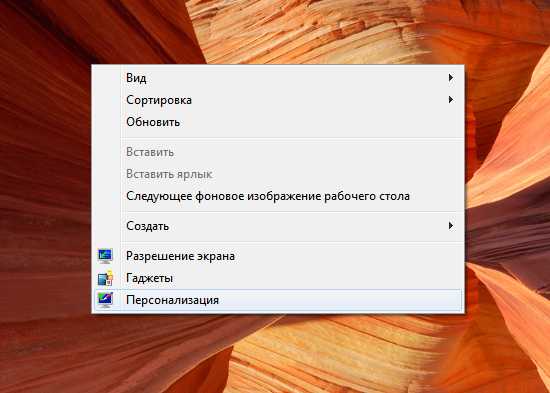
Появится окно с тремя разделами: Мои темы, Темы Aero и Базовые темы:
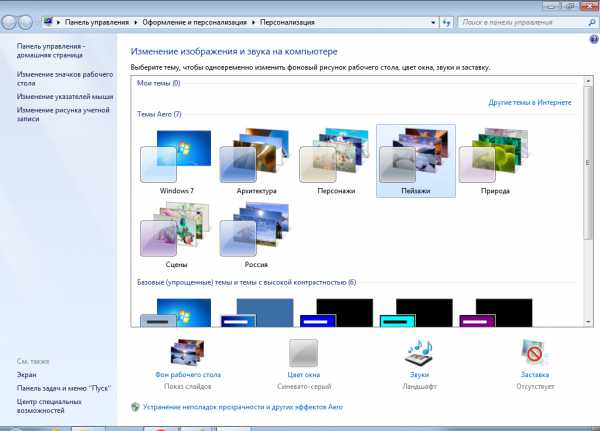
Первый раздел содержит в себе темы, созданные самим пользователем. Второй – используемые по умолчанию. Темы второго раздела, пожалуй, самые красивые. В третий раздел помещены упрощенные стили оформления, напоминающие своим внешним видом те, которые использовались в предыдущих версиях windows. Здесь можно подобрать приятное Вам стилевое оформление. Темой по умолчанию установлена «windows 7».
Теперь изменим тему, кликнув по соответствующей иконке, на «Классическая» из третьего раздела и посмотрим, как поменяется стиль.
Как видите, новое оформление гораздо строже и обладает меньшим количеством эффектов. Поэтому давайте вернем стандартную тему windows 7.
Меняя темы можно произвести изменение фона панели, однако его цвет будет заранее определен. Теперь давайте попробуем изменить фон на тот, который нравится нам. Однако, стоит отметить, что это возможно не во всех версиях windows 7. Наибольшие возможности открываются в версии windows 7 Максимальная. Начальная же версия и вовсе лишена возможности широкой персонализации.
Вернемся, хоть и с этой оговоркой, к нашей задаче. Внизу окна расположена ссылка «Цвет окна». Давайте нажмем на неё:
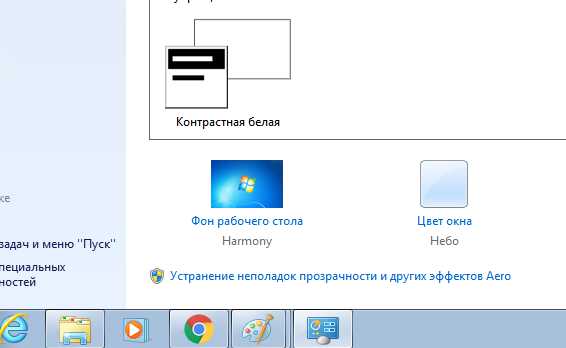
Перед Вами откроется окно «Цвет и внешний вид окна». Стандартные средства windows 7 Максимальная позволяют широко настроить необходимый нам цвет. Давайте подберем в ней что-то подходящее. Нажимаем кнопку Сохранить изменения:
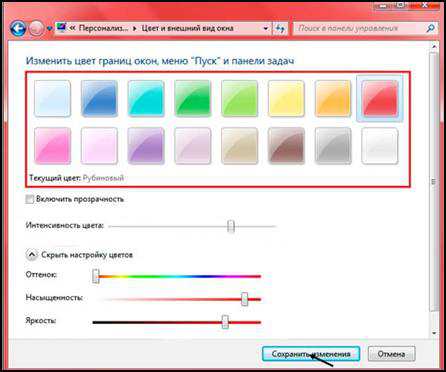
Теперь наша панель задач выглядит вот так:
При нажатии кнопки «Цвет окна» может появиться окно такого вида:
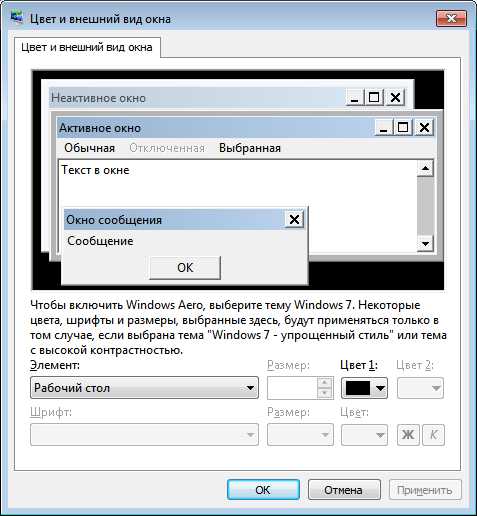
в этом случае вам поможет специальное стороннее программное обеспечение.
Используем сторонние программы
В предыдущем способе менялась вся цветовая схема. Существуют ряд программ, позволяющие изменить фон только самой панели. Одной из таких программ является Taskbar Color Changer. Давайте сейчас поработаем с ней.
Скачайте нужную программу и запустите её в режиме Администратора:
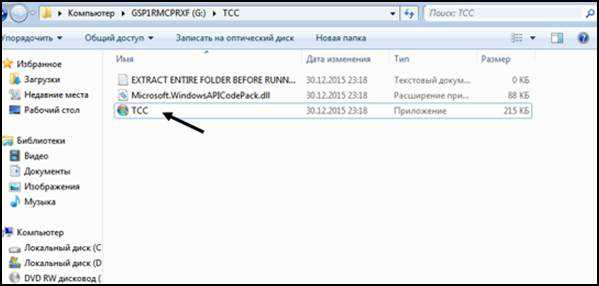
Перед Вами откроется интерфейс программы:
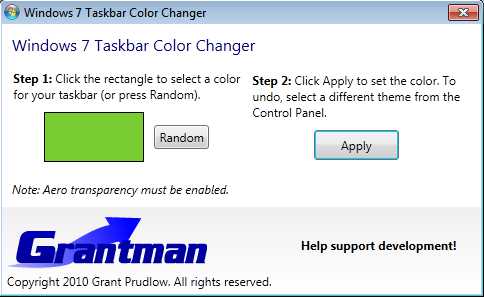
Как видно, для настройки необходимо проделать два простых шага: выбрать нужный цвет и подтвердить его. Если нет желания подбирать цвет можно нажать кнопку Random. Программа при этому сгенерирует случайный цвет. Также пользователь может выбрать его на свой вкус, нажав на прямоугольник слева от кнопки «Random». При этом откроется панель выбора цвета:
Нажатием кнопки Определить цвет>> внизу панели можно вызвать дополнительную палитру:
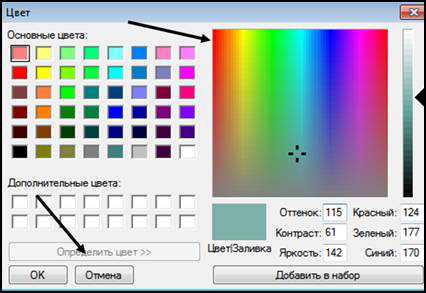
Выбрав нужную расцветку, нажимаем кнопку OK, а затем кликаем по кнопке Apply:
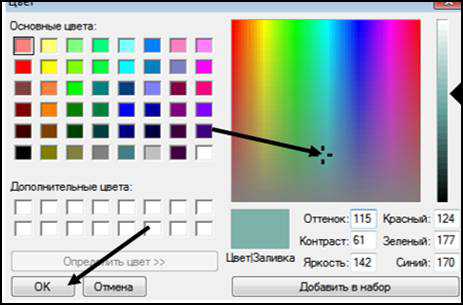
Теперь наша панель выглядит вот так:
Стоит отметить, что этот способ позволяет поменять оформление панели задач вне зависимости от версии windows, главное условие — использование темы с эффектами Aero и наличие последних обновлений видеокарты.
Итак, теперь Вы с легкостью сможете изменить цвет вашей панели. Мы рассмотрели изменение его с помощью двух способов: средствами windows 7 и применением сторонних программ. Теперь каждый с легкостью будет настраивать своё оформление операционной системы.
Видео по теме
Хорошая реклама:
UstanovkaOS.ru
Как изменить цвет панели задач в windows 7
В уроке попробуем изменить цвет панели задач в windows 7. Однообразные цвета при длительном использовании надоедают, поэтому пользователи начинают искать, как сменить внешний вид.
Самый популярный метод, это установить новую тему в windows 7, при котором изменится все оформление. Помимо него, во всех версиях ОС можно поменять окрас интерфейса с использованием стандартных настроек и программ.
Как изменить цвет панели в windows 7 через настройки персонализации
Важно! В windows 7 Домашняя базовая и Начальная отсутствует в меню «персонализация», чтобы добавить эту настройку читайте инструкцию здесь.
Для изменения цвета панели задач проделайте такие шаги:
1. Щелкните правой кнопкой по рабочему столу на свободном месте и в меню выберите «персонализация».
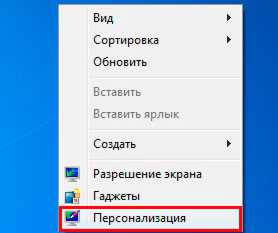
2. Внизу окошка щелкните на ссылку «цвет окна».
Примечание: в windows 7 Максимальная, выше ссылки отображается образец текущего цвета, а ниже бледным текстом написано его название.
3. В окне настроек цветовой гаммы Вы увидите 16 квадратиков. Кликните по любому и смотрите, как поменялся цвет панели задач. Вы можете задать интенсивность окраса. Перетащите ползунок вправо, чтобы увеличилась насыщенность, влево, чтобы уменьшилась.
В windows 7 Максимальная для Вас доступна тонкая настройка. Для ее открытия нажмите «показать настройку цветов». Здесь есть 3 ползунка, меняя позиции которых, Вы изменяете цвет на свой вкус. Рекомендую ознакомиться с возможностями и настройкой панели задач windows 7.
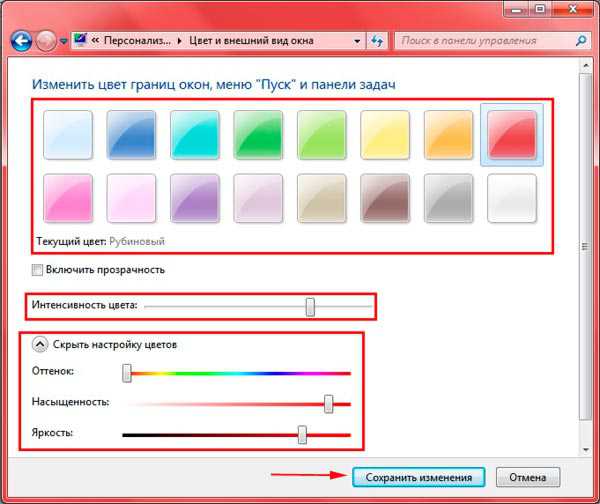
4. Щелкните на «сохранить изменения» и закройте окна.
Как поменять только окрас панели задач
Существуют программы, которые меняют только цвет панели. При этом другие элементы остаются прежними. К таким программам можно отнести: Taskbar Color Changer, Taskbar Color Effects, которые сейчас рассмотрим.
Примечание: Вы не сможете изменить цвет панели задач в windows 7 Домашняя базовая и Начальная с помощью данных программ.
Taskbar Color Changer – простенькая утилита, не требующая установки. Для использования примените следующие действия:
1. Скачайте здесь и разархивируйте.
2. Запустите файл TCC.exe.
3. В окне утилиты доступно 2 кнопки. При нажатии «random», слева Вы увидите случайный цвет. Для выбора конкретного, кликните на цветной прямоугольник и выберите из предложенных. Кликните на кнопку «определить цвет» для задания собственного окраса панели задач. Затем, как определились, нажмите «OK».
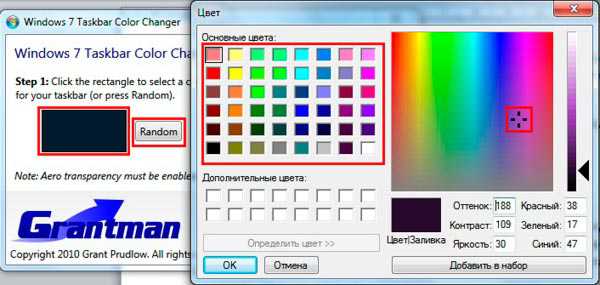
4. Для изменения окраса щелкните кнопку «apply».
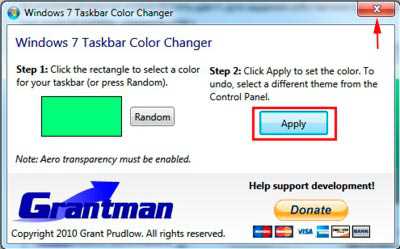
Примечание: чтобы изменения применились, эффект aero должен быть включен.
Taskbar Color Effects – напоминает стандартную опцию windows 7 для смены цвета окна и имеет больше функционала. Для ее эксплуатации Вам надо сделать так:
1. Скачайте здесь и извлеките архив.
2. Запустите файл TCE.exe.
3. В трее дважды кликните по ее иконке.

4. Выберите из предустановленных цветов или нажмите ссылку «custom color» и задайте свой окрас. Отметьте флажком «color transparency», и передвиньте ползунок, который меняет насыщенность. Второй ползунок придает эффект тени панели задач.
Плюсом является то, что здесь можно установить фоновую картинку на панель задач. Кликните на «custom image bg» и в папке STB выберите изображение. Здесь так же применимы ползунки интенсивности и эффекта тени.
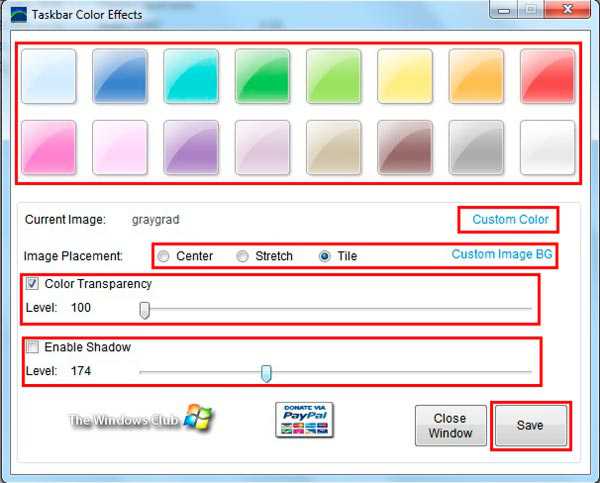
Примечание: Вы можете создать собственное изображение такого размера и скопировать в эту папку.
5. После настройки нажмите кнопку «save» и закройте приложение.
Вот так Вы можете изменить цвет панели задач в windows 7. На мой взгляд, лучше использовать стандартные настройки, но в некоторых ситуациях без использования программ не обойтись. Вы также можете ознакомиться, как сделать прозрачную панель задач, для придания более изящного вида.
nastrojcomp.ru
Как изменить цвет панели задач в windows 7?
Допустим, что вам надоела стандартная цветовая гамма панели задач операционной системы windows 7 и вы хотите ее поменять. Как это сделать? Об этом я и хочу вам рассказать сегодня.
Самый популярный метод изменения цвета панели задач — это использование меню «Персонализация». Можно, конечно, полностью поменять тему в операционной системе, но стоит ли это делать, если вы привыкли к стандартной теме и всего-то хотите изменить ее цветовую гамму? Поэтому я рекомендую воспользоваться одним из самых простых способов.
Первым делом вам необходимо зайти на рабочий стол, кликнуть на правую кнопку мыши и выбрать пункт «Персонализация».

Откроется окно с настройками персонализации стиля темы. В нижней части окна есть такого вида меню, где вам нужно выбрать «Цвет окна».
Далее вы увидите 16 квадратов с различными цветами, которые изменяют цветовую гамму границ окон, меню «Пуск» и панели задач. Если вы считаете, что 16 цветов будет маловато, не переживайте, на самом деле вы сможете выбрать любой цвет по своему желанию с помощью дополнительных настроек, включая оттенок, насыщенность и яркость. Здесь же можно включить или выключить прозрачность.
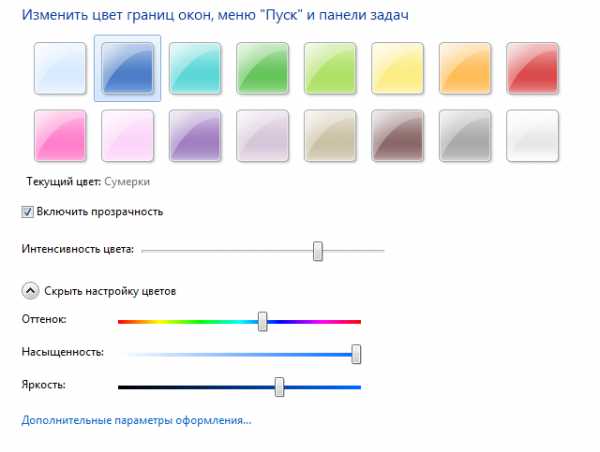
После проведения любых операций не забудьте нажать кнопку «Сохранить изменения».
Меняем цвет панели задач с помощью софта
Главная проблема предыдущего метода заключается в том, что меню «Персонализация» по умолчанию отсутствует на базовой и начальной версии windows 7, и если вы пользуетесь именно такой версией ОС, значит, вам придется использовать сторонний софт.
Одной из таких программ является windows 7 Taskbar Color Changer (можете воспользоваться и другими аналогом, роли в данном случае это не играет).
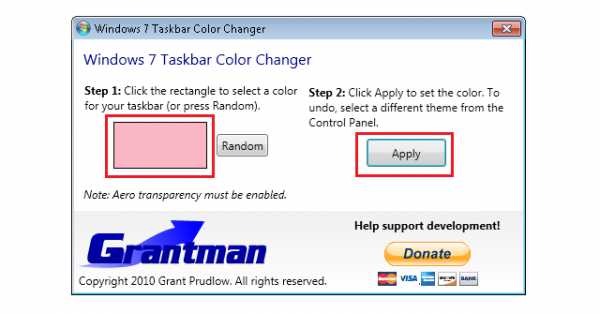
После установки необходимо запустить программу и в окошке с цветом выбрать любой понравившийся оттенок. Или нажмите на кнопку Random, после чего программа сама выберет цвет. Затем кликаете на кнопку Apple для сохранения цветовой палитры.
Все, цвет изменен.
fulltienich.com
windows 7: как изменить цвет «Панели задач» тремя простыми способами?
Графический интерфейс седьмой версии windows, хоть и считается одним из самых красивых и приятных на вид, тем не менее иногда надоедает. В частности, некоторые юзеры за полупрозрачные оттенки и недолюбливают windows 7. Как изменить цвет «Панели задач», затрагивая другие элементы оформления интерфейса, сейчас и будет показано. Сделать это можно минимум тремя простейшими методами.
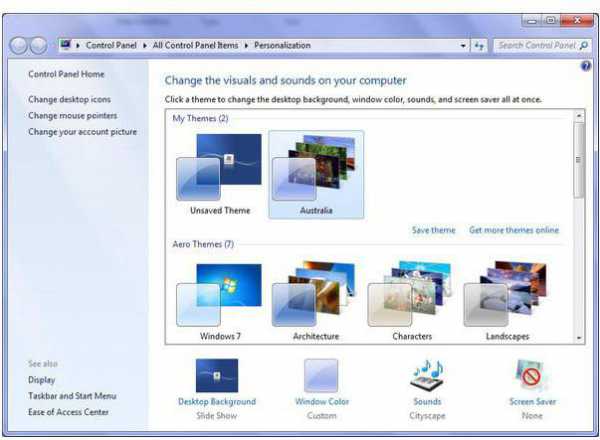
windows 7: как изменить цвет «Панели задач» через настройки персонализации
Основные настройки, касающиеся внешнего вида, можно вызвать правым кликом на свободном пространстве «Рабочего стола» с выбором строки персонализации. Основные изменения производятся путем смены установленной по умолчанию темы.
При входе в настройки параметров пользователь в главном окне увидит три основных раздела, в которых хранятся отсортированные темы: собственные, созданные юзером, Aero и базовые. Если собственных тем нет, в качестве сменных используются панели windows из раздела Aero (по умолчанию) и базовой тематики, не считая тех, которые можно загрузить из Интернета.
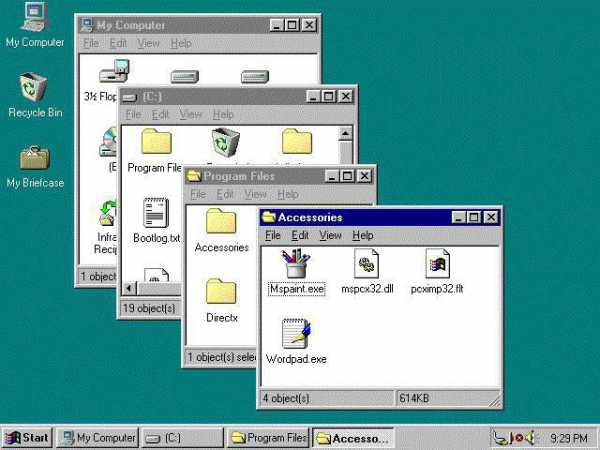
Если посмотреть именно на базовое оформление, можно выбрать иконку классического вида и применить изменения. Внешний вид станет напоминать старую windows 98. Однако недостаток такой настройки состоит в том, что изменяемый цвет будет строго определен изначально. То есть если понадобится установить черный цвет «Панели задач», ничего не получится, хотя для окон это возможно. Просто в цветовой схеме именно для данной панели тон не предусмотрен изначально.
Использование параметров быстродействия
Теперь еще об одной настройке windows 7. Как изменить цвет «Панели задач», чтобы она приобрела классический вид без входа в настройки и параметры персонализации? Тоже просто.
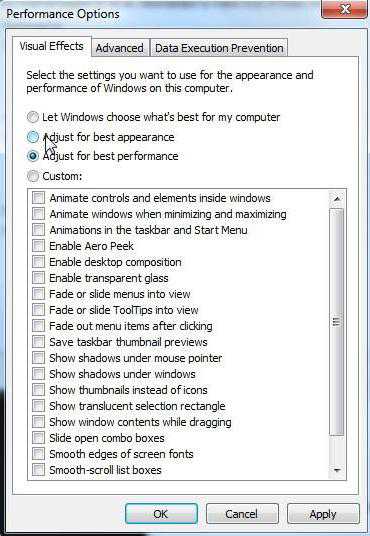
Для этого следует вызвать меню свойств правым кликом на значке «Мой компьютер» (на «Рабочем столе» или в «Проводнике»), а затем перейти на вкладку визуальных эффектов. При выборе наилучших параметров быстродействия интерфейс снова будет изменен на классический, причем такая методика применима абсолютно ко всем системам windows, начиная с версии XP.
Изменение цвета «Панели задач» с помощью сторонних программ на примере утилиты Taskbar Color Changer
А вот теперь несколько слов о специальных утилитах, которые можно использовать в среде windows 7. Как изменить цвет «Панели задач» с их помощью, будем рассматривать на примере работы весьма популярного приложения Taskbar Color Changer. Его преимущество состоит в том, что изменения коснутся исключительно этого элемента, а остальные затронуты не будут.
Сначала запускаем программу (обязательно от имени админа) и видим главное окно. Вся настройка сводится к двум простым этапам: выбору цвета и применению изменений. Тут нужно использовать кнопку рандомизации (Random), которая может сгенерировать случайный цвет или предоставить пользователю выбор оттенка. В окне выбора имеются базовые цвета, однако при желании можно вызвать и дополнительную палитру. Перемещая курсор по цветовому переходу и можно подобрать желаемый оттенок, который в основной палитре отсутствует.
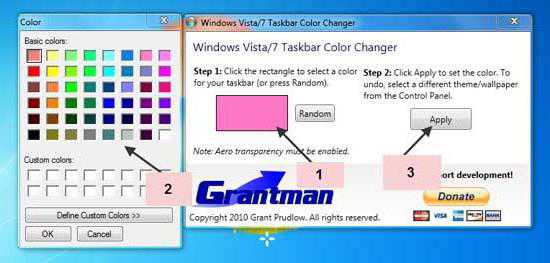
Кстати, программа позволяет производить подобные изменения не только в «семерке», но и в любой другой модификации windows.
Вместо итога
Вот, собственно говоря, и все, что касается изменения цвета «Панели задач». Как видно из вышеприведенного материала, собственные средства и настройки windows далеки от совершенства и позволяют производить настройку только с использованием заранее предусмотренных цветов и параметров. Зато сторонние утилиты делают это не только быстро и качественно, но и намного более простым способом. Естественно, описанная программа не единственная в своем роде. Сегодня в том же Интернете таких приложений можно найти даже не сотни, а тысячи.
fb.ru
Как изменить цвет окон, панели задач и меню «Пуск» в windows 7?
Полезные компьютерные советы » Советы » Как изменить цвет окон, панели задач и меню «Пуск» в windows 7?
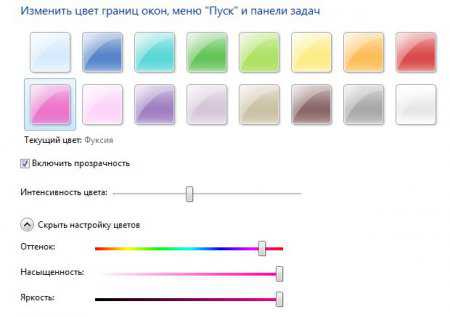 Если вам надоело стандартное оформление окон и вы хотите добавить больше красок в вашу операционную систему – тогда изменение цвета окон будет отличным вариантом для этого. Цвет окон в windows 7 изменяется двумя способами: при изменении темы (о том, как это сделать читайте здесь) и «вручную». Действительно, каждая тема имеет свои персональные фотормленческие черты, но в них можно внести коррективы. Давайте же непосредственно перейдем к изменению цвета окон, панели задач и меню «Пуск». Чтобы это сделать необходимо:
Если вам надоело стандартное оформление окон и вы хотите добавить больше красок в вашу операционную систему – тогда изменение цвета окон будет отличным вариантом для этого. Цвет окон в windows 7 изменяется двумя способами: при изменении темы (о том, как это сделать читайте здесь) и «вручную». Действительно, каждая тема имеет свои персональные фотормленческие черты, но в них можно внести коррективы. Давайте же непосредственно перейдем к изменению цвета окон, панели задач и меню «Пуск». Чтобы это сделать необходимо:1. На рабочем столе при помощи щелчка правой кнопки мыши вызовите контекстное меню. В нем отыщите команду «Персонализация».
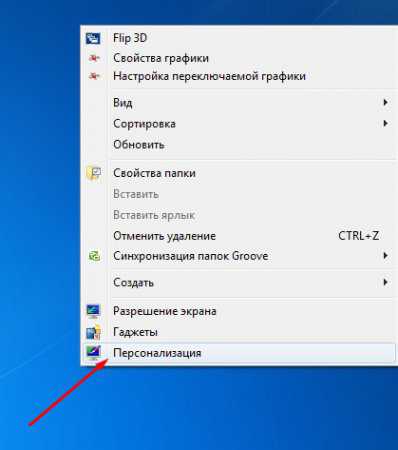 2. Откроется новое окно, в котором ранее мы уже проводили настройки курсора мыши и добавляли на рабочий стол ярлыки «Мой компьютер» и «Корзина». Сейчас же нам необходима команда «Цвет окна», которая находится в самом низу. 3. При нажатии на эту команду откроется новое окно, в котором как раз и можно изменить цвет окон в windows 7. Набор цветов достаточно мал – всего 15 штук, но используя шкалу «Интенсивность цвета» можно немного поэкспериментировать.
2. Откроется новое окно, в котором ранее мы уже проводили настройки курсора мыши и добавляли на рабочий стол ярлыки «Мой компьютер» и «Корзина». Сейчас же нам необходима команда «Цвет окна», которая находится в самом низу. 3. При нажатии на эту команду откроется новое окно, в котором как раз и можно изменить цвет окон в windows 7. Набор цветов достаточно мал – всего 15 штук, но используя шкалу «Интенсивность цвета» можно немного поэкспериментировать. Также вы можете щелкнуть на стрелочку, которая находится возле надписи «Показать настройку цветов». Это откроет еще 3 ползунка (оттенок, насыщенность и яркость), которые вместе с интенсивность цвета позволяют еще более детально настроить цвет окон и подобрать такой, который понравится вам.
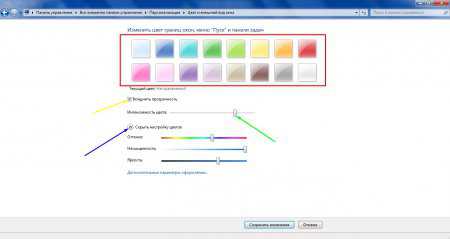 При выборе одного из цветов, также при настройке ползунков цвет окон будет изменяться в режиме реального времени. Это поможет лучше определиться с нужным цветом.
При выборе одного из цветов, также при настройке ползунков цвет окон будет изменяться в режиме реального времени. Это поможет лучше определиться с нужным цветом. 5. По окончанию всех настроек нажимаем кнопку «Сохранить изменения».
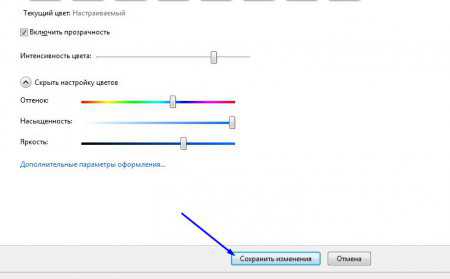 Хотелось бы также отметить, что в данном окне при внесении изменений цвета окон изменяется цвет панели задач, а также кнопки меню «Пуск».
Хотелось бы также отметить, что в данном окне при внесении изменений цвета окон изменяется цвет панели задач, а также кнопки меню «Пуск». vgtk.ru