Как сделать общий доступ к папке windows 7
Как в windows 7 настроить к папке общий доступ с парольной защитой
Опубликовано: 10.02.2014
Совсем недавно я опубликовал на блоге инструкцию по настройке общего доступа к файлам и папкам в локальной сети с windows 7 и windows XP. Она подойдет большинству пользователей, т.к. совсем не сложная и основана на включении гостевого аккаунта на обеих операционных системах. Если же общий доступ настраивается в организации, то более правильным решением будет не активация учетки “Гость”, а создание учетных записей, от имени которых мы и сможем получить доступ к общим ресурсам.
Итак, пусть в нашей сети имеется компьютер с windows 7 и компьютер с windows XP.
Сначала убедимся, что на компьютере с windows 7 включен общий доступ с парольной защитой. Для этого идем в “Пуск” – “Панель управления” – ‘Центр управления сетями и общим доступом”. Здесь щелкаем по ссылке “Выбор домашней группы и параметров общего доступа”.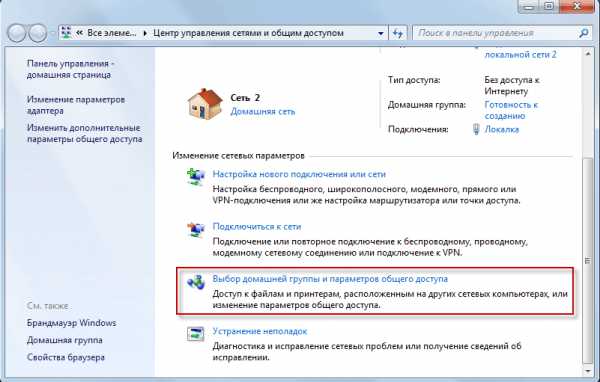 Затем жмем “Изменение дополнительных параметров общего доступа”.
Затем жмем “Изменение дополнительных параметров общего доступа”.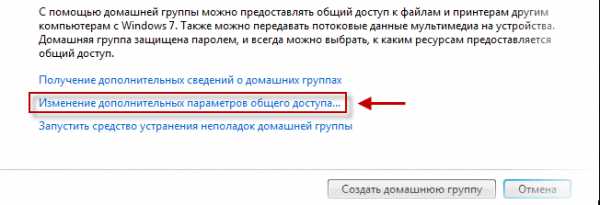 В открывшемся окне в сетевом профиле “Общий” опускаемся в самый низ и здесь проверяем, чтобы маркер стоял в строке “Включить общий доступ с парольной защитой”.
В открывшемся окне в сетевом профиле “Общий” опускаемся в самый низ и здесь проверяем, чтобы маркер стоял в строке “Включить общий доступ с парольной защитой”.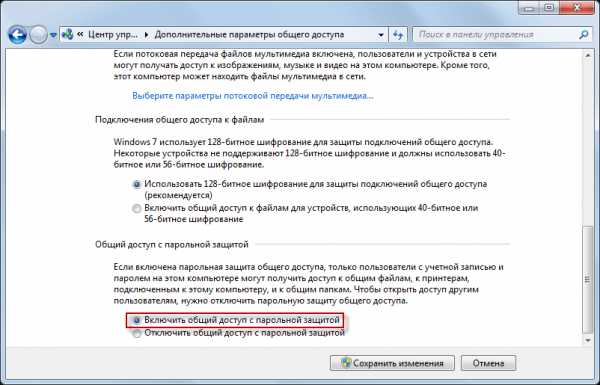
Теперь создадим пользователя, под которым мы будем заходить в общую папку с другого компьютера. Т.е. пока мы не введем имя этого пользователя и пароль на компьютере с windows XP – в расшаренную папку мы не попадем.
Итак, в windows 7 щелкаем правой клавишей мыши по значку “Компьютер” на рабочем столе – выбираем “Управление”. Раскрываем слева раздел “Локальные пользователи и группы” – выделаем папку “Пользователи”. В окошке справа щелкаем на пустом месте правой кнопкой мыши – выбираем “Новый пользователь”. Затем задаем пользователю имя (например, User-XP), обязательно придумываем пароль, ставим галки как на скриншоте:
Затем задаем пользователю имя (например, User-XP), обязательно придумываем пароль, ставим галки как на скриншоте: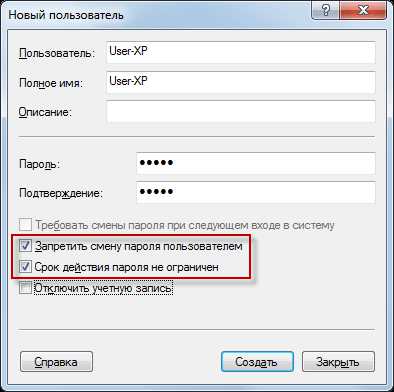 Жмем кнопку “Создать”. После этого новый пользователь появится в списке.
Жмем кнопку “Создать”. После этого новый пользователь появится в списке.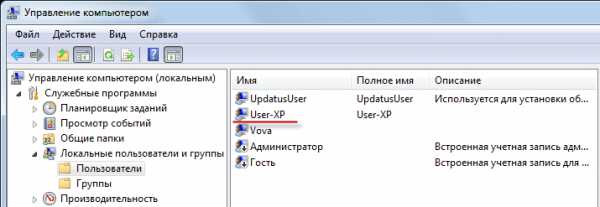
Теперь находим на компьютере папку, к которой хотим открыть общий доступ. Например, я создал на локальном диске C папку Обмен3.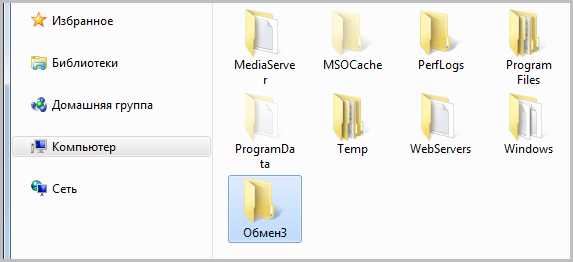 Щелкаем по ней правой кнопкой мыши – “Свойства” – “Доступ”. Здесь нажимаем кнопку “Общий доступ”.
Щелкаем по ней правой кнопкой мыши – “Свойства” – “Доступ”. Здесь нажимаем кнопку “Общий доступ”.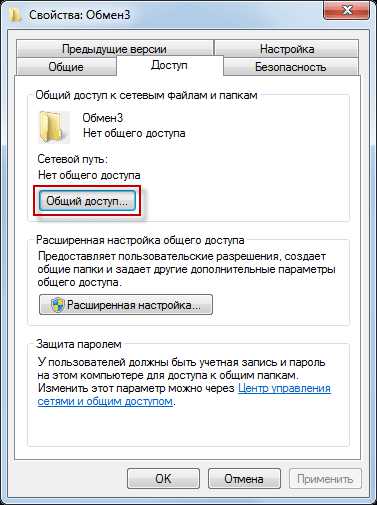 В открывшемся окне необходимо задать пользователей, которым будет разрешен доступ к этой папке по сети.
В открывшемся окне необходимо задать пользователей, которым будет разрешен доступ к этой папке по сети.
Нажимаем на стрелочку в конце самой верхней строки и из выпадающего списка выбираем только что созданного нами пользователя User-XP – затем нажимаем кнопку “Добавить”.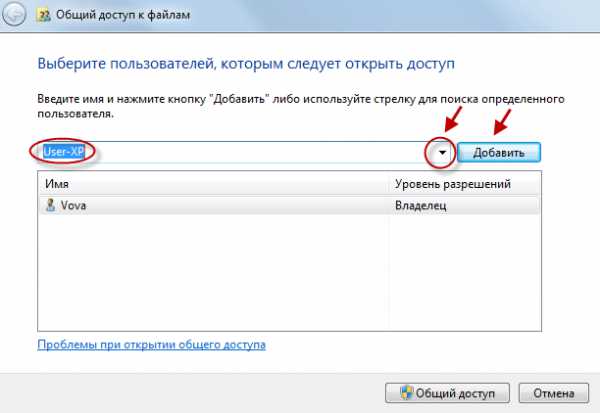 После этого “User-XP” переместится в нижний список. Теперь в правой колонке необходимо задать уровень разрешений. Если нам необходимо, чтобы пользователь мог создавать и удалять файлы в нашей папке по сети, то ставим галочку напротив пункта “Чтение и запись”.
После этого “User-XP” переместится в нижний список. Теперь в правой колонке необходимо задать уровень разрешений. Если нам необходимо, чтобы пользователь мог создавать и удалять файлы в нашей папке по сети, то ставим галочку напротив пункта “Чтение и запись”.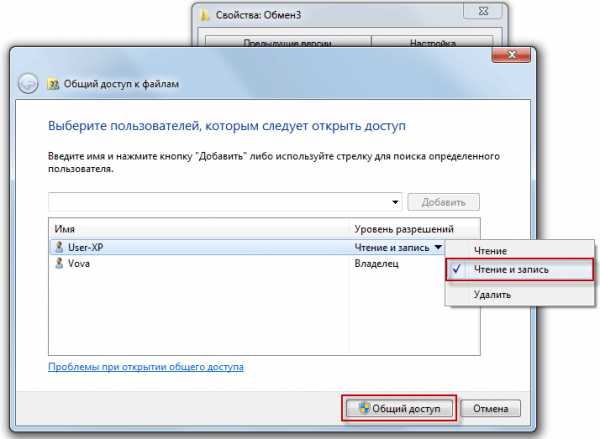 Для подтверждения нажимаем внизу кнопку “Общий доступ”, а в следующем окне жмем “Готово”. Теперь доступ к нашей сетевой папке открыт для пользователя с именем User-XP.
Для подтверждения нажимаем внизу кнопку “Общий доступ”, а в следующем окне жмем “Готово”. Теперь доступ к нашей сетевой папке открыт для пользователя с именем User-XP.
Теперь проверим, как это работает. На компьютере с windows XP щелкаем по ярлыку “Сетевое окружение” на рабочем столе, а затем выбираем слева пункт “Отобразить компьютеры рабочей группы”.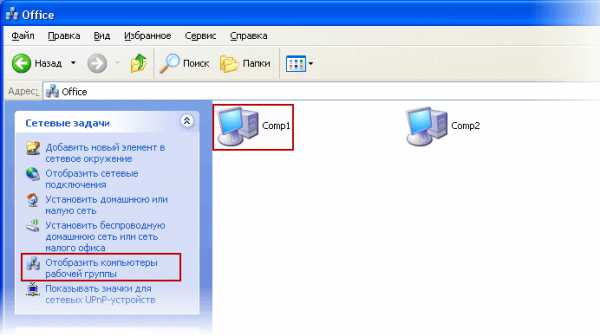 Щелкаем дважды по значку “Comp1” (это компьютер с windows 7). В результате появляется окошко, в котором нас просят ввести имя пользователя и пароль.
Щелкаем дважды по значку “Comp1” (это компьютер с windows 7). В результате появляется окошко, в котором нас просят ввести имя пользователя и пароль.
В этом окне вводим имя пользователя (User-XP) и пароль – жмем “ОК”. После этого вы без проблем должны попасть в сетевую папку, и там можете создать какой-нибудь файл. Если же вы введете какое-то другое имя или неверный пароль, то система просто не пустит вас в расшаренную папку. Поставив парольную защиту, мы таким образом защитили нашу сетевую папку от несанкционированного доступа.
Если же вы введете какое-то другое имя или неверный пароль, то система просто не пустит вас в расшаренную папку. Поставив парольную защиту, мы таким образом защитили нашу сетевую папку от несанкционированного доступа.
Повторюсь, что описанный в статье способ настройки общего доступа к папкам, логичнее применять в организациях. В домашней сети можно поступить проще, отключив общий доступ с парольной защитой.
blogsisadmina.ru
Как расшарить папку в windows 7 в локальной сети | Твой сетевичок
Помимо неограниченного доступа к виртуальной мировой паутине важнейшей задачей локальной сети является обмен информацией между различными подключенными к ней устройствами. А информация эта, как правило, упакована в папку и лежит в закромах жесткого диска сетевого компьютера.
Соответственно, возникает вопрос: как расшарить папку в windows 7 в локальной сети, который мы и рассмотрим в данной статье.

К слову, чтобы открыть доступ к папкам на windows 8 и windows 10 нужно выполнить аналогичные действия: единственное отличие здесь – интерфейс операционной системы.
Как открыть общий доступ к папкам windows 7?
Итак, чтобы расшарить папку в windows 7 по локальной сети (LAN) в первую очередь необходимо:
— Присвоить локальной сети значение «Домашняя» (если все члены сети пользуются абсолютным доверием) или «Сеть предприятия» (или «Рабочая»).
Чтобы проверить или изменить данную опцию, нужно зайти «Пуск» -> «Панель управления» -> «Сеть и интернет» -> «Центр управления сетями» и кликнуть ссылку в левой части раздела активных сетей
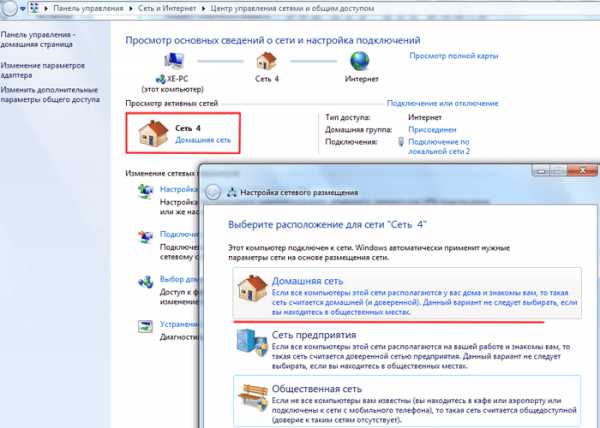
В домашнюю группу стоит добавлять только тех пользователей, которым вы готовы предоставить неограниченный доступ к любым сетевым ресурсам.
Это необходимо чтобы брандмауэр не блокировал доступ к папке для данного типа подключений локальной сети.
— Изменить свойства профиля сети.
Для этого зайдите «Пуск» -> «Панель управления» -> «Сеть и интернет» -> «Центр управления сетями» -> «Изменить дополнительные параметры общего доступа»,
раскройте здесь строку «Домашний или рабочий» и установите маркер на всех пунктах со словами «включить» и «разрешить» (за исключением «парольной защиты» — ее рекомендуется отключить).
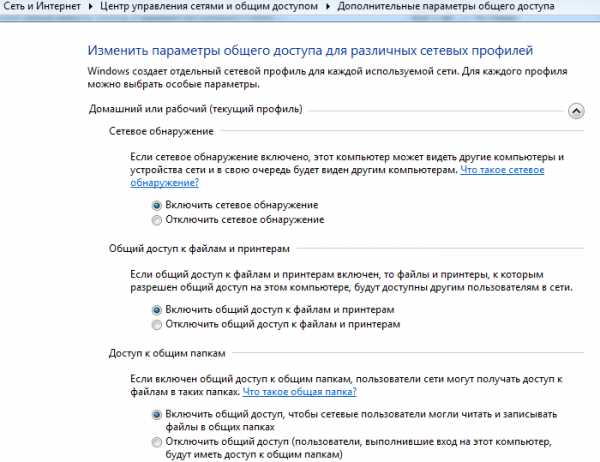
Шифрование можно оставить по умолчанию (128 бит), а раздел «Мультимедиа» пока пропустите.
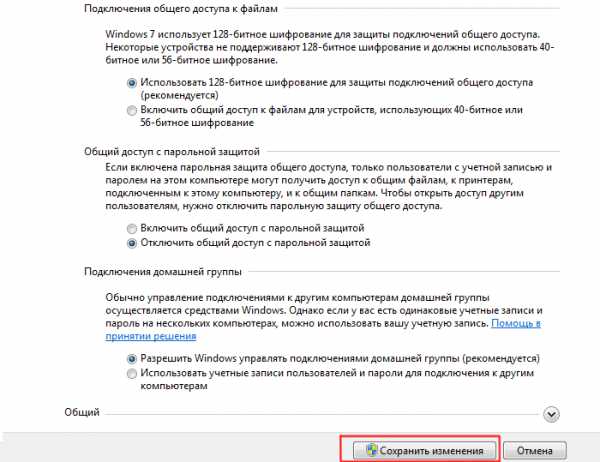
Эти опции позволят другим системам «видеть» диски компьютера, откроют путь к общим ресурсам, а также дадут возможность самостоятельно управлять «Домашней группой».
На этом подготовительный этап окончен – можно открывать общий доступ к папке на windows 7. Для этого:
— однократно кликните правой кнопкой мыши по нужной сетевой папке;
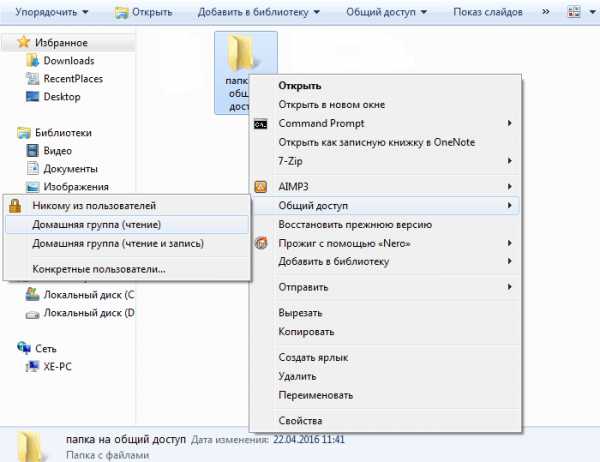
— перейдите в графу «Общий доступ», после чего в правом контекстном меню выберите возможности других пользователей локальной сети в отношении данной папки.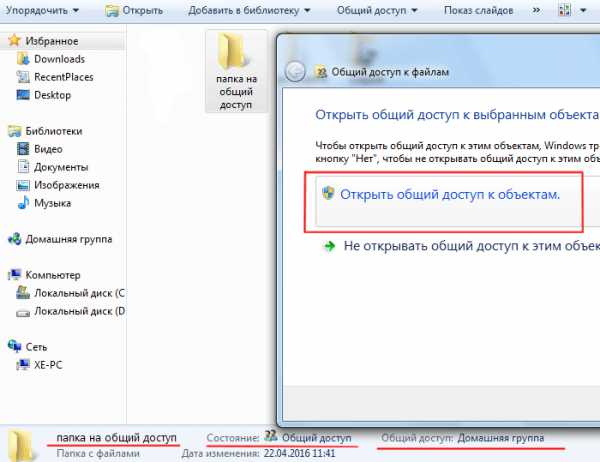
Чтобы частично закрыть доступ к папке windows 7 следует перейти в подраздел контекстного меню «Конкретные пользователи» и в открывшемся окне выбрать «Домашняя группа» или одного конкретного пользователя, которому вы разрешаете доступ к сетевой папке. Для остальных компьютеров локальной сети данная директория по-прежнему останется недоступной.
Также создать общую папку в локальной сети можно через свойства объекта:
— однократно кликните правой клавишей мыши по будущей сетевой папке и выберите пункт меню «Свойства»;
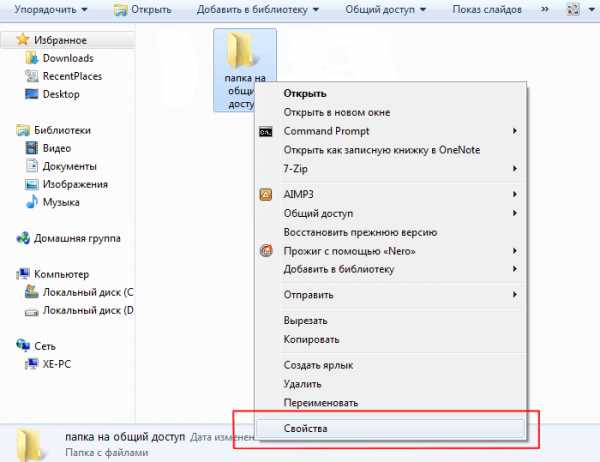
— здесь перейдите во вкладку «Доступ»;
— в открывшемся окне кликните «Общий доступ» и выберите пользователей, которым вы разрешаете доступ к указанной сетевой папке;
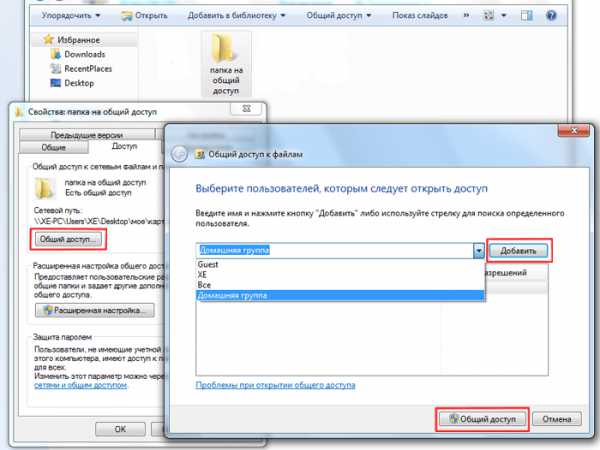
— вновь кликните «Общий доступ» и «Готово» для сохранения настроек.
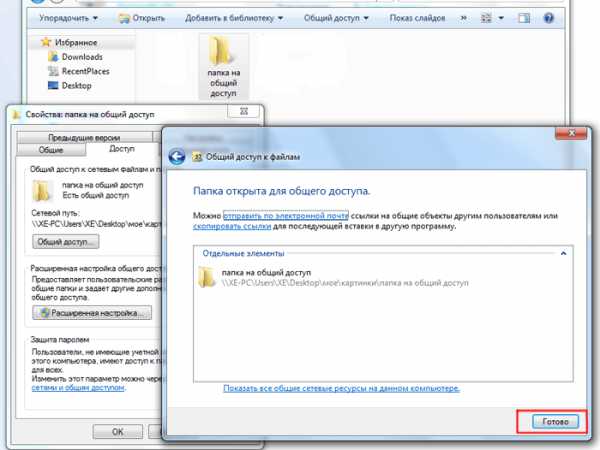
Для настройки дополнительных параметров общего доступа кликните «Расширенная настройка».
В открывшемся окне отметьте маркером «Открыть общий доступ», после чего кликните кнопку «Разрешения».
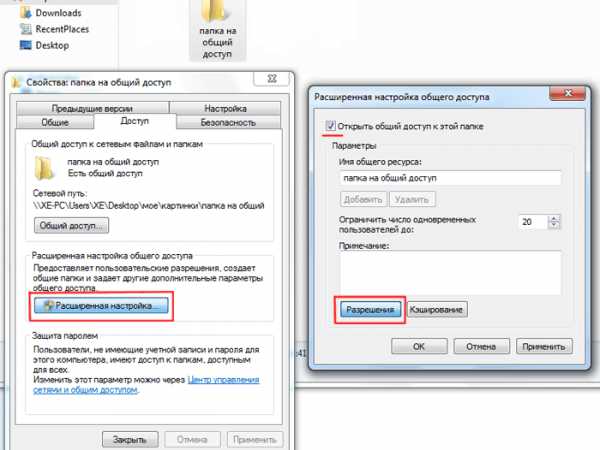
Вы перейдете к следующему диалогу, где нужно кликнуть кнопку «Добавить», в открывшемся окне щелкнуть по команде «Дополнительно», а затем — «Поиск».
Здесь раскроется список, в котором необходимо выделить строку «Сеть», после чего дважды кликнуть команду «Ок» для сохранения изменений.
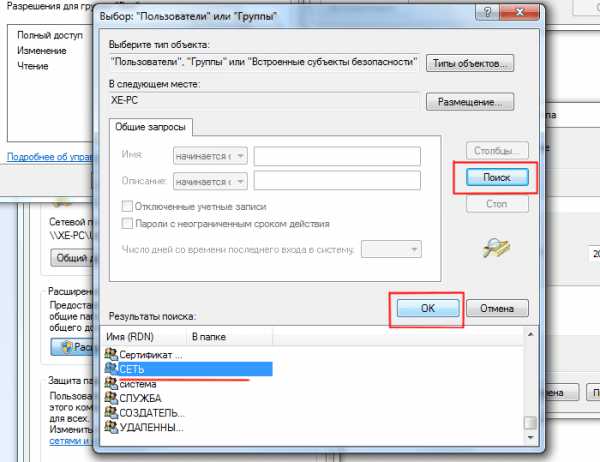
Вернувшись к «Расширенной настройке», внизу окна предоставьте необходимые разрешения или запреты для выбранной группы пользователей.
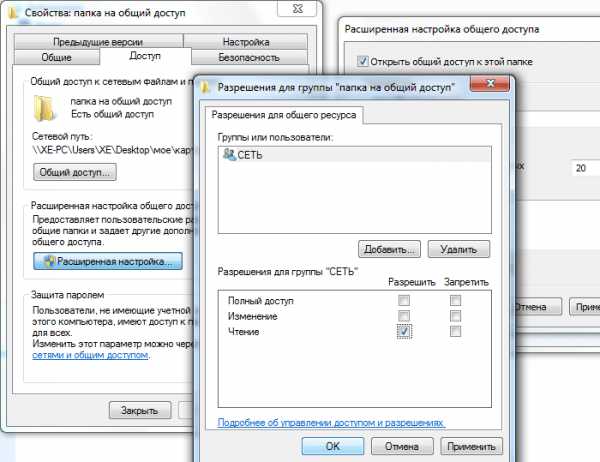
• По умолчанию дается право открывать и просматривать файлы из данной папки.
• Если разрешить «Изменение», то посетители смогут не только их читать, но и вносить изменения. Но создавать новые файлы или удалять существующие они не смогут. Это также касается запуска программ, если таковые имеются в данной папке.
• «Полный доступ» снимает все вышеперечисленные ограничения.
Подтвердите общий доступ к папке нажатием кнопки «Ок».
Если после таких «операций» по-прежнему нет доступа к сетевой папке windows 7, следует перейти в окне свойств во вкладку «Безопасность» и проделать там аналогичные манипуляции:
— в верхней части окна кликните кнопку «Изменить»;
— выберите нужную вам группу пользователей и назначьте для нее право доступа к сетевой папке (здесь пунктов разрешений значительно больше, однако отмечайте только вышерассмотренные права).
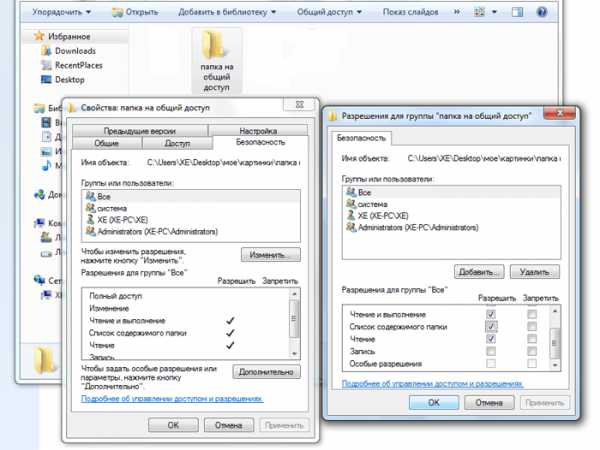
Чтобы настроить доступ к сетевой папке по паролю следует включить пункт парольной защиты на этапе «Изменения дополнительных параметров общего доступа»
tvoi-setevichok.ru
Как открыть общий доступ к папке windows 7 и windows XP

В предыдущей статье мы рассмотрели как соединить напрямую (без маршрутизатора) два компьютера в локальную сеть посредством кабеля LAN (витая пара). Эта публикация будет неким логическим продолжением и в тоже время она будет самодостаточной статьей, а речь в ней пойдет о том как открыть общий доступ к папке windows 7 и windows XP. Собственно настроить общий доступ к папке в операционных системах семейства windows NT (линейка ОС корпорации Microsoft) не сложно, а в качестве примера рассмотрим версии 5.1 (XP - лишена поддержки) и 6.1 (7 - популярная).
Я не буду лить "воду" в статью, а перейду сразу к делу. Итак, предполагается что вы уже соединили в локальную сеть кабелем LAN два компьютера и между ними проверена и установлена связь. Как обжать витую пару без специального инструмента (кримпер), написано тут. Чтобы осуществить обмен файлами между двумя компьютерами нам нужно разрешить общий доступ к папкам. Как это сделать?
Настройка общего доступа к папке в windows 7.
Перед тем как открыть общий доступ к папке нам нужно настроить сетевые параметры для используемого нами профиля. Для этого нужно пройти по адресу "Пуск" - "Панель управления" - "Сеть и интернет" - "Центр управления сетями и общим доступом".
Кликните по ссылке "Изменить дополнительные параметры общего доступа" и в зависимости от используемого вами сетевого профиля (домашний, рабочий, общий) измените параметры. В своем текущем (общем) профиле нужно активировать "Сетевое обнаружение", "Общий доступ к файлам и принтерам" и "Общий доступ к папкам".
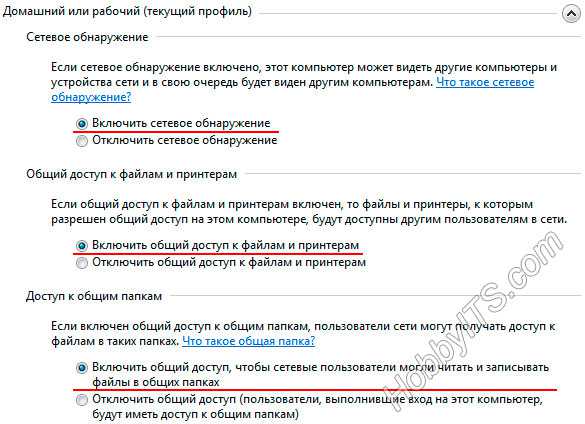
Кроме активации необходимых сетевых параметров, нужно отключить функцию "Общий доступ с парольной защитой". Не забудьте нажать кнопку "Сохранить изменения".
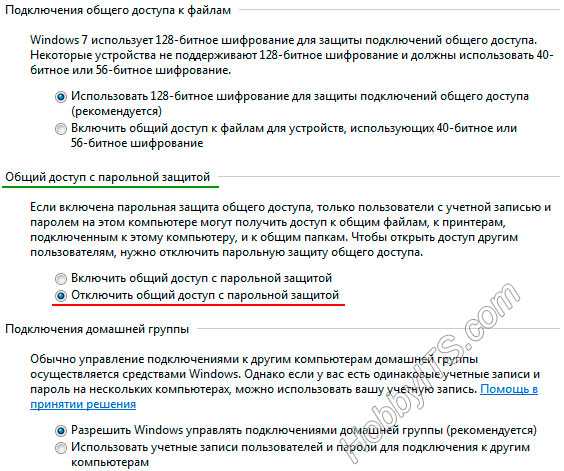
На этом настройка параметров сетевого профиля окончена. Теперь можно открыть общий доступ к папке или к локальному диску на компьютере. Я покажу как организовать общий доступ на примере одной папки (применительно к локальному диску). Кстати, если ваша сеть имеет более двух компьютеров (связаны через маршрутизатор), то возможно имеет смысл ограничить других пользователей в праве изменять содержимое папки (локального диска). Но если вы доверяете всем участникам локальной сети, то открывайте "Полный доступ".
Чтобы открыть доступ на компьютере к какой-нибудь папке другим участникам локальной сети, нужно кликнуть по ней правой кнопкой мыши и в контекстном меню выбрать пункт "Свойства". В открывшемся окне перейдите на вкладку "Доступ" и нажмите кнопку "Общий доступ". Также можно настроить доступ к папке через расширенные настройки. Если кнопка "Общий доступ" не активна, то в "Панели управления" найдите апплет "Параметры папок" и там на вкладке "Вид" отметьте галочкой пункт "Использовать мастер общего доступа".
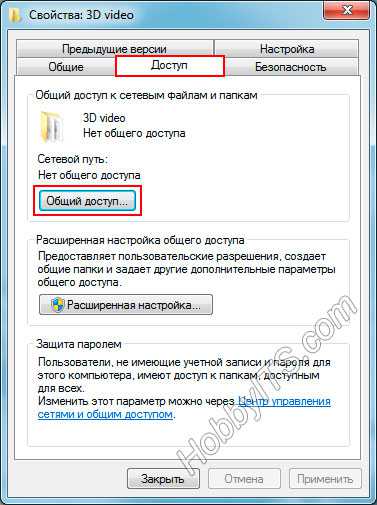
В новом окне нужно выбрать пользователей и предоставить им полный (чтение и запись) или ограничивающий уровень доступа (чтение). В моем случае будет открыт полный доступ. То бишь все участники сети смогут в этой папке удалять или изменять содержимое.
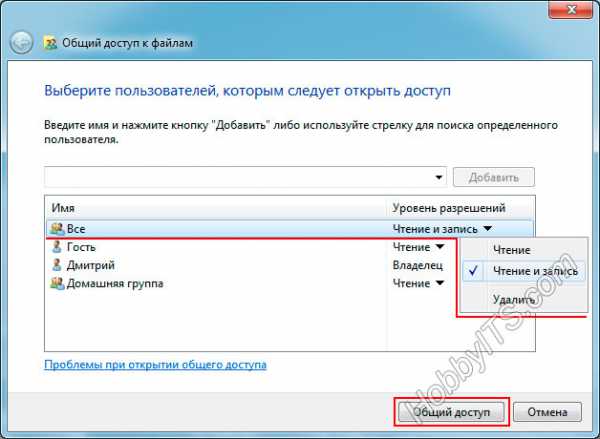
Как видите здесь можно добавить или выбрать из выпадающего списка пользователей и дать им соответствующий уровень доступа. Мы выбираем из списка "Все" и жмем кнопку "Добавить", а колонке "Уровень разрешений" отмечаем галочкой "Чтение и запись". Не забудьте нажать кнопку "Общий доступ".

После этого откроется следующее окно с сообщением, что выбранная вами папка доступна для общего пользования. Нажмите кнопку "Готово". Чтобы открыть общий доступ к содержимому на другом компьютере, нужно на нем настроить те же сетевые параметры и выполнить такую же процедуру.

Чтобы войти в папку с открытым доступом с другого компьютера, нужно войти в "Пуск" - "Компьютер" и в левой области нажать "Сеть" и кликнуть по имени компьютера на котором содержится эта папка. Кроме этого здесь вы увидите и другие папки (если такие есть) к которым открыт общий доступ.
Также можно попасть в папки с открытым доступом через поисковую форму "Найти программы и файлы", которая находиться в "Пуск" (сочетание клавиш Win+R. Здесь можно скачать справочники по комбинациям клавиш windows XP/7/8). В нее нужно ввести имя (или IP) компьютера с открытыми для общего доступа папками. Например, так:
На этом все. Если у Вас есть чем дополнить материал, то милости просим в комментарий, а я перехожу к настройке параметров windows XP.
Как сделать папку общего доступа в windows XP.
Не смотря на то, что эта повзрослевшая операционная система официально уже лишена поддержки она еще долгое время будет востребована. Поэтому имеет смысл рассмотреть настройку общего доступа к папке в windows XP. Излагаемый материал предполагает, что компьютеры объединенные в локальную сеть успешно проходят диагностику. Здесь можете почитать о том как соединить два компьютера в локальную сеть и проверить между ними связь. Итак, ближе к делу.

Выберите папку к которой хотите открыть доступ и кликните по ней правой кнопкой мыши. В выпадающем меню перейдите в пункт "Свойства" и открывшемся диалоговом окне перейдите на вкладку "Доступ".

Здесь Вам нужно отметить галочками необходимые пункты в области "Сетевой общий доступ и безопасность". Вы можете не только открыть общий доступ к папке, но и разрешить пользователю изменять или удалять файлы в этой папке. Также вы можете изменить имя папки для сетевого отображения (будет видна под другим именем). После настройки не забудьте нажать кнопки "Применить" и "Ок". На втором компьютере выполняете такие же настройки для папки к которой хотите открыть сетевой доступ.

Папка открыта и чтобы с другого компьютера получить к ней доступ нужно войти в "Панель управления" - в правой колонке выбрать "Сетевое окружение" и кликнуть по пункту "Отобразить компьютеры рабочей группы" и выбрать компьютер на котором находиться папка с открытым общим доступом.
Так же можно войти с другого компьютера в открытую сетевую папку через "Пуск" - "Выполнить" (Win+R) и ввести имя компьютера или IP-адрес. После этого нужно нажать "Enter". Например, так:
Теперь вы знаете как открыть общий доступ к папке (локальному диску) в windows 7/XP. Вот собственно и все. Подписывайтесь на анонсы блога. До скорых встреч. Пока!
Если вы нашли ошибку, пожалуйста, выделите фрагмент текста и нажмите Ctrl+Enter.
hobbyits.com
Как настроить общий доступ к папкам в локальной сети с windows 7 и windows XP
Опубликовано: 06.02.2014
В прошлой статье мы научились настраивать локальную сеть, в которой присутствуют компьютеры и с windows 7, и с windows XP. Сегодня я расскажу, как настроить общий доступ к файлам и папкам в такой сети.
Не будем долго раздумывать, а сразу приступаем к “расшариванию” наших папок.
На компьютере с windows XP заходим на локальный диск С и создаем здесь папку Обмен:Затем щелкаем по ней правой клавишей мыши – выбираем “Свойства” – переходим на вкладку “Доступ”: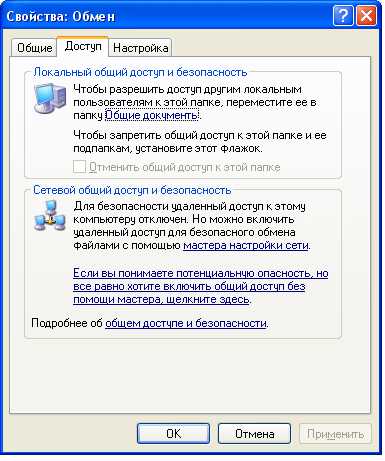 Если вы впервые расшариваете папку на данном компьютере, то увидите такое сообщение:Смело нажимаем на него. Затем выбираем пункт “Просто включить общий доступ к файлам”:В открывшемся окне ставим флажок напротив пункта “Открыть общий доступ к этой папке”:
Если вы впервые расшариваете папку на данном компьютере, то увидите такое сообщение:Смело нажимаем на него. Затем выбираем пункт “Просто включить общий доступ к файлам”:В открывшемся окне ставим флажок напротив пункта “Открыть общий доступ к этой папке”: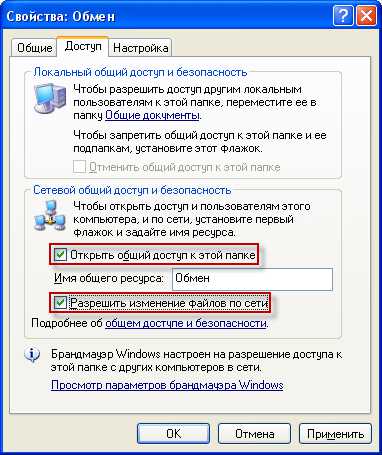 Таким образом, вы откроете пользователям сети доступ к файлам, содержащимся в данной папке, в режиме “только чтение”. Изменить файлы, находящиеся в этой папке, или записать в нее свои файлы они не смогут. Если же поставить флажок напротив пункта “Разрешить изменение файлов по сети”, то тем самым мы разрешим пользователям копировать в эту папку свои файлы, а так же изменять содержащиеся в ней документы. Мне именно это и нужно, поэтому я ставлю здесь обе галки.
Таким образом, вы откроете пользователям сети доступ к файлам, содержащимся в данной папке, в режиме “только чтение”. Изменить файлы, находящиеся в этой папке, или записать в нее свои файлы они не смогут. Если же поставить флажок напротив пункта “Разрешить изменение файлов по сети”, то тем самым мы разрешим пользователям копировать в эту папку свои файлы, а так же изменять содержащиеся в ней документы. Мне именно это и нужно, поэтому я ставлю здесь обе галки.
Затем нажимаем в данном окне “Применить” – “ОК”. После этого папка станет общедоступной и на ней появится символ руки:
Сами того не подозревая, мы включили на компьютере учетную запись “Гость”. Это произошло в тот момент, когда мы щелкнули по сообщению в первом окне (скриншот №3).
Если у вас не появлялось такого сообщения, то вам необходимо убедиться, что учетная запись “Гость” на вашем компьютере точно включена.
Для этого щелкните правой клавишей мыши по значку “Мой компьютер” на рабочем столе и выберите пункт “Управление”. В открывшемся окне слева в разделе “Служебные программы” выделяем пункт “Локальные пользователи и группы”. Раскрыв его, становимся на папку “Пользователи” – в правом поле находим “Гостя” и щелкаем по нему дважды мышкой: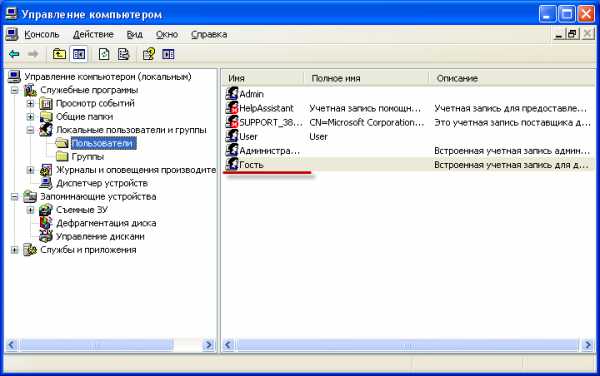 В следующем окне галочка “Отключить учетную запись” должна быть снята:
В следующем окне галочка “Отключить учетную запись” должна быть снята: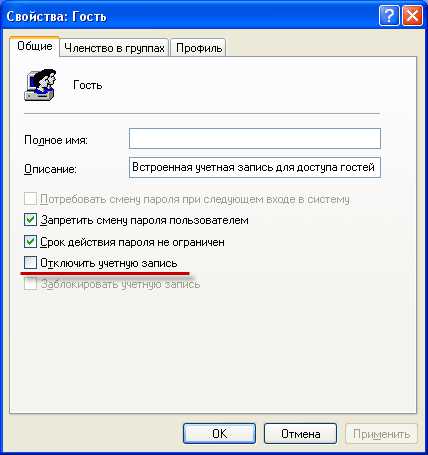
Теперь проверим, есть ли доступ к нашей расшаренной папке по сети.
Для этого на машине с windows 7 запускаем на рабочем столе ярлык “Компьютер”, а затем в открывшемся окне выбираем слева вкладку “Сеть”. Дважды щелкаем по значку “Comp2” (это компьютер с windows XP): В результате мы видим нашу общую папку Обмен.Зайдя в нее, пробуем создать здесь новую папку (это возможно благодаря тому, что при открытии общего доступа мы поставили флажок напротив пункта “Разрешить изменение файлов по сети”). Все получилось – значит мы настроили все правильно!
В результате мы видим нашу общую папку Обмен.Зайдя в нее, пробуем создать здесь новую папку (это возможно благодаря тому, что при открытии общего доступа мы поставили флажок напротив пункта “Разрешить изменение файлов по сети”). Все получилось – значит мы настроили все правильно!
Теперь давайте создадим и расшарим папку на компьютере с windows 7: Итак, на локальном диске С создаем папку Обмен-2:Затем щелкаем по ней правой клавишей мыши – выбираем “Свойства” – переходим на вкладку “Доступ”. Жмем здесь кнопку “Общий доступ”.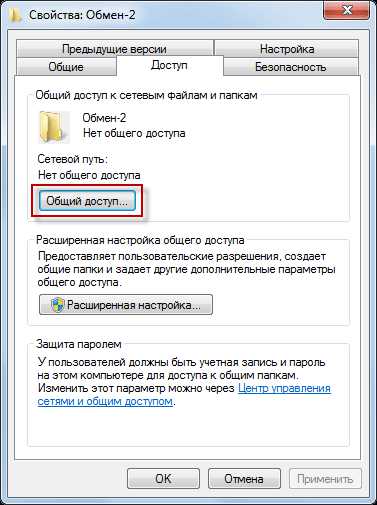 В открывшемся окне нам необходимо выбрать пользователей, которым следует предоставить общий доступ к нашей папке.
В открывшемся окне нам необходимо выбрать пользователей, которым следует предоставить общий доступ к нашей папке.
Нажмите на стрелочку в конце самой верхней строки и из выпадающего списка выберите “Все” – затем нажмите кнопку “Добавить”.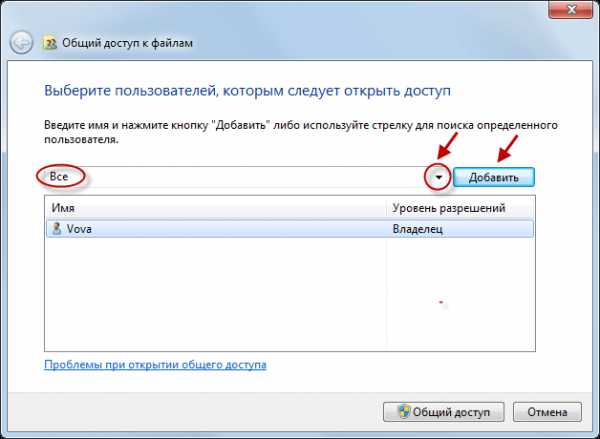 После этого “Все” переместятся в нижний список.
После этого “Все” переместятся в нижний список.
Теперь в правой колонке необходимо задать уровень разрешений. Если нам необходимо, чтобы пользователи могли создавать и удалять файлы в нашей папке по сети, то ставим галочку напротив пункта “Чтение и запись”. Для подтверждения нажимаем внизу кнопку “Общий доступ”, а в следующем окне жмем “Готово”.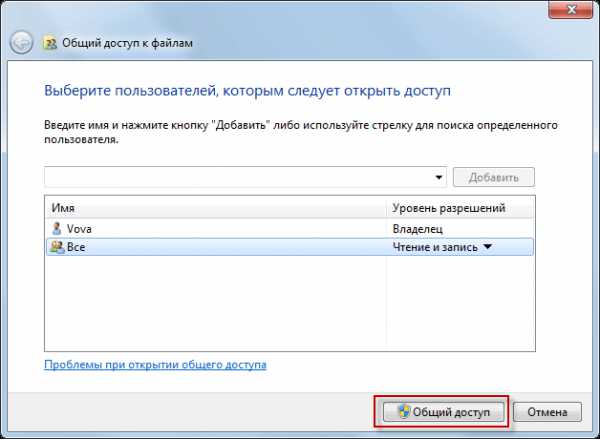 Теперь доступ к нашей сетевой папке открыт для всех.
Теперь доступ к нашей сетевой папке открыт для всех.
В отличии от windows XP в семерке на общей папке не появляется символ руки или какой-либо еще.
Теперь проверим, есть ли доступ к этой расшаренной папке по сети. На компьютере с windows XP щелкаем по ярлыку “Сетевое окружение” на рабочем столе, а затем выбираем слева пункт “Отобразить компьютеры рабочей группы”: Щелкаем дважды по значку “Comp1” (это компьютер с windows 7). В результате появляется окошко, в котором нас просят ввести имя пользователя и пароль.
Щелкаем дважды по значку “Comp1” (это компьютер с windows 7). В результате появляется окошко, в котором нас просят ввести имя пользователя и пароль.
Чтобы такого окна не возникало – необходимо на компьютере с windows 7 отключить доступ с парольной защитой. Итак, возвращаемся на машину с windows 7, где мы только что расшаривали нашу папку. Заходим в “Пуск” – “Панель управления” – “Центр управления сетями и общим доступом”. Здесь щелкаем по ссылке “Выбор домашней группы и параметров общего доступа”.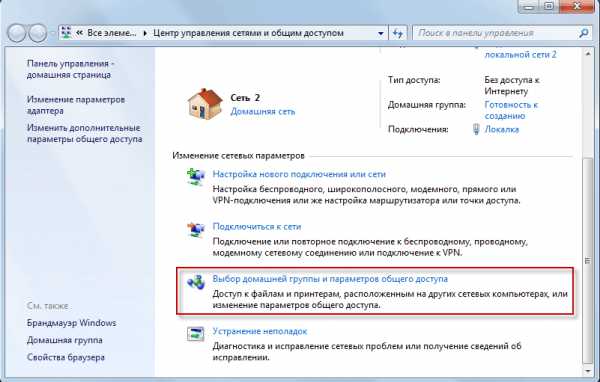 Затем жмем “Изменение дополнительных параметров общего доступа”.
Затем жмем “Изменение дополнительных параметров общего доступа”.
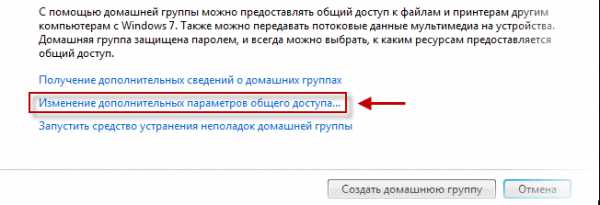 В открывшемся окне в сетевом профиле “Общий” опускаемся в самый низ и здесь ставим маркер в строке “Отключить общий доступ с парольной защитой”.
В открывшемся окне в сетевом профиле “Общий” опускаемся в самый низ и здесь ставим маркер в строке “Отключить общий доступ с парольной защитой”.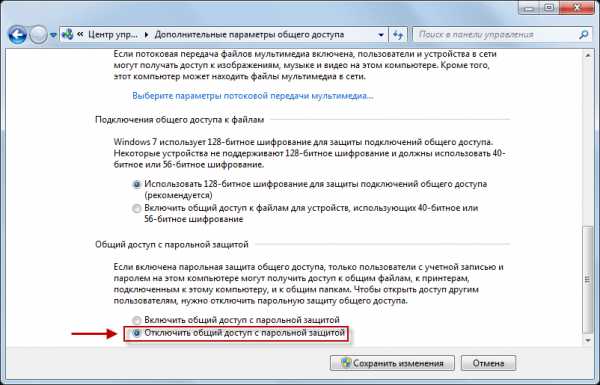 Жмем кнопку “Сохранить изменения”. Многие не догадываются, но в этот самый момент мы включаем на компьютере учетную запись “Гость”, которая по умолчанию в windows 7 отключена.
Жмем кнопку “Сохранить изменения”. Многие не догадываются, но в этот самый момент мы включаем на компьютере учетную запись “Гость”, которая по умолчанию в windows 7 отключена.
Теперь мы можем вернуться на машину с windows XP и попробовать зайти в общую папку, а также создать в ней какой-нибудь файл.
Если вы отключили в windows 7 доступ с парольной защитой, но при попытке зайти на сетевой компьютер видите такую ошибку: “Нет доступа к \\имя компьютера. Вход в систему не произведен: выбранный режим входа для данного пользователя на этом компьютере не предусмотрен”:значит делаем следующее: заходим на windows 7 в “Пуск” – “Панель управления” – “Администрирование” – “Локальная политика безопасности” – раскрываем слева раздел “Локальные политики” – выбираем “Назначение прав пользователя”. В правом окошке находим строчку “Отказать в доступе к этому компьютеру из сети”.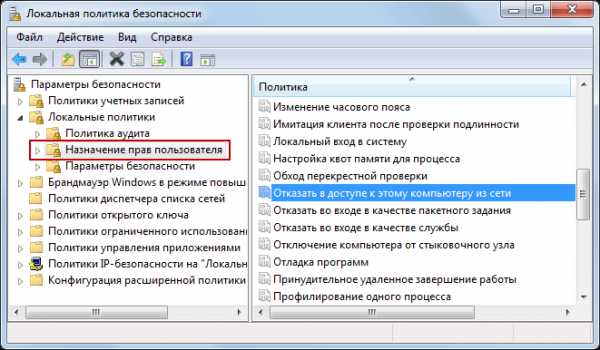 Открываем данную политику двойным щелчком: если здесь есть “Гость”, то выделяем его и жмем кнопку “Удалить”. Затем “Применить” – “ОК”.
Открываем данную политику двойным щелчком: если здесь есть “Гость”, то выделяем его и жмем кнопку “Удалить”. Затем “Применить” – “ОК”.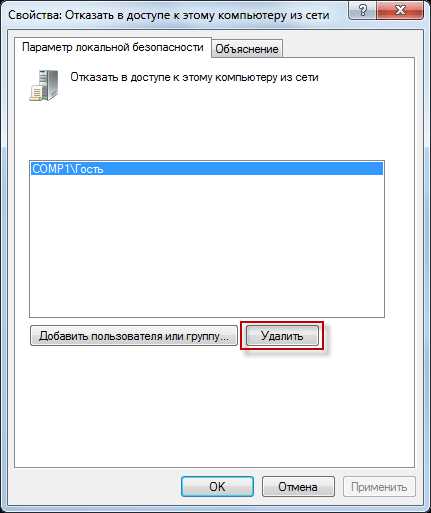
Всё: после этого с windows XP в расшаренню папку должен быть беспроблемный доступ.
В сегодняшней статье я рассмотрел довольно простой способ настройки общего доступа к папкам в локальной сети с windows 7 и windows XP. Он отлично работает, но подходит больше для домашних сетей. Т.е. если вы сисадмин, и открываете доступ к папке в организации, то для того чтобы защитить сеть от несанкционированного доступа – лучше не отключать на семерке доступ с парольной защитой. Желательно настроить его должным образом. Впрочем – дело ваше. Чтобы не запутывать читателей, я написал на эту тему небольшую отдельную статью.
blogsisadmina.ru
Как открыть общий доступ к папке в windows 7
В данной статье я хочу показать, как можно открыть общий доступ к папке в операционной системе windows 7. Делается это совсем не сложно, но есть парочка нюансов, о которых хотелось бы рассказать.
И так для начала нам необходимо открыть мастер, который поможет нам открыть общий доступ к определенной папке.
При помощи сочетания клавиш Win+R открываем окошко «Выполнить» и вводим в него команду syrpubw.exe и жмем «ОК».

У нас открывается «Мастер создания общих ресурсов». Жмем кнопочку «Далее».
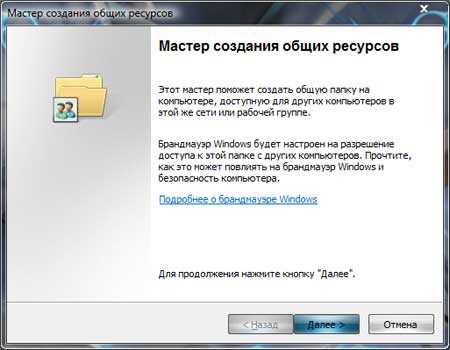
В следующем окошке указываем путь к папке, к которой необходимо организовать общий доступ. Если такой папки еще нет, то необходимо предварительно ее создать. Нажимаем кнопочку «Обзор»:
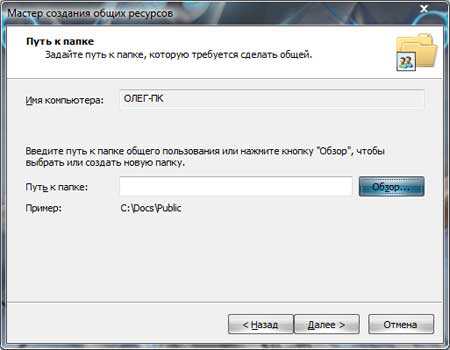
Ищем нужную нам папку и жмем «ОК»:

Жмем «Далее» и переходим к следующему пункту, вводим описание. Что будет происходить у нас в автономном режиме мы можем поменять при помощи кнопочки «Изменить». Жмем «Далее».
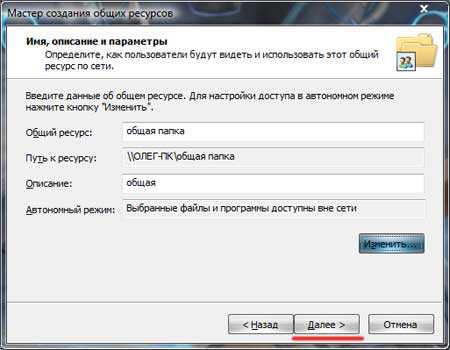
Далее необходимо настроить разрешения для общей папки. Выбираем необходимый вид разрешений для общей папки. Если не подходят предложенные варианты, и вы хотите дать полные привилегии всем пользователям, то ставите переключатель в пункт «Настройка разрешений доступа» и жмете на кнопку «Другой».
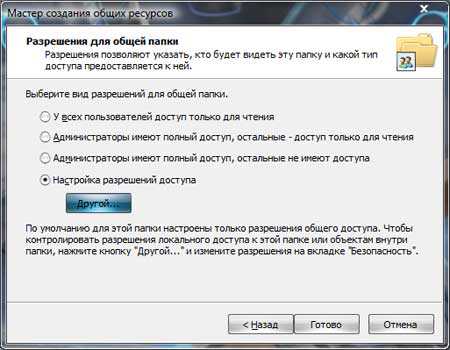
Разрешаем Полный доступ, Изменение, Чтение и жмем на кнопочку «ОК».
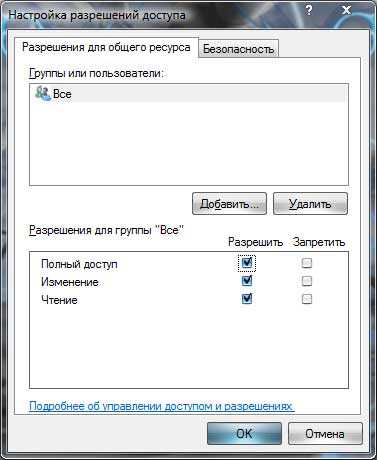
Жмем на кнопочку «Готово».
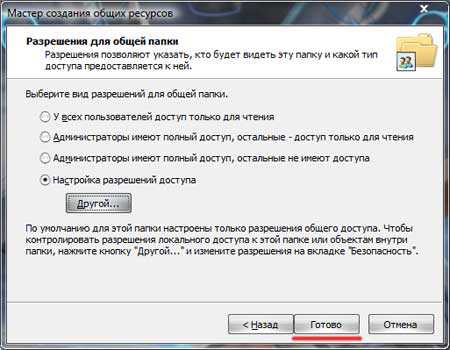
Нас оповещают о том, что «Ресурс успешно сделан общим». Жмем на кнопочку «Готово».

Всё, общий доступ к папке открыт. Проверяем, всё ли в порядке, все ли могут в нее попасть, изменять и удалять данные. Если возникли проблемы и доступа к папке нет либо запрашивается пароль, то попробуйте сделать следующее.
Нажмите «Пуск – Панель управления – Центр управления сетями и общим доступом». Далее «Изменить дополнительные параметры общего доступа».
В открывшемся окне выбираем пункт «Отключить общий доступ с парольной защитой». После жмем на кнопку «Сохранить изменения».
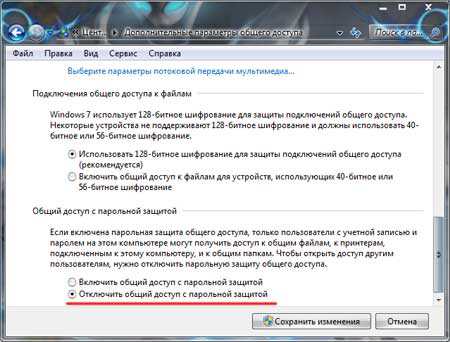
Теперь вы сможете открыть общий доступ к папке в windows 7.
pc-knowledge.ru

