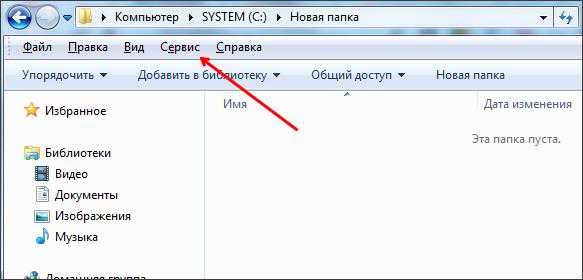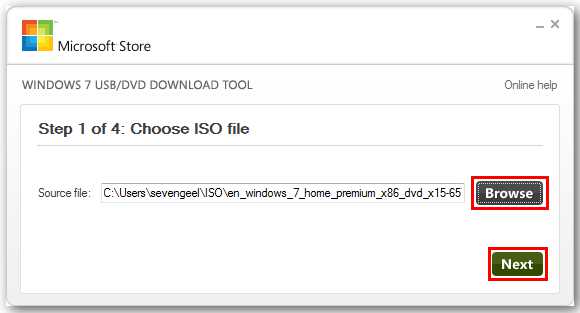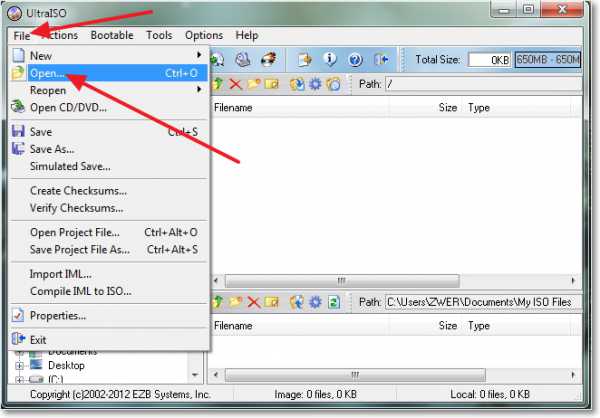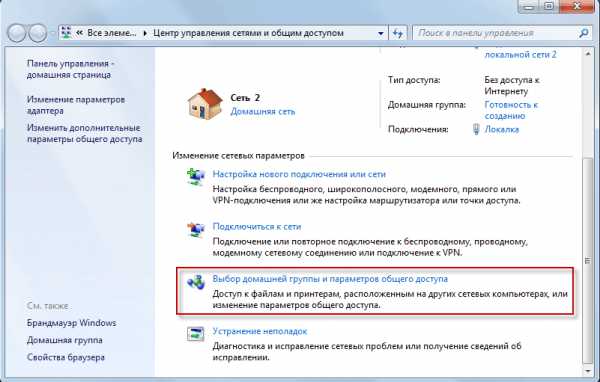Как сделать скрин на компьютере windows 7
Как делать скрин на компьютере windows 7
Делать быстрый снимок экрана — скриншот, очень полезный навык, так вы сможете поделиться с друзьями и коллегами содержимым Ввашего монитора за считанные секунды. Разберём два способа делать это в системе windows 7 без установки стороннего софта.
1
Как делать скрин на компьютере windows 7 — стандартный способПосмотрите на вашу клавиатуру. В верхнем правом углу там обязательно есть клавиша с названием «PrtScr», либо же «PrtnScn». Найдите её и приступайте к выполнению инструкции.
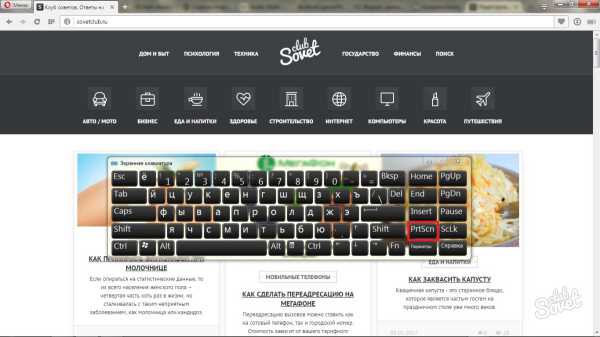
- нажмите на клавишу PrtScr, её месторасположение может отличаться на разных моделях клавиатур,
- теперь скриншот находится в буфере обмена, и вам нужно его оттуда переместить,
- зайдите в программу Paint. Пуск — Все программы — Стандартные — Paint,

- как только программа откроется, нажмите одновременно сочетание клавиш Ctrl + V,
- скриншот появился в программе,
- сохраните его, нажав на синюю кнопку меню в самом верхнем левом углу,
- в появившемся списке выберите «Сохранить как»,
- далее, для лучшего качества, нажмите «Изображение в формате PNG»,
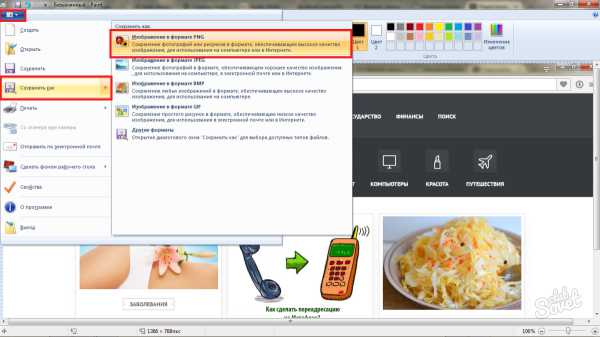
- теперь укажите директорию для сохранения и назовите файл,
- процесс окончен.
Если на вашей клавиатуре по какой-либо причине отсутствует кнопка PrtnScn, то нажмите её на электронной клавиатуре. Для этого зажмите сочетание клавиш Win + U, в появившемся окне выберите «Включить экранную клавиатуру».
Также для некоторых моделей ноутбуков характерно сочетание клавиш Fn + PrtScr для создания скриншота. Клавиша Fn находится всегда снизу, а чаще всего возле клавиши Win.
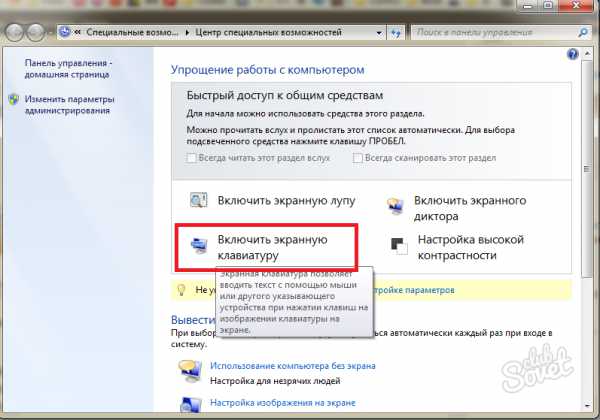
2
Как делать скрин на компьютере windows 7 — ножницыСпособ полегче, но менее функционален. Здесь вы можете сразу вырезать только некоторую область экрана.
- зайдите в Пуск — Все программы — Стандартные — Ножницы,
- в появившемся окошке зажмите кнопку «Создать», весь экран немного побелеет,
- растяните курсором область, которую хотите вырезать,
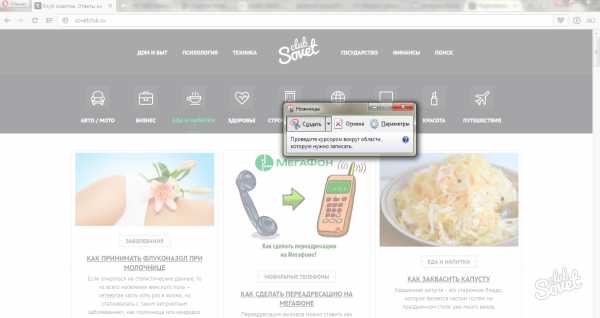
- как только область будет выделена, появится новое окошко,
- сохраните скриншот, нажав на поле «Файл» сверху слева, а затем «Сохранить как»,
- выберите директорию и имя файла,
Ваш скриншот готов.
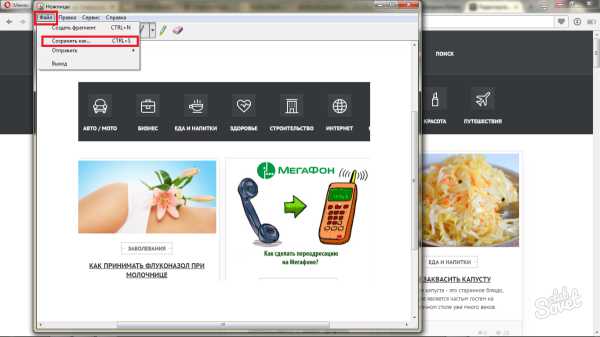
Попробуйте оба варианта и выберите для себя наиболее удобный. Не забывайте, что экранная клавиатура всегда сможет вам помочь в случае отсутствия некоторых клавиш.
SovetClub.ru
Как делать скриншот на ноутбуке и компьютере с windows 7
Очень часто бывает нужно показать снимок экрана своему собеседнику, другу или коллеге по работе. Обычно его называют скриншотом — это изображение (снимок), снятое с экрана в определенный промежуток времени. В этой статье я продемонстрирую как делать скриншот на компьютере или ноутбуке с установленной системой windows 7, 8 или другой. Действия на всех идентичны.
Обычно получить снимок экрана требуется когда:
- Хочется поделиться красивым моментом из компьютерной игры.
- Для создания инструкции по работе с каким-либо приложением или программой.
- Случилась какая-то неполадка и её необходимо продемонстрировать специалисту, чтобы он смог помочь.
Теперь о том, как его сделать.
Как делать скриншот на компьютере
Проще всего и быстрее его можно сделать с помощью специальной клавиши — Print Screen (перевод — снимок экрана). Обычно она располагается в правой верхней части клавиатуры как на компьютере, так и на ноутбуке. Так же надпись может быть написана сокращённо — Prnt Scrn.
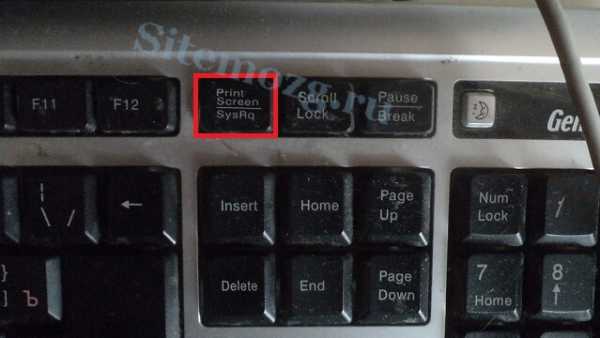

После нажатия данной клавиши не произойдёт никаких оповещений. Снимок экрана будет сохранён в буфере обмена (временной памяти компьютера) до тех пор, пока не скопируете, что-то ещё или нажмёте клавишу повторно. Тогда снимок «перезапишется» новыми данными.
Проделав действия, указанные выше, откройте любую программу для работы с изображениями (paint), установите курсов в ней и нажмите сочетание клавиш Ctrl+V (вставка). Изображение появится в программе. Затем его надо сохранить, а потом уже пользоваться им.

Кстати, можно нажимать клавишу Print Screen и сразу загружать (Ctrl + V) изображения в социальные сети (например, в контакте), без необходимости использования редактора. Ниже представлена демонстрация как это происходит в социальной сети в контакте.
Скриншот отдельного окна windows
Бывает ситуации когда необходимо запечатлеть не весь экран компьютера, а лишь отдельное окно. В таком случае не потребуются сторонние программы. Просто теперь нужно сделать немного по другому:
- Выделить (сделать его активным, на первом плане) окно, которое нужно запечатлеть.
- Нажать сочетание клавиш Alt + Print Screen.
- Вставить получившееся изображение в графическом редакторе или куда-либо ещё.
Очень удобное и простое решение для создания скриншота нужного окна.
Системная утилита ножницы
Данная утилита созданная специально для создания скриншотов отдельных участков экрана. Она появилась с версией windows 7 и присутствует в более новых. Зайдите в меню пуск и найдите её. Либо перейдите по пути Пуск >> Программы >> Стандартные.

После запуска необходимо выделить область на экране и сохранить получившийся результат.
Данный способ позволит избежать установки стороннего программного обеспечения.
Создание скриншотов сторонней программой
Бесплатная программа screencapture предоставляет более широкие возможности создания скриншотов. Её функционал:
- Загрузка снимков сразу в интернет-хранилище.
- Сохранение в любое место на компьютере.
- Встроенный редактор.
- Настройка клавиш для создания скриншота.
Скачайте её и установите. После запуска, справа появится окно настроек где можно:
- Выбрать качество изображения.
- Куда сохранять.
- Формат.
- Историю снимков.

И другие настройки. Отлично подойдёт тем, кому мало стандартных средств для создания скриншота в системе windows.
Подобных программ достаточно много. Есть как платные, так и бесплатные. Мне больше всего приглянулась именно эта. Выбирать необходимо исходя из собственных задач. Дополнительно можно посмотреть видео-пример.
Надеюсь у вас не осталось вопросов по поводу создания снимка с экрана. Если, что — всегда готов ответить в комментариях.
(2 мозга, в среднем: 5 из 5)Может стоит подписаться?
В рассылку входят новые и (возможно) полезные статьи сайта. Никакой рекламы и спама.
Комментарии: 0 к статье » Как делать скриншот на ноутбуке и компьютере с windows 7
sitemozg.ru
как сфотографировать экран компьютера на windows 7, 8, 10
В предыдущем материале рассматривалась запись видео с экрана со звуком, теперь ознакомимся, как сделать скриншот экрана на компьютере в windows 7, 8, 10. Скриншот (Screenshot) является фотографией элементов, отображаемых на мониторе ПК, дисплее ноутбука и иных устройств.
Фото экрана делается для того, чтобы запечатлеть интересные моменты, наглядно показать фрагменты труднообъяснимых ситуаций и многое другое. В windows есть все необходимые средства для создания скриншота, но тем не менее разработано много сторонних программ, расширяющих возможности.
Использование клавиши Print Screen
Клавиша Print Screen (PrtSc или похожее название) расположена в верхнем ряду кнопок клавиатуры. Нажатие PrtSc позволит заскринить весь экран компьютера, при этом изображение формата Png поместится в буфер обмена, и будет иметь размер равный Вашему разрешению экрана. Вы можете сфотографировать активное окно, используя сочетание Alt + PrtSc.
Примечание: на ноутбуках, возможно, потребуется нажать сочетание Ctrl + PrtSc или Fn + PrtSc для полного снимка дисплея, либо Alt + Fn + PrtSc для захвата активного окошка.

Чтобы работать со скриншотом Вам необходимо его вставить (Ctrl + V) в инструмент работы с изображениями (Paint, Adobe Photoshop), или в иные приложения (например, Microsoft Office). Для редактирования и сохранения изображения откройте графический редактор, например, стандартный Paint.
Введите в поиске любой версии windows «paint» (без кавычек), далее запустите редактор. Для вставки фотографии экрана используйте сочетание кнопок Ctrl + V или кнопку приложения «вставить».
Paint обладает базовыми инструментами редактирования, в которых Вы быстро разберетесь. Для скриншотов часто используют обрезку, цветную обводку, нанесение текста. Отредактируйте изображение, затем нажмите кнопку меню, наведите указатель мышки на «сохранить как», далее укажите один из форматов изображений: Png, Jpeg, Gif, Bmp. Для большинства целей подходит Jpeg. Вы также можете нажать значок сохранения или сочетание Ctrl + S.
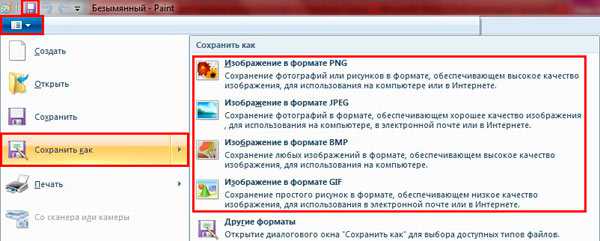
Укажите папку для сохранения скриншота и напишите имя. Здесь Вы также сможете задать тип файла. Далее нажмите кнопку «сохранить» и изображение появиться в нужном формате в Вашем каталоге.
Можно сделать скриншот экрана на компьютере в windows 8, 10 в виде файла. Нажмите клавишу windows + PrtSc и файл в формате Png сразу сохраниться с названием «снимок экрана (цифра)». Чтобы найти скриншот в проводнике windows слева выберите «изображения», перейдите в папку «снимки экрана».
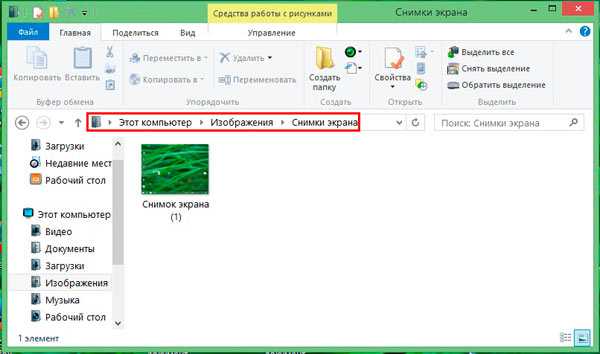
Примечание: на ноутбуках, возможно, потребуется нажать кнопки windows + Ctrl + PrtSc или windows + Fn + PrtSc для снимка дисплея.
Инструмент «ножницы»
Есть еще один инструмент, который позволяет делать скриншот экрана на компьютере в windows 7, 8, 10. Инструмент «ножницы» был впервые введен в windows Vista, в последующих версиях ОС не претерпел сильных изменений и дополнений. В отличии от использования Print Screen, приложение «ножницы» позволяет заскринить произвольную или прямоугольную область и сохранить ее в формат по выбору.
В поиске windows введите «ножницы» (без кавычек), далее запустите приложение. В небольшом окошке, нажмите «отмена» и подготовьте область скриншота. Если необходимо перейдите в «параметры» произведите нужные настройки, здесь Вы с легкостью разберетесь. Далее возле кнопки «создать» кликните на стрелочку для выбора типа скриншота, здесь доступны:
- Произвольная форма – позволяет указателем мыши выделить фрагмент любой формы для последующего сохранения.
- Прямоугольник – кадрирование любой прямоугольной области, выделенной курсором мыши компьютера.
- Окно – захват указанного активного окна.
- Весь экран – фото всей области дисплея.
Примечание: в windows 10 появилась кнопка «пауза», которая позволяет сделать задержку на 1-5 секунд для захвата всплывающих элементов ОС.
После выбора типа, нажмите кнопку «создать» и в зависимости от действий выделите область, кликните на окно. Приложение «ножницы» покажет сделанный скриншот в своем окне. На полученном изображении Вы можете рисовать пером или маркером, выбранных цветов и форм, а также стереть, нарисованные обводки.
Вам останется нажать иконку дискеты для сохранения. Укажите папку и имя для сохраняемого файла, а также выберите формат файла: Png, Gif, Jpeg. Кликните кнопку «сохранить» и ищите файл в выбранной папке.

Программы для создания скриншотов
Программы нужны, чтобы расширить или ускорить процесс создания фотографии экрана. С помощью программ, возможно, получить изображение и отредактировать его в одном месте. В этом направлении создано много приложений платных и бесплатных. Для того чтобы сделать скриншот экрана на компьютере, не обязательно покупать программу, ведь можно воспользоваться бесплатными вариантами.
- LightShot
- Screenshot Creator
- Qip Shot
- ScreenHunter
- Много других
Для примера давайте подробно познакомимся с LightShot. Скачайте программу здесь, затем распакуйте архив и установите ее.
В трее компьютера появиться значок пера, нажмите на него левой кнопкой или клавишу Print Screen, после чего экран затемнится. Чтобы заскринить весь экран нажмите сочетание Ctrl + A или курсором мыши выделите нужную область.
Примените необходимые инструменты: карандаш, линия, стрелка, маркер, прямоугольное выделение, текст, выбор цвета. Чтобы убрать нанесенные элементы кликните на стрелку возврата (Ctrl + Z).
После преобразования скриншота, кликните на значок дискеты (Ctrl + S) для сохранения изображения на компьютере. Укажите формат файла (Png, Jpeg, Bmp) и папку, напишите имя и кликните «сохранить».
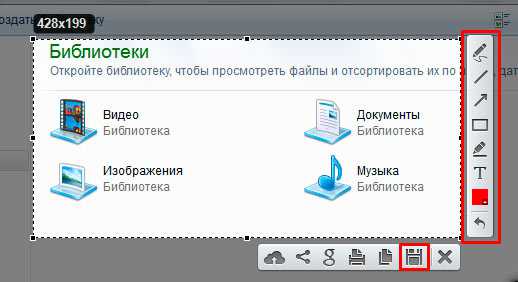
Примечание: при нажатии Shift + Print Screen скриншот всего экрана сохраняется сразу в формате Png в папку, которую Вы указали методом выше. В настройках LightShot можно задать свои горячие клавиши.
Как видите, сделать скриншот экрана на компьютере в windows 7, 8, 10 вполне возможно штатными средствами ОС. Если Вы часто делаете фотографии дисплея, тогда советую использовать стороннюю программу с расширенными возможностями.
nastrojcomp.ru
Как сделать скриншот на компьютере windows 7
Содержание
- 1 Стандартные средства
- 2 Joxi
При ежедневном использовании компьютера постепенно приходит понимание, что требуется регулярно делать скриншоты. Ведь просто так собеседнику не объяснишь, что именно происходит на рабочем столе. А если сделать снимок и отправить его в программу обмена сообщениями или через социальную сеть, то информация станет более доступной и понятной. Важно делать скриншоты очень быстро, чтобы человек на другом конце всемирной паутины смог сориентироваться, не заснув при этом.
Скриншоты экрана делать просто, если знать технологию. Достаточно использовать стандартные ресурсы windows 7 или XP, или любой другой операционной системы. Также есть возможность скачать из сети специальные утилиты, которые помогают делать снимок мгновенно.
Стандартные средства
Многие даже самые продвинутые пользователи не знают о том, что есть довольно примитивные методы решения насущных проблем. Например, чтобы сделать снимок своего экрана, достаточно зажать кнопку PrtScr (Psc или PrtSc) на клавиатуре. Эта аббревиатура обозначает сочетание слов Print Screen.
Таким образом, можно сделать скриншот, который сохранится в буфере операционной системы. В дальнейшем надо его извлечь оттуда. Для этого достаточно открыть графический редактор windows 7 или XP. Самый простой из известных стандартных редакторов – Paint, он помогает делать примитивные действия над изображениями. Можно нажать кнопку Пуск, набрать его в поиске, после чего щелкнуть по нему мышкой.
Далее нужно нажать сочетание клавиш на клавиатуре Ctrl и V, или щелкнуть правой кнопкой мыши в пустой области рисунка и выбрать из контекстного меню Вставить.
Как только снимок попадет в данную программу, можно его сохранить и присвоить ему определенное имя.
В windows 7 или XP также поддерживается снимок с активного экрана. Это именно та область, которая используется в данный момент. Например, окно работающей программы.
Посмотрите ещё: Установка Apache на windows 7
Чтобы выбрать требующееся окно, нужно просто на него нажать мышкой. Далее нужно зажать Alt и после этого, не отжимая пальца, надавить ещё и на уже знакомый нам Print Screen.
Далее нужно зайти снова в Paint для windows 7 или XP и вставить снимок в пустой лист. Такой способ сделать скриншот очень прост и легок. Здесь всё зависит от человеческой реакции. При этом никакие специальные приложения для компьютера не требуются. Тем не менее, сделать снимок какого-нибудь небольшого фрагмента экрана не получится, поэтому для расширения возможностей придется переходить к специальным программам.
Joxi
Итак, чтобы выйти на новый уровень фотографий экрана на компьютере, можно установить специальное приложение Joxi для windows 7.
Скачиваем его из глобальной сети, и новые возможности делать любой скриншот экрана оказываются в руках. Чтобы вызвать программу, достаточно кликнуть по её иконке на панели задач. Далее появляется продвинутый интерфейс, с помощью которого можно выделять требуемые для снимков области и сохранять их.
Здесь очень важна та быстрота, с которой можно сделать снимок. Допустим, хочется уже мгновенно что-то выделить с экрана. Для этого жмем левой кнопкой мыши, и в наше распоряжение попадает прицел, которым следует выделить нужную область. В то же время, если нажать правой кнопкой мыши, то выйдет меню с расширенными опциями:
- Скриншот экрана.
- Фрагмент.
- Посмотреть историю.
- Открыть последний скриншот.
Кстати данная программа может активизироваться при помощи горячих клавиш компьютера. Это сочетание кнопок на клавиатуре Ctrl и PrtScr.
Также разработчиками предусмотрена такая замечательная возможность, как передавать сделанный скриншот через социальные сети. В общем можно сказать, что Joxi моментально упрощает обмен фото экрана. Достаточно в windows 7 нажать по изображению птички или зажать пару клавиш, как становятся доступны все возможности не только сделать снимок, но и отправить его с компьютера куда угодно. Ведь текстом можно объяснить многое, но полная картинка сложится только тогда, когда можно посмотреть снимок.
Посмотрите ещё: Как изменять язык на компьютере windows 7
Пользователи windows 7 — это счастливые люди. Такая операционная система уже работает на самом некапризном компьютере. Достаточно поставить несколько дополнительных утилит, вроде Joxi, и жизнь становится легкой и прекрасной. В современном общении большую роль играет обмен изображениями. Текст не может передать в точности слова человека. Гораздо продуктивнее делать скриншоты экрана. Так получится не только донести нужную информацию на 100%, но и сильно сократить время. Поразительные вещи можно делать на компьютерах, которые не обладают высокими характеристиками. Надо всего лишь оптимизировать систему и наслаждаться её потенциальными возможностями.
(Visited 4 589 times, 13 visits today)
windowsprofi.ru
Как сделать скриншот экрана на компьютере?
Иногда возникают ситуации, когда необходимо сохранить текущее изображение экрана компьютера, так называемый скриншот. Для опытных пользователей эта задача не вызовет проблем, а вот начинающие могут столкнуться с трудностями. Поэтому в данной статье пойдет речь о том, как сделать скриншот экрана на персональном компьютере или ноутбуке.
Как сделать скриншот на компьютере windows 7?
Чтобы сделать скриншот на персональном компьютере, следует нажать на клавиатуре кнопку Print Sсreen (также она может называться PrntScrn, PrtScn, PrtScr или PrtSc).
Как сделать скриншот на ноутбуке windows 7?
А чтобы сделать скриншот на ноутбуке следует нажать комбинацию клавиш Fn+PrntScrn. Обычно клавиша Fn находится в нижнем левом углу клавиатуры. После того, как нажали Print Screen, если вы работаете на персональном компьютере, либо Fn+PrntScrn, если вы работаете на ноутбуке, необходимо проделать следующие действия:
Запустите Paint. Найти его можно по следующему пути: Пуск –> Все программы –> Стандартные –> Paint
Далее нажмите кнопку «Вставить» в левом верхнем углу программы или нажмите комбинацию клавиш Ctrl+V
Далее нужно сохранить изображение. Для этого нажмите на значок дискеты в верхнем левом углу, либо нажмите комбинацию клавиш Ctrl+S. При сохранении вы можете указать имя файла, его разрешение и его место расположения.
Все, теперь у вас есть готовый графический файл с изображением вашего монитора. Если будут вопросы, оставляйте их в комментариях.
(0 голосов, в среднем: 0 из 5)pced.ru