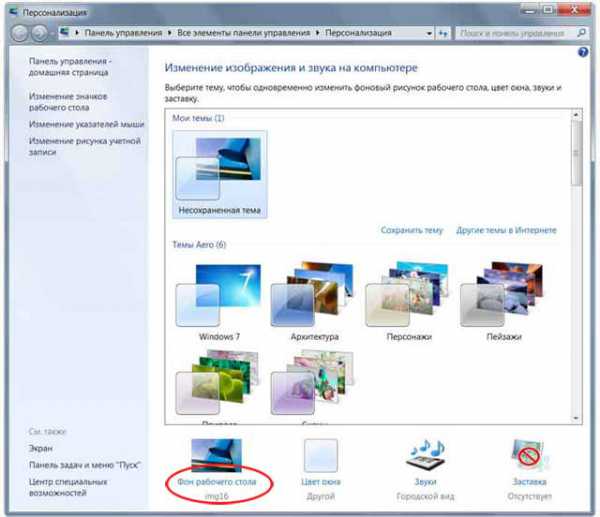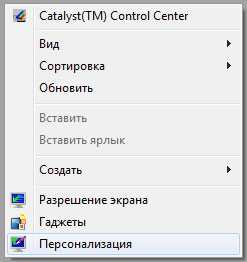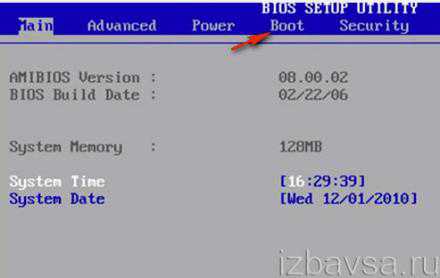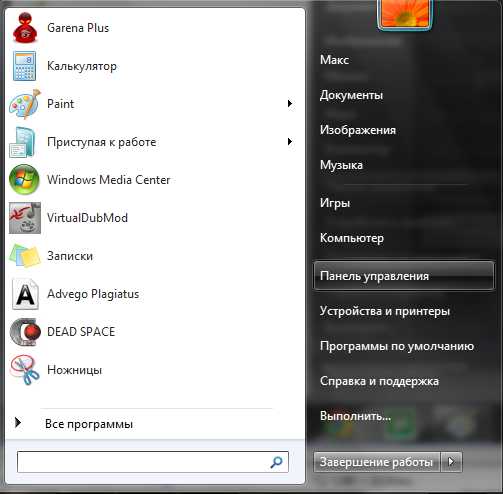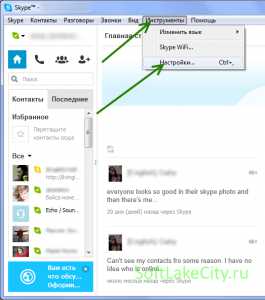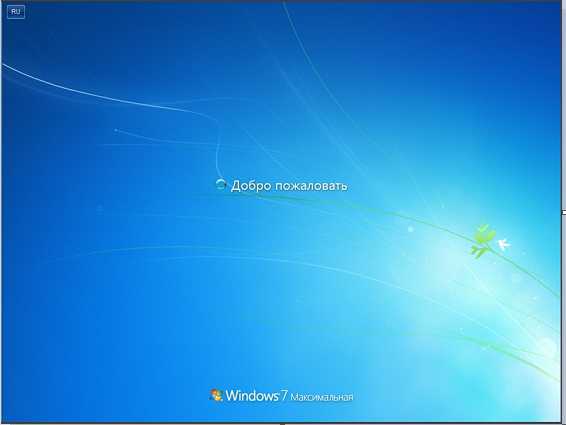Как сделать учетную запись администратором windows 7
Как сделать себя Администратором компьютера под управлением windows
Для того чтобы работа операционной системы была под защитой, создаётся учётная запись Администратора. Она позволяет создать профиль с индивидуальными параметрами и настроить работу компьютера под себя. Это очень полезная функция, особенно когда ПК пользуются несколько человек. Здесь очень важно сделать разграничение пользователей.

Как выдать права Администратора своей учетной записи?
Административная запись даёт возможность пользоваться многими, недоступными гостям возможностями. Например, устанавливать и удалять программы, изменять профили, предоставлять или ограничивать доступ к различным документам и т. д. Поэтому важно знать, как сделать свою учётную запись Администратором windows, особенно в его новой 10 версии, в которой она по умолчанию скрытая и неактивная.
Какие бывают виды учётных профилей в windows
Ещё не так давно в компьютерном мире существовало только 2 типа: с ограничением прав — Пользователь и без ограничения — Administrator. Пользуясь административными правами можно было работать с системой в полном объёме, но при этом подвергать компьютер серьёзной опасности со стороны вредоносных атак. Для того чтобы работать без лишних проблем, пользователи и не задумывались над тем, для чего и когда нужно выключать и выключать такие права.
Сейчас в более современных операционных системах windows 8 и 10 версии существует 5 видов профилей с различным назначением.
- Гостевой — не имеет права пользоваться интернетом, вносить изменения в настройки и устанавливать программы.
- Стандартный (для детей) — имеет обычный доступ, но с установленными ограничениями на определённые сайты в интернете и на использование конкретных приложений.
- Стандартный (для взрослых) — создаёт рабочую зону для владельца компьютера.
- Стандартный (с правами Администратора) — позволяет работать в настройках системы.
- Administrator (скрытый) — имеет неограниченные права, не контролируемые UAC (контроль учётных записей).
Как включить административные права
Существует несколько способов открыть функцию. Они действуют практически во всех версиях windows (7, 8, 10).
С помощью активации в командной строке.
С помощью меню «Пуск» открыть «Командную строку», набрать «net user administrator/active:yes» или «net user администратор/active:yes» (в русскоязычной версии). Затем ввести данные кнопкой «Enter».
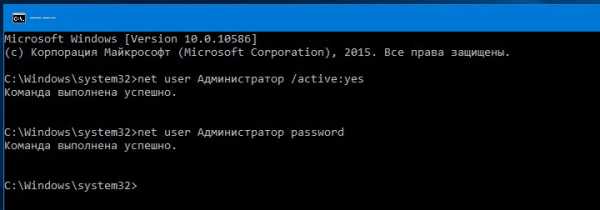
С помощью Локальной политики windows 8 и 10 версии.
- В поисковике набрать «gpedit.msc».
- В поиске открыть файл: gpedit C:\ windows\sistem
- В назначенном редакторе групповой политики найти строку «Конфигурация компьютера» и запустить «Конфигурация windows» — «Параметры безопасности» — «Локальные политики» — «Параметры безопасности».
- В параметрах двойным щелчком открыть «Учётные записи: состояние учётной записи Administrator».
- Далее выбрать нужный параметр «Включить» или «Отключить» и сохранить.
- Более упрощённая процедура может быть с внесением изменений, если в 1 пункте вписать «secpol.msc».
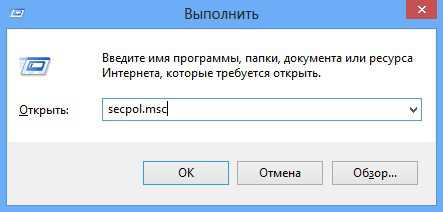
За счёт управления компьютером.
- В поисковике найти «lusrmgr.msc» и открыть.
- В папке «Пользователи» в строке «Administranor» двойным щелчком выбрать «Свойства».
- Убрать галочку с «Отключить» и сохранить параметры.
ВАЖНО. Для общей безопасности системы, по окончании административных работ на компьютере следует установить стандартные настройки.
Для того чтобы отключить права Администратора, после проделанных изменений следует скрыть администраторскую учётную запись с помощью отключения функции в командной строке, прописав в ней «net user administrator (или администратор)\activ:no».
Как войти в свою учётную запись
Для того чтобы вносить изменения в системные данные, необходимо настроить административные параметры.
- В меню «Пуск» найти пункт «Управление компьютером».
- Выбрать из каталога «Служебные программы» и «Локальные пользовательские группы».
- Двойным щелчком включить «Администратор», где убрать флажок с вкладки «отключить учётную запись».
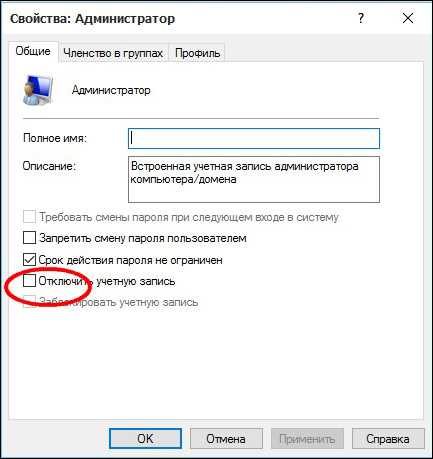
- По окончании работ с системой нужно вернуть значок на место, дабы исключить несанкционированные действия, направленные во вред компьютеру.
- Также можно изменить Имя Администратора. Например, «Новый Админ», что поспособствует ещё большей безопасности системы.
ВАЖНО. Прежде чем изменять свою учётную запись, имея при этом на ПК важную информацию (видео, фото, документы и т. д.), созданную под профилем Администратора, следует перенести данные на съёмный накопитель. Расположить их необходимо в отдельные папки, чтобы потом, после изменений, было легко перенести файлы на компьютер.
Если в систему windows 10 не получается войти по каким-либо причинам, в том числе, если не известен пароль входа, можно использовать 2 способа работы с операционкой через администрирование.
1 способ.
- Кликнуть по кнопке питания, расположенной в правом нижнем углу, и, удерживая клавишу «Shift», нажать «Reset».
- Появится экран восстановления windows 10, где выбрать раздел «Поиск и устранение неисправностей» — «Дополнительные параметры» — «Командная строка».
- Здесь требуется ввести пароль для запуска этой строки.
- Затем следует перезагрузить компьютер.
2 способ.
- Сбросить пароль на официальном сайте Microsoft. Это можно сделать и с другого компьютера, планшета или даже телефона, зайдя на страницу: https://account.live.com/resetpassword.aspx.
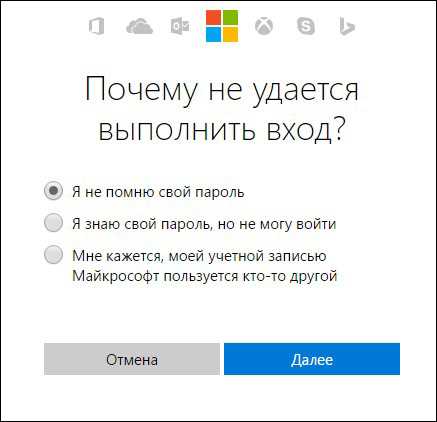
- Создать новый учётный профиль любым удобным вышеизложенным способом.
Хочется отметить, что вопрос использования учётной записи Администратором и по сей день остаётся открытым. Как лучше поступить, назначить себя таковым или остаться стандартным пользователем с расширенными возможностями. Поэтому, проведя с системой какие-либо серьёзные манипуляции, в итоге следует закрыть профиль для более безопасного режима системы.
NastroyVse.ru
Как сделать администратором свою учетную запись.
Как сделать администратором свою учетную запись.
Множество функций (Например, установка/удаление программ) доступны только учетной записи с правами администратора. Такие права позволяют управлять установленной операционной системой в полном объеме (изменять профили, устанавливать или запрещать установку различных программ).
Итак, как назначить права администратора своей учетной записи?
Все достаточно просто:
1) Нажимаете 2 клавиши Win+R
2) В появившемся окошке набираем следующее:
control userpasswords2
3) Откроется окошко Учетные записи пользователей

4) Выбираете свою учетную запись, щелкаете по ней дважды, затем, в открывшемся окне переходите на вкладку членство в группах ставите флажок Администратор и нажимаете ОК.
Осталось перезагрузиться и все! Теперь вы администратор! :)
easy-comp.ru
Как стать администратором в "Виндовс 7"? "Максимальная" версия ОС и "Домашняя Базовая"
Безусловно, одной из самых популярных ОС является «Виндовс 7». Даже несмотря на то, что уже вышла восьмая версия, многие пользователи предпочитают именно «семерку» благодаря ее надежности и высокому уровню безопасности.

Однако люди, которые раньше работали в windows XP, заметили, что даже если они заходят под учетной записью администратора, полных прав они все же не имеют. Разработчики позаботились о том, чтобы неопытный пользователь случайно не удалил какую-нибудь программу, отвечающую за стабильную работу операционной системы. Именно поэтому по умолчанию учетная запись «админа» деактивирована.
Ознакомившись с материалом данной статьи, вы узнаете, как стать администратором в «Виндовс 7», чтобы иметь возможность удалять или отключать любые приложения и службы.
Активация учетной записи администратора в «семерке»
В windows 7 пользователь не имеет полных прав администратора. Точнее, он является «админом», но полноценно работать с системными службами и приложениями не может. Конечно, это весьма предусмотрительный шаг со стороны разработчиков, ведь начинающий «юзер» может отключить важную программу или, наоборот, активировать вредоносное ПО.
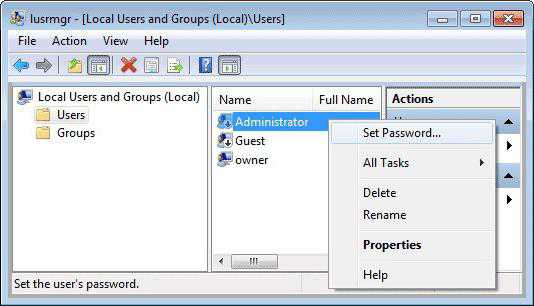
Но если вы уверены, что не навредите своему ПК, то, возможно, вам будет интересно узнать, как войти в «Виндовс 7» под администратором, чтобы управлять всеми приложениями. Сделать это несложно, так как понадобится пройти всего несколько этапов:
- Войдите в ПУ и обратитесь к разделу «Администрирование».
- Выберите «Управление компьютером». Появится окно, в котором вас интересует пункт «Локальные пользователи и группы». В выпадающем списке обратитесь к подразделу «Пользователи».
- Кликните ПКМ по «учетке» администратора и войдите в свойства. Здесь снимите чекбокс, установленный возле «Отключить учетную запись».
Последний этап – перезагрузка устройства.
Как стать администратором в «Виндовс 7» («Домашняя базовая» версия)?
Если на вашем компьютере установлена windows 7, версия «Home Basic», то чтобы получить права «админа», понадобится воспользоваться другим способом. Почему? Потому что, открыв раздел «Управление компьютером», вы попросту не найдете подраздел «Пользователи и группы».
Итак, как стать администратором в «Виндовс 7», если у вас инсталлирована «Домашняя базовая» версия? На самом деле и в этом случае вам необходимо выполнить всего несколько простых действий.
Прежде всего кликните кнопки «R» и «Win», чтобы вызвать инструмент «Выполнить». Впишите в появившееся окно буквы «cmd», чтобы запустить командную строку.
Теперь понадобится вписать команду «net user администратор /active:yes» и кликнуть «Enter». В результате активируется учетная запись администратора.
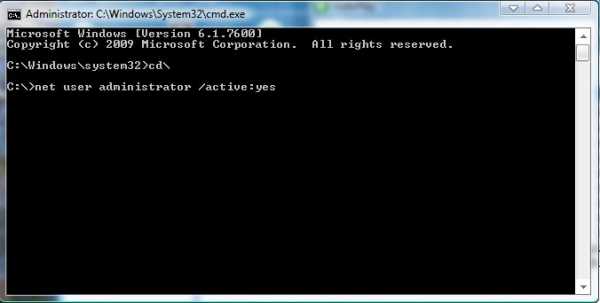
Если у вас английская версия ОС, то в данной команде слово «администратор» понадобится написать на английском (administrator).
Кстати, чтобы деактивировать «учетку» администратора, нужно вместо слова «yes» написать «no».
Полезные советы
Итак, теперь вы знаете, как стать администратором в «Виндовс 7», а значит, сможете полноценно управлять системными программами и службами. Но прежде чем вносить в них какие-то изменения, прислушайтесь к советам и примечаниям опытных пользователей:
- Чтобы быстро открыть раздел «Пользователи и группы», воспользуйтесь инструментом «Выполнить», и впишите в соответствующее поле команду «lusmrg.msc».
- Никогда не заходите под «учеткой» администратора, если вы не знаете, за что отвечают те или иные системные службы и приложения, которые вы собираетесь отключить.
- Если же вы продвинутый «юзер», то, поработав в учетной записи с правами «админа», не забудьте ее отключить. Этот пункт особенно актуален, когда, кроме вас, компьютером пользуется неопытный человек.
Заключение
Теперь, когда получен ответ на вопрос: «Как стать администратором в Виндовс 7?», на экране приветствия вы сможете выбрать эту учетную запись. Однако помните, что находиться в ней постоянно, то есть использовать ее как основную «учетку», крайне нежелательно.
fb.ru
Как получить права администратора в windows 7 -
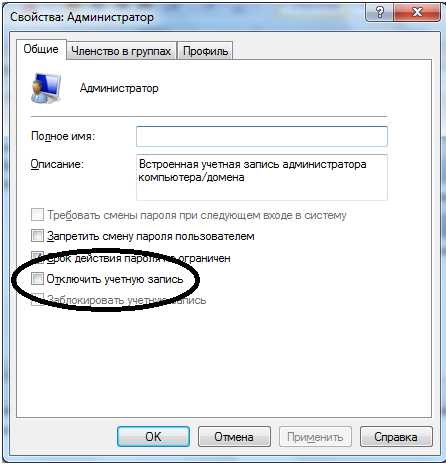 Современные операционные системы уделяют огромное внимание безопасности. Так, пользователь, учетная запись которого создана в момент установки windows 7 и классифицированная как администратор компьютера, не является полноправным его администратором.
Современные операционные системы уделяют огромное внимание безопасности. Так, пользователь, учетная запись которого создана в момент установки windows 7 и классифицированная как администратор компьютера, не является полноправным его администратором.
Выражается в том, что в момент серьезных с точки зрения операционной системы действий приходится подтверждать выполнение операций на дополнительном всплывающем окне.
Для исключения лишних действий при работе и наделения пользователя полноценными правами необходимо активировать встроенную в windows учетную запись «Администратор» и работать под ней. По умолчанию данная учетная запись отключена.
Вызываем окно “Выполнить”, для этого нажимаем сочетание клавиш windows + R или заходим в него через меню «Пуск».
 Вводим команду «control userpasswords2».
Вводим команду «control userpasswords2».
Внимание, не совершите ошибку, в случае ввода команды без «2» будет вызвано совершенно другого приложение.  В результате откроется окно «Учетные записи пользователей»
В результате откроется окно «Учетные записи пользователей» 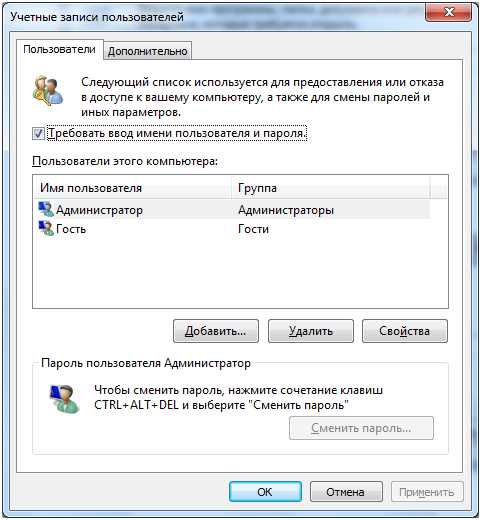 Переходим на вкладку «Дополнительно» и далее нажимаем на кнопку «Дополнительно», как показано на рисунке
Переходим на вкладку «Дополнительно» и далее нажимаем на кнопку «Дополнительно», как показано на рисунке 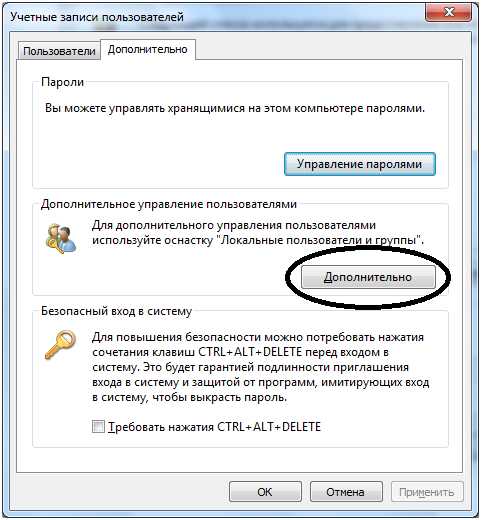 Далее вы увидите приложение управления локальными пользователями и группами
Далее вы увидите приложение управления локальными пользователями и группами  В левом столбце окна два раза нажимаем на папку «Пользователи»
В левом столбце окна два раза нажимаем на папку «Пользователи»  После этого необходимо два раза кликнуть на пользователя «Администратор», тем самым вызвать окно «Свойства».
После этого необходимо два раза кликнуть на пользователя «Администратор», тем самым вызвать окно «Свойства».
В окне будет видно, что учетная запись “Администратор” отключена.
Для получения полноценных прав администратора в windows 7 нужно убрать галочку и нажать «Ок». В итоге должно получиться, как показано на рисунке ниже.
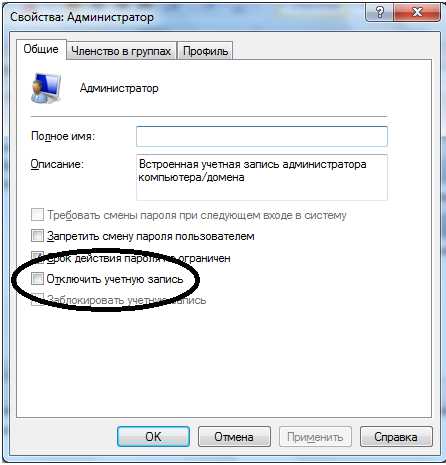
В завершение активации перезагрузите компьютер.
Обратите внимание, данную операцию лучше всего выполнять сразу после установки windows 7. Чтобы при загрузке компьютера не появлялось окно выбора учетной записи, нужно удалить созданного в момент установки пользователя.
tdblog.ru
Секреты windows 7 часть 1. Делаем пользователя администратором, UAC, убираем страницу приветствия
1. Делаем с пользователя windows 7 администратора.
Учетная запись, создаваемая при установке windows 7, хоть и считается администраторской, но на самом деле полностью таковой не является (видимо, это своего рода защита от дурака).
Чтобы сделать себя администратором, делаем следующее:
1) Идем по пути c:\windows\System32\;
2) Находим файл cmd.exe, на нем правой кнопкой мышки и выбираем из появившегося контекстного меню – «Запуск от имени администратора»;
3) В п появившемся окне набираем команду — net user Administrator /active:yes (для английской версии ОС) или net user Администратор /active:yes (для русской) и энтер.
В ответ на команду, должно появиться – выполнено успешно.
Зачем это нужно?
Имея обычную запись пользователя, я сталкивался с такими проблемами – настроив программу Strong DC+ при перезагрузке, все настройки сбиваются, вернее они просто не сохраняются, оказывается у пользователя нет прав сохранить их в папке program files, также например при копировании файлов на диск «С» операционка Вам вежливо скажет – «Не могу скопировать, не хватает прав у Вас»
2. Отключаем UAC
User Account Control, UAC (средство контроля пользовательских учетных записей) — компонент Microsoft windows, впервые появившийся в windows Vista. Этот компонент запрашивает подтверждение действий, требующих прав администратора, в целях защиты от несанкционированного использования компьютера. Если Вы не просто пользователь компьютера, который смотрит фильмы и путешествует страницами интернета, а активно используете компьютер, то это надоедливое окно:

Будет появляться до десяти раз в день.
Как отключить?
Нажимаем на ссылку, которая обведена на рисунке выше, попадаем в такое окно настройки:
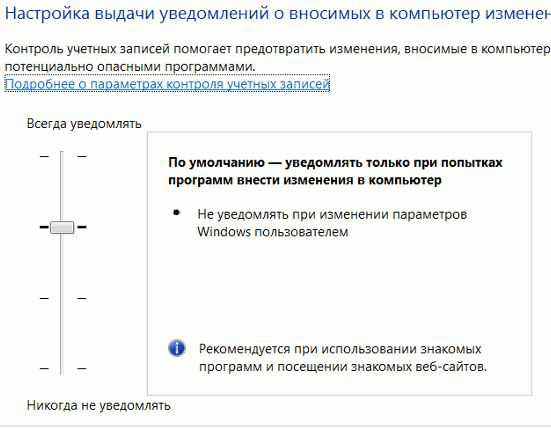
Двигаем ползунок по одному делению вниз и справа читаем описание, таким образом определяем для себя, какой уровень нам нужен, пользователи уверенные в своих действиях, отключают данный функционал полностью (самое нижнее положение).
Если вы еще не знаете, то спешу вам сообщить, что электронную технику https://www.tehnari.ru/f30/ очень выгодно покупать в интернет магазинах. Цены намного ниже, а качество и гарантия та же, и большой выбор.
3. Убираем страницу приветствия в windows 7
Даже если у Вас один пользователь windows 7, и Вы не присваивали ему пароль, при каждом запуске ОС (операционной системы) она будет просить Вас выбрать пользователя:
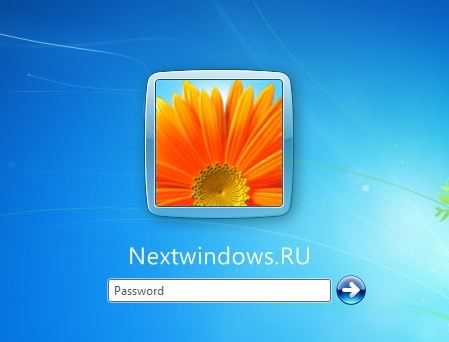
Что не логично (пользователь один) и не удобно.
Как отключаем?
Если Вы не администратор, то как показано в первом пункте (выше) запускаем консоль (cmd.exe) и пишем команду — control userpasswords2 энтер. В появившемся окне:
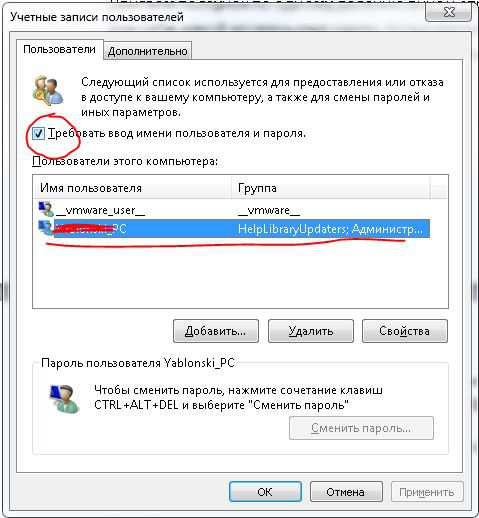
Становимся на свой аккаунт и убираем галочку — «требовать пароль»
На этом все, чтобы не пропустить следующую порцию секретов, подпишитесь на получение новостей!
Мой мир
[Всего голосов: 0 Средний: 0/5]prokomputer.ru