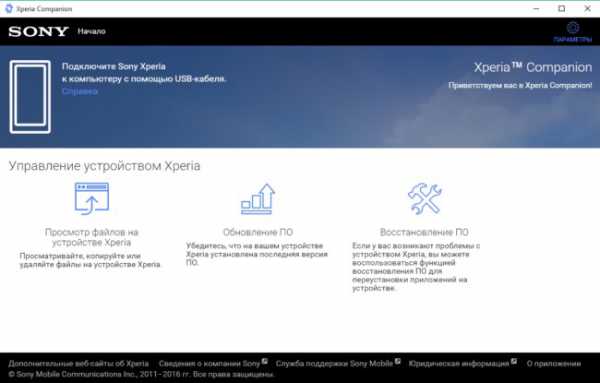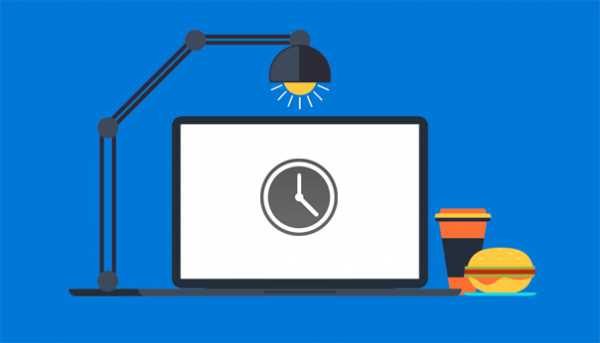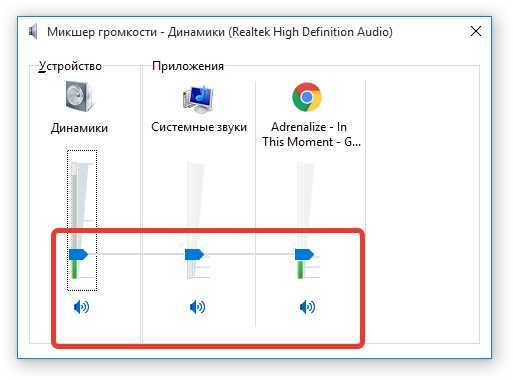Как удалить диск с windows 7
Удаления разделов жесткого диска из под windows
Сейчас расскажу, способы удаления разделов жесткого диска через "консоль управления дисками" либо с помощью утилиты DiskPart .
Внимание!!!
Применимо лишь к windows vista/7/8/8.1/10
Прежде всего вам нужно войти в windows под учеткой с администраторскими правами.
Также нужно внимательно указать номер диска, так как восстановить данные будет сложно.
При устранение раздела все эти хранящиеся на нем исчезнут. Пред тем как приступить устранение позаботьтесь о резервных копиях ваших документов.
Удаление раздела на котором расположены какие либо системные файлы или сама версия windows в которую вы вошли невозможно также удалить раздел являющейся загрузочным или системным и если на разделе располагается файл подкачки.
Если на жестком диске лишь один раздел, вы можете удалить его только во время установки windows
Метод 1. Удаление через "Управление дисками windows"
нажмите на мой компьютер правой клавишей мыши и выбери пункт управление.
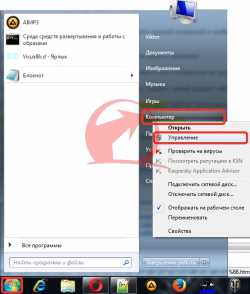
далее переходим на "управление дисками"
2. На раздел который нужно удалить нажмите правой клавишей и выберите пункт удалить том.
и нажмите на кнопку Да, для подтверждения вашего решения.
3. Выбранный вами раздел будет удален а вместо него появиться не размеченная область помеченная черным цветом.
В возникшей не размеченной области можно создать новый раздел либо увеличить другой раздел, имеющийся на этом физическом жестком диске.
Метод 2. Удаление тома жесткого диска с помощью DiskPart (командная строка)
1. Запустите командную строку от имени администратора.
2. запускаем утилиту Diskpart с помощью команды diskpart после каждой команды не забываем жать на ENTER.
Данная команда запускает утилиту DiskPart , основная функция которой является управление жесткими дисками.
3. Далее следует команда list disk
команда предназначена для того чтобы вывести все диски которые у вас имеются
4. Далее следует команда select disk X
выбираем диск на котором нужно удалить раздел. выбирайте внимательно нумерацию диска
Порядковые номера дисков посмотрите здесь. входим также через управление.
5. Далее следует команда list volume.
после выполнении данной команды в экране командной строки появиться информация о разделах диска которого вы выбрали в 4 пункте.
выбираем внимательно тот раздел который нужно удалить и запоминаем цифру, которая указана рядом с разделом.
6. Далее следует команда select volume X (заместо X укажите номер раздела, который необходимо удалить).
Данной командой вы выбираете том для последующих операций с ним.
7. Введем команду delete volume для удаления раздела выбранного в пункте 6 данного руководства.
Предупреждение! при выполнении данной команды раздел и вся информация на нем будет удалена. удостоверьтесь что вы выбрали тот раздел который хотите удалить.
Еже одна команда для удаления более грубая: delete volume override.
8. Введите exit, чтоб выйти из программки DiskPart . и можнот закрывать окно командной строки
Метод 3. удаление через diskpart всех разделов жесткого диска.
Подойдет для тех случаев когда допустим купили Б.У HDD подключили к пк и видим что на нем есть старая система + еще несколько разделов вам нужно его очистить и сделать одним разделом для хранения какой либо информации.
для этого снова запускаем командную строку с правами администратора.
также как во втором методе водим команду DiskPart
далее вводим команду list disk
после вводим select disk X
выбрали диск который нужно очистить теперь вводим команду
clean
данная команда удаляет полностью все разделы с HDD
и создаем раздел по объему равному всему HDD для этого водим команду
create partition primary
далее вводим команду format qick fs=ntfs
для того чтобы отформатировать диск
вводим команду
assign для назначения тому буквы.
и воуля готова у нас появился новый жесткий диск без какой либо информации и разделов.
atlant-pc.ru
Удаление лишнего раздела на жестком диске
 Сейчас сложно найти компьютер, на котором винчестер не был бы разделен на несколько томов. Один из разделов всегда используется в качестве системного тома, остальные же обычно создаются для хранения файлов. Однако иногда у пользователей возникает необходимость не создать, а наоборот, удалить диск с компьютера.
Сейчас сложно найти компьютер, на котором винчестер не был бы разделен на несколько томов. Один из разделов всегда используется в качестве системного тома, остальные же обычно создаются для хранения файлов. Однако иногда у пользователей возникает необходимость не создать, а наоборот, удалить диск с компьютера.
Зачем это нужно? Например, вы решили подключить жесткий диск для хранения данных, чтобы расширить объем свободного пространства. В таком случае у вас в системе может отображаться сразу четыре раздела – от одного из них можно без вреда избавиться. Могут быть и другие причины, но в любом случае вам будет полезно узнать, как удалить диск с компьютера.
Удаление тома
Убрать раздел с файлами из системы можно с помощью встроенного инструмента «Управление дисками»:
- Кликните по ярлыку «Компьютер» правой кнопкой и выберите пункт «Управление».

- Перейдите через меню слева в раздел «Управление дисками».
- Найдите созданный файловый раздел и нажмите на него правой кнопкой. Выберите пункт «Удалить том».
В результате удаления вместо созданного файлового раздела появится неразмеченная область.
Помните, что удаляя раздел, вы потеряете все сохраненные на нем данные. Чтобы не пришлось потом думать, как восстановить удаленные файлы, лучше заранее скопируйте их на съемные носители или переместите на облачное хранилище.
Объединение разделов
От ненужного раздела вы избавились, однако он остался в виде неразмеченной области, который не используется системой.
Чтобы снова вернуть его в рабочий объем диспетчера, необходимо произвести объединение разделов. Выполнить эту процедуру можно с помощью системной функции «Управление дисками».
Кликните правой кнопкой по диску C и выберите пункт «Расширить том».
В появившемся окне мастера расширения укажите размер выделяемого пространства, равный всему объему винчестера. То есть если у вас жесткий диск на 250 Гб, укажите именно это значение.
Выполнив все требования мастера расширения, вы получите объединенный диск, который не будет делиться на разделы.
Использование командной строки
Если по какой-то причине утилита «Управление дисками» не помогает вам решить проблему или вы не можете её воспользоваться, попробуйте удалить раздел другим способом – например, с помощью командной строки windows.
- Нажмите сочетание Win+R, чтобы вызвать меню «Выполнить». Введите команду «cmd.exe» и нажмите «ОК».
- Запустите с помощью команды «diskpart» утилиту для управления локальными дисками.
- Наберите команду «list volume», чтобы вывести на экран список всех имеющихся на компьютере томов с присвоенными им номерами. Найдите раздел, который хотите удалить (но метке или размеру) и запомните его номер.
- Наберите команду вида «select disk x», где x – это номер тома, который вы хотите убрать.
- Введите «delete volume». Выбранный диск будет удален вместе со всем содержимым.
Выйдите из утилиты Diskpart, набрав «exit», и закройте командную строку.
mysettings.ru
Как удалить разделы жесткого диска
Случаются разные ситуации, в которых может потребоваться объединение разделов диска. Например, купили подержанный компьютер или только винчестер, а разбивка вас не устраивает или на новом компьютере сделали разделы, размеры которых решили изменить. Можно объединить их и выполнить разбивку заново. Сделать эту операцию можно разными способами.
1
Способ 1. Для объединения разделов диска можно использовать средства ОС windows, без установки каких-то дополнительных программ. В настройках «Дефрагментация дисков» задайте способ «Вручную», иначе попытка удалить раздел закончится ошибкой. Выполните ряд действий: «Пуск» — «Стандартные» — «Выполнить», затем в служебной строке наберите «diskmgmt.msc» — имя службы управления дисками. Нажмите клавишу «Enter». В открывшемся окне будут перечислены имена имеющихся разделов диска. Выберите имя тома, который надо удалить. Например, из двух разделов тома С и D надо оставить только С — на диске D щелкните правой кнопкой мыши, выберите «Удалить том…».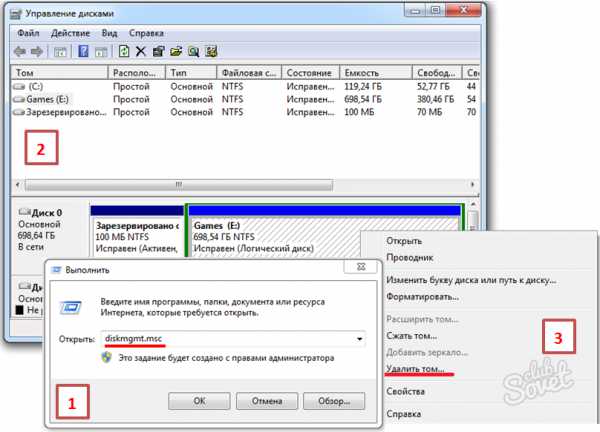
2
Предварительно скопируйте на внешний носитель всю информацию с удаляемого раздела диска (D), потому что теперь на экран выйдет уведомление о том, что данные на диске будут потеряны. Надо согласиться, если вы хотите объединить разделы. Появится свободное дисковое пространство, за счет которого можно увеличить объем другого диска. Данная область диска еще не размечена и выделена в диспетчере управления дисками черным цветом. Можно в ней создать новый раздел или присоединить к существующему разделу.
3
На диске С кликните правой кнопкой мыши, выберите в меню «Расширить том…». В следующем окне надо указать в списке разделов тот, за счет которого выполняется увеличение диска С. В нашем примере он один, и поэтому по молчанию выберется раздел D. Система выведет на экран всю информацию по объединению разделов, нажмите кнопку «Готово». Диск С теперь будет один и размер его увеличен. Вся информация на диске С осталась без изменения.
4
Способ 2. От имени администратора войдите в систему. В командной строке введите «diskpart», нажмите клавишу «Enter». Запустится утилита, встроенная в windows, которая служит для управления локальными дисками и их разделами. Набор каждой команды завершайте нажатием клавиши «Enter». Теперь наберите «list volume». На экран выйдет список всех томов с присвоенными номерами.
5
Наберите команду «select volume X» — вместо «Х» укажите номер раздела, подлежащий удалению. Вы выбрали, таким образом, том, с которым будут выполняться дальнейшие манипуляции. Введите «delete volume». Обратите внимание, что все данные из указанного раздела будут безвозвратно потеряны. Отменить выполненную операцию удаления нельзя.
6
Если том по какой-то причине не удаляется после введенной команды, попробуйте удалить раздел диска с помощью команды «delete volume override». Выйдите с помощью команды «exit» из службы управления дисками «DiskPart» и закройте окно командной строки.
7
Способ 3. Удалить раздел жесткого диска при помощи программы Partition Magic. Скачайте в интернете, установите указанное программное обеспечение. Затем выполните перезагрузку компьютера. Запустите программу на выполнение. В «Меню быстрого запуска» установите «Режим для опытных пользователей».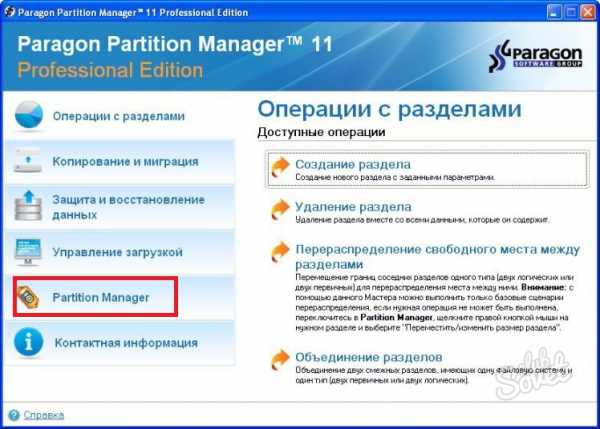
8
Отметьте раздел, подлежащий удалению. Будьте при этом предельно внимательны, не удалите случайно нужную информацию. В открытом окне проверьте еще раз имя удаляемого раздела, введите метку тома в поле «Пожалуйста, введите метку тома…». Нажмите кнопку «Да», подтверждая удаление. В списке разделов этот том будет иметь тип «Не размечен».
9
Выберите пункт «Изменения» в главном меню программы, затем «Применить изменения» в следующем окне. Нажмите кнопку «Да», подтверждая свое решение. В процессе удаления раздела будет выполнена несколько раз перезагрузка системы. Затем автоматически запустится программа Partition Magic. Область удаленного раздела диска будет отмечена в окне программы на вкладке «Список разделов» — «Не размечен», выбранный раздел удален.
Удалить раздел диска без установки дополнительных программ можно в ОС windows 7. Нельзя удалить таким способом раздел с установленной на нем операционной системой или другими системными файлами (например, файлы подкачки). Если установлена версия ОС windows ХР, то надо использовать специальные программы для работы с дисками.
SovetClub.ru
Как удалить ненужные локальные диски в windows - Софт и Операционные системы
Отправлено 14 Апрель 2014 - 20:34
Итак, как удалить ненужные локальные диски ( логические разделы ), которые просто так себе болтаются в windows.
Заходим -> Пуск -> Панель управления
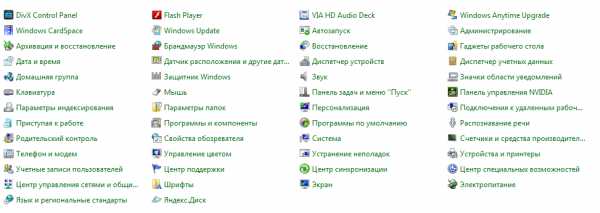
---------------------------------------------------------------------------------------------
-> Дальше Администрирование
----------------------------------------------------------------------------------------------
Дальше -> Управление компьютерами

Управление компьютерами
-----------------------------------------------------------------------------------------------
Дальше -> Управление дисками

Управление дисками
---------------------------------------------------------------------------------
Дальше -> Щелкаем на выбранном диске правой кнопкой мышки -> Изменить букву диска -> и выбираем функцию Удалить

Сообщение отредактировал Алексей web: 14 Апрель 2014 - 20:28
www.info-forum.ru