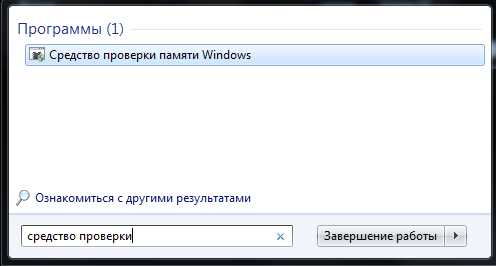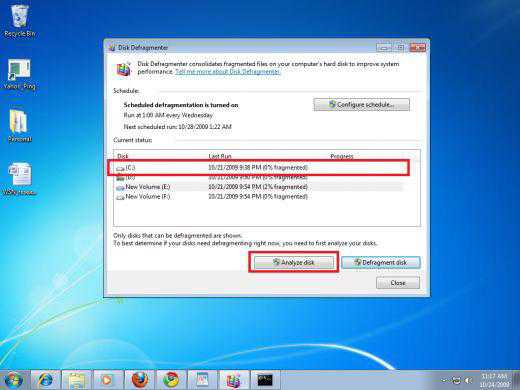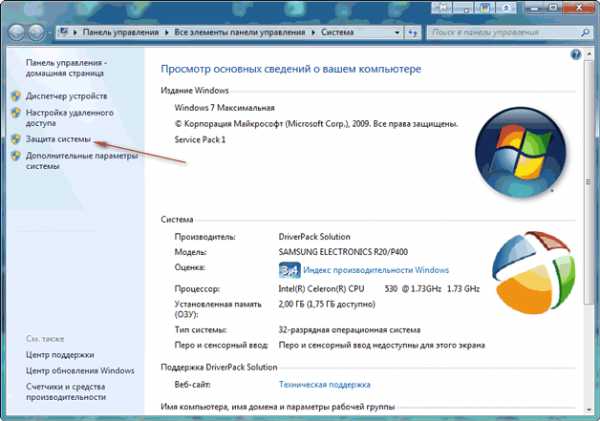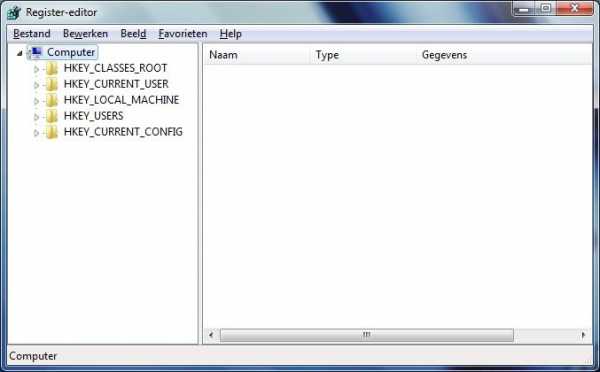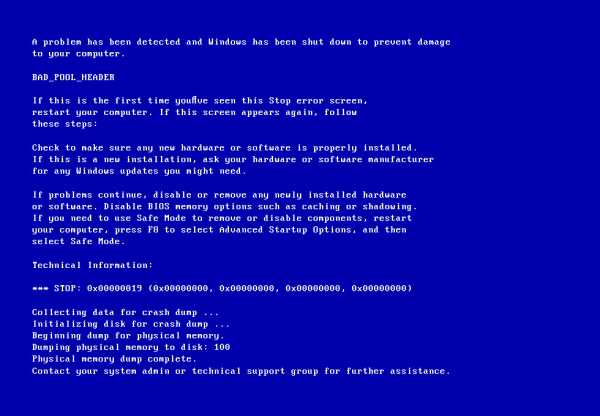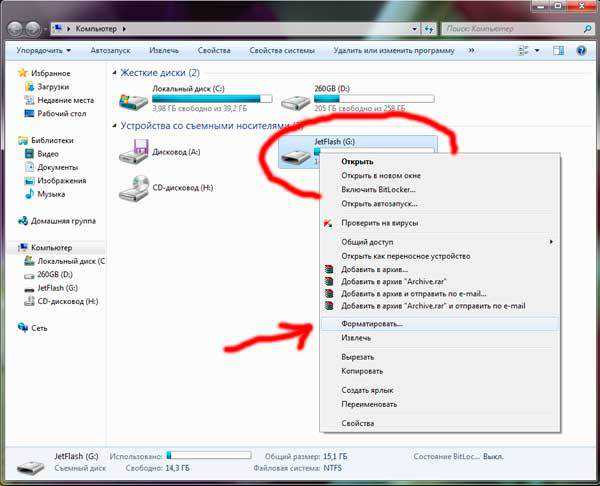Как удалить драйвера с компьютера windows 7
Как удалить драйвера с компьютера windows 7
Со временем в операционной системе Виндовс 7 накапливается огромное число ненужных драйверов, большинство из которых принадлежат давно неиспользуемым устройствам. К ним относятся различные виртуальные дисководы, подключаемые флеш-накопители. Также после замены старого оборудования на новое (покупка видеокарты) необходимо удалить драйвер устройства, которое больше не будет использоваться.
Об этом и поговорим ниже на примере windows 7, рассмотрев все простые для новичка методы решения проблемы.
Простейший способ
Легче всего удалить ненужный драйвер – воспользоваться инструментом, который входит в состав любой ОС семейства windows. Это «Удаление программ».
- Вызываем «Панель управления».
- Находим пункт «Удаление программ» или «Программы и компоненты», в зависимости от способа визуализации ее элементов.
Спустя несколько секунд появится список инсталлированных в windows 7 приложений, в число которых входят и некоторые драйверы, например, для звуковой и видеокарты.
- Выделяем ненужное ПО и кликаем «Удалить/Изменить» или вызываем эту команду через контекстное меню элемента.
- Следуем инструкциям деинсталлятора и выполняем перезагрузку компьютера по окончанию его работы.
Недостатком метода является то, что в списке присутствуют лишь единичные драйверы и касаются они, по большему счету, периферийных устройств: видеокарта, звуковая плата, принтер, модем.
Диспетчер устройств
Воспользоваться диспетчером устройств стоит в случае, когда необходимо удалить драйвера оборудования, которые не отображаются в списке «Программы и компоненты». Здесь все устройства рассортированы по подразделам (мониторы, USB-контроллеры, дисковые накопители), поэтому с поиском ненужного драйвера в windows 7 проблем быть не должно.
- Вызываем «Свойства» Моего компьютера.
- В открывшемся окне кликаем по ссылке «Диспетчер устройств».
- Разворачиваем категорию, где находится аппаратный компонент, программное обеспечение которого необходимо удалить, и вызываем соответствующую команду через контекстное меню элемента или пользуемся одноименной кнопкой панели инструментов.
Посмотрите ещё: Настройка OpenVPN windows 7
- Подтверждаем удаление программного обеспечения.
- Перезагружаем компьютер по окончании удаления.
В некоторых случаях придется отмечать флажком опцию, отвечающую за деинсталляцию сопутствующего программного обеспечения для полного удаления драйвера.
Если желаете избавиться от драйвера, который не отображается в диспетчере устройств по умолчанию, выполните такие действия.
- Вызовите «Вид» из главного меню приложения.
- Отмечаем опцию «Показать скрытые устройства».
Вследствие этого в окне появится дополнительная строка «Драйвера не самостоятельно настраиваемых устройств». В большинстве случаев здесь не стоит что-либо трогать, но в нашей ситуации после деинсталляции Bluestacks остался какой-то драйвер. Удалим его.
- Кликаем по иконке или имени элемента и вызываем его контекстное меню.
- Жмем «Удалить».
- Кликаем «Да» для немедленной перезагрузки windows 7, вследствие чего выбранное программное обеспечение будет удалено.
Утилита Threexy Driver Fusion
Программа предназначена для работы с драйверами на компьютерах с windows 7 и более новыми ОС от Microsoft.
Переключаться на русский язык крайне не рекомендуется, ибо работать с англоязычным интерфейсом проще, чем с переведенным посредством машины на русский.
- Переходим в «Driver family».
- Выбираем тип девайса, драйвера которого хотим удалить.
- Выбираем производителя оборудования, драйвера которого нужно удалить, и жмем «Delete».
- Кликаем «Yes» и перезагружаем windows 7.
Недостатком утилиты является отсутствие списка установленных на ПК программ для управления функционированием устройств, из-за чего удаления ненужного ПО превращается в рутину.
Приложение Driver Sweeper
Еще одна бесплатная утилита, предназначена для деинсталляции программного обеспечения, управляющего функционированием оборудования.
- После запуска программы переключаем язык ее интерфейса на «Русский», кликнув «Language» в меню «Options».
- Выбираем «Russian» и жмем «Apply».
- Переходим в «Анализ и очистка».
- Выбираем разделы и жмем «Анализ» для поиска касающегося их софта.
Посмотрите ещё: Как узнать характеристики любого компьютера на windows 7
- Отмечаем флажками все пункты (как файлы, так и записи реестра) и кликаем «Очистка».
Перезагружаем windows 7 для окончания деинсталляции.
(Visited 20 682 times, 50 visits today)
windowsprofi.ru
Как удалить ненужные драйверы в windows 7?
Прежде всего стоит сказать, для чего нужно удалять драйверы неиспользуемых устройств. Если ранее Вы пользовались каким-либо оборудованием на своем компьютере (USB, PCI и др.), даже после прекращения его эксплуатации система все еще хранит драйверы в своих каталогах. Конечно, они не загружается в память, однако… Может случиться так, что по какой-то причине возникает конфликт нового оборудования со старым драйвером. На поиск решения может уйти уйма времени. Проблема в основном касается PCI видео, аудио и сетевых устройств.
Кроме того, драйверы постоянно обновляют свои версии, а старые никуда не исчезают, вызывая снижение производительности компьютера и конфликты с другим, более новым оборудованием. Во всех этих случаях целесообразным является отсечь все лишнее — удалить драйверы тех устройств, которые устарели либо вовсе не используются.
Удаляем неиспользуемые драйверы в диспетчере устройств
Итак, кликните по значку Компьютер на рабочем столе правой кнопкой и вызовите свойства. В открывшемся окне слева выберите Диспетчер устройств. В окне диспетчера нам необходимо включить отображение скрытых устройств: Вид -> Показать скрытые устройства:
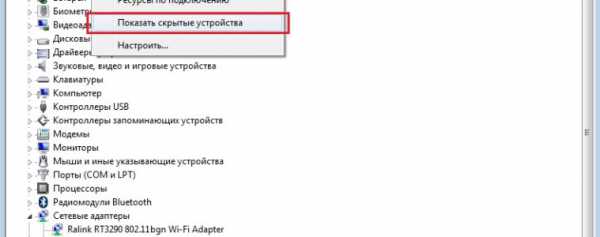
Ниже приведен результат данного действия. Как видите, после включения отображения скрытых устройств в диспетчере появилось много оборудования, которое Вы использовали ранее, либо не использовали вовсе.
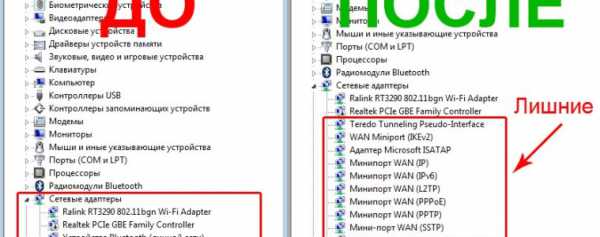
Итак, теперь выделите ненужное Вам устройство, кликните правой кнопкой и выберите «Удалить». Согласитесь на удаление в окне диалога.
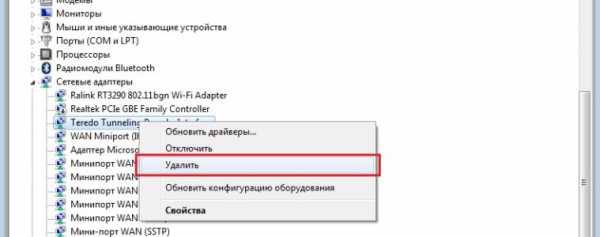
После этого драйвер будет удален из системы.
Предупреждения
Как известно, всегда есть свои «НО». Самый основной совет — не удаляйте драйвер, если не уверены, что это устройство. Ведь бывают драйверы протоколов, некоторых системных служб, виртуальных устройств. Они активируются непосредственно при их использовании системой. БУДЬТЕ КРАЙНЕ ОСТОРОЖНЫМИ с подобными драйверами. По возможности, не используйте ветки «Системные устройства», «Драйверы несамонастраиваемых устройств».
Если статья Вам помогла, пожалуйста, лайкните ее и обращайте внимание на сайты партнеров.
techsolve.ru
Как удалить драйвер в windows
Довольно таки часто при исправлении каких-нибудь ошибок в windows приходится полностью удалять какой-нибудь драйвер из системы. Например, вы установили драйвер для видеокарты, взяли не родной, с какого-нибудь сайта - в итоге, он стал вести себя не стабильно, вы решили его поменять...
Перед этой процедурой, желательно, полностью удалить старый драйвер. Вот об этом и поговорим в статье, рассмотрим пару способов, как лучше это сделать. Кстати, все действия в статье будут показываться на примере ОС windows 7, 8.
1. Самый простой способ - через панель управления!
Лучший способ, это воспользоваться инструментом, который нам предлагает сама windows. Для этого войдите в панель управления ОС, и откройте вкладку "удаление программ".
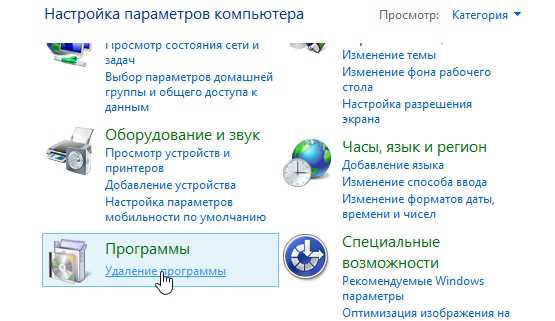
Далее перед нами появиться список установленных приложений, среди которого, кстати, будут и драйвера. Например, совсем недавно я обновлял драйвер на звуковую карту и, отсортировав по дате, вижу его в этом списке - Realtek High. Чтобы его удалить - нужно просто его выделить и нажать кнопку "удалить/изменить". Собственно, после этого запуститься специальная утилита и все сделает за вас.
2. Как удалить драйвер в windows 7 (8) в ручную?
Этот способ пригодится в том случае, если во вкладке "удаление программ" (см. выше) ваш драйвер отсутствует.
Первым делом открываем диспетчер устройств (в панели управления можете воспользуйтесь поисковой строкой в правом верхнем углу, введите в нее "диспетчер" и быстро найдете нужную вкладку).
Далее переходите в нужный вам подраздел, например "звуковые, игровые и видеоустройства" - выбирайте нужное устройства и щелкаете по нему правой кнопкой мышки. В открывшемся меню - жмете вариант "удалить".

После этого появиться еще одно окно, рекомендую поставить галочку "удалить программы драйверов для этого устройства" - если удалять, то всё! После этого старый драйвер будет удален из вашей системы и вы можете приступить к установке нового.

3. Удаление при помощи утилиты Driver Sweeper
Driver Sweeper - отличная утилита (и главное бесплатная) для удаления и очистки компьютера от ненужных драйверов. Пользоваться ей очень просто, покажу на конкретных шагах.
1) После запуска, по умолчанию будет английский язык, рекомендую во вкладке Language (слева в колонке) выбрать русский язык.
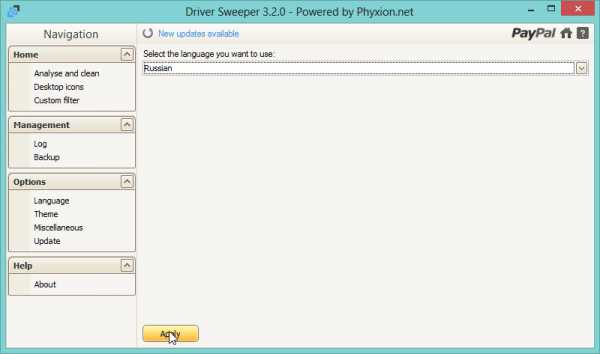
2) Далее переходите в раздел "анализ и очистка" - выбираете те разделы - которые хотите просканировать и нажимаете на кнопку анализ.
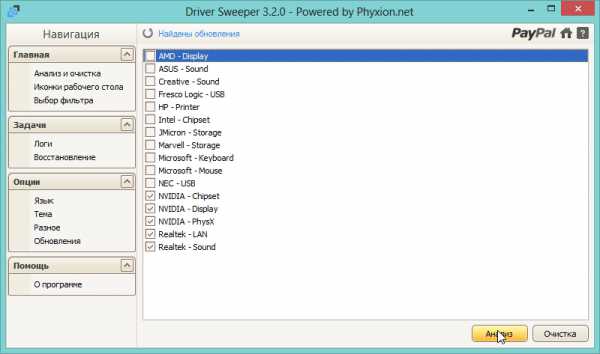
3) Утилита автоматически найдет все драйвера в системе, которые можно удалить ( в соответствии с вашим выбором в предыдущем шаге). Далее отмечаете галочками, где что нужно и жмете "очистить". Собственно, на этом все!
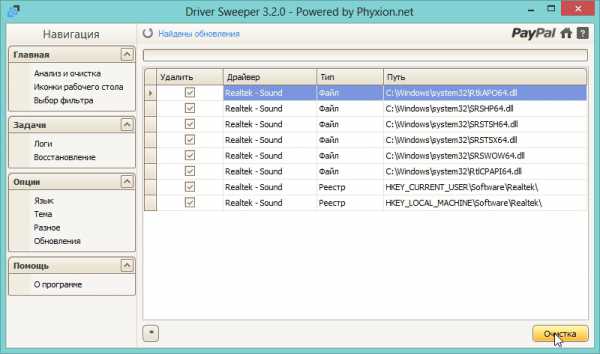
PS
После того, как удалите драйвера, рекомендую воспользоваться пакетом DriverPack Solution - пакет автоматически найдет и обновить все ваши драйвера в системе. В общем, вам даже делать ничего не придется - просто запустить и подождать 10-15 мин.! Подробнее о нем в статье про поиск и обновление драйверов. Рекомендую ознакомиться.
Всем удачных процедур удаления!
Социальные кнопки:
pcpro100.info
Как удалить драйвер?
Здравствуйте дорогие посетители! Решил написать небольшую, но полезную заметку, и рассказать как удалить драйвер. Компьютер вещь непредсказуемая, поэтому может пригодиться что угодно, даже удаление драйвера определенного устройства. Для чего? Та разное бывает, возможно драйвер установился криво, или не совсем тот который нужно. А установить новый поверх старого не всегда получается, поэтому можно удалить драйвер устройства и установить новый.
После удаления и перезагрузки, система должна найти новое устройство, драйвер которого вы удалите, и предложит установить для него новый драйвер. Возможно у вас другая причина, по которой необходимо провести такую процедуру. На самом деле все очень просто, сейчас сами увидите. Удалять драйвер мы будем через диспетчер устройств, мне кажется, что это единственный правильный и надежный способ. Но все же, стоит понимать, что это опасно, возле кнопки “Удалить” даже написано “Удаление драйверов (для опытных)”, думаю что это написали не просто так. Ну ничего страшного, мы же опытные :).
Сначала нам нужно запустить диспетчер задач. Для этого, нажмите правой кнопкой на значок “Мой компьютер” и выберите “Свойства”. Откроется окно, в котором слева нажмите “Диспетчер устройств”.
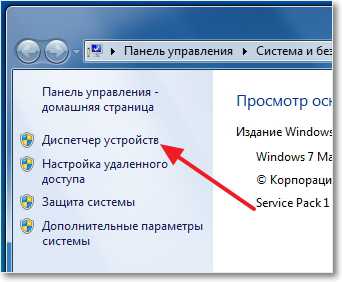
В диспетчере устройств выберите устройство, драйвер которого хотите удалить, нажмите на него правой кнопкой мыши выберите “Свойства”.
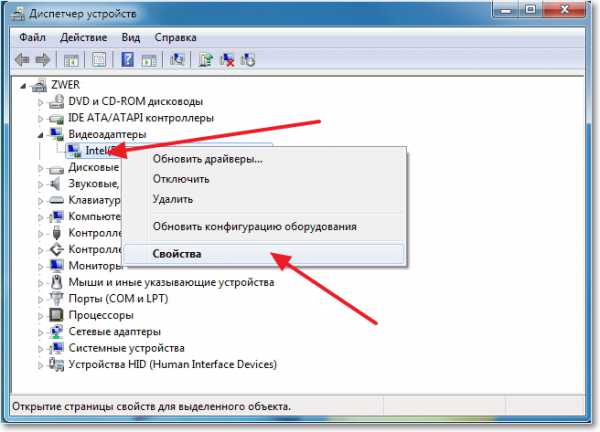
Дальше перейдите на вкладку “Драйвер” и нажмите кнопку “Удалить”.
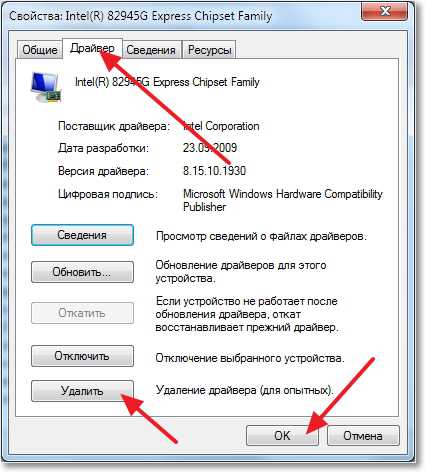
Появиться предупреждение об удалении драйвера. Если с этим драйвером были установлены какие то программы, то можете установить галочку возле “Удалить программы драйверов для этого устройства” и нажмите кнопку “Ок”.

Собственно все, драйвер удален. Я для примера показывал как удалить драйвер видеокарты, но таким способом можно удалить драйвер любого устройства.
Вот такая небольшая, но я думаю, полезная инструкция. Удачи!
f1comp.ru
Как удалить старые драйвера usb-устройств из windows?
Практически каждый пользователь подключает к компьютеру телефон, планшет, ридер, флешки и внешние HDD. При работе с этими устройствами ОС windows устанавливает их драйвера. По окончании эксплуатации они не удаляются с компьютера (то есть постепенно накапливаются) и так же, как временные файлы, ненужные записи в реестре захламляют систему.
Вдобавок к этому, если устройства отсоединяются от USB порта некорректно (выдёргиваются без программного отключения функцией «Извлечь»), то установленные драйвера не только остаются в системе, но и ещё продолжают функционировать. Из-за чего нередко становятся причиной программного конфликта в процессе подключения другого USB-устройства (система «не видит» девайс, выдаёт ошибки, виснет).
Данная статья поможет вам избежать всех этих неприятностей: расскажет, как удалить драйвер неиспользуемого USB-накопителя или гаджета из операционной системы полностью, как автоматически деинсталлировать все USB-драйвера.
Удаление штатными средствами
Поверхностная очистка
1. Откройте меню «Пуск».
2. Клацните правой кнопкой мышки в появившейся панели «Компьютер». В перечне команд выберите «Свойства».

3. В колонке слева клацните «Диспетчер устройств».

4. В окне диспетчера, в горизонтальном меню, откройте раздел «Вид» и нажмите «Показать скрытые устройства».

5. Откройте директорию «Контроллеры USB».
6. Удалите старый или неиспользуемый драйвер: клацните по его названию правой кнопкой → нажмите «Удалить».

Глубокая очистка
1. Удерживая клавишу «Win», нажмите клавишу «Pause/Break». Или откройте: Пуск → правой кнопкой «Компьютер» → Свойства.
2. В открывшемся окне, в левой панели, кликните «Дополнительные параметры системы».
3. На вкладке «Дополнительно» нажмите кнопку «Переменные среды».
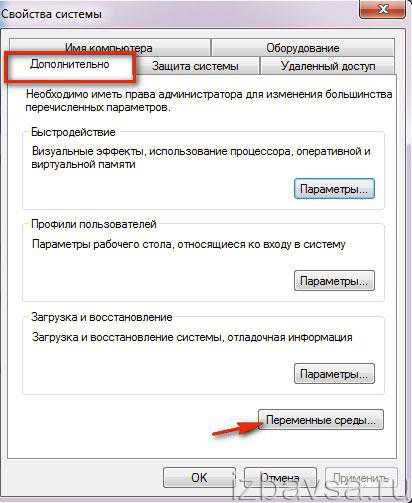
4. В верхнем блоке щёлкните «Создать».
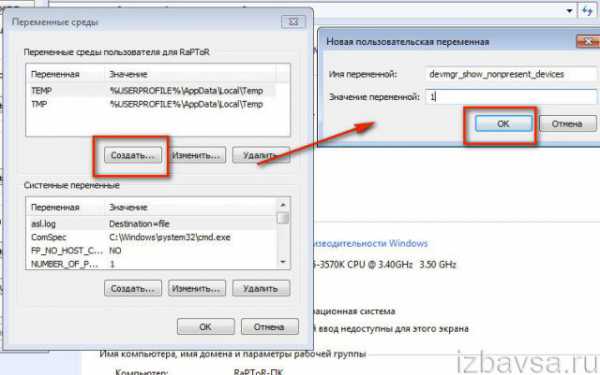
5. В окне «Новая пользовательская переменная»:
- в строке «Имя переменной» введите — devmgr_show_nonpresent_devices;
- в «Значение переменной» — 1.
6. Нажмите «OK» в панели переменной и в окне «Переменные среды».
7. Вернитесь в окно свойств системы (Win+Break) и клацните «Диспетчер устройств».
8. В диспетчере откройте: Вид → Показать скрытые…
9. Нажмите кнопку «Обновить конфигурацию… » (последняя в панели).

10. Иконки неиспользуемых драйверов в диспетчере окрашены в серый цвет (то есть можно удалить этот драйвер). Поочерёдно откройте следующие директории и уберите ненужные элементы (клик правой кнопкой по названию → Удалить):
Драйверы несамонастраиваемых устройств
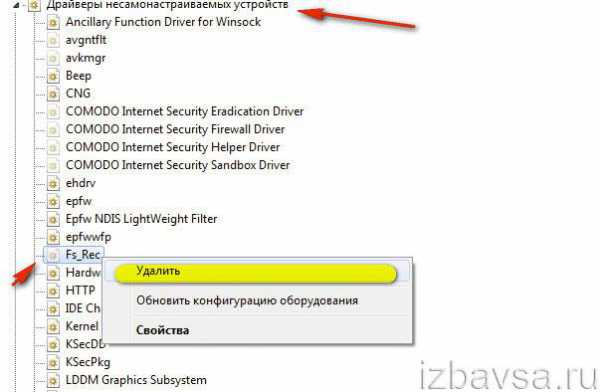
Совет! В этой директории вы также можете удалить старые драйвера, установленные программами, которые уже деинсталлированы из windows (например, пакет фаервола Comodo).
Контроллеры USB
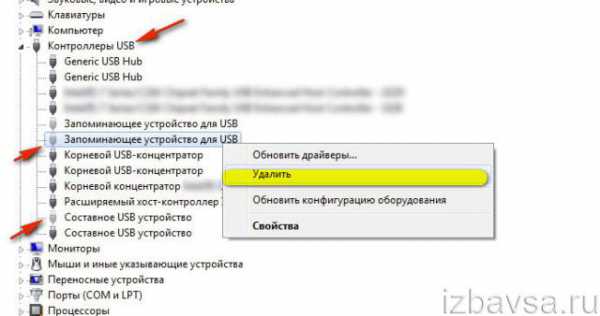
Дисковые устройства
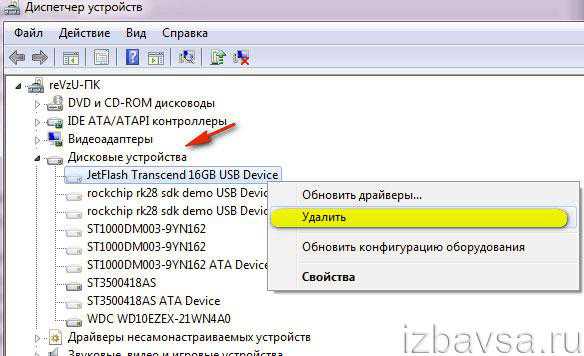
В этом разделе устройств отображаются проинсталлированные драйвера флешек, ридеров, винчестеров. Прозрачные иконки объектов говорят о том, что они не используются (не подключены). А значит, от них можно смело избавляться.
11. По завершении очистки перезагрузите ПК.
Автоматическое удаление утилитой USBDeview
1. Скопируйте в адресную строку браузера эту ссылку — https://www.nirsoft.net/utils/usb_devices_view.html#DownloadLinks (официальный сайт утилиты). А затем нажмите «ENTER».
2. На открывшейся странице:
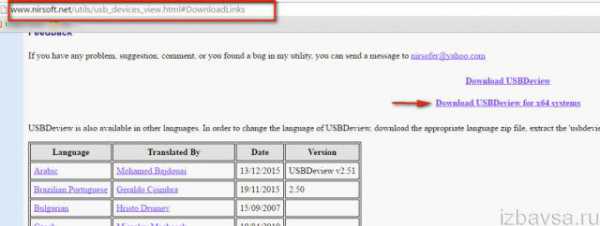
- если у вас 32-разрядная система, клацните первую ссылку «Download USBDeview»;
- если 64-x, вторую — «… for x64 systems».
3. Распакуйте скачанный архив: клацните по нему правой кнопкой → выберите «Извлечь всё… » → в окне «Распаковка… » нажмите «Извлечь».
4. Откройте распакованную папку. Запустите с правами администратора исполняемый файл USBDeview.
5. В окне утилиты отображается список всех установленных в систему драйверов. Красными «фишками» отмечены отключенные элементы.
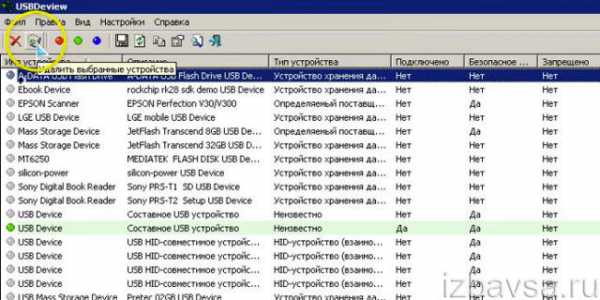
Чтобы убрать драйвер из windows, выделите его кликом мышки, а затем нажмите иконку «Корзина» в панели USBDeview. Или щёлкните по нему правой кнопкой и выберите в контекстном меню «Uninstall Selected Devices».
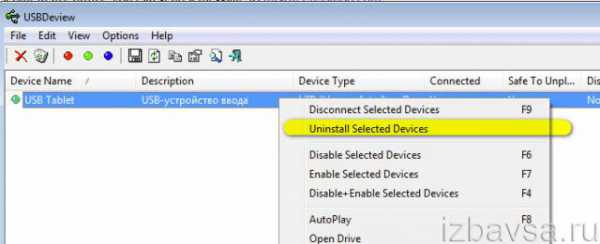
Примечание. Кроме функции удаления, USBDeview предоставляет возможность пользователю отключить/включить драйвер, посмотреть его свойства.
Удаление всех драйверов USB-устройств
Глобальную очистку драйверов можно выполнить утилитой DriveCleanup (ссылка для скачивания — https://uwe-sieber.de/files/drivecleanup.zip).
1. Распакуйте загруженный на компьютер архив.
2. Если у вас windows 32-разрядная, откройте папку «Win32», если 64-х, соответственно, «x64».
3. Запустите от имени администратора файл «DriveCleanup».
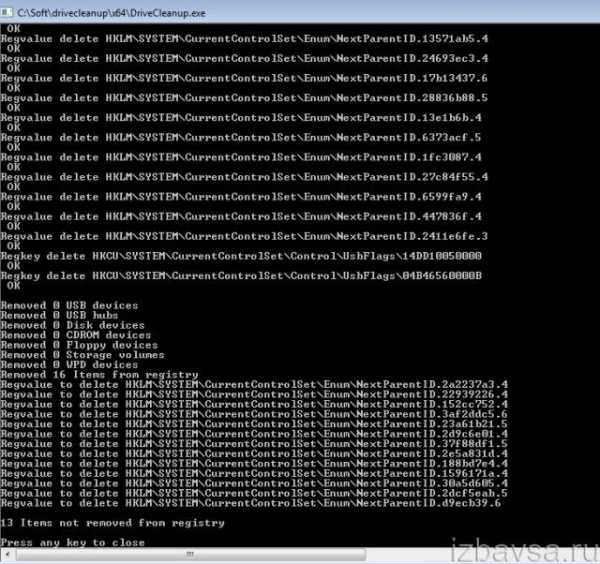
После запуска утилита автоматически выполнит очистку. По завершении процедуры (когда в окне консоли появится сообщение «Press any key») нажмите любую клавишу.
Успехов в настройке системы!
izbavsa.ru