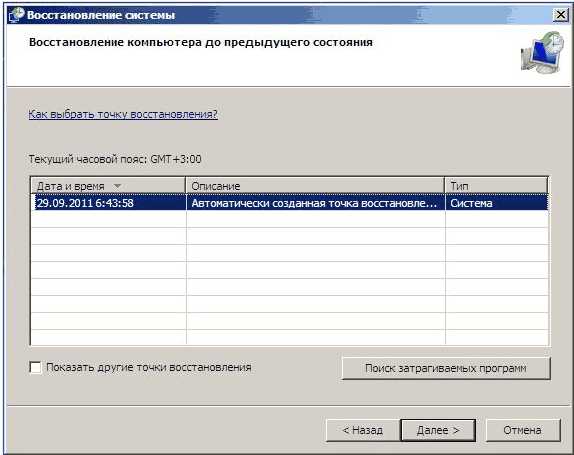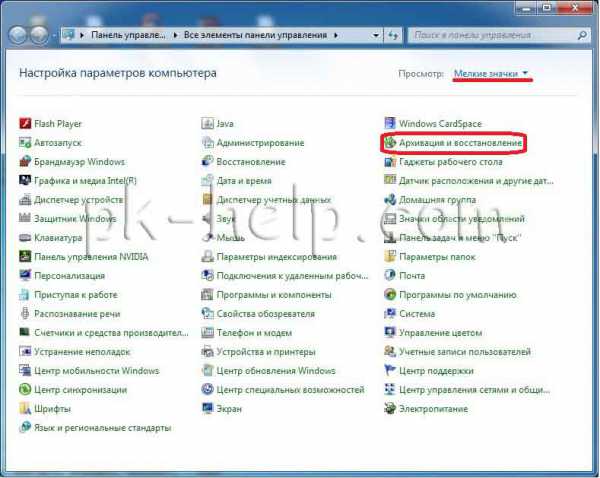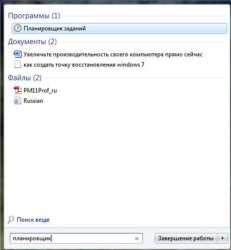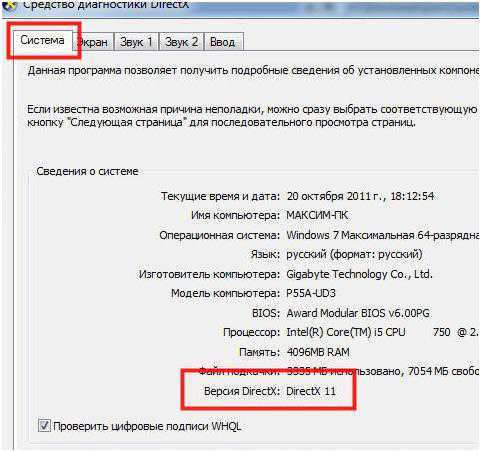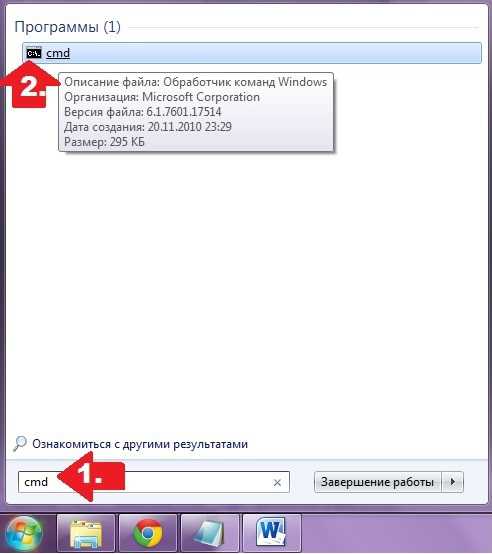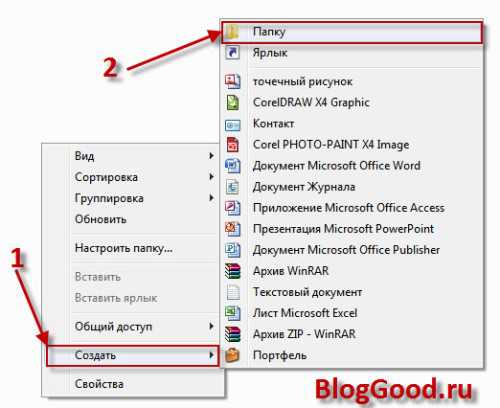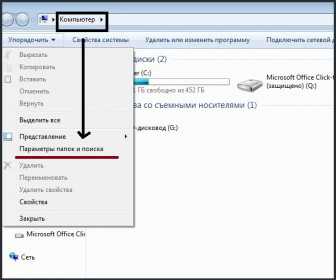Как удалить обновления windows 7 если не запускается система
Как удалить пакет обновления, если загрузить систему невозможно
Любое обновление, особенно если оно затрагивает системные файлы - потенциальная угроза стабильности системы. Несмотря на то, что обновления тестируются как самой компанией Microsoft, так и администраторами самостоятельно, ситуации, когда установка обновления приводит к полной неработоспособности системы, время от времени случаются. Что делать в этом случае? Об этом мы расскажем в данной статье.
Основная проблема, она же несомненное достоинство, windows-систем - это их разнообразие. Количество возможных сочетаний аппаратного обеспечения и работающего на нем ПО подсчитать практически нереально, поэтому, как тщательно не тестируй обновления, всегда может найтись такая комбинация железа и софта, которая окажется несовместимой с данным обновлением. Чаще всего проблемы связаны со сторонними драйверами или низкоуровневым ПО, работающем на уровне ядра.
Отдельный разговор - нелицензионные системы. Чаще всего обход активации осуществляется патчем и заменой ядра. Это уже само по себе небезопасно и чревато потенциальными проблемами, а при обновлениях, затрагивающих ядро вы рискуете получить отказ системы, что уже не раз происходило. Также подвержены этому недостатку и различные любительские сборки, доступные в сети интернет, многие сборщики сразу включаю в систему патченное ядро или принудительно запускают активатор сразу после установки, не проверяя наличие и валидность ключа системы.
Так произошло и в минувший вторник патчей. Очередное обновление безопасности KB3045999 для windows 7 при перезагрузке приводило к "синему экрану смерти" (BSOD).
Пользователи разразились очередными упреками к Microsoft, выпускающей "глючные" обновления, но очень скоро выяснилось, что ошибке подвержены только системы с патченным ядром. Тем не менее проблема затронула и вполне законопослушных пользователей, которые поленились собрать собственный дистрибутив и, чтобы не выкачивать гигабайты обновлений, просто скачали из сети подходящую сборку.
Не будем обсуждать моральные и юридические аспекты использования нелицензионного ПО, пусть каждый решает этот вопрос самостоятельно, а лучше рассмотрим способы восстановления работы системы.
Установочный диск или windows PE
Это самый доступный, хотя и не самый простой способ. Подойдет любой диск от совместимой системы, единственное условие - соблюдение разрядности. Также следует помнить об обратной совместимости, т.е. для восстановления windows 7 вы можете использовать диски не только от windows 7 и Server 2008 R2, но и windows 8 / Server 2012. В ряде случаев можно попробовать использовать диск от более ранней системы, но при этом не все возможности могут быть доступны, например, реализовать нижеприведенные инструкции с диском от windows Vista / Server 2008 не получится.
Если вы используете windows PE, то он также должен быть создан на базе текущей версии ОС или более поздней, разрядность также должна совпадать.
Загрузимся с установочного диска и на экране, предлагающем установку ОС выберем пункт Восстановление системы.
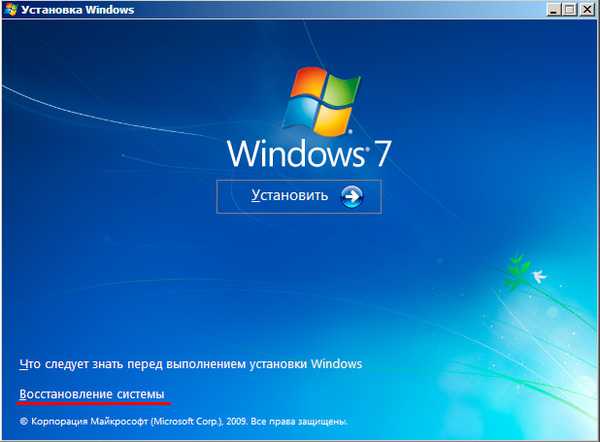 Утилита определит установленную ОС и предложит перейти к автоматическому восстановлению системы, вариантов здесь немного, поэтому нажимаем Далее.
Утилита определит установленную ОС и предложит перейти к автоматическому восстановлению системы, вариантов здесь немного, поэтому нажимаем Далее.
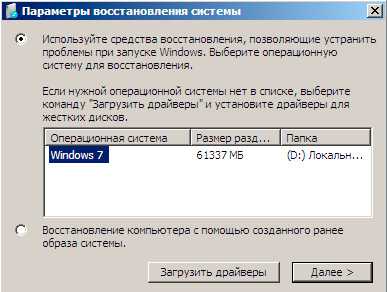 А вот дожидаться окончания работы мастера совершенно необязательно, тем более что помочь он нам не сможет, поэтому на следующем экране нажимаем Отмена.
А вот дожидаться окончания работы мастера совершенно необязательно, тем более что помочь он нам не сможет, поэтому на следующем экране нажимаем Отмена.
 Затем не спешим и в появившемся окне выбираем ссылку Показать дополнительные возможности восстановления системы.
Затем не спешим и в появившемся окне выбираем ссылку Показать дополнительные возможности восстановления системы.
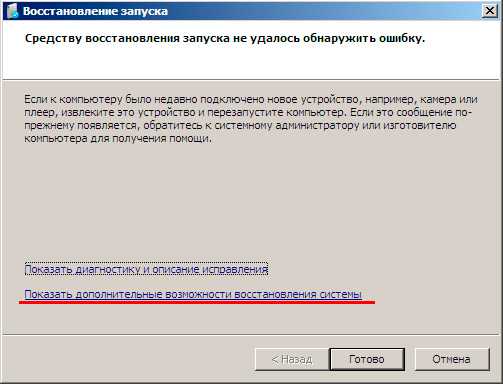 Теперь у вас появилась возможность выйти в командную строку, чем и следует воспользоваться.
Теперь у вас появилась возможность выйти в командную строку, чем и следует воспользоваться.
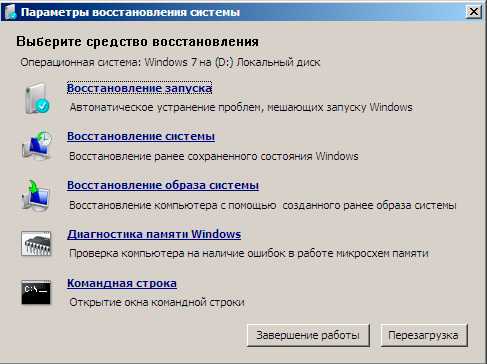 Если вы загрузились с windows PE, то попадете в командную строку сразу.
Если вы загрузились с windows PE, то попадете в командную строку сразу.
После чего следует уточнить какую букву получил системный диск. При стандартной разметке это будет буква D, букву С получит служебный раздел. Для проверки выполним:
dir d: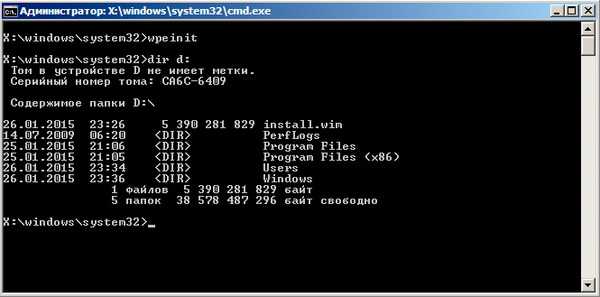 Убедившись, что это действительно системный диск, можно переходить к следующим шагам. Перед этим было бы неплохо уточнить наименование проблемного обновления, как правило это несложно сделать при помощи сети интернет. Затем получим список всех установленных пакетов следующей командой:
Убедившись, что это действительно системный диск, можно переходить к следующим шагам. Перед этим было бы неплохо уточнить наименование проблемного обновления, как правило это несложно сделать при помощи сети интернет. Затем получим список всех установленных пакетов следующей командой:
В выводе находим номер необходимого обновления и копируем имя пакета, если оно неизвестно, то удалите все пакеты с датой последнего обновления.
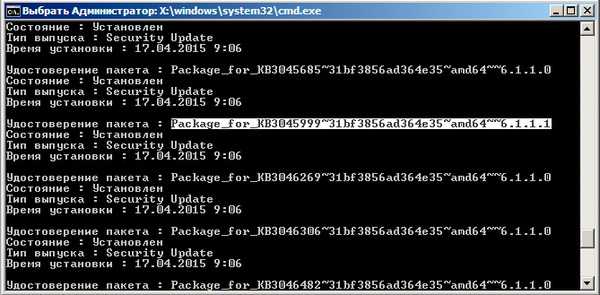 Для того, чтобы скопировать наименование пакета в командной строке выделите его и нажмите клавишу Enter, для вставки достаточно щелкнуть правой кнопкой мыши.
Для того, чтобы скопировать наименование пакета в командной строке выделите его и нажмите клавишу Enter, для вставки достаточно щелкнуть правой кнопкой мыши.
Для удаления пакета выполните команду:
DISM /Image:D:\ /Remove-Package /PackageName:Package_for_KB3045999~31bf3856ad364e35~amd64~~6.1.1.1где в качестве опции PackageName укажите имя пакета, полученное на предыдущем шаге.
 Microsoft Diagnostics and Recovery Toolset
Microsoft Diagnostics and Recovery Toolset
Набор инструментов диагностики и восстановления (Microsoft Diagnostics and Recovery Toolset, MSDaRT) - средство, основанное на ERD Commander от Sysinternals и доступное по подписке Software Assurance (SA), однако его несложно найти в сети. Для работы с windows 7 потребуется MSDaRT не ниже версии 6.5, актуальной является версия 8.0
Загружаемся с диска MSDaRT, помните, что обязательным требованием является соблюдение разрядности, и на первом экране, после выбора языка (в нашем случае используется версия 8.0), выбираем Диагностика:
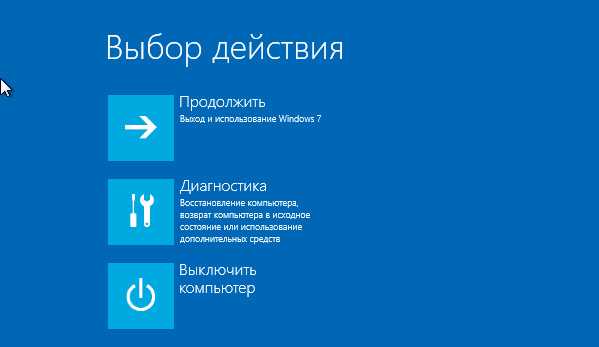 Затем Microsoft Diagnostics and Recovery Toolset:
Затем Microsoft Diagnostics and Recovery Toolset:
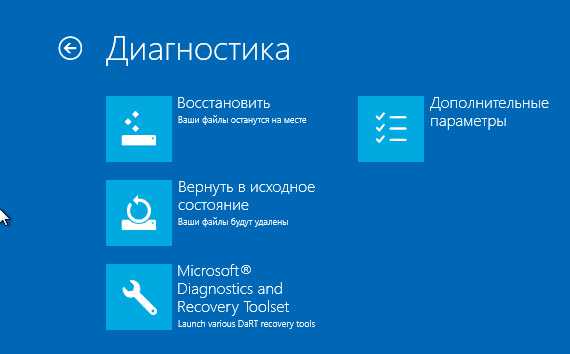 После чего перед вами откроется окно с выбором доступных инструментов, нас интересует Hotfix Uninstall или Удаление исправлений.
После чего перед вами откроется окно с выбором доступных инструментов, нас интересует Hotfix Uninstall или Удаление исправлений.
 Работа с мастером не представляет сложности, выбираем одно или несколько обновлений и удаляем их:
Работа с мастером не представляет сложности, выбираем одно или несколько обновлений и удаляем их:
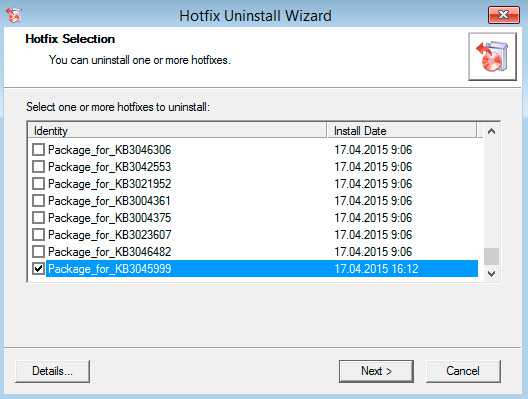
Как видим, работа с MSDaRT гораздо удобнее, чем с командной строкой, но требует подготовиться к возможным нештатным ситуациям заранее.
В обоих случаях после удаления проблемного обновления следует перезагрузиться и тщательно проанализировать причины сбоя. Надеемся, что данный материал поможет вам быстро восстановить работоспособность системы после неудачного обновления.
interface31.ru
Что делать, если после установки обновления windows 7 не запускается операционная система
Производимые программистами Microsoft обновления, должны увеличивать стабильность работы ОС, постоянно улучшая ее надежность, однако на практике нередко «обнова» windows 7 приводит к тому, что компьютер после нее не запускается или появляются сбои и некорректно начинают функционировать приложения. 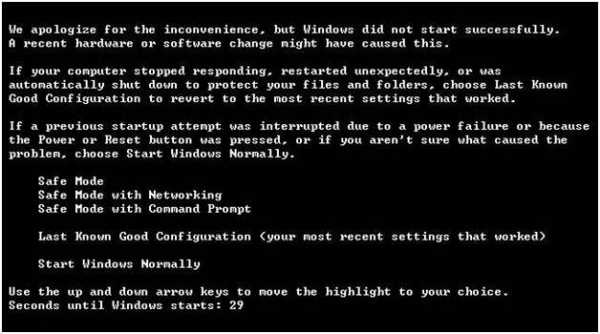
Анализ причин проблемы?
Множество существующих в настоящее время нелегальных версий операционной системы не очень сильно радуют разработчиков ОС, поэтому они прикладывают значительные усилия по борьбе в «пиратством».
Корпорация Microsoft разработала специальное программное обеспечение в новом обновлении, проверяющую достоверность лицензии установленной в компьютере windows 7. Необходимо отметить, что это привело к существенным и частым проблемам даже у пользователей лицензионных версий программного обеспечения, у которых после обновлений компьютер не запускается. 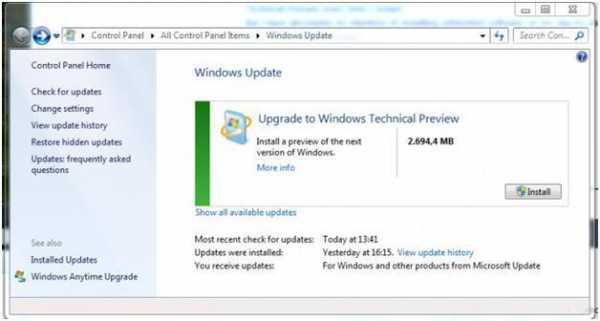
Приобретение легальной версии windows 7
Одной из частых причин того, что система не грузится, является использование в компьютере ломаной windows 7. Конечно, можно купить легальную версию, но даже при таком способе виндовс иногда не запускается. Поэтому ниже рассмотрим более надежный вариант.
Установка с «чистого листа»
Можно переустановить windows 7 на ПК. Предварительно отформатировав системный диск. Что для этого требуется выполнить?
С целью переустановки ОС необходимо осуществить следующие действия:
- установить диск с ОС в привод и отметить «Чистая установка»;
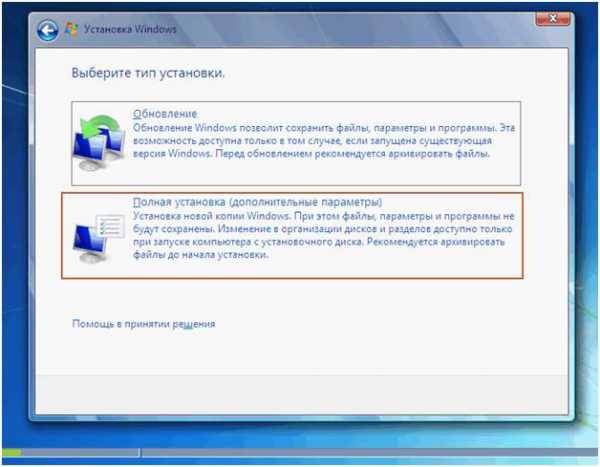
- выделить место на винчестере, куда планируется установка, и после этого нажать «Форматировать»;
- далее снова выделить раздел и нажать «Далее»;
- в появившемся оповещении кликнуть на «Согласен» и дождаться окончания, пока windows не загрузится (ПК выполнит несколько перезагрузок).
Это не единственный метод. Существуют еще несколько эффективных способов решить проблему с запуском компьютера с windows 7 после обновления.
Способ восстановления системы
Для этого требуется выполнить следующее:
- во время, когда ПК грузится, необходимо нажимать кнопку «F8»;
- после этого компьютер порекомендует различные способы запуска;
- отметить «Безопасный режим» и дождаться запуска ПК;
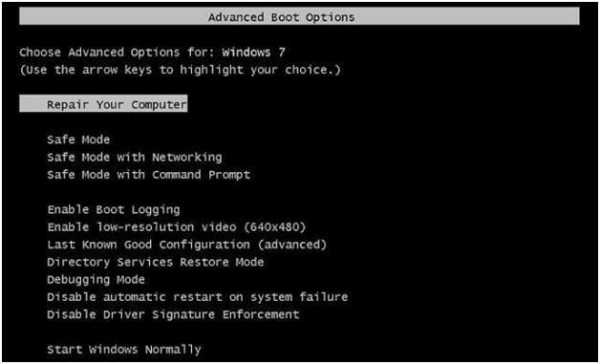
- потом нажать на «Пуск» и перейти во «Все программы», где выбрать «Стандартные» и далее «Служебные»;
- открыть окно «Восстановление windows» и определить точку восстановления (до этой точки обновления пока не были загружены);
- после того, когда процесс закончится необходимо перезагрузка ПК.
Часто после этой процедуры ошибка исчезает, но нередко метод не приводит к успеху. Далее рассмотрим более сложный процесс.
Удаление обновления
Потребуется использовать командную строку и знать номер «проблемного» обновления. Требуется придерживаться следующего плана:
- открыть командную строку и в ней запустить программу «DiskPart»;
- после осуществить команду «list disk» с целью отображения разделов диска ПК;
- выбрать через «detail disk» системный диск;
- ввести в командной строке – «dism /image:D: /get-packages»;
- отобразится перечень обновлений, где зная число, когда возникла проблема можно определить требуемую для удаления «обнову»;
- скопировать наименование обновления и разместить в команду удаления: «dism/image:С: /remove-package /packagename: …», где вместо многоточия требуется вставить наименование обновления;
- после этого нажать на «Ввод»;
- готово, обновление вызвавшее ошибку удалено.
Сдать в ремонт
Часто начинающие пользователи пользуются именно этим способом, доверяя квалифицированным работникам решение проблемы. Но в случае ломаной версии windows 7 возможен отказ от выполнения услуг официальными фирмами. Если установлена легальная версия, то расходы владельца компьютера составят около 1,5 тысяч рублей.
Если сумма для пользователя высока, то ниже представлены бесплатные варианты решения проблемы.
Отказаться от апгрейта
Это один из самых эффективных методов. Во время инсталляции «семёрки» лучше отметить «Не загружать обновления» и далее ничего не побеспокоит. В случае если пользователь вовремя об этом не побеспокоился, то надо сделать несколько следующих шагов:
- войти в «Центр Обновления windows»;
- открыть «Настройки»;
- после отметить «Не обновлять никогда»;
- нажать «Применить».
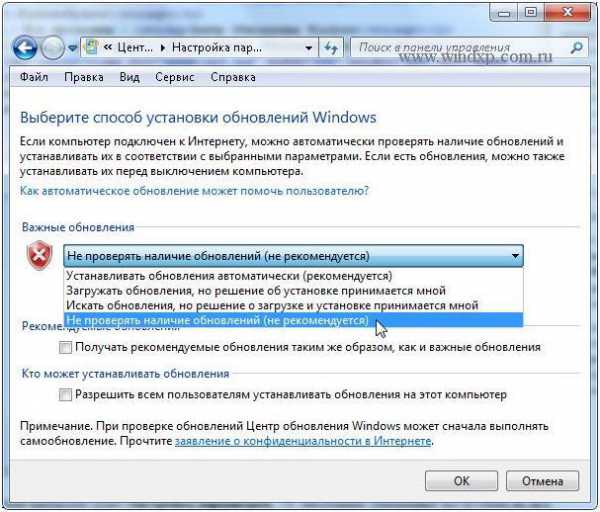 После этого потребуется просто вручную проверять наличие обновлений и только нужные устанавливать, например, программное обеспечение комплектующих и устройств компьютера, которые безопасны для инсталляции.
После этого потребуется просто вручную проверять наличие обновлений и только нужные устанавливать, например, программное обеспечение комплектующих и устройств компьютера, которые безопасны для инсталляции.
windowsTune.ru
После обновления windows 7 не запускается, что делать? Проблемы после обновления
Довольно часто сейчас пользователи жалуются, что после обновления windows 7 не запускается. И тогда приходится думать, что же делать. Другие утверждают, что после обновления у них начали наблюдаться разнообразные сбои системы, а также неполадки при работе с программами. Так что "сюрпризов" данный процесс приготовил нам очень и очень много. И поэтому мы попытаемся разобраться, что же делать, если после обновления windows 7 не запускается система или какие-то отдельные приложения. Тут придется изрядно постараться, чтобы в кратчайшие сроки исправить ситуацию.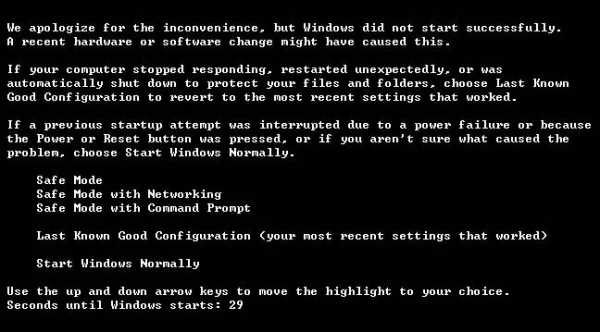
В чем дело?
Первое, что нам с вами предстоит узнать - это причина подобного поведения компьютера. Как правило, именно она поможет вам разобраться, что к чему. Давайте же попытаемся посмотреть, что стало виной возникновения неполадок на компьютере.
Сейчас многие пользуются "пиратскими" версиями операционных систем. Разумеется, для реальных создателей ОС такое поведение очень сильно ударяет по карману и авторским правам. И все стараются придумать хорошую защиту от "компьютерных пиратов". И вот "Виндовс" сделала это. Каким образом? Просто ввела специальное обновление, которое проверит подлинность вашей операционной системы. Правда, не все так хорошо, как может показаться на первый взгляд.
Дело все в том, что после обновления windows 7 не запускается в большинстве случаев. Когда вы пользуетесь пиратской версией, то это вполне оправдано. Но вот если вы купили лицензию, а затем столкнулись с разного рода неприятными последствиями, то это не так уж и хорошо. Вероятно, во время "обновы" происходят конфликты каких-то файлов, которые влекут за собой в 99% случаев негативные последствия. И поэтому важно знать, как вести себя в данной ситуации. Давайте же попытаемся разобраться, что к чему.
Покупка лицензии
Как правило, если у вас после обновления windows 7 не запускается, то, скорее всего, вы пользуетесь пиратской версией программы. В данном случае вам можно посоветовать только один-единственный способ, который поможет справиться с проблемой - это покупка лицензии с последующей установкой.
Сейчас купить "Виндовс" можно в любом компьютерном магазине. Правда, заплатить придется от 2500 рублей. В принципе, если учесть, что у вас будет лицензия, это не такая уж и большая сумма. Тем не менее, перспектива покупки того, что можно скачать из интернета, не особо радует пользователей. Особенно, если вам хочется "просто посмотреть", что за очередная версия операционной системы перед вами.
Кроме того, как уже было сказано, лицензия тоже может пострадать после скачивания обновлений. То есть вы не можете быть уверенным на все 100%, что покупка лицензионного контента спасет вас от проблем. И тогда стоит перейти ко второму способу. Он, если честно, работает более эффективно, нежели данный.
Переустановка
Второй вариант развития событий - это переустановка операционной системы на компьютере. Если у вас после обновления windows 7 не запускается, да еще и никаких важных данных у вас еще нет, то вы можете спокойно произвести полное удаление ОС с последующей установкой.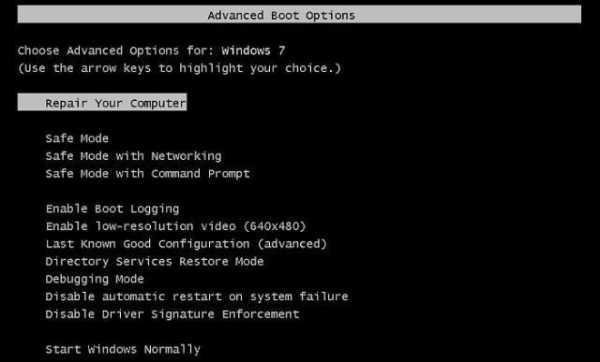
Как правило, данный метод в большей степени привлекает пользователей. Особенно тех, кто пользуется пиратским программным обеспечением. Такие люди постоянно беспокоятся о сохранности данных и записывают их на съемные носители. Им нечего бояться сбоев и неполадок.
Как проводить переустановку? Вставляете диск с операционной системой в дисковод, затем выбираете "Чистая установка". Выделяете системный раздел диска и нажимаете на "Форматировать". После этого вновь выбираете его, а затем кликаете "Далее". Согласитесь теперь с осуществлением процесса. Можно ждать, пока система установится. В ходе процесса компьютер самостоятельно перезагрузится около 2-3 раз, так что не стоит паниковать. Но и это еще далеко не все варианты, которые могут помочь вам, если после обновления windows 7 не запускается система. Что еще можно предпринять? Давайте попробуем разобраться в этом.
В ремонт
Наиболее распространенным вариантом среди новичков при возникновении ошибок и неполадок является визит в специальные технические службы, которые занимаются диагностикой компьютерных проблем, а также их устранением.
Все, что вы должны сделать - это принести компьютер в такую службу, а затем объяснить ситуацию. Скажите, что после установки обновлений не запускается windows 7, а затем продемонстрируйте это. В случаях, когда у вас стоит лицензионная версия операционной системы, проблем будет меньше - вам сразу согласятся помочь. В противном случае вы можете напороться на отказ от предоставления услуг. Ведь сейчас с "пиратами" стараются не работать. Тем более официальные фирмы.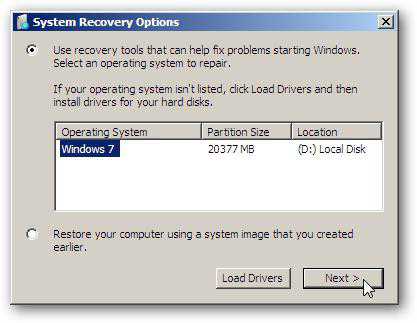
За ремонт после обновлений у вас могут попросить от 1000 до 2000 рублей. Не такая уж это и большая сумма, если учесть масштаб проблемы. Правда, вы всегда можете самостоятельно справиться с поставленной перед нами задачей. Так что давайте попытаемся понять, что же еще можно предпринять, если после установки обновлений не запускается windows 7 или какие-то программы.
Отказ от "обнов"
А вот вам и еще один очень хороший, а главное, действенный способ, который поможет в принципе избежать нашей сегодняшней ситуации. Раз уж проблемы появляются после обновления windows 7 (не запускаются программы, наблюдаются сбои системы и так далее), то можно просто отказаться от данного процесса. Если честно, то сейчас очень многие "пираты" заранее так и делают. Еще при установке операционной системы, в самом конце, вы можете выбрать "Не загружать обновления" и потом радоваться жизни.
Если же вы не сделали этого, то у вас всегда имеется возможность исправить ситуацию. Для этого достаточно отыскать "Центр Обновления windows", а затем зайти там в настройки. Теперь выберите "Не обновлять никогда" и сохраните изменения. Вот и все проблемы решены. Теперь можно не бояться, что у вас будут проблемы. Вы всегда самостоятельно сможете проверить "обновы", а затем выбрать те, что вам действительно нужны. Как правило, это просто драйверы для оборудования. Они не несут никакой опасности.
Но есть и еще несколько довольно интересных и простых решений, которые помогут нам решить проблемы после обновления windows 7. Какие именно? Сейчас мы попытаемся разобраться в этом.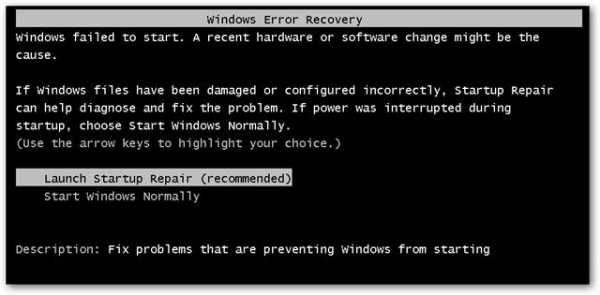
Удаление угрозы
Что ж, к примеру, можно попытаться разобраться другим способом. Если вы уже установили обновление, и у вас появилась проблема с компьютером, тогда можете попытаться удалить его. Как это сделать? Не так уж и трудно. Давайте разбираться, что к чему.
Если после обновления windows 7 не запускаются приложения или появляются сбои системы, то придется искать корень проблемы. Вам придется избавиться от файла "KB971033". Зайдите в "Центр обновления "Виндовс", после чего откройте "Журнал". Теперь нажмите на "Установленные обновления". Перед вами откроется длинный список всего, что только было поставлено в систему. Там ищите "KB971033". Далее нажмите на данную строчку правой кнопкой мыши. У вас выскочит небольшое меню, которое даст вам несколько действий с файлом. Выберите там "Удалить". После того как процесс завершится, просто перезагрузите компьютер. Вот и все проблемы решены.
С приложениями
У вас в некоторых программах появляется после обновлений ошибка? Тогда данную ситуацию можно решить несколькими путями. Первый вариант развития событий - это полное удаление установленного контента с последующей переустановкой. Довольно часто именно такой подход помогает решить большинство неполадок и прочих "сюрпризов".
Второй метод (он поможет иногда и тогда, когда после установки обновлений не запускается windows 7) - это совершение отката системы. Зайдите в "Пуск" - "Стандартные" - "Служебные". Там отыщите "Восстановление системы". Нажмите на данную строчку, после чего выберите "точку отката". Это должен быть тот период времени, когда проблем еще не наблюдалось, желательно до того, как вы провели обновление системы. Теперь нажмите "Далее", согласитесь с необратимостью процесса и подождите некоторое время. Когда откат завершится, вы сможете радоваться восстановленной системе.
Заключение
Итак, сегодня мы узнали с вами, что же делать, если после обновления windows 7 не запускается. Как видите, существует очень много вариантов развития событий. По правде говоря, большинство пользователей пользуется исключительно переустановкой операционной системы.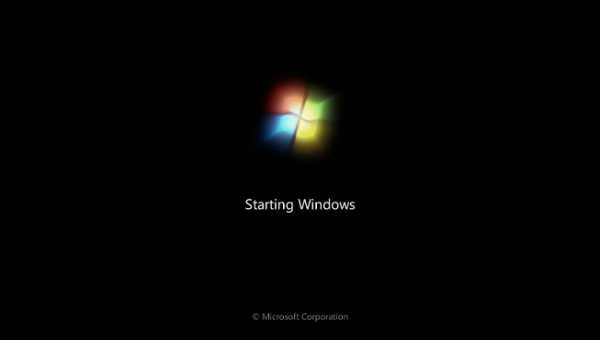
На втором месте - обращение в специализированные службы компьютерной помощи, а также откат "Виндовс". В любом случае вы всегда можете самостоятельно исправить ситуацию, а также не допустить ее повторения.
fb.ru
windows не запускается после обновления
windows не запускается после обновления обычно на пиратских копиях и сборках,поэтому как я уже писал ранее необходимо эту опцию вовремя отключать. Всем привет,сегодня на блоге для начинающих пользователей компьютера мы с вами разберёмся с тем, как же всё-таки бороться с ошибками при загрузке операционной системы возникающими после обновления.
Конечно в идеале необходимо перейти на использование лицензионной ОС,тогда без боязни можно включить службу обновления программного обеспечения от microsoft. Но если уже стоит «калека»,по другому ломанную виндоус не назовёшь,то раньше я в таких случаях искал путь запуска windows через клавишу F8 и дальнейшего пуска системы в «Безопасном режиме», или «Последняя удачная конфигурация».
Но можно также попробовать войти через F8 с последующим выбором пункта «Устранение неполадок компьютера». Далее путём прямого диалога с компьютером через всплывающие окна(Параметры восстановления системы), выбираем язык,вписываем пароль,если он был установлен при установке ОС и жмём «Восстановление системы».
Попав в окно «Восстановление системных файлов и параметров» идём «Далее», где выбираем в окне «Восстановление компьютера до предыдущего состояния» пункт «Центр обновления windows.В следующем окошке жмём по кнопке «Готово», тем самым подтверждая своё твёрдое намерение.
Обычно ошибка исчезает в том случае, когда ОС успела создать точку восстановления после переустановки ОС. Если нет,но операционная система уже загружается,применяем восстановление из заранее созданного вами архива. 
Не следует забывать,что в в операционной системе windows 7 тоже есть служба архивации и ОС можно восстановить из этой резервной копии. Поэтому сразу после установки ОС позаботьтесь о создании такой копии и расположить её на локальном диске «D».
Ещё хочу добавить что, при входе в windows через «Безопасный режим», мы будем иметь ограниченный перечень запускаемых программ. Поэтому для запуска восстановления ОС нам придётся воспользоваться командной строкой.
Заходим по пути:Пуск → Все программы → Стандартные → Командная строка,и вписав команду rstrui.exe, нажимаем ENTER.
rstrui.exe 
И далее попав в эту опцию производим восстановление ,или «откат» системы до раннего состояния.
Специалисты советуют сразу заходить в «Командную строку» и отыскав последнее обновление удалить его. Но думаю что для начинающих пользователей это будет сложно и лучше вначале перепробовать все стандартные способы восстановления windows 7.
Таким образом если windows не запускается после обновления, то думаю воспользовавшись выше описанными подсказками какой-то вариант приведёт вас к желаемому результату. А если вы решили установить новый жёсткий диск,то перейдя по ссылке, можно будет получить информацию по этой теме.
Ну очень похожие статьи :
Как открыть командную строку в windows 7
Как восcтановить windows 7 c помощью диска восстановления
Фоновые программы windows
Восстановление ОС ноутбука
windows загружается медленно
By Blogsdna
bakznak.ru
Удаление обновлений windows 7 через командную строку
Корпорация Microsoft для всех своих детищ в виде операционных систем с завидной регулярностью выпускает пакеты апдейтов или патчи, которые вроде бы призваны латать дыры в системе безопасности и повысить уровень работоспособности ОС. К сожалению, в windows 7 после установки некоторых обновлений могут наблюдаться проблемы (появление черного экрана, торможение или полное зависание системы и т. д.). Для многих пользователей, не знакомых с тонкостями настройки этой ОС, удаление обновлений windows 7 становится настоящей головной болью, поскольку некоторые пакеты являются неудаляемыми. То есть стандартные средства не работают. Далее к рассмотрению предлагается несколько вариантов действий, позволяющих произвести и удаление старых обновлений windows 7 и недавно установленных апдейтов.
Почему возникают проблемы с обновлениями windows 7?
Для начала разберемся, почему с обновлениями возникают проблемы и зачем нужно их удаление. Тут проблема состоит в том, что сегодня на рынке материнских плат наблюдается небывало мощная конкуренция, и каждый производитель пытается внести в свои устройства что-то новое. Но ведь за всем не уследишь. И апдейты, выпускаемые Microsoft, являются в достаточно высокой степени универсальными и не учитывают специфику того или иного материнского чипа.

Все это и приводит только к тому, что некоторые обновления просто не подходят к конкретно взятой компьютерной системе, хотя сама ОС функционирует более или менее нормально. При появлении сбоев удаление обновлений windows 7 в большинстве случаев сказывается на работе ПК или ноутбука положительным образом. Но тут главное – деинсталлировать их правильно, а также предпринять некоторые важные шаги по недопущению повторения ситуации в будущем.
Удаление ненужных обновлений windows 7: стандартная методика
Отвлечемся пока от основной темы и посмотрим, как можно удалить апдейты из системы с применением стандартного способа.
Удаление обновлений windows 7 выполняется из раздела установленных апдейтов «Центра обновления», который располагается в «Панели управления». В принципе, можно поступить проще, сразу войдя в раздел программ и компонентов и используя соответствующий пункт (в предыдущем варианте при нажатии на просмотр все равно будет произведено перенаправление в раздел программ и компонентов).
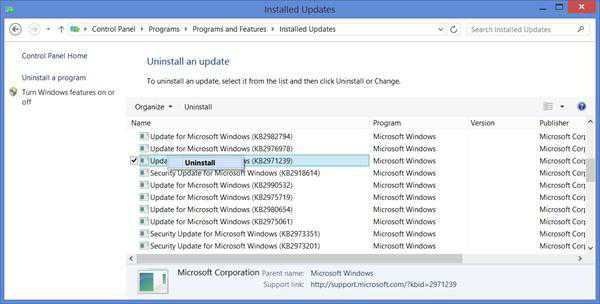
Здесь достаточно выбрать какой-то установленный пакет и через ПКМ просто запустить строку деинсталляции. Если требуется, все пакеты можно отсортировать по дате установки (это бывает полезно в том случае, когда время появления определенного сбоя или ошибки известно точно).
windows 7: удаление обновлений. Командная строка.
Но не все пакеты апдейтов можно деинсталлировать методом, описанным выше. Некоторые критические обновления удалению с применением стандартной методики не поддаются. Что предпринять в этом случае? Единственно возможное и безотказное средство – использование командной строки, запущенной с администраторскими правами.
Ее старт можно произвести из меню «Выполнить» сочетанием cmd, вызвать из главного меню «Пуск» или от имени администратора открыть исполняемый файл cmd.exe, расположенный в директории System32 корневой папки операционной системы.
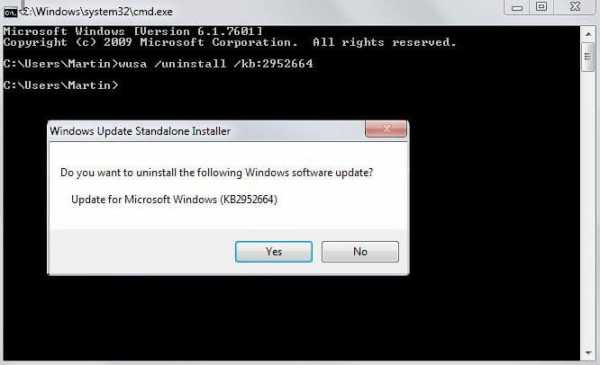
Поскольку все пакеты апдейтов имеют обозначение KBXXXXXXX, где XXXXXXX – семизначный код номера обновления, в командной консоли наряду с основной командой и нужно будет прописать этот номер. В общих чертах строка удаления будет выглядеть так: wusa.exe /uninstall /kbXXXXXXX. Номер самого патча нужно запомнить или записать при просмотре в разделе установленных апдейтов.
Все возможности основной команды в плане использования дополнительных атрибутов можно просмотреть при помощи ввода строки wusa /?, после чего в консоли появится справочная информация.
Пакетное удаление апдейтов при помощи BAT-файла
Но деинсталляция в прошлом случае применяется исключительно к каждому отдельно взятому пакету. Если их достаточно много, чтобы не тратить время на ввод команды каждый раз, можно применить схему пакетного удаления, которая, кстати сказать, прекрасно работает и для тех случаев, когда какой-то апдейт деинсталлировать стандартным методом оказывается невозможным.
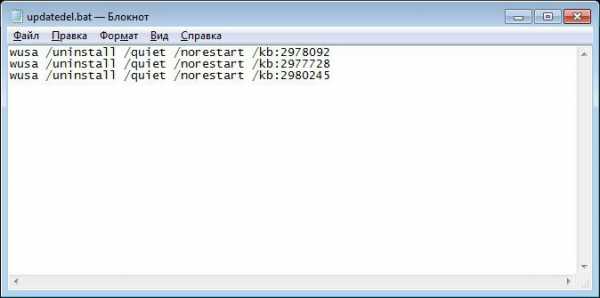
Для этого придется запустить стандартный «Блокнот», прописать там строки wusa /uninstall /quiet /norestart /kb:XXXXXXX, где, опять же, XXXXXXX – номера апдейтов, и сохранить созданный файл с ручным присвоением ему расширения BAT (пакетный файл windows) в текущем пользовательском каталоге (например, c:\Users\Vasya), иначе файл не сможет произвести старт. После этого останется только запустить его двойным кликом, после чего появится командная строка, а в ней можно будет увидеть выполнение процесса удаления. По окончании всех процессов перезагружать компьютер нельзя ни в коем случае, хотя для вступления изменений в силу это необходимо. Далее будет понятно, почему.
Обратите внимание на параметры quiet и norestart. Они необходимы для того, чтобы при деинсталляции для каждого пакета не запрашивалось подтверждение на удаление.
Действия после выполнения деинсталляции обновлений
Итак, удаление обновлений windows 7 через командную строку вроде бы и произведено, но радоваться рано. Суть последующих проблем состоит в том, что если в системе включен автоматический апдейт, хотите вы этого или нет, система все равно (даже при перезагрузке после удаления) начнет искать пакеты снова. Таким образом, чтобы апдейты не устанавливались, функцию нужно отключить.
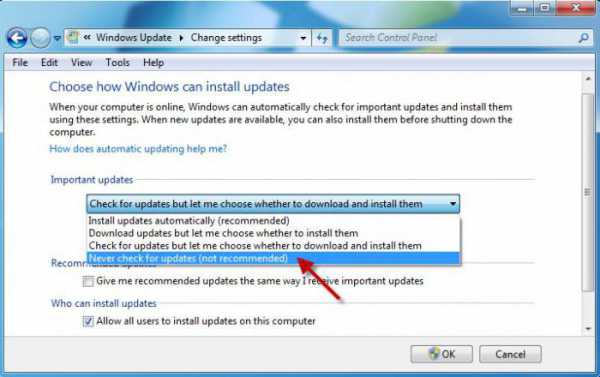
Для этого следует использовать все тот же «Центр обновления», выбрать раздел настройки параметров, а в качестве предпочитаемого действия установить значение «Не проверять наличие обновлений». Если апдейты все же нужны, на крайний случай можно использовать установку скачивания с предложением установки, от которой всегда можно отказаться.
Заключение
Как видим, удаление обновлений windows 7 – дело не такое уж и хлопотное. Если подходить к осуществлению таких действий с точки зрения рациональности, конечно, оптимальным вариантом станет создание пакетного BAT-файла с внесением в него всех номеров пакетов, подлежащих деинсталляции. Но тут следует проявить особое внимание, чтобы не вписать что-то лишнее (имеются в виду критические обновления системы).
Наконец, в качестве дополнения, несколько отвлекаясь от темы, владельцам некоторых моделей лэптопов можно посоветовать использовать специальные кнопки или меню, которые позволяют привести систему в заводское состояние с полным сбросом настроек. Естественно, все апдейты тоже будут удалены. Но это сгодится только в самом крайнем случае.
fb.ru