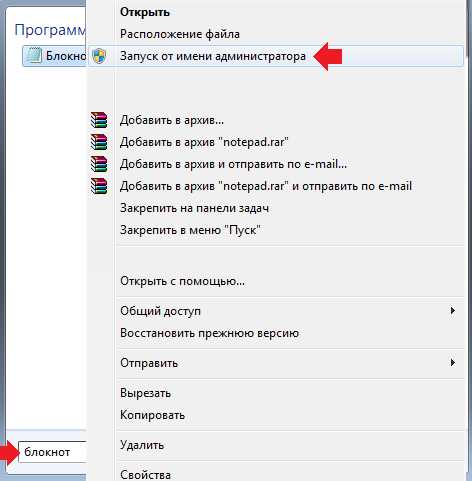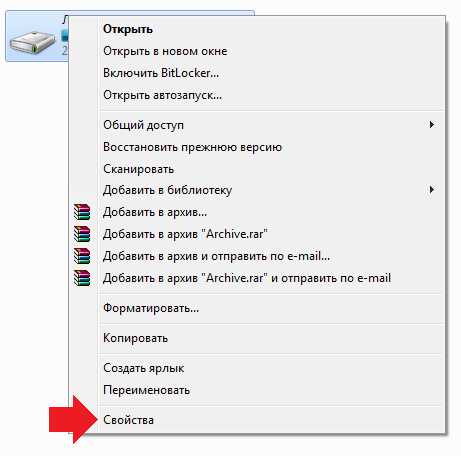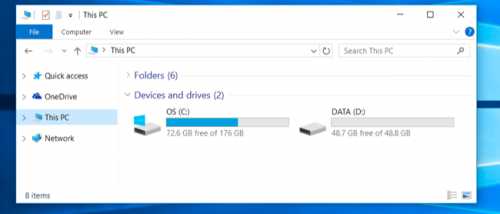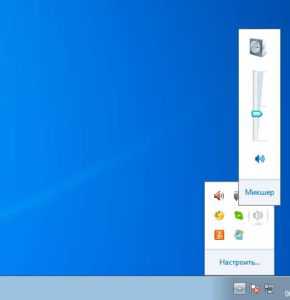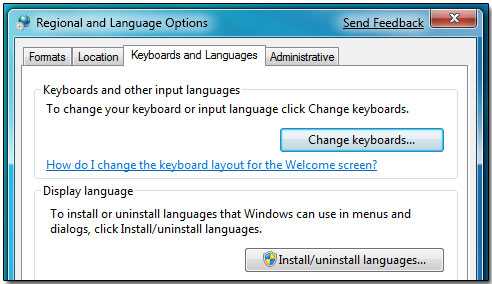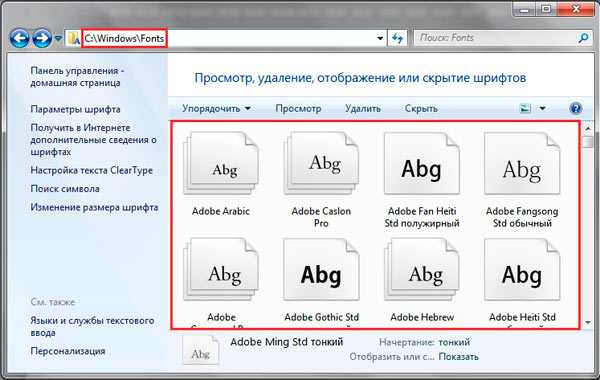Как удалить скайп для бизнеса в windows 7
Как удалить скайп (Skype) в windows 7?
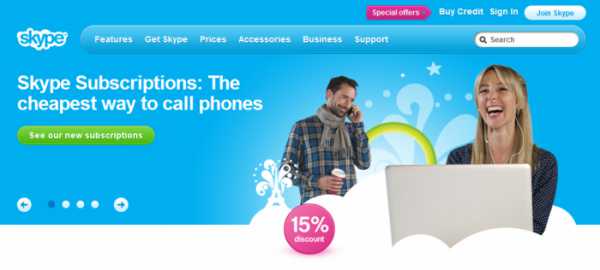
Как удалить скайп (Skype) в windows 7?
Иногда бывает так, что программа скайп перестает правильно работать из – за различных компьютерных ошибок. В этом случае, следует переустановить программу, предварительно ее удалив. И если с повторной установкой не возникнет никаких проблем, то как быть с полным удалением скайпа? Сейчас разберемся.
Как удалить Skype в windows 7?
Для начала отметим, что данные вашей учетной записи хранятся на серверах скайпа, поэтому они никак не повредиться после удаления программы. А вот личная переписка, история звонков, переданных файлов и прочего – с этим пользователю придется навсегда расстаться.
Итак, теперь заходим в «Пуск» — «Выполнить» и вводим команду «%appdata%\skype», после чего переходим в папку с временными файлами скайпа. Отсюда вы можете скопировать сохраненные изображения и пароль от текущей учетной записи, если считаете, что они могут пригодиться вам в будущем. 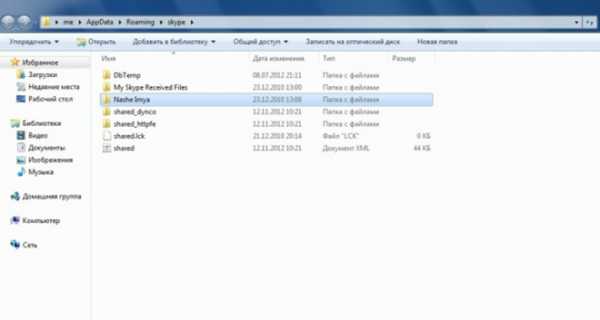
Как удалить Skype в windows 7?
Саму программу скайп проще и надежнее удалять через панель управления. Для этого зайдите в нее, затем перейдите в раздел «Программы и компоненты». Там ищите значок скайпа, щелкайте по нему и удаляйте программу.
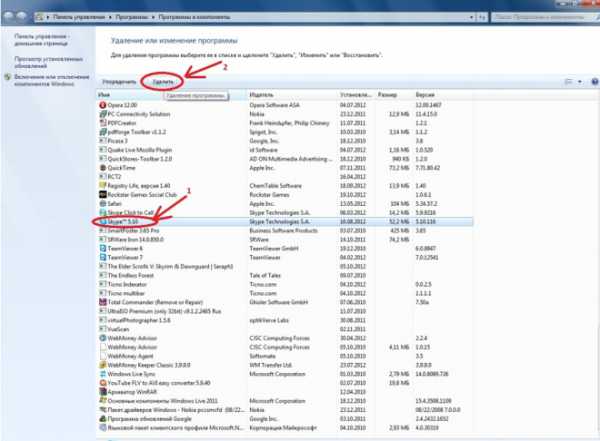
Само удаление программы
Почти все готово, осталось только подчистить реестр, от ненужных файлов. Для этого перейдите в него командой «regedit», затем отправляйтесь в раздел «Правка» и «Поиск», в открывшимся табло введите слово «Skype» (естественно без кавычек) и нажмите Enter. Все появившееся файлы скайпа смело удаляем.
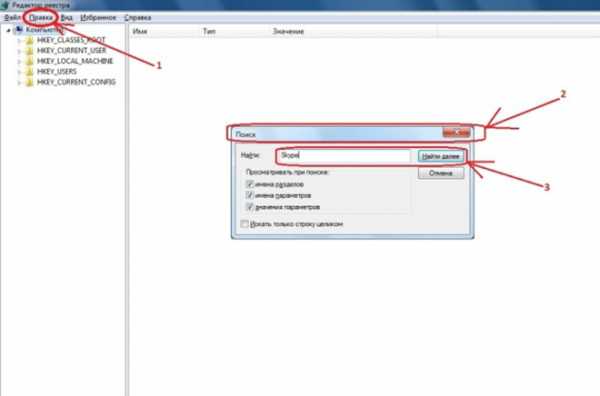
Чистка реестера
Сегодня мы смогли полностью удалить скайп с вашего компьютера. Теперь можно заново устанавливать новую версию, без страха получения системных ошибок.
AskPoint.org
Скайп для бизнеса — Skype for Business — коротко о главном
Новость не новая, но свершилось. В первую очередь обновление для клиента Lync 2013 получили подписчики Office 365, а потом уже для Microsoft Office 2013.
Обновление уже есть на WSUS, либо можно скачать отдельно https://support.microsoft.com/en-us/kb/2889923/
Какую версию клиента отображать Lync 2013 или новый Skype for Business можно определить через powershell: Set-CsClientPolicy -EnableSkypeUI $True
Свойство EnableSkypeUI появляется в версиях Lync Server 2010 build 4.0.7577.710 (февраль 2015) и выше или Lync 2013 build 5.0.8308.857 (декабрь 2014) и выше. Если ваши Lync администраторы не торопятся обновлять инфраструктуру, тогда смотрите этот раздел реестра на устройстве HKEY_CURRENT_USER\Software\Microsoft\Office\Lync ключ EnableSkypeUI. Его можно либо удалить, и тогда при следующем запуске у вас вновь запустится Skype для бизнеса, либо (спасибо Майорову Максиму) изменить значение этого ключа на 0000 01 00 00 00.
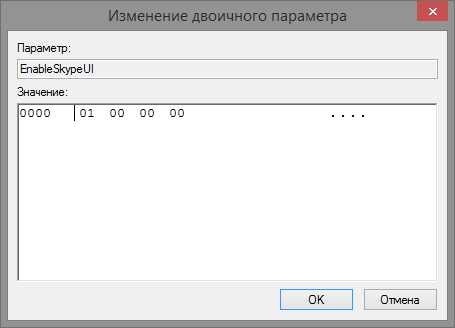
Вот так выглядит предупреждение о том, что что-то идет не так. )
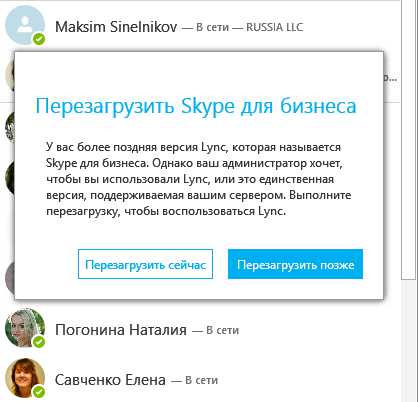 Сам клиент Skype для бизнеса.
Сам клиент Skype для бизнеса.
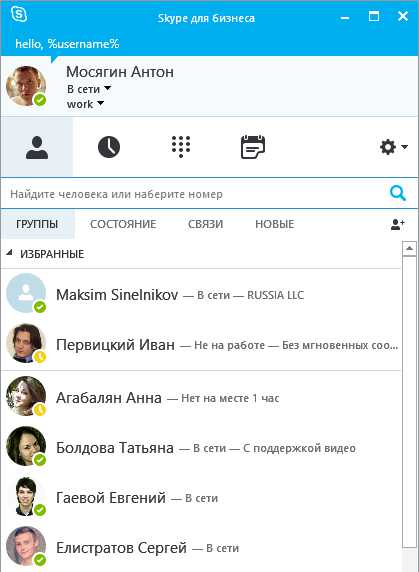
Стили как в skype. Коллегам привет. )
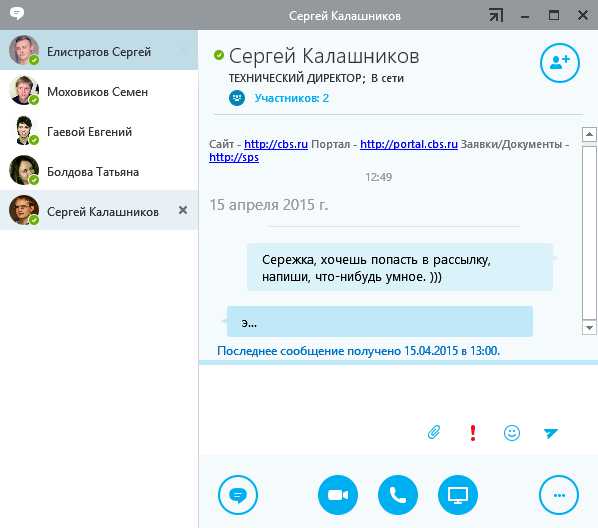
Быстрый доступ к управлению вызовом. Я думаю, что многие помнят, как в Lync 2013 выполняется трансфер звонка, а тут оп, кнопка под рукой и еще быстрая смена устройства, например с USB трубки на беспроводную гарнитуру.
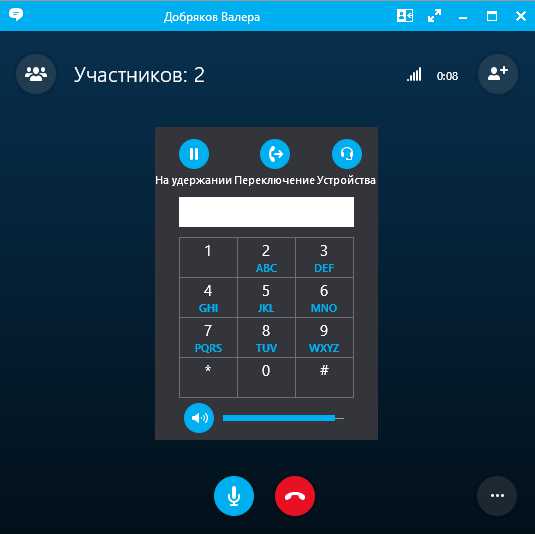
Стили скайп, звуки оповещений тоже скайп. Коллегам привет еще раз. ) Да, так выглядит один из вариантов многопоточки.
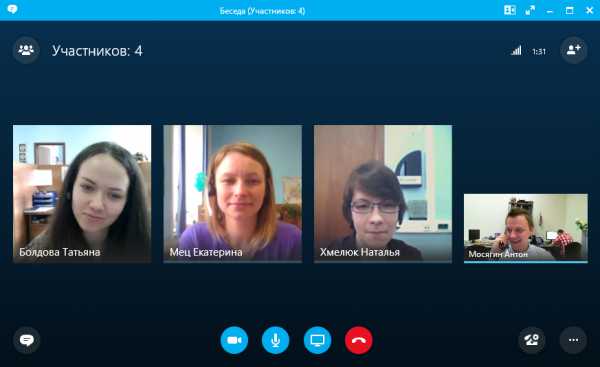
Новая кнопка в Outlook для создания собраний в Skype для бизнеса.
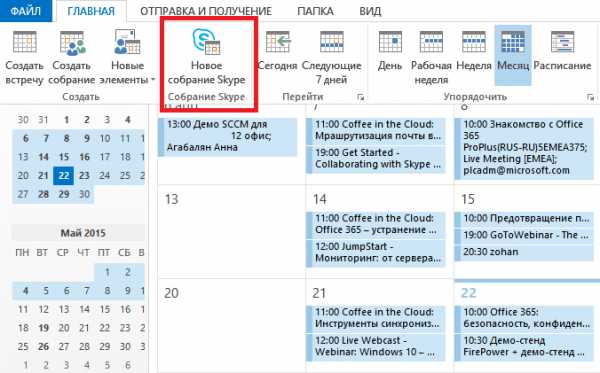
И еще одна удобная фича, в настройках клиента теперь можно изменить, где выводить оповещения о входящем звонке, сообщении и т.д. Если у вас несколько мониторов — must have.
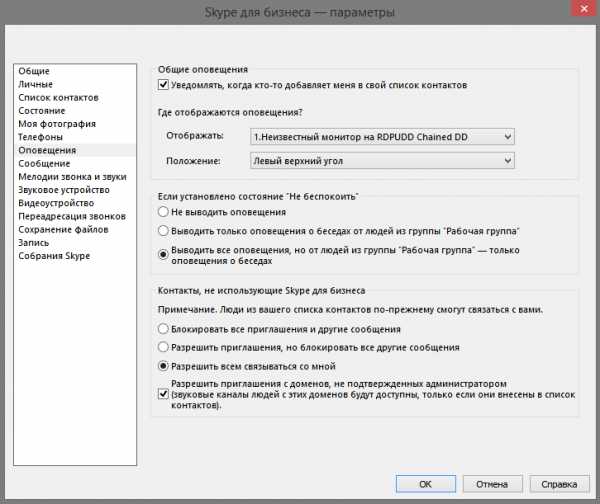
По личным ощущениям, клиент стал намного отзывчивей и повысилась скорость работы и отклика при совершении исходящего вызова, либо организации конференций и т.д.
Приглашаю в комментарии обсудить. Кому как новый Skype for Business? Ждем серверную часть. )
ПРОЧИТАТЬ ЕЩЕ Мероприятия
Мероприятия 25 августа 2015 года, в 18-00 пройдет пятая встреча Unified Communications User Community (UC²). В программе: 1. Юрий Захаров, системный инженер «Wi-Fi для Microsoft Lync/Skype for Business. Решения...
masyan.ru
Как удалить скайп
Программа Skype — широко распространенное приложение для общения, предоставляющее возможность осуществлять голосовые и видеозвонки, обмениваться текстовыми сообщениями и различными файлами. Но иногда это приложение дает сбои в работе. Чтобы исправить их, удалите программу с компьютера и установите ее заново.
1
Прежде чем удалять программу с компьютера, удалите учетную запись, если в том есть необходимость. Для этого:- запустите Skype и авторизуйтесь;
- на панели инструментов нажмите «Skype», выберите «Личные данные», в выпадающим окне кликните по «Редактировать мои данные» или одновременно нажмите «Ctrl» и «I»;
- удалите все личные данные или замените их случайными символами и сохраните изменения.
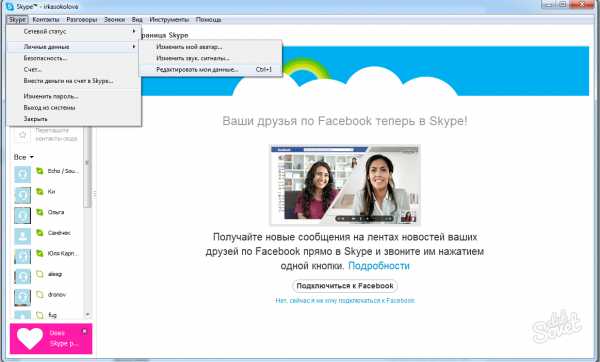
2
После этого завершите все процессы, связанные с программой Skype: на значке программы, располагающемся на панели задач, кликните правой кнопкой мыши и выберите «Выйти из Skype» или запустите диспетчер задач, используя сочетание клавиш «Ctrl», «Del» и «Alt», во вкладке «Приложения» поочередно выберите из списка те, которые имеют в названии слово «Skype», и нажмите кнопку «Завершить процесс».
3
Приложение Skype, как и любая другая программа, находится в каталоге установленных программ. Чтобы войти в него, пройдите по пути «Пуск», «Панель управления», «Установка и удаление программ» или одновременно нажмите клавиши «windows» и «R», в строке введите «appwiz.cpl».
4
В каталоге установленных программ найдите Skype, кликните дважды и подтвердите удаление. Через несколько секунд система деинсталлирует приложение.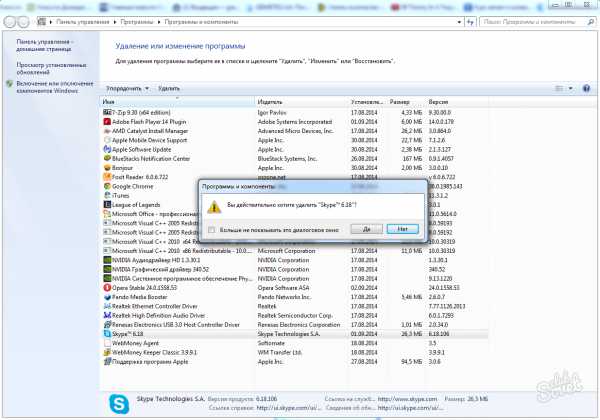
Чтобы установить Skype, воспользуйтесь советами статьи.
SovetClub.ru
Удаление конфигурации архивации в Skype для бизнеса Server 2015
Skype for Business Server 2015
Дата изменения раздела:2016-03-28
Сводка. В этом разделе содержатся инструкции по удалению конфигурации архивации для Skype для бизнеса Server 2015.
Конфигурацию сайта или пула можно удалить, но удаление глобальной конфигурации невозможно. При удалении глобальной конфигурации она автоматически восстанавливает значения по умолчанию.
Чтобы удалить конфигурацию архивирования с помощью панели управления, выполните следующие действия:
Войдите на любой компьютер во внутреннем развертывании с использованием учетной записи пользователя, назначенной роли CsArchivingAdministrator или CsAdministrator.
Откройте окно браузера и введите URL-адрес для администрирования, чтобы открыть панель Панель управления Skype для бизнеса Server.
На левой панели навигации щелкните Мониторинг и архивация , а затем щелкните Конфигурация архивации .
В списке конфигураций архивирования нажмите конфигурацию сайта или пула, которую необходимо удалить, затем выберите Изменить и Удалить .
Примечание. Также можно выбрать глобальную конфигурацию, но это следует делать только в том случае, если вы хотите сбросить глобальную конфигурацию к параметрам по умолчанию. Нажмите Исполнить .
Конфигурацию архивирования также можно удалить с помощью командлета Remove-CsArchivingConfiguration .
Например, следующая команда удаляет параметры конфигурации архивирования, которые применены к сайту Redmond. При удалении политики, настроенной на уровне сайта, пользователи, которые раньше управлялись политикой сайта, автоматически станут управляться глобальной политикой архивирования.
Remove-CsArchivingConfiguration -Identity "site:Redmond"Следующая команда удаляет все параметры конфигурации архивирования, применяемые на уровне службы.
Get-CsArchivingConfiguration -Filter "site:*" | Remove-CsArchivingConfigurationЭта команда удаляет все параметры конфигурации архивирования, в которых отключена служба архивации Exchange.
Get-CsArchivingConfiguration | Where-Object {$_.EnableExchangeArchiving -eq $False} | Remove-CsArchivingConfigurationДля сброса глобальных параметров до значений по умолчанию можно также использовать командлет Remove-CsArchivingConfiguration . Например, предположим, что на глобальном уровне включена архивация сеанса обмена мгновенными сообщениями; следующая команда выполнит сброс значений до значения по умолчанию "Нет", что приведет к отключению архивации на глобальном уровне:
Remove-CsArchivingConfiguration -Identity globalДополнительные сведения см. в разделе справки для командлета Remove-CsArchivingConfiguration.
technet.microsoft.com
Как полностью удалить Скайп
Деинсталляция программ – вопрос довольно важный и актуальный. Обычное удаление каталогов с исполняемыми файлами не приведет к желаемому результату, ведь при установке вносятся записи в реестр, создаются служебные папки для хранения технической, пользовательской информации и т.д. К тому же – это совершенно неправильно, ведь после таких действий, операционная система может работать со сбоями. Именно по этой причине нужно использовать специальные встроенные инструменты ОС для того, чтобы не возникало последующих неприятностей. Но и в этом случае, множество служебных директорий и файлов, создаваемых по умолчанию при установке, могут остаться и висеть на винчестере. Разберемся, как полностью удалить Скайп с компьютера, причем не только исполняемую часть, а и все логи, историю переписки и т.п.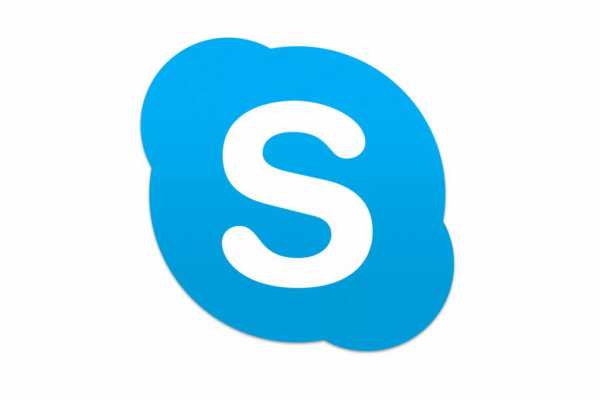
Сразу же стоит отметить, что в windows 10 Skype ставится вместе ОС, в роли стандартного, также, как и браузер Microsoft Edge. Именно поэтому, в последней версии ОС нужно провести дополнительно несколько манипуляций, чтобы окончательно избавиться от скайпа на компьютере. Если же у вас стоит иная ОС, вам достаточно будет пропустить этот шаг и далее следовать инструкции.
Инструмент «Удаление программы»
Для начала, нужно воспользоваться стандартным инструментом «Удаление программы», а затем найти всевозможные среды мессенджера скайп. Если он у вас в данный момент запущен, закройте его и выполните следующие действия:
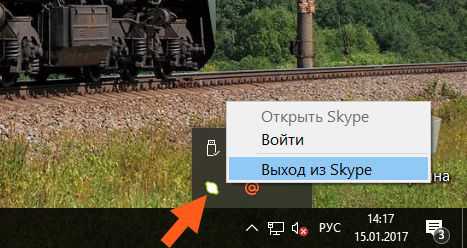
- пройти по пути «Пуск» — «Служебные» — «Панель управления» — «Удаление программы» (вызовите окно «Выполнить» при помощи комбинации Win+R и введите appwiz.cpl);
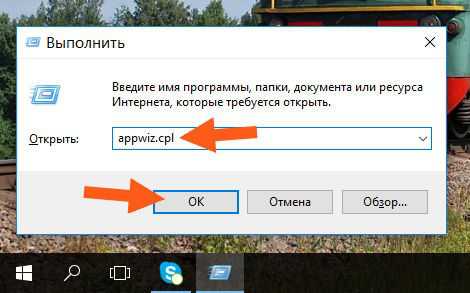
- в отобразившемся списке всех установленных приложений отыщите Skype, «подсветите» эту строку и кликните по кнопке «Удалить»;
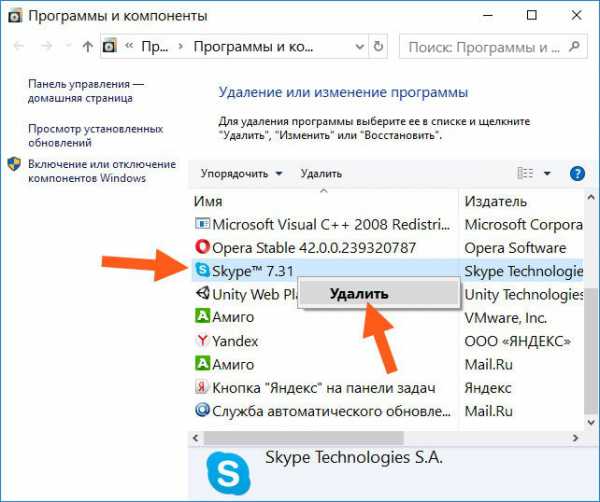
- подтвердите данное действие нажатием на кнопку «Да» в диалоговом окне;
- после проделанной оперпции, автоматически запустится Internet Explorer, в котором отобразится закладка страницы скайпа, достаточно закрыть браузер (при желании можно отправить отзыв, по каким причинам производится деинсталляция) и удаление стандартным инструментом будет завершено.
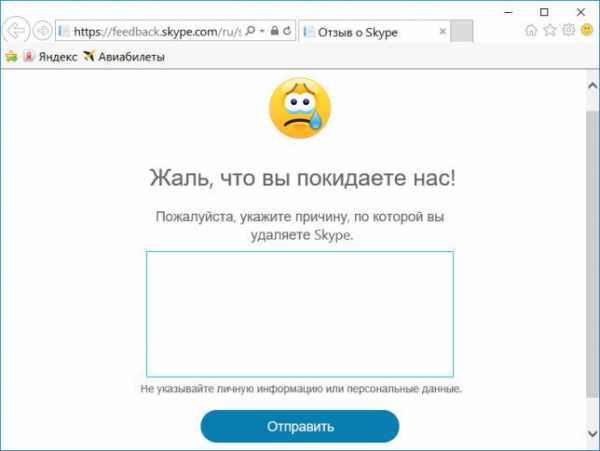
Деисталляция встроенного приложения Skype в windows 10
После этого необходимо приступить к удалению стандартного приложения Skype с компьютера (если у вас установлена операционная система не windows 10, этот шаг можно пропустить).
Примечание: этот шаг нужно обязательно выполнить именно сейчас, потому, как после выполнения последующих действий, система будет ругаться на то, что каких-то файлов не достает и полностью удалить его не получится. И помните, проделав эти действия, вы не сможете его восстановить, придется только переустанавливать ОС. Поэтому, если вы не уверены в том, что это вам необходимо, также не выполняйте данных действий.
Для выполнения этого шага необходимо:
- в поисковой строке ввести windows PowerShell (нажать на «Пуск» и ввести название);
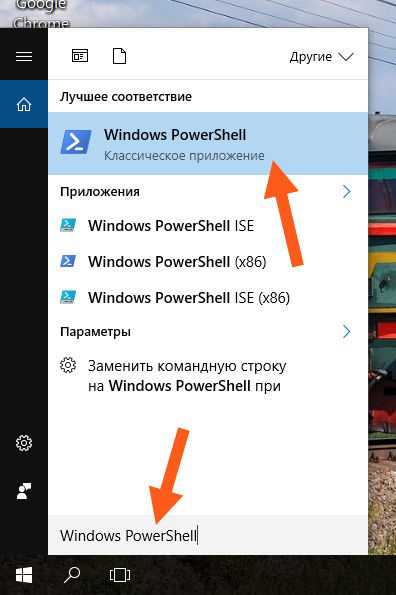
- запустите найденное приложение от имени администратора (кликните по нему ПКМ и выберите соответствующую строку);
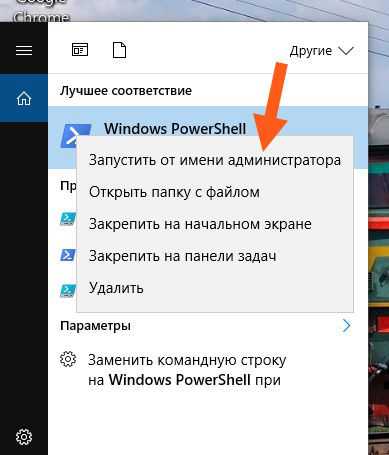
- введите команду Get-AppxPackage *skypeapp* | Remove-AppxPackage и нажмите Enter, после чего процесс запустится;
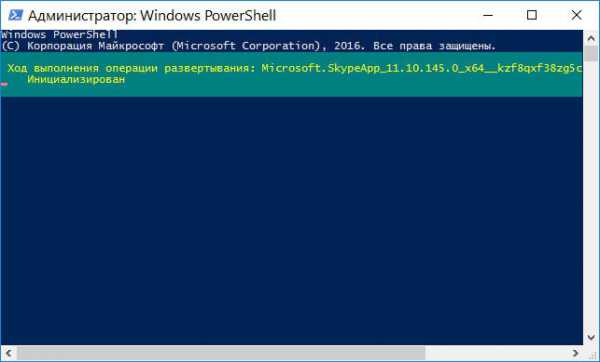
- после того, как процесс деинсталляции встроенного скайпа завершится, у Вас снова отобразится активная командная строка.
Если у вас ярлык встроенного скайпа находился в меню в виде плитки, вы сможете убедиться, что его уже нет и ярлык также был удален.
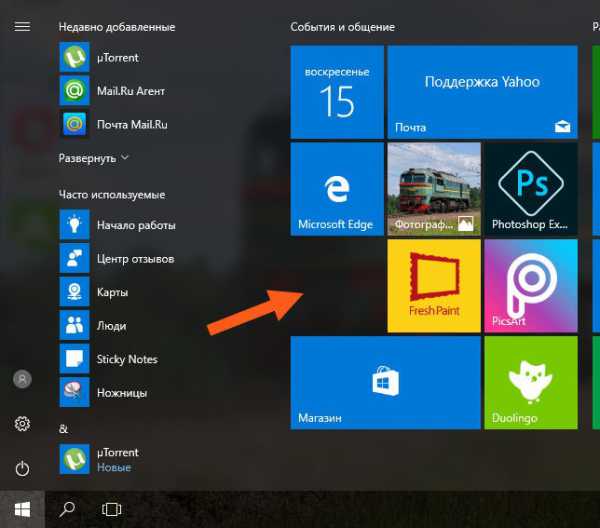
Далее необходимо почистить жесткий диск от остатков папок и файлов, которые были созданы скайпом. Для этого:
- откройте проводник и зайдите на диск С;
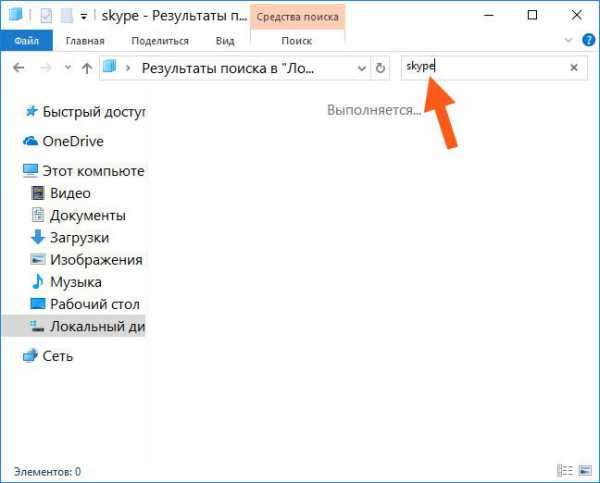
- в строке поиска наберите Skype и дождитесь окончания процесса;
- выделите все найденные объекты и удалите их;
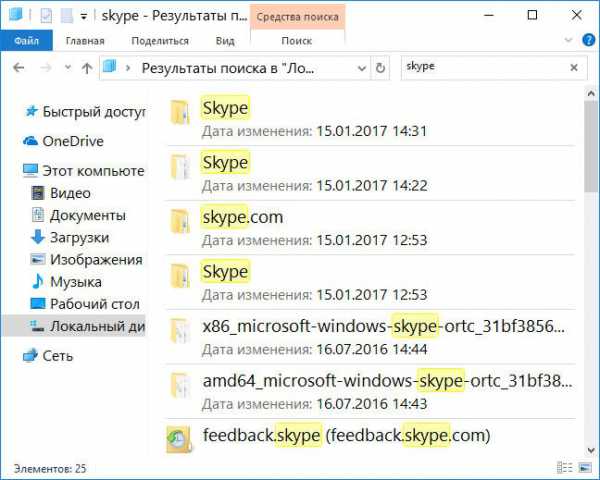
- возможно некоторые файлы или папки нельзя будет удалить, о чем и будет сказано во всплывшем окне. Именно для проблемных директорий и файлов воспользуйтесь утилитой Unlocker: кликните ПКМ на выбранных файлах, перейдите на строку строку Unlocker, а далее из сплывающего списка выберите «Удалить» и нажмите кнопку «Ок».
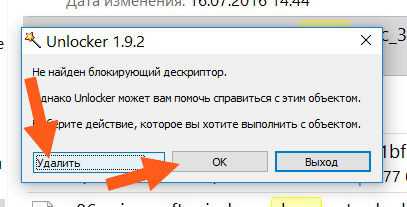
Примечание: Перед тем, как проводить удаление, рекомендуется создать точку восстановления системы. Дело в том, что скайп может затрагивать и драйвера, установленные в системе. И если что-то лишнее будет задето, без восстановления запустить ОС станет невозможно. И хоть ничего плохого не должно произойти, эта перестраховка будет не лишней.
Чистка реестра от внесенных записей Skype
Для того, чтобы открыть окно реестра, кликните комбинацию Win+R и укажите слово regedit. В окне проводника реестра кликните Ctrl+F и наберите в поле поиска Skype.
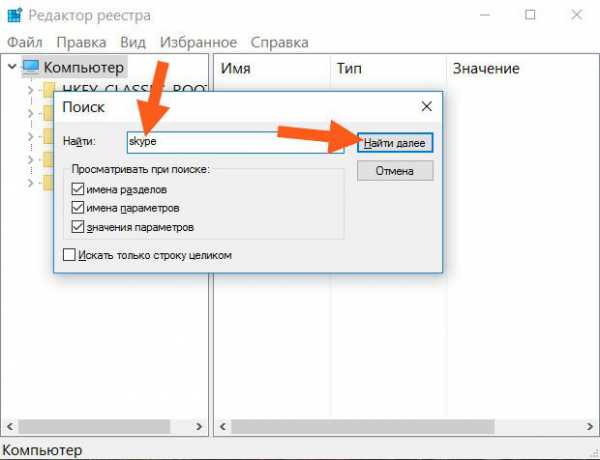
В результатах поиска будут появляться, как директории, так и отдельные ключи. Кликайте по ним ПКМ и удалите все найденное при вводе слова Skype.
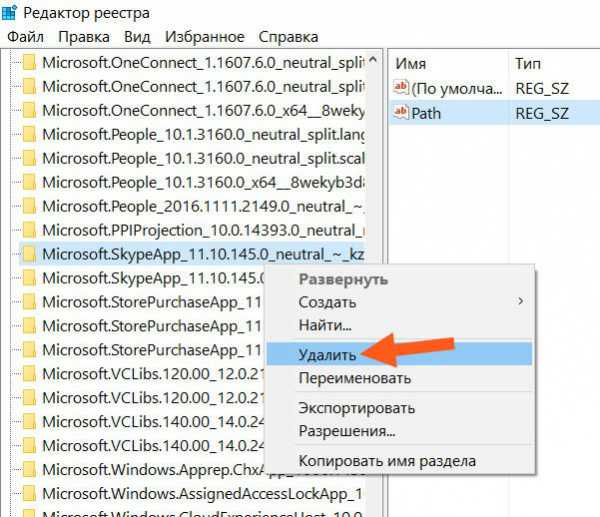
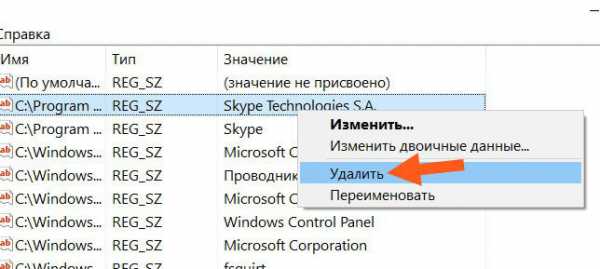
Хочется отметить, что этот процесс довольно скучный и для его завершения потребуется немало времени и выполнения однотипных действий. Но именно так вы сможете добиться порядка и чистоты ОС, ведь такие программы, как Ccleaner, хоть и универсальны, также находят много скрытых от глаз объектов, но, к сожалению, не все.
В конце перед вами отобразится окошко с текстом, что поиск был завершен.
Это значит, что вы полностью избавились от скайпа на вашем компьютере.
Удаление учетной записи Skype
Если Вы решили окончательно и бесповоротно не использовать больше скайп, Вы можете удалить и учетную запись. Для этого перейдите по ссылке и следуя инструкциям выполните удаление.
Стоит сказать, что учетную запись лучше оставить, мало ли, еще когда-нибудь придется воспользоваться этим мессенджером, тем более, что это пользователя никак не обременяет и не занимает ни одного байта пространства на компьютере, хотя решать конечно же только вам.
grozza.ru