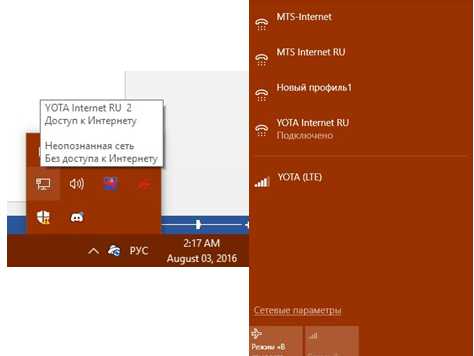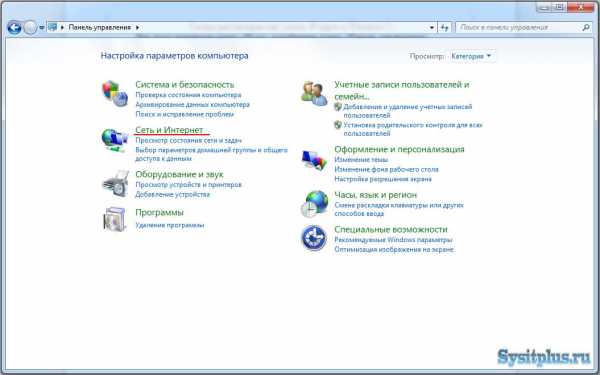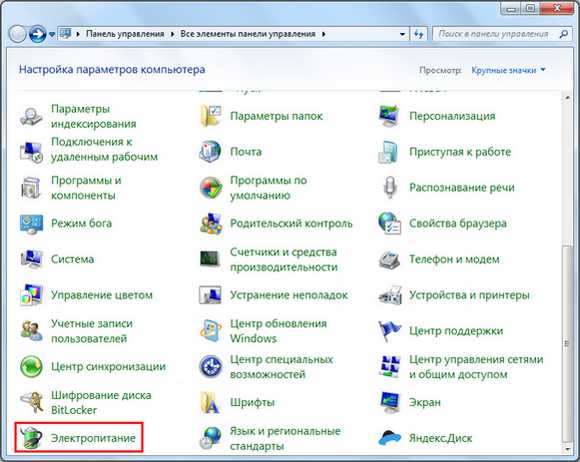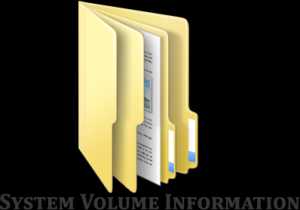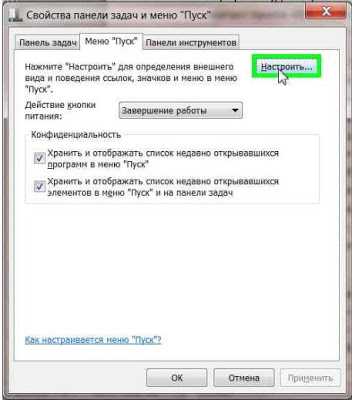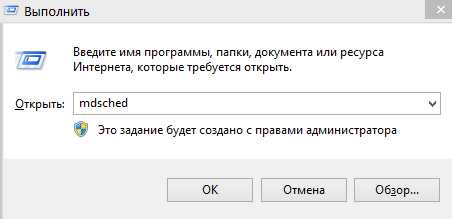Как усилить звук на ноутбуке windows 7
Как увеличить громкость на ноутбуке?
 Рядовой пользователь, купивший ноут может столкнуться с проблемой отсутствия звука. Увеличить оную — не проблема, но по началу это может вызывать затруднения. Оно и понятно, очевидных колонок нету, а документацию читать лень. Итак, что бы исправить проблему, имеется НЕСКОЛЬКО способов:
Рядовой пользователь, купивший ноут может столкнуться с проблемой отсутствия звука. Увеличить оную — не проблема, но по началу это может вызывать затруднения. Оно и понятно, очевидных колонок нету, а документацию читать лень. Итак, что бы исправить проблему, имеется НЕСКОЛЬКО способов:
Способ №1
Самый, пожалуй, очевидный. Взгляни на клавиатуру. Найди там воот такие кнопки
Первая — это клавиша Fn, надо зажать её и попутно (не отпуская Fn) нажать (так же не отпуская) клавишу F11 или F12 (в данном, конкретном примере, первая (f11) позволит убавить громкость, вторая же (f12), напротив — прибавить её). Но не спеши слепо повторять это, ведь на твоей марке ноутбука заместо клавиш F11, вполне может быть F5.
Есть более элементарный способ регулировки звука, он подойдёт для windows 7, но обладатели других операционных систем, так же не будут испытывать сложностей. Главное понять принцип. Значок находится в нижнем правом углу экрана, кликнув по нему увидим нечто похожее:
Наверх потянул — звук увеличил, вниз — понизил.
Да тут и комментарии излишни…
Третий вариант, для типа продвинутых юзеров…
Заходим в Пуск ->Панель управления -> оборудование и звук

Если Панель управления у вас выглядит по другому — убедитесь, что в верхнем правом углу стоит «просмотр: Категория» — именно так.
В появившемся меню жмём левой кнопкой мыши по разделу “Звук”
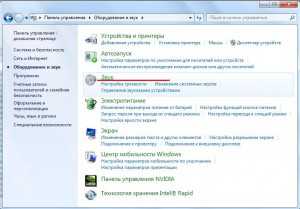 Теперь, выбираем пункт “Громкоговорители и головные телефоны” (или тупо «динамики» — как на скриншоте ниже): наводим на него курсор и жмём ПКМ (правую кнопку мыши, ага). В появившейся менюшке самый нижний пункт — “свойства”. Жмём ЛКМ.
Теперь, выбираем пункт “Громкоговорители и головные телефоны” (или тупо «динамики» — как на скриншоте ниже): наводим на него курсор и жмём ПКМ (правую кнопку мыши, ага). В появившейся менюшке самый нижний пункт — “свойства”. Жмём ЛКМ.

Сверху видим закладки, нам нужны “Дополнительные возможности” (клик ЛКМ) ставим галку на против пункта “Выравнивание громкости”. 
Всё, настройка завершена, теперь звук в фильмах и при проигрывании музыки должен стать заметно громче.
aswin.ru
Способы усиления звука на ноутбуке
Большинство динамиков на ноутбуках не отличаются сильной громкостью. Очень тихий звук может доставлять владельцу ПК определенные неудобства при просмотре фильмов или прослушивании аудиофайлов. Конечно, все переносные компьютеры оснащены выходом для подключения колонок, однако они не всегда находятся под рукой. Существует множество способов как увеличить громкость на ноутбуке. Для увеличения звука на ноутбуке без использования дополнительного оборудования можно воспользоваться стандартными средствами ОС windows или специализированным ПО.
- Если у Вас тихий звук вызван программными или системными неполадками (внезапно стал тише), то рекомендуем сначала прочитать данную статью.
- Если вы хотите узнать как улучшить звук на ноутбуке, то рекомендуем данную статью.
Встроенные возможности ПК и ОС windows по усилению звука
Самый простой способ увеличить звук на ноутбуке – воспользоваться функциональными клавишами клавиатуры. На каждой клавиатуре имеются две кнопки, одна из которых позволяет уменьшить громкость динамиков, а вторая – увеличить. У разных моделей ПК эти клавиши могут отличаться (например, F9 и F10, F5 и F6 или F11 и F12). Чтобы добавить звук, необходимо:
- Зажать кнопку Fn, находящуюся внизу слева.
- Несколько раз кликнуть по клавише повышения громкости. Каждый клик усилит звучание динамиков на несколько процентов.

Вместо клавиатуры можно воспользоваться мышкой или тачпадом. В этом случае нужно просто кликнуть по соответствующему значку, размещенному в системном трее, и перетянуть ползунок вверх.
Еще одним стандартным средством для увеличения громкости на ноутбуке с установленной ОС windows является изменение настроек в свойствах динамиков:
- Заходим в меню «Пуск» и в панели управления выбираем «Оборудование и звук».
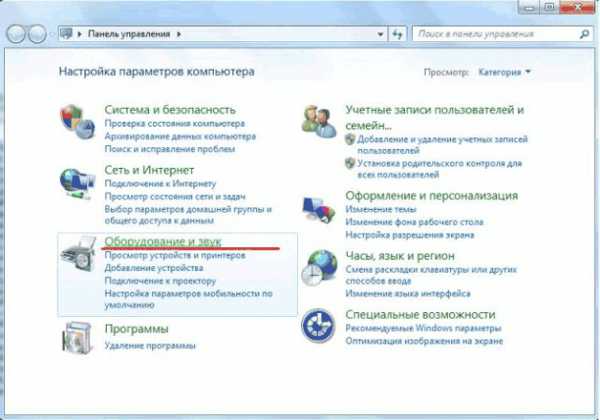
- В открывшемся окне жмем «Звук». После этого переходим во вкладку «Воспроизведение» и вызываем свойства устройства, отвечающего за звук.
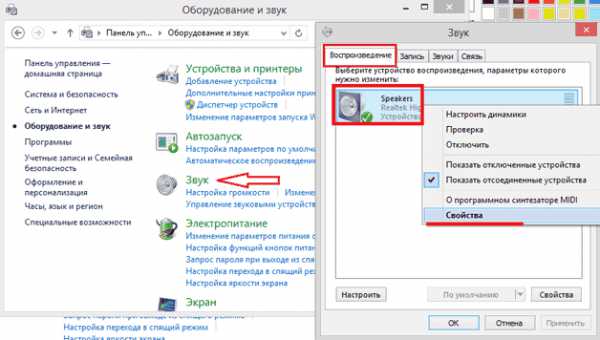
- В разделе «Дополнительные возможности» («Улучшения» для windows 8 и выше) ставим галочку напротив пункта «Тонкомпенсация». После этого громкость динамиков на ноутбуке должна немного увеличиться.
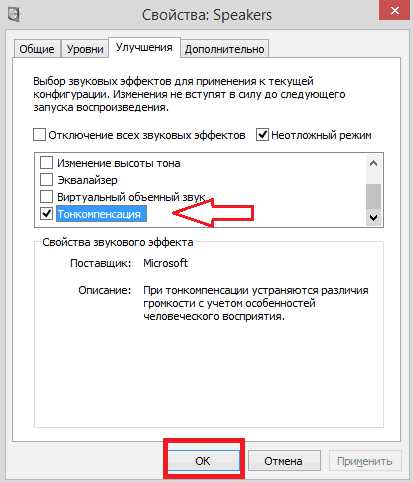
Использование кодеков K-Lite Codec Pack
Настройка звука на ноутбуке может быть произведена специальной программой для увеличения громкости на ноутбуке. K-Lite Codec Pack – это программа (набор кодеков) для прослушивания аудиофайлов и просмотра видео в любом формате. С ее установкой у вас появится намного больше возможностей для усиления звука на ноутбуке или стационарном компьютере.
Чтобы увеличить громкость с помощью данной программы, необходимо:
- Скачать софт с официального сайта и установить его на ПК. Рекомендуется скачивать пакет Mega, так как он включает в себя наибольшее количество декомпрессоров для воспроизведения видео и аудиофайлов.
- После запуска инсталлятора и выбора установочной папки вам потребуется выполнить предварительные настройки программы. Для этого выбираем профиль под номером 7 (Lots of stuff) и отмечаем галочками все, что только можно.
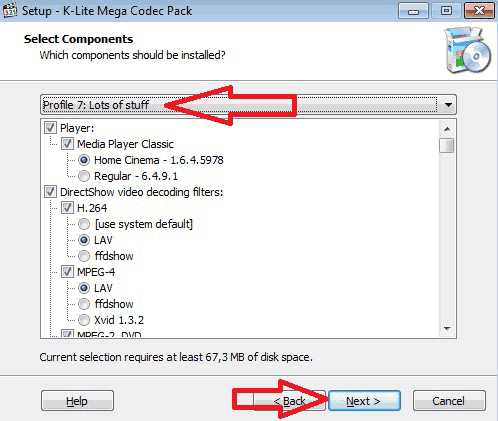
- Вместе с кодеками устанавливаем плееры для проигрывания видео и аудио. Для этого отмечаем соответствующие пункты.
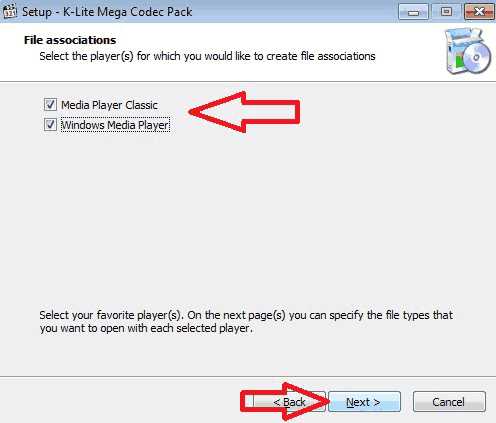
- Выполнив ассоциацию файлов (указав, какой формат будут открывать установленные программы) и выбрав конфигурацию колонок, завершаем инсталляцию.
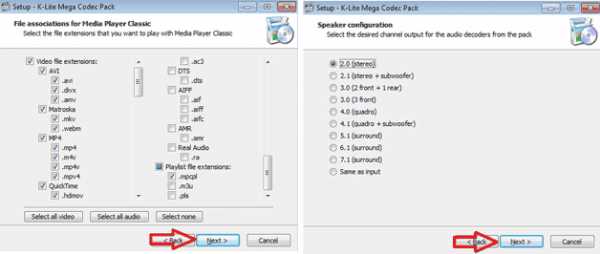
- После этого запускаем только что установленный аудиоплеер Media Player Classic, переходим в меню «Свойства» и в разделе Audio Switcher перетягиваем ползунок напротив пункта Boots вправо до упора.
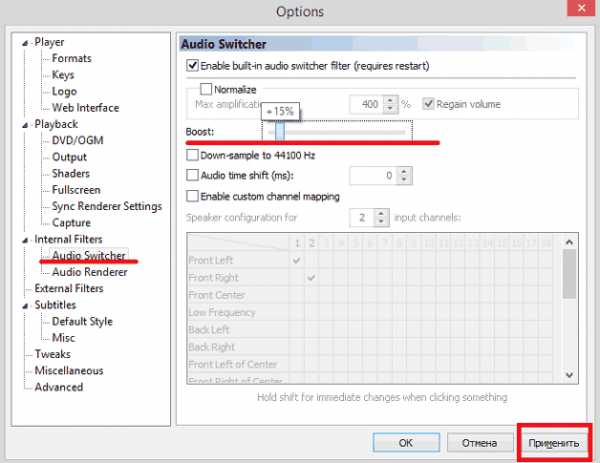
Данная программа позволяет увеличить громкость до 300%. Однако далеко не все динамики смогут воспроизвести такое звучание на хорошем уровне. Поэтому при сильном повышении звука могут появиться небольшие искажения в качестве воспроизведения.
Увеличение звука с помощью Sound Booster
Одной из наиболее действующих программ, разработанных специально для усиления звука, является бесплатная утилита Sound Booster. Она позволяет увеличить громкость воспроизведения аудиофайлов до 150% без потери качества звучания. При этом максимальный коэффициент усиления равен пяти.
Размер программы после распаковки и установки – 10 Мб. Еще одним ее преимуществом являются небольшие требования к параметрам процессора и оперативной памяти, так что данная утилита подойдет даже для слабенького ноутбука.
После инсталляции программы необходимо сделать следующие настройки:
- выбрать язык интерфейса;
- активировать запуск вместе с ОС;
- задать сочетание клавиш для усиления и уменьшения звука.

Чтобы прибавить на ноутбуке громкости, вам потребуется только нажать выбранное сочетание клавиш.
LookForNotebook.ru
Как увеличить звук на ноутбуке
Увеличить громкость звука на ноутбуке можно с помощью стандартных настроек, но следует учитывать, что встроенные динамики не рассчитаны на максимальное использование звуковых эффектов в постоянном режиме. То есть повысить звук приведенными ниже способами без вреда устройству получится только на некоторое время.
1
Чтобы увеличить звук на ноутбуке, находим значок громкости на панели задач в правом нижнем углу рабочего стола. Он имеет вид маленького микрофона. Наводим курсор на иконку, кликаем один раз правой кнопкой мыши>покажется контекстное меню. Выбираем пункт «Настройка аудиопараметров», нажимаем на него.
2
Откроется окно «Свойства: звуки и аудиопараметры». Настраиваем ползунок громкости микшера на максимальную отметку.
3
Далее в окне этого же меню переключаемся на вкладку «Аудио». Вкладки меню включают в себя настройки таких параметры: громкость, звуки, аудио, речь, оборудование. Вкладка «Аудио» содержит настройки воспроизведения звука, записи звука, воспроизведения MIDI.
4
Под пунктом «Воспроизведение звука» будет активная клавиша «Громкость» — выставляем ее на максимально возможное значение.
5
В разных версиях операционной системы windows увеличить громкость встроенных в ноутбук динамиков можно с помощью настройки одних и тех же параметров. Отличаться может только их название и конфигурация. Основной смысл увеличения звука состоит в том, чтобы поставить на максимум все настройки громкости на устройстве, а также все параметры микшера. Например, в windows 7 увеличение громкости выполняется таким способом:- Правой кнопкой мыши нажимаем на значке микрофона, расположенном внизу рабочего стола на панели задач.
- Покажется контекстное меню, выбираем Устройства воспроизведения > Воспроизведение > Динамики (устройство по умолчанию).
- Нажимаем правой кнопкой мыши на Динамики > Свойства. В открывшемся окне «Свойства» нажимаем вкладку «Улучшения», ставим галочку напротив «Эквалайзера».
- Ниже в этом же окне наводим курсор на «Настройки» под командой «Свойства звуковых эффектов», откроется новое окно — выставляем все появившиеся параметры на максимум. Сохраняем выставленные настройки.

Таким образом, можно настроить встроенные динамики ноутбука на максимальное воспроизведение звука. Но это должны быть кратковременные меры по увеличению громкости, так как в этом режиме динамики не могут долго работать, и через некоторое время такой эксплуатации вы неизбежно отметите ухудшение качества звука. Рекомендуется приобрести дополнительные устройства для увеличения громкости, тем самым обеспечив сохранность встроенных динамиков ноутбука.
SovetClub.ru
Тихий звук на компьютере, ноутбуке. Как увеличить громкость в windows?
Я думаю не слукавлю, если скажу, что большинство пользователей сталкивается с подобной проблемой! Причем, иногда решить ее далеко не так просто: приходится установить несколько версий драйверов, проверить колонки (наушники) на работоспособность, произвести соответствующие настройки ОС windows 7, 8, 10.
В этой статье я остановлюсь на самых популярных причинах, из-за которых звук на компьютере может быть тихим.
1. Кстати, если у вас совсем нет звука на ПК — рекомендую ознакомиться с этой статьей: /em>
2. Если у вас звук тихий только при просмотре какого-нибудь отдельно взятого фильма, рекомендую воспользоваться спец. программой для увеличения громкости (либо открыть в другом плеере).
Плохо контактирующие разъемы, не рабочие наушники/колонки
Довольно распространенная причина. Обычно это происходит со «старыми» звуковыми картами ПК (ноутбука), когда в их разъемы уже сотни раз вставляли/вынимали различные звуковые устройства. Из-за этого контакт становиться плохим и в результате вы наблюдаете тихий звук…
У меня на домашнем компьютере была точно такая же проблема, как контакт отходил — звук становился очень тихим, приходилось вставать, подходить к системному блоку и поправлять провод идущий от колонок. Решил проблему быстро, но «топорно» — просто скотчем подклеил к компьютерному столу провод от колонок, чтобы он не болтался и не отходил.
Кстати, на многих наушниках есть дополнительный регулятор громкости — обратите на него так же внимание! В любом случае, при подобной проблеме, в первую очередь, рекомендую начать как раз с проверки входов и выходов, проводов, работоспособности наушников и колонок (для этого их можно подключить к другому ПК/ноутбуку и проверить там их громкость).
Нормальные ли драйвера, нужно ли обновление? Нет ли конфликтов или ошибок?
Примерно половина программных проблем с компьютером связана с драйверами:
— ошибки разработчиков драйверов (обычно их исправляют в более новых версиях, именно поэтому важно проверять обновления);
— неправильно выбранные версии драйверов для данной ОС windows;
— конфликты драйверов (чаще всего это бывает с различными мультимедиа устройствами. Например, у меня один ТВ тюнер не хотел «передавать» звук на встроенную звуковую карту, без хитрых уловок в виде сторонних драйверов — было не обойтись).
Обновление драйверов:
1) Ну вообще, рекомендую сначала проверить драйвера на официальном сайте производителя.
Как узнать характеристики ПК (нужно, чтобы правильно выбрать драйвер):
2) Так же неплохим вариантом будет воспользоваться спец. утилитами для обновления драйверов. О них я рассказывал в одной из прошлых статей:
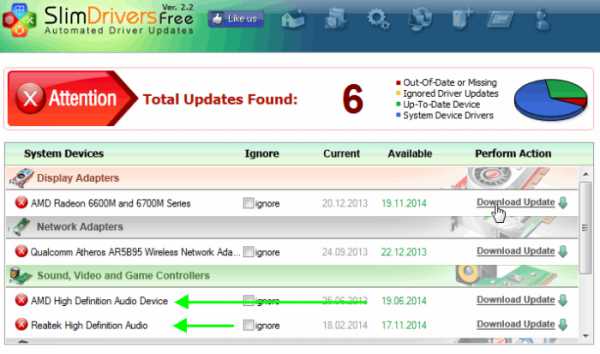
3) Проверить драйвер и загрузить обновление можно и в самой windows 7, 8. Для этого зайдите в «Панель управления» ОС, затем перейдите в раздел «Система и безопасность», а далее откройте вкладку «Диспетчер устройств».
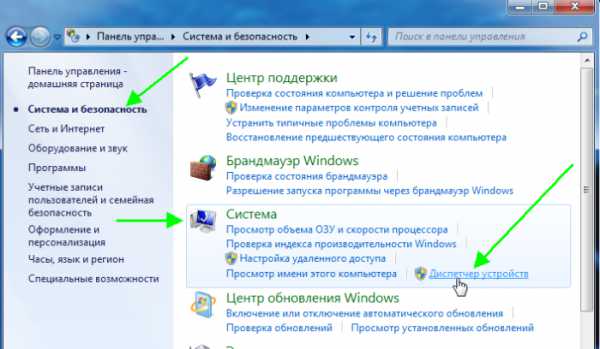
В диспетчере устройств откройте список «Звуковые, видео и игровые устройства». Затем нужно щелкнуть правой кнопкой мышки по драйверу звуковой карты и в контекстном меню выбрать «Обновить драйверы…».

Важно!
Обратите внимание, чтобы в диспетчере устройств напротив ваших драйверов аудио не было никаких восклицательных знаков (ни желтых, ни тем более красных). Наличие этих знаков, как на скриншоте ниже, указывает на конфликты и ошибки драйверов. Хотя, чаще всего, при подобных проблемах звука не должно быть вовсе!
Как увеличить громкость в windows 7, 8
Если аппаратных проблем с наушникам, колонками и ПК нет, драйвера обновлены и в порядке — то на 99% тихий звук на компьютере связан с настройками ОС windows (ну или с настройками все тех же драйверов). Попробуем настроить и то и другое, тем самым увеличить громкость.
1) Для начала рекомендую включить воспроизведение какого-нибудь аудио файла. Так будет проще регулировать звук, да и изменения при настройке будут слышны и видны сразу же.
2) Вторым шагом желательно проверить громкость звука, щелкнув по значку в трее (рядом с часами). Ползунок при необходимости сдвиньте вверх, увеличив тем самым громкость на максимум!

3) Для тонкой настройки громкости, зайдите в панель управления windows, затем перейдите в раздел «оборудование и звук». В этом разделе нас будет интересовать две вкладки: «настройка громкости» и «управление звуковыми устройствами».
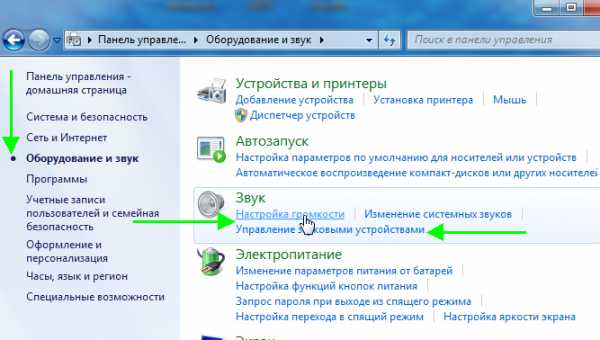
4) Во вкладке «настройка громкости» можно отрегулировать громкость звука воспроизведения во всех приложениях. Рекомендую пока просто поднять все ползунки на максимум.

5) А вот во вкладке «Управление звуковыми устройствами» все интереснее!
Здесь нужно выбрать то устройство, через которое ваш компьютер или ноутбук воспроизводит звук. Как правило, это динамики или наушники (рядом с ними еще наверняка будет бегать ползунок громкости
, если у вас что-нибудь воспроизводится в данный момент).
Так вот, нужно зайти в свойства устройства воспроизведения ( в моем случае это динамики).

Далее нас будет интересовать несколько вкладок:
— уровни: здесь нужно сдвинуть ползунки на максимум (уровни — это уровень громкости микрофона и колонок);
— особые: уберите галочку напротив пункта «Limited output» (этой вкладки, возможно, у вас не будет);
— улучшение: здесь нужно поставить галочку напротив пункта «Тонокомпенсация», а с остальных настроек убрать галочки, см. скриншот ниже (это в windows 7, в windows 8 «Свойства—>дополнительные возможности—>выравнивание громкости» (поставить галочку)).
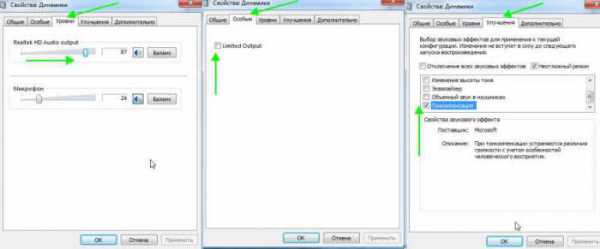
Если ничего не помогает — все равно тихий звук…
Если были перепробованы все рекомендации выше, а звук так и не стал громче, рекомендую сделать вот что: проверить настройки драйвера (если все OK — то воспользоваться специальной программой для увеличения громкости). Кстати, спец. программу еще удобно использовать, когда звук тихий при просмотре какого-нибудь отдельного фильма, а в остальных случаях проблем с ним нет.
1) Проверка и настройка драйвера (на примере Realtek)
Просто Realtek самый популярный, да и на моем ПК, на которым в данный момент работаю, установлен как раз он.
Вообще, обычно значок Realtek отображается в трее, рядом с часами. Если у вас его нет как и у меня, нужно зайти в панель управления ОС windows.
Далее нужно зайти в раздел «Оборудование и звук» и перейти в диспетчер Realtek (обычно, он в самом низу страницы).

Далее в диспетчере нужно проверить все вкладки и настройки: чтобы нигде не был убавлен или отключен звук, проверить фильтры, объемное звучание и пр.
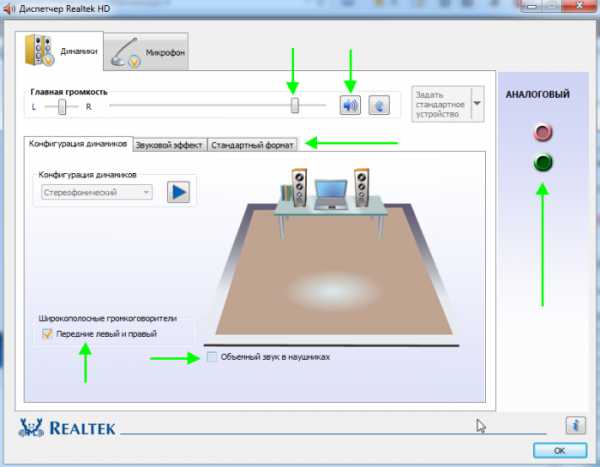
2) Использование спец. программ для увеличения громкости
Есть такие программы, которые могут увеличить громкость воспроизведения того или иного файла (да и вообще звуки системы в целом). Я думаю, многие сталкивались с тем, что нет-нет да и попадаются «кривые» видео-файлы, у которых очень тихий звук.
Как вариант, их можно открыть другим плеером и прибавить в нем громкость (например VLC позволяет прибавлять громкость выше 100%, более подробно о проигрывателях: ; либо воспользоваться Sound Booster (например).
Sound Booster
Официальный сайт: www.letasoft.com/
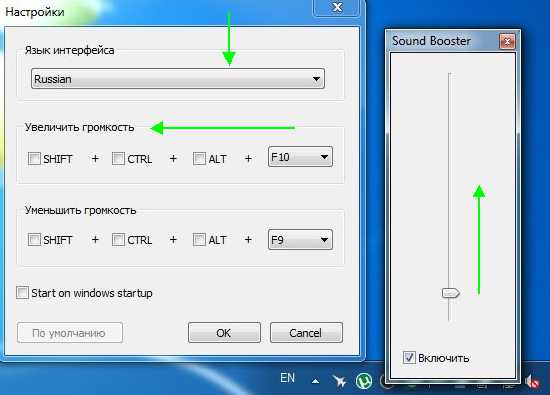
Что умеет программа:
— увеличивать громкость: Sound Booster легко усиливает громкость звука до 500% в таких программах, как веб-браузеры, программы для общения (Skype, MSN, Live и другие), а также в любом видео- или аудио-плеере;
— легкое и удобное управление громкостью (в том числе с помощью горячих клавиш);
— автозапуск (можно настроить так, чтобы при запуске windows — запускался и Sound Booster, а значит проблем со звуком у вас не будет);
— нет искажения звука, как во многих других программах подобного рода (в Sound Booster используются великолепные фильтры, которые помогают сохранить практически исходное звучание).
На этом у меня все. А как вы решили проблемы с громкостью звука?
Кстати еще один хороший вариант — купить новые колонки с мощным усилителем! Удачи!
Related posts:
Нет комментариев
pcsch.pro
Как увеличить громкость на ноутбуке
Иногда в файле уровень аудио низкий и громкость может быть недостаточной для комфортного прослушивания. Может быть малая громкость только в наушниках или только при воспроизведении через внутренние динамики. В любом случае, если есть необходимость поднять уровень громкости на комфортный уровень, то как это можно сделать? Во всех приведенных случаях предполагается полная исправность аудио оборудования ноутбука.
Первое, что нужно сделать для увеличения громкости на ноутбуке, так это проверить уровень громкости через значок в трее. Через этот значок можно открыть дополнительные пункты раздела «аудио», если нажать на картинку динамика вверху, и проверить все настройки, особенно в пункте «уровни».
Второе. Через панель управления находите раздел «звук», там находим свойства нашего устройства воспроизведения. В разделе «дополнительные возможности» в пункте «Выравнивание громкости» поставьте галку и проверьте уровень громкости на нужном файле.
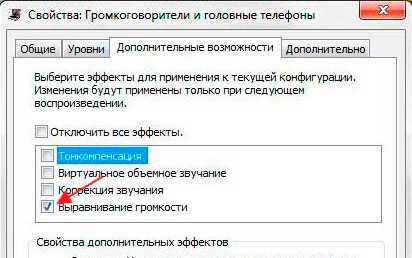
Третье. Подключить внешние колонки с встроенным усилителем (как для компьютера).
Четвертое. Поставить аудио кодеки с пакета K-Lite-Codec, такой пакет легко скачать с официального сайта и просто запустить файл exe. Вместе с кодеками будет установлен и проигрыватель Media Player Classic. Запускаете файл с тихим звуком на Media Player Classiс и смотрите раздел Play → Filter → ffdshow audio decoder. И вот здесь находим пункт (слева) Volume и нужно нажать на нем левой кнопкой мыши. Тогда откроется окно с регулятором громкости, регулируете громкость как вам нужно.
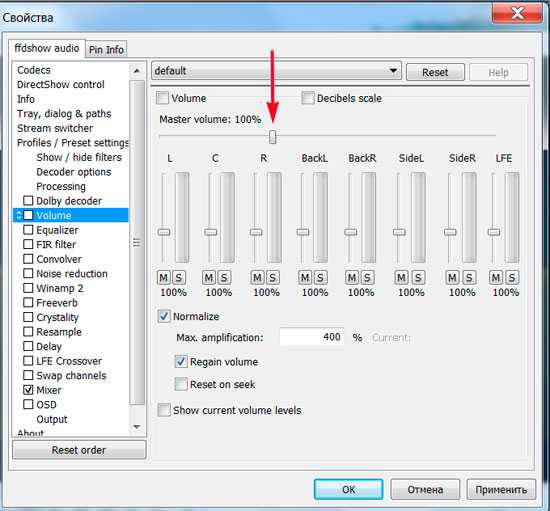
Как настроить звук в ноутбуке с помощью плеера. В Media Player Classiс можно правой кнопкой мыши нажать на области воспроизводимого видео и выбрать пункт audio (аудио). Там будет пункт options (опции), и передвигаете регулятор «boost» (усиление) до нужного уровня.
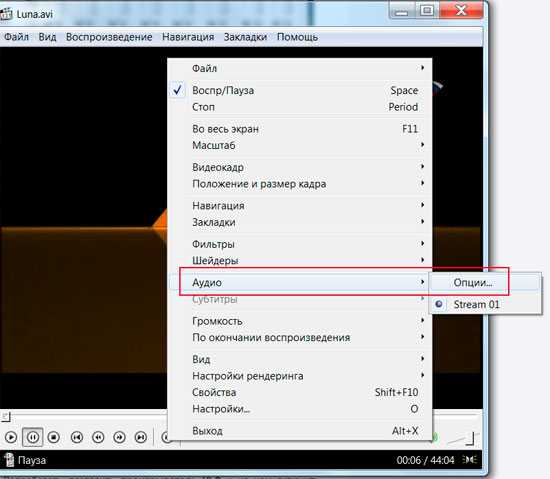
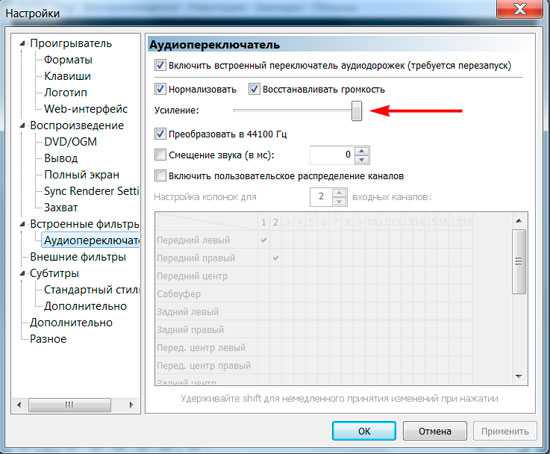
Пятое. Можно попробовать открыть микшер в настройках громкости с трея. Там выбрать динамики → улучшения → эквалайзер и когда откроется эквалайзер, то ползунки перевести вверх и сохранить это положение как настройку. Но иногда в меню эквалайзера не получается регулировать частоты а можно только выбрать уже предустановленные настройки.
Шестое. Как в пункте пять проходите в настройки улучшения и ставите галки на пунктах эквалайзер, виртуальный звук и тонкомпенсация. Это может прибавить звук.

Седьмое. Как в пункте пять, проходим в улучшения звучания динамиков и ставим галку только на пункте тонкомпенсация (остальные пустые), а сверху отмечаем «отключение всех звуковых эффектов». Потом нажимаете «применить» и «ок».
Восьмое. Попробовать поставить проигрыватель VLC и на нем включить нужный файл и через настройки увеличить громкость.
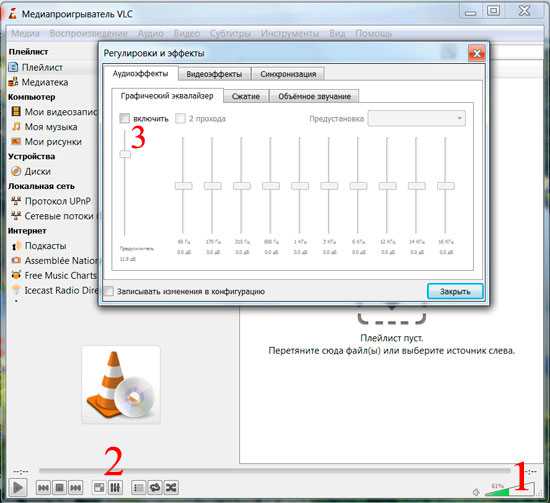

Девятое. Используем программу для увеличения громкости на ноутбуке. Установить Letasoft Sound Booster, который будет увеличивать громкость в 5 раз на любых приложениях, в том числе и в проигрывателях. В отличие от VLC и Media Player Classiс, которые управляют громкостью только проигрываемых на них файлов.
Нужно помнить, что слишком большой уровень громкости может повредить встроенные динамики. Сначала появятся помехи в виде дребезга, а затем совсем перестанут работать встроенные динамики.
Как увеличить громкость на ноутбуке обновлено: Ноябрь 5, 2016 автором: PC.ru
planshetniypc.ru