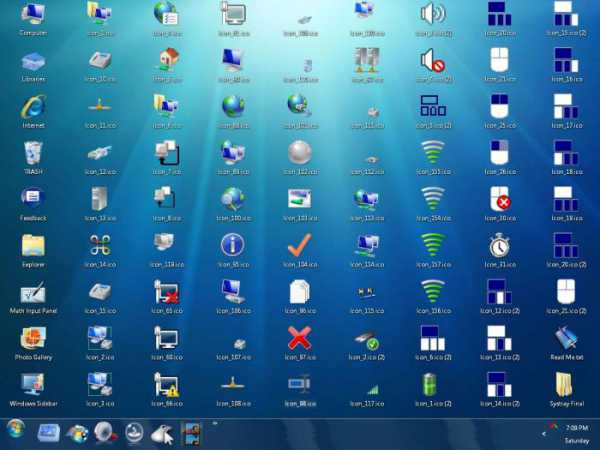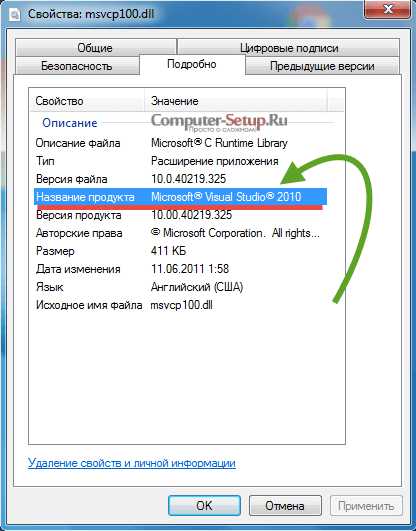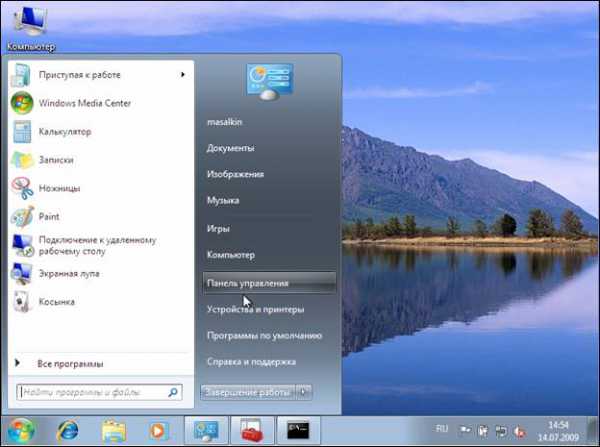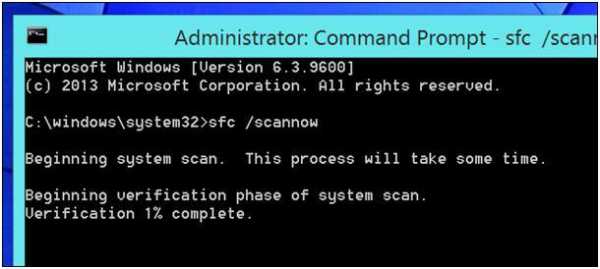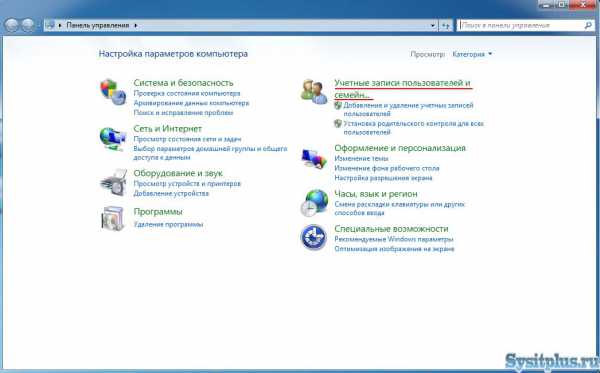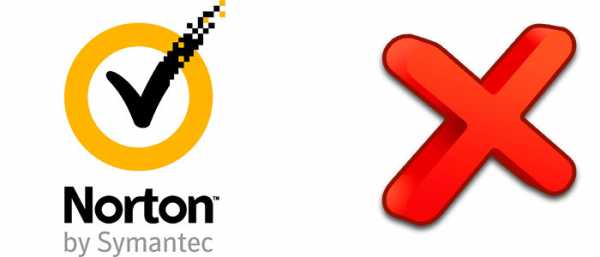Как ускорить работу компьютера windows 7
Как ускорить работу компьютера windows 7
Привет всем посетителям блога cho-cho.ru, сегодня мы поговорим о том, почему тормозит компьютер и о том, как ускорить его работу на операционной системе windows 7. Если для вас эта проблема актуальна, то приступим к ее решению.
Медленная работа компьютера способна вывести из равновесия самых флегматичных. И пусть остряки отшучиваются, что пытаться ускорить его – все равно, что подгонять собирающуюся женщину: пока система не выполнит какие-то ей одной известные операции, результата не будет, однако оптимизировать работу своего ПК вполне возможно. И для этого не нужно обладать дипломом айтишника – достаточно знать несколько секретов.
Основные способы ускорить работу ноутбука (компьютера) на windows 7
Все приведенные ниже варианты являются абсолютно безопасными для работы вашего компьютера (нет- или ноутбука) и никоим образом не потребуют переустановки операционной системы после «экспериментов».
- Оптимизация программ автозапуска.
- Организация программ, чистка файлов.
- Выключение дополнительных эффектов.
- Отказ от использования файлов подкачки.
- Чистка реестра и оптимизация оперативной памяти.
- Оптимизация управления питанием.
- Использование всех ядер процессора.
- Избавление от ненужных гаджетов.
Рассмотрим каждый пункт подробнее. Стоит напомнить, что особенно ощутимым эффект будет на маломощной технике. Обратите также внимание, что большинство пунктов осуществимы и без дополнительной установки вспомогательных программ – возможности ОС достаточно широки и позволяют оптимизировать работу на самых различных устройствах. Впрочем, одна удобная и очень функциональная программа все же будет не лишней – CCleaner. Ее стоит инсталлировать одновременно с установкой операционной системы.
Чистка программ в автозапуске
Очень многие программы, устанавливаемые на компьютер, «нагло лезут» в автозапуск (то есть начинают работать одновременно с ОС), что ощутимо увеличивает время загрузки. Чтобы решить эту проблему, необходимо установить программу CCleaner или же воспользоваться «родными» ресурсами windows 7.
В первом случае достаточно запустить программу, выбрать в меню «Сервис» вкладку «Автозагрузка» и отсортировать программы, воспользовавшись кнопкой «Выключить».
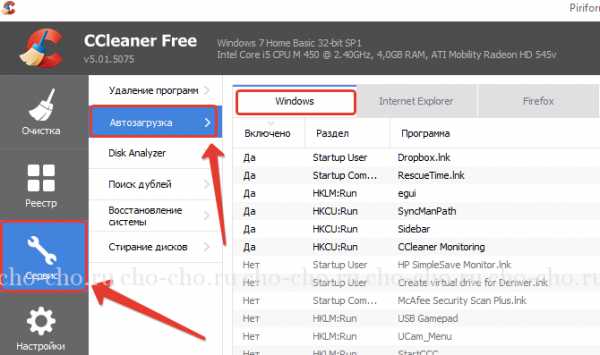
Во втором – нужно нажать «Пуск», выбрать приложение «Выполнить» (или же сочетание клавиш WIN + R), а потом в поле поиска набрать MSCONFIG. 
В открывшемся окне выберите «Автозагрузку» и снимите ненужные флажки.
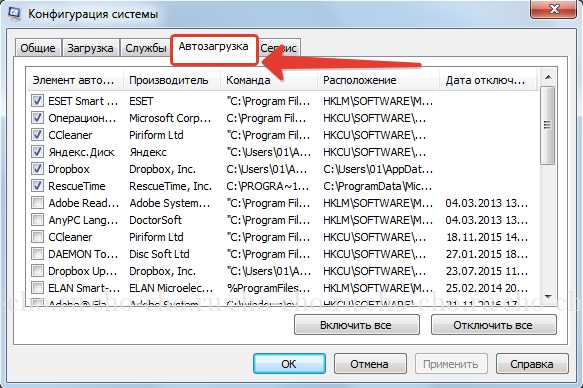
После этого перегрузите ПК. Помните, что антивирус из автозагрузки лучше не убирать!
Очистка компьютера от мусора
Здесь следует обратить внимание на два момента:
- во-первых, избавление от неиспользуемых программ;
- во-вторых, оптимизация файлового пространства.
С первым пунктом разобраться достаточно просто: нажмите «Пуск» и, зайдя в «Панель управления», отыскивайте пункт, называемый «Удаление программ». Щелкнув по нему, вы увидите окошко с длинным перечнем всего программного обеспечения и приложений, установленных на компьютер. Те программы, которые давно уже потеряли для вас свою актуальность, можно безбоязненно удалять (соответствующей кнопкой). Это достаточно эффективный способ «разогнать» слабую технику, если количество программ большое.
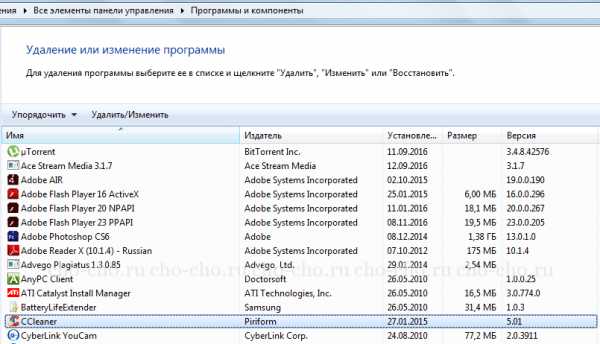
Вторая часть очистки компьютера от мусора – это удаление ненужных больше файлов, а также дефрагментация жесткого диска. Здесь важно знать следующее: ОС записывает практически все файлы на винт по принципу «где нашлось место», поэтому обращение к ним может занять много времени. Избавившись от виртуального хлама (старых документов, просмотренных фильмов, ненужной вам музыки и т.п.),
- Зайдите в «Мой компьютер»;
- Отметьте требуемый диск;
- После этого в контекстном меню (оно вызывается правой кнопкой) выберите «Свойства»;
- В них – «Сервис» и «Выполнить дефрагментацию».

Процесс может отнять достаточное количество времени, но проводить его нужно регулярно – так вы предотвратите замедление работы своего ПК.
Отказ от визуальных эффектов
Конечно, эстетические характеристики windows 7 – на высоте, но вся эта красота требует определенных ресурсов компьютера, и вполне ощутимых. Таким образом, отключив значительную часть визуальных эффектов, вы сможете использовать освободившуюся мощность для собственных нужд. Чтобы сделать это, не требуется установка абсолютно никаких дополнительных программ, достаточно возможностей ОС. Сделать это можно, зайдя:
- В меню «Панель управления»;
- Выбрав «Систему»;
- Подменю «Дополнительные параметры системы»;
- Вкладка «Визуальных эффектов».

Дальше нужно выбрать пункт «Обеспечить наилучшее быстродействие», после чего немного откорректировать результат, поставив флажки на пункты включения композиции рабочего стола, отображения эскизов, сглаживания неровности шрифтов, использования стилей отображения иконок. Так вы сможете сохранить «красоту» вашей ОС, но при этом ощутимо сэкономить ресурсы своего ПК. Для применения новых параметров технику, конечно, потребуется перезагрузить.
Выключаем файлы подкачки
Если ваша техника может похвастаться, хотя бы 4 Гб оперативной памяти, о файле подкачки можно забыть. Чтобы убедить в этом ОС, сделайте следующее:
- Зайдите в «Мой компьютер»;
- Выберите «Свойства»;
- Вам нужны «Дополнительные параметры системы»;
- После чего дважды пройдите по вкладке «Дополнительно»;
- Увидев раздел «Виртуальная память», нажмите «Изменить»;
- После чего снять галку на «Автоматически выбирать объем файла подкачки»;
- Чтобы самостоятельно определить его объем, поставьте галочку на соответствующем пункте, а затем введите числа;
- Последний шаг – перезагрузка ПК или ноутбука.
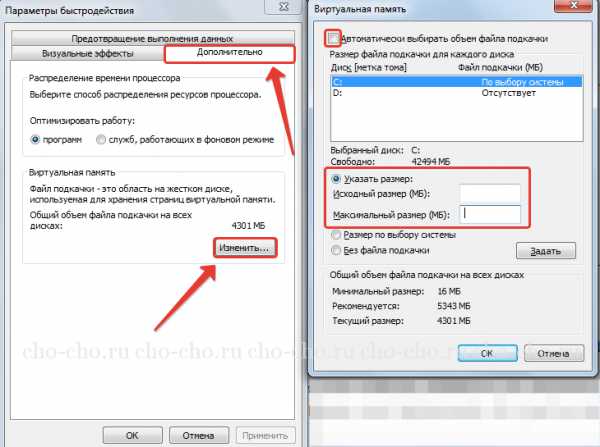
Очистка реестра и оптимизация оперативной памяти
Первая процедура – совсем несложная. Она позволит избавиться от всяческого «хлама», который остается на память об удаленных программах или приложениях. Для очистки реестра очень удобно использовать CCleaner, для чего программу следует запустить и выбрать соответствующий пункт. Процесс не занимает много времени, но дает ощутимые результаты.
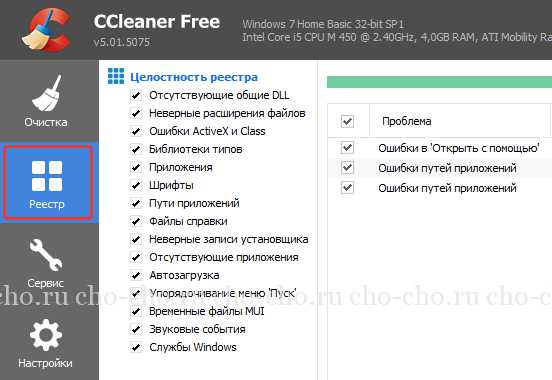
Оптимизировать (а перед этим диагностировать) «оперативку» дольше, но сделать это можно при помощи ресурсов самой ОС. Вбив в строку поиска меню «Панели управления» требуемое (то есть «Диагностику проблему оперативной памяти компьютера»), вы увидите окошко, в котором выбирается тип проверки. Наиболее эффективным является первый пункт, при котором диагностика выполняется после перезагрузки. Она может отнять много времени, однако, ее результаты очень точные. По окончанию процесса ваш компьютер снова перезагрузится.
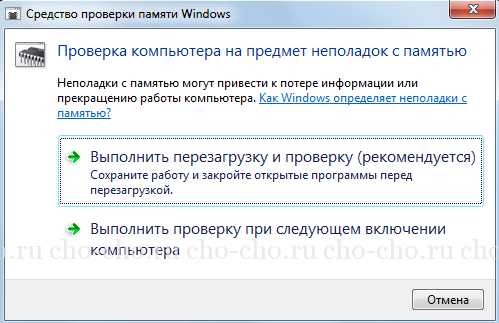
Управление питанием
Этот пункт владельцы стационарных ПК могут выпустить из виду, однако для тех, кто пользуется ноутбуками или нетбуками он очень важен. Дело в том, что максимально экономное потребление электроэнергии неминуемо приводит к ощутимому снижению производительности техники. Естественно, обратная связь также существует.
Хотя о плане энергопотребления многие забывают, оптимизировав его, вы сможете несколько ускорить работы своей техники. Сделать это достаточно просто: в «Панели управления» (искать ее нужно в меню «Пуск») нужно выбрать пункт «Электропитание» и поставить переключатель на «Высокую производительность».
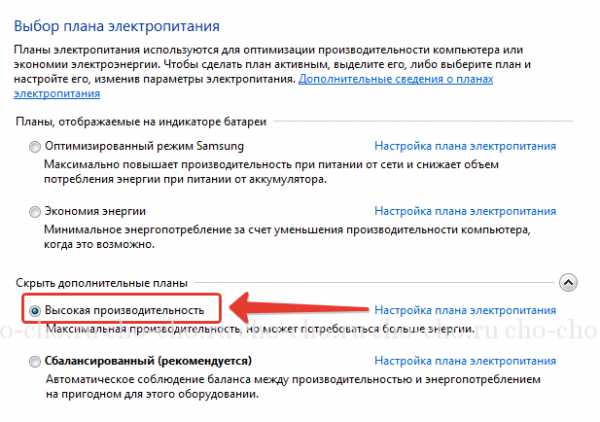
Более опытные пользователи могут настроить собственный план, однако здесь лучше проявить осторожность. Не боитесь? Тогда выбирайте пункт «Настройка плана электропитания» и смело меняйте параметры.
Использование нескольких ядер
Как правило, большинство современных процессоров имеет больше одного ядра (даже бюджетные модели). Соответственно, это должно оказывать позитивнейшее влияние на скорость выполнения различных задач ОС. Однако здесь возникает проблема: хотя проверка процессора и входит в число автоматических задач «операционки» в большинстве случаев ОС загружается с использованием одного-единственного ядра.
Чтобы избавиться от этой проблемы, а, следовательно, «научить» компьютер загружаться быстрее, следует совершить очень несложные действия, зайдя в «Пуск».
- Откройте в «Пуске» приложение «Выполнить» или же нажмите две клавиши WIN + R;
- В открывшемся окне вбивайте символы «msconfig» и подтверждайте действие.
- Результатом станет окно конфигурации, где нужна вкладка «Загрузка», а точнее – ее «Дополнительные параметры». Вы увидите пункт «Число процессоров» и поставить на нем галочку. После этого вам будут предложены возможные варианты (например, один, два или четыре). Необходимо выбрать самое большое число.
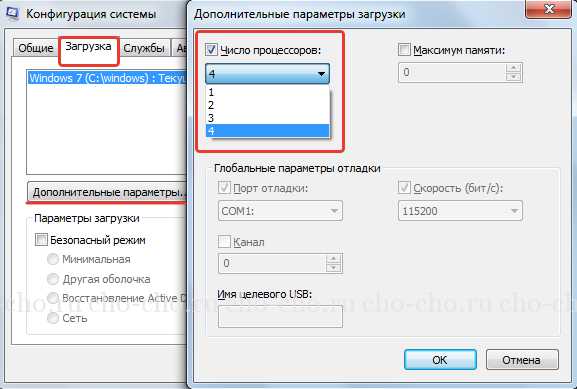
Как видите, способ очень простой, но весьма эффективный – воспользовавшись им, вам больше не придется томиться в ожидании завершения загрузки операционной системы.
Избавление от ненужных гаджетов
Хотя в windows 7 имеется множество удобных гаджетов, далеко не все из них используются в режиме нон-стоп. Между тем, каждый «тормозит» ОС, следовательно, замедляет работу техники. Определите, какие именно гаджеты являются для вас наиболее востребованными (как правило, их не больше трех), а остальные смело удаляйте. Помните, что при необходимости вы всегда сможете доставить требуемое.
Напоследок – еще один секрет. Если у вас есть скоростная флешка, вы можете использовать ее как расширитель оперативной памяти – в частности, для обращения к наиболее актуальным приложениям. Это гораздо дешевле покупки дополнительной планки ОЗУ.
Подключив флешку к технике, открывайте «Мой компьютер» и выбирайте устройство, после чего открывайте его «Свойства». Отыскав вкладку с подписью «ReadyBoost», поставьте переключатель на «Использовать это устройство». Вы сможете определить, какой именно объем на флешке может быть задействован операционной системой.
Конечно, приведенными способами возможность ускорить работу ОС не ограничивается. Но использовав их, вы удивитесь, насколько эффективнее работает ваш компьютер или ноутбук!
Обязательно к ознакомлению:cho-cho.ru
Как ускорить работу компьютера под управлением windows 7
Чтобы оптимизировать работу ноутбука и ускорить загрузку Виндовс 7, следует в первую очередь отключить визуальные эффекты, отсутствие которых никак на работе системы не скажется. Для этого заходим в «Мой Компьютер» и выбираем «Свойства системы» или просто нажимаем комбинацию горячих клавиш «windows + Pause / Break».
Далее в меню слева нажимаем на «Дополнительные параметры системы».
Кликаем на кнопку «Параметры» в разделе «Быстродействие».
Ставим галочку «Обеспечить наилучшее быстродействие»
Либо можно выбрать «Особые эффекты» и отметить те галочки, которые вы видите на рисунке. Так как эти функции делают работу системы более удобной.
Нажимаем «Применить» и «ОК».
Убираем виджеты рабочего стола
Календарь, часики, прогноз погоды смотрятся красиво, но они замедляют систему, используя ресурсы оперативной памяти. Поэтому для повышения производительности системы, в том случае, когда объем памяти ограничен и компьютер долго грузится при включении, их лучше отключить. Для этого правой кнопкой мыши нажимаем на соответствующий виджет и выбираем «Закрыть гаджет». Или нажмите на крестик вверху справа.
Оптимизируем дисковое пространство
Быстродействие системы во многом зависит и от состояния жёсткого диска, а именно наличия свободного места на его системном разделе «С». Дело в том, что любые записываемые на него файлы, для рационального использования дискового пространства, разбиваются на фрагменты, которые, как правило, записываются не последовательно, а на разные участки. Это еще принято называть фрагментацией. Поэтому при чтении данных, компьютеру приходится тратить определенное время на их считывание. Чем эффект фрагментации выше, тем медленнее скорость чтения со всеми вытекающими последствиями.
Исходя из этого, необходимо периодически проводить процедуру дефрагментации жесткого диска. Она позволяет не только повысить скорость работы ПК, но и высвободить пространство на его дисковой системе.
Контролируем запуск приложений
Чем больше программ стоит в автозагрузке, тем дольше будет включаться ваш компьютер. Кроме этого, большое количество программ, работающих в фоновом режиме, нагружают оперативную память компьютера. А, как известно свободный объем ОЗУ непосредственно влияет на быстродействие работы системы в целом.
Поэтому, для оптимизации работы ПК отслеживайте, какие программы грузятся вместе с операционной системой и своевременно исключайте ненужные из автозагрузки. Как это делается в windows 7 подробно описано в этой статье.
Задействуем весь потенциал процессора
Так как сегодня в основном используются многоядерные процессоры, то по возможности необходимо использовать полную их мощь. Чтобы попытаться задействовать все ядра процессора необходимо открыть раздел конфигурации системы. Делается это при помощи команды «msconfig» и командного интерпретатора «Выполнить».
Открываем и переходим во вкладку «Загрузка».
После нажимаем на кнопку «Дополнительные параметры». Если у вас многоядерный процессор (2 и больше), а для запуска системы используется всего лишь одно ядро, то для оптимизации и увеличения скорости работы следует задействовать все. Для этого поставьте флажок напротив «Число процессоров» и выберите максимальное значение. Жмём на «ОК», потом «Применить». После этого тоже будет нужна перезагрузка.
Панель «Конфигурация системы» позволяет отключить ненужные службы. Для этого откройте соответствующую вкладку.
Далее уберите галочки возле названия тех служб, которые, по-вашему мнению, влияют на производительность. Однако, крайне не рекомендуется отключать те, у которых изготовитель – Microsoft Corporation, в связи с чем даже можно поставить флажок «Не отображать службы Майкрософт».
Теперь можно отключать хоть все подряд, но помните, что они нужны для стабильной работы соответствующих программ. После всех изменений нажмите «Применить» и «ОК», перезагрузите компьютер.
Проверка оперативной памяти
Как уже говорилось ОЗУ очень важна для оптимальной работы системы. Поэтому будет не лишним провести ее диагностику, при том, что выполняется она стандартными средствами. Для этого открываем меню «Пуск» и в поиске вводим «Диагностика проблем оперативной памяти компьютера».
Появится окошко, где выбираем первый вариант:
После этого компьютер перезагрузится и начнётся проверка оперативной памяти. Поскольку это достаточно длительная процедура, советуем её выполнять тогда, когда основные задачи вы уже выполнили. Если всё в порядке, система загрузится в обычном режиме.
Задействуем режимы электропитания
И хотя это не самый важный совет, недаром мы его упоминаем последним, он частично может помочь. Однако его не стоит выполнять владельцам ноутбуков с рабочим аккумулятором. Если вы пользуетесь стационарным компьютером или ноутбуком от сети, тогда этот способ вам подойдёт.
- Если у вас ноутбук, то кликаем на значок батареи внизу и выбираем «Дополнительные параметры электропитания». Для владельцев стационарного компьютера инструкция о том, как попасть в раздел настроек питания находится здесь.
- Выбираем «Высокая производительность».
Одна из самых удобных и популярных программ, с помощью которой выполняется оптимизация windows 7 и чистка реестра. Основные функции:
- Удаление временных файлов: журналов событий, кэша (в том числе браузера), ярлыков, пустых папок, недавних документов и т.д.
- Проверка реестра и устранение проблем: неверные расширения файлов, отсутствующих DLL и т.д.
- Удаление программ, настройка автозагрузки.
- Поиск файлов и стирание дисков.
Интерфейс программы понятен сразу: слева – основное меню, а по центру – информация о ходе анализа и очистки системы
Жмём на кнопку «Анализ». Программа начнёт искать файлы, которые нужно удалить. Перед этим, в левом меню вы можете выбрать, какие компоненты системы из установленных приложений нужно очищать, а какие – нет.
После анализа появится сообщение, что можно освободить столько-то памяти:
Нажимаем «Очистка» и подтверждаем выбор. Отметим, что если количество «мусора» достаточно велико, то и удаляться он будет долго.
Таким же самым образом проверяется реестр, для чего нужно выбрать одноимённую вкладку в меню слева, нажать «Поиск проблем» и потом «Исправить».
Во вкладке «Сервис» нас больше всего интересует пункт «Автозагрузка». Чтобы отключить автоматический запуск не нужной программы, выделите её название и нажмите «Выключить».
Reg Organizer
Это более функциональная и сложная утилита, однако её всё равно нужно установить каждому владельцу ПК. Она тоже сканирует систему на предмет не нужных файлов, проверяет реестр, ускоряет загрузку системы, однако в ней есть тонкие настройки, которые в CCleaner отсутствуют. Например, здесь можно редактировать реестр вручную, выполнить его дефрагментацию и сжатие, осуществить тонкие настройки системы и т.д.
При запуске программы запустится экспресс-проверка диска и реестра. После её окончания появится подробная информация, когда в последний раз выполнялась проверка того или иного фрагмента и сколько места можно освободить.
При нажатии на «Чистка дисков» начнётся сканирование, в результате которого можно выполнить очистку ПК от не нужных файлов. Как правило, таким способом освобождается до 500 Мб свободного места, иногда и больше, если вы регулярно ставите сторонние приложения и давно не делали очистку.
Пункт «Чистка реестра» необходим для исправления не верных записей, устранения проблем и ошибок.
Обратите внимание на вторую вкладку «Оптимизация реестра». Эту процедуру тоже нужно выполнить для повышения производительности. Однако, потом потребуется перезагрузка системы, о чём непременно появится уведомление.
Две описанные программы лишь малая часть того, что доступно сегодня пользователям для оптимизации своих систем. Все их описывать в рамках одной статьи не имеем возможности.
Canal-IT.ru
Как ускорить работу компьютера windows 7 средствами самой ОС
Как ускорить работу компьютера windows 7, сделать его более отзывчивым? Этот вопрос является актуальным очень даже для многих владельцев персональных компьютеров.
Для начала нужно очистить папку с временными файлами компьютера от всякого мусора. Для этого нажимаем кнопку Пуск и в поиске вводим %temp%, нажимаем Enter. Открывается папка Temp и здесь находятся все временные файлы, которые когда-либо создавались различными программами, системой и т. д.
Эти файлы вообще не нужны, они висят мертвым грузом в компьютере и если их удалить, то ничего страшного не произойдет. Поэтому, после просмотра нажимаем Ctrl+A, выделяем все файлы и нажимаем Shift+Del, то есть удаляем.
Если что-то не удаляется, то это пропускаем, так как это значит, что система в настоящее время использует этот файл и удалять его не нужно.
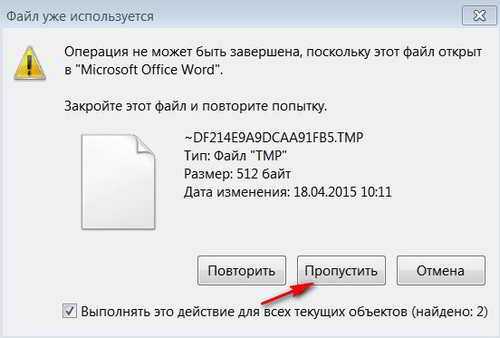
После удаления папку закрываем.
Как ускорить работу компьютера windows 7, изменяя конфигурацию системы
Опять нажимаем кнопку Пуск и в строчке Выполнить пишем msconfig,
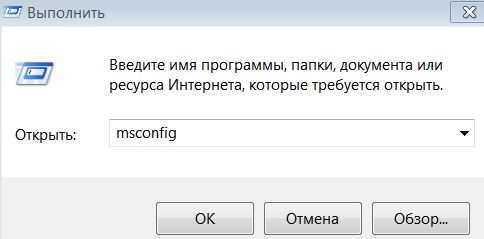
нажимаем Enter, тем самым заходим в окно Конфигурация системы. Здесь интересует вкладка под названием Загрузка.
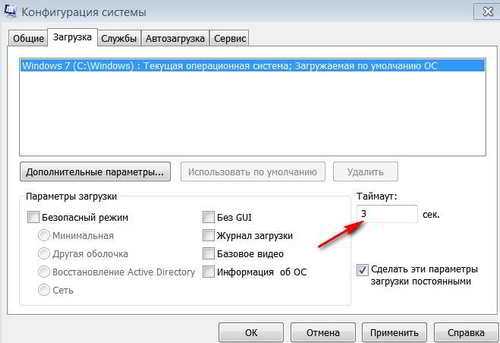
Справа в строчке Таймаут поставим минимальное значение – 3 сек. Если на компьютере стоит несколько операционных систем, то таймаут дает возможность выбора операционной системы и в этом случае можно поставить побольше. Если же ОС одна, то таймаут нужно сократить до минимума, чтобы ускорить работу компьютера windows 7 при загрузке.
Далее нажимаем Дополнительные параметры. Здесь, если компьютер имеет несколько процессоров, то нужно использовать их по максимуму, то есть ставим галку и ставим число процессоров.

Также нужно поставить максимум памяти и нажимаем Ok.
Далее переходим в автозагрузку. Здесь находим те программы, которые автоматически при запуске компьютера тоже запускаются и снимаем галочки с тех, которые не желательно загружать вместе с системой.
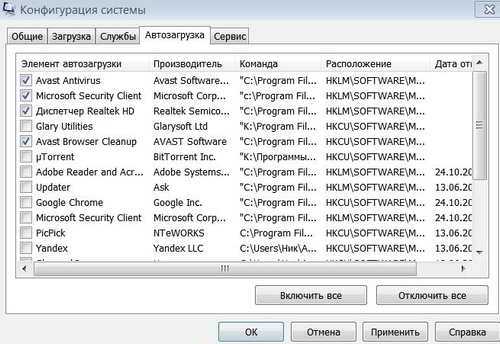
Если вы в чем-то не уверены, то лучше не трогать, чтобы не пришлось использовать возможности резервного копирования. Жмем кнопку Применить.
Компьютер просит перезагрузиться, но это можно сделать позже.
Очистка системного диска
Сейчас заходим Пуск — Компьютер, выбираем диск С – Свойства,
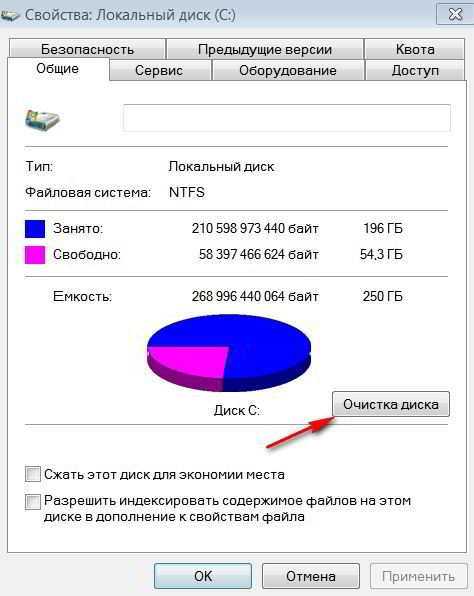
нажимаем кнопку Очистка диска и включается автоматическое средство по очистке диска от различного мусора.
Чем меньше всякого хлама будет на диске, тем быстрее он будет работать, соответственно, удастся несколько ускорить работу компьютера.
Сначала средство очистки определит объем места, которое возможно освободить на диске С. Ждем несколько минут, проверка проходит и открывается окно Очистка диска С.

Здесь по умолчанию стоят галочки, пункты которых система предлагает очистить. Это загружаемые файлы программ, временные файлы интернета, корзина, файлы сохраненных эскизов и т. д.
Если мы с этим согласимся, то в данном случае можем освободить 105 Мб места на диске С.
Что-то свое здесь добавлять не следует, потому что можно удалить что-то важное, что удалять совсем не нужно.
Нажимаем кнопку Ok и начинается очистка. После того, как процесс очистки завершился, перезагружаем компьютер и все наши изменения, что мы сделали на всех этих этапах, вступят в силу и задача как ускорить работу компьютера windows 7 будет успешно решена.
webentrance.ru
Как ускорить работу и загрузку windows 7 на слабом компьютере
Установленная с параметрами по-умолчанию windows 7, включает в себя довольно много визуальных эффектов, которые многим пользователям попросту не нужны. К ним можно отнести различные анимации, эффекты затухания, тени и прочие визуальные радости. Единственное предназначение этих возможностей — скрасить интерфейс операционной системы.
Стоит помнить, что все эти эффекты требуют для своей работы доли системных ресурсов, и если у вас слабый компьютер, то их отключение даст небольшой прирост в производительности.
Итак, чтобы ускорить windows 7 на слабом компьютере, выполним следующие действия.
Самое первое, что вы должны сделать — это отключить пароль на вход в систему. Совет подходит только в том случае, если вы — единственный пользователь компьютера, или вам просто нечего скрывать.
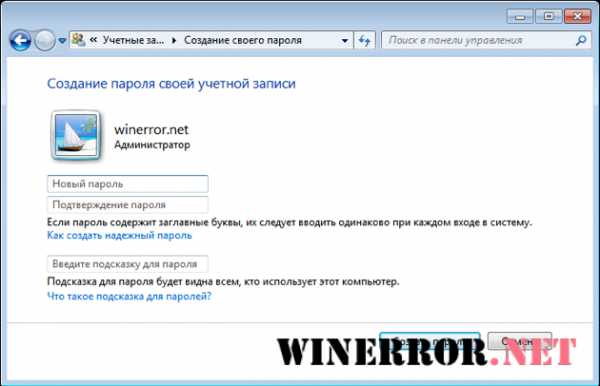
Активные звуки системных событий также негативно сказываются на скорости работы. Чтобы отключить их введите mmsys.cpl в системном поиске и нажмите «Найти». Откроется окно настройки звука windows 7.
Переходим на вкладку «Звуки» и в выпадающем меню «Звуковые схемы» выбираем «Без звука» — «Применить» — «Ок».
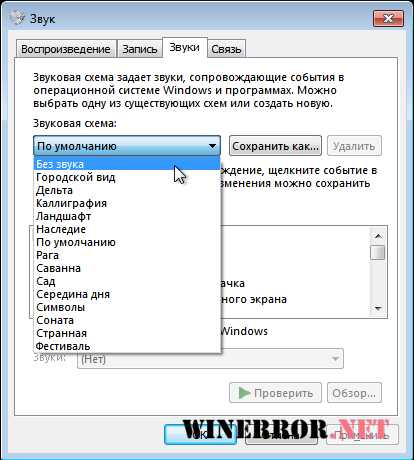
Для ускорения загрузки windows 7 чистим автозагрузку: там не должно быть тех программ, которые вам не нужны. Например, в автозагрузке стоит оставить только ctfmon.exe, антивирус и пара необходимых программ. Кроме этих приложений в автозагрузке по-хорошему не должно быть ничего!
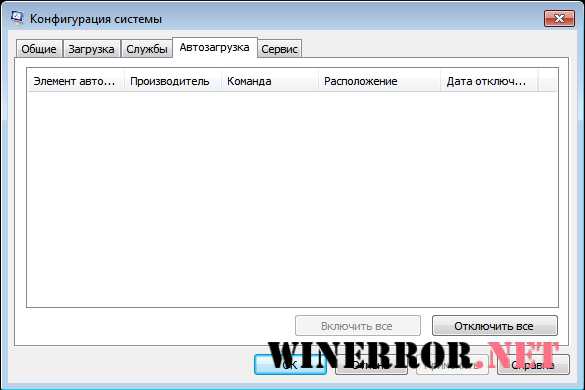
Почистить автозагрузку можно через приложение конфигурацию системы, введя в строку поиска msconfig. Когда откроется окно конфигурации, перейдите на вкладку «Автозагрузка» и уберите оттуда всё лишнее.
Ещё одно излишество на слабом ПК — это заставки и обои! Они забирают себе часть оперативной памяти и требуют времени на свою загрузку. Поэтому не используйте эти графические элементы, если хотите чтобы ваша windows 7 работала и загружалась чуть быстрее.
Для этого на рабочем столе кликаем правой кнопкой мыши, выбираем «Персонализация» — «Заставка» — «Нет» — «Применить» — «Ок» — «Фоновый рисунок рабочего стола» — «Сплошные цвета» — «Ок».
Если у Вас слишком долго открываются папки, то вам поможет отключение функции предварительного просмотра. Он нужен для того, чтобы вместо иконок файлов, пользователь видел миниатюру с содержимым этого файла. Самое интересное заключается в том, что подавляющее большинство пользователей вообще не знают, что это за предварительный просмотр! А ресурсы операционной системы он ест, и без него вполне можно обойтись, тем более на слабом компьютере.
Для отключения предварительного просмотра идём в «Панель управления» — «Оформление и персонализация» — «Параметры папок» — «Вид», и ставим галочку «Всегда отображать значки, а не эскизы» — «Ок».
Боковая панель «семерки», на которой отображаются гаджеты отнимает часть системных ресурсов. Она вам нужна? Нет? Значит и её отключите! Наводите курсор на боковую панель, кликаете по ней правой кнопкой «Свойства» и снимаете галочку с «Пуск боковой панели при запуске windows».
Контроль учетных записей пользователей бесполезная функция, если вы единственный пользователь компьютера. Отключите UAC через «Панель управления» — «Учетные записи пользователей и семейная безопасность» — «Учётные записи пользователей» — «Изменение параметров контроля учетных записей».
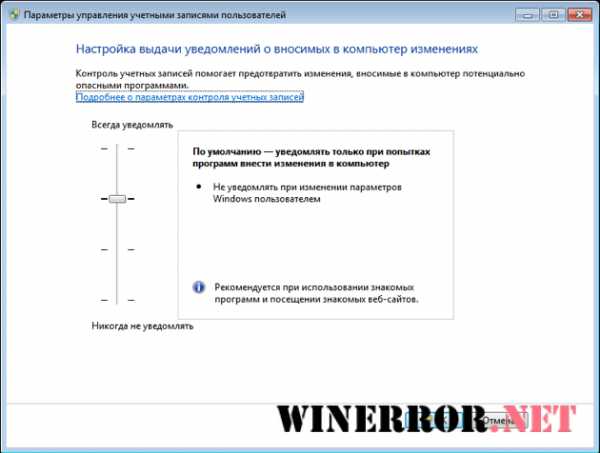
Здесь перетаскиваем ползунок на надпись «Никогда не уведомлять в следующих случаях», жмём «Ок» и перезагружаем компьютер.
Последнее о чём мы поговорим сегодня — это отключение индексирования файлов windows 7, что повысит быстродействие системы. Правда поиск файлов и папок будет работать медленнее.
Отключается оно так: правой кнопкой кликаем на «Компьютер» и выбираем «Управление». Откроется окно управления компьютером. В левой части откройте «Службы и приложения» — «Службы» и найдите в правом окне службу windows Search.
Двойной щелчок правой кнопкой мыши на имени службы, и в открывшемся окне остановите службу и в выпадающем меню выберите «Отключена» — «Применить» — «Ок».
На все манипуляции описанные в статье, у вас уйдет около 10-15 минут. А вот итог вас очень удивит, поскольку windows 7 станет работать и загружаться гораздо быстрее.
Как ускорить работу и загрузку windows 7 на слабом компьютере обновлено: Март 28, 2015 автором: winerror.net
winerror.net