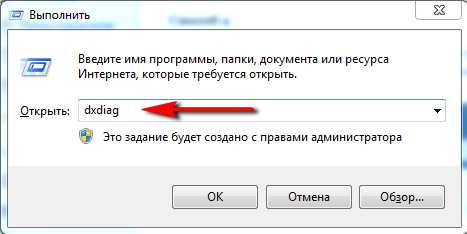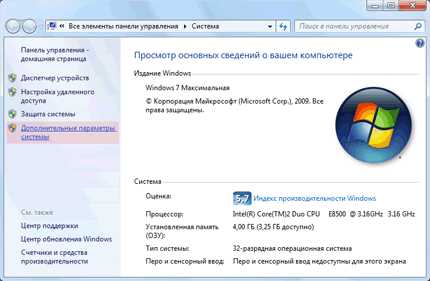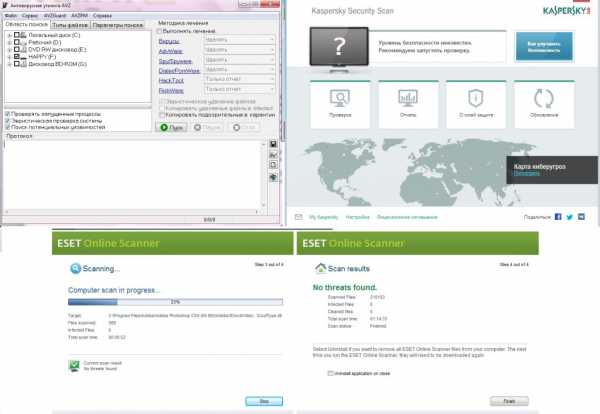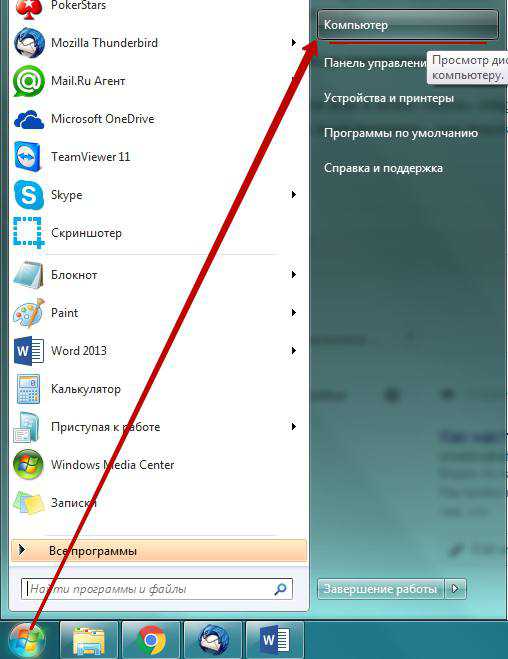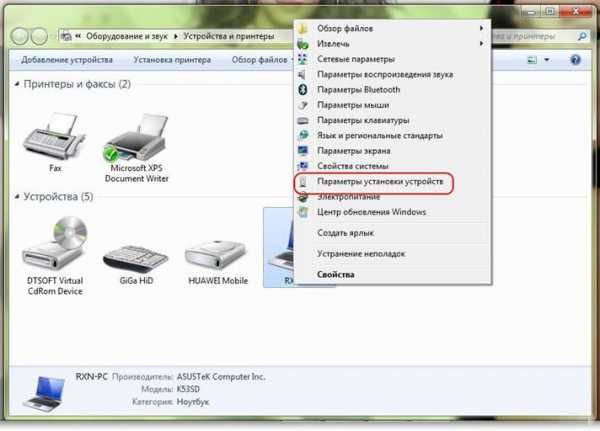Как установить драйвера на компьютер windows 7
Установка драйверов и настройка windows 7
Опубликовано: Февраль 4, 2015. Автором: Игорь
Приветствую друзья. Хочу сегодня рассказать о том как установить драйвера и настроить windows 7. Да-да подобную статью я уже писал, но там шла речь о том, как настроить windows XP. А это всё таки, две разных операционных системы, в которых и настройка так же отличается.
В windows 7, полностью изменили интерфейс, появились новые способы для установки драйвером, добавилось достаточно много новых возможностей в работе с windows. Именно по этому, я решил, ещё раз описать настройку и оптимизирование, но на этот раз, windows 7.
На самом деле, разработчики неплохо постарались над тем, что бы упростить пользователю работу с windows. Вопросы которые в XP решались только полностью ручной настройкой, в семерке их заменяет автоматический режим. К примеру, Вы установили новое устройство, но драйвера нету, система предложит автоматическое решение проблемы, если Вы согласитесь, начнется поиск и установка драйвера для данного устройства.
Так же, если какая либо программа не будет запускается из за несовместимости, мастер настройки опять приходи на помощь, вставляя все настройки для того, что бы все работало правильно. Конечно, это можно сделать самому и вручную, но для не опытных пользователей, это достаточно большой плюс. А стандартный набор настроек, после установки, намного улучшен по сравнению с XP, но все равно требует некоторых изменений.
Как установить драйвера для windows 7
Установка драйверов в windows 7 довольно таки похожа на XP, но есть несколько нюансов. Для того, что бы уведёт какого драйвера не хватает нам нужно зайти «Диспетчер устройств», поэтому, открываем «Пуск» и нажимая правой кнопкой на «Компьютер» выбираем свойство «Управление».

Перед нами появится меню, где мы, переходим на «Диспетчер устройств», в котором нас интересуют то, что отображающееся как «Другие устройства». Именно в этом разделе показаны все устройства, для которых наш windows не смог подобрать драйвер во время установки.

Конечно, самым лучшим способом является установка драйвера на windows 7 с диска, который вам должен был достаться вместе с компьютером, запустив просто установку, дождаться окончания и перезагрузить компьютер. Но, не у всех этот диск сохраняется или иногда его даже нет в комплекте, но не беда, сейчас узнаете как можно обновить все это дело и без него.
Драйвер можно в любой момент скачать с официального сайта производителя, Вашего устройства, качаются они в основном в виде Setup.exe – файла, который также просто запускается и устанавливается нажатием копки «Далее». Но встречаются такие случаи, что драйвер представляет из себя простой архив с файлами, который в дальнейшем нужно будет, разархивировать и подставить драйвер вручную.
Но сейчас я хоту рассказать о тех плюсах, которые добавились в новой ОС. Дело в том, что в windows 7 появилась автоматическая поддержка пользователей, которая найдет и установит за Вас нужный драйвер. Для этого, на неизвестном устройстве кликаем мишкой и выбираем «Обновить драйвер».
Внимание!!! Для данного способа установки обязательно должно присутствовать подключение к сети Интернет
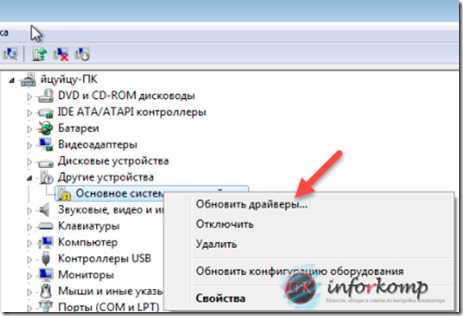
Нажав на обновление драйвера откроется окно, где выбираем, ручную установку драйвера или что бы за Вас его нашла система. При первом варианте, если операционная система сможете найти подходящий драйвер в интернете, вам нужно просто дождаться окончания его поиска и установки. Если же, ничего не было найдено переходим ко второму варианту, нажимаем «Выполнить поиск драйверов на этом компьютере».

Откроется окно ручной установки. Первое, что нужно сделать, это указать путь к нашим файлам, для этого мы можем воспользоваться кнопкой «Обзор» или открыть папку с драйвером и просто в строке адреса скопировать сюда путь.
Следующее, что бы я хотел отметить новым плюсом в семерке — это возможность «Поиск включая вложенные папки». Теперь не нужно системе показывать полный путь к файлу драйвера, как это требовалось в XP, а просто указать папку.
К примеру, если у Вас есть папка Drivers а уже в ней другая папка Audio_Driver в которой находятся нужные файлы, и Вы укажете в пути только Drivers, тогда система не найдя в кореньевой папке драйвер, пойдет искать его во вложенных папках которой является Audio_Driver. На мой взгляд, достаточно неплохой плюс который значительно упрощает установку драйверов.
Указав путь и поставив галочку на «Поиске вложенных папок» нажимая «Далее».
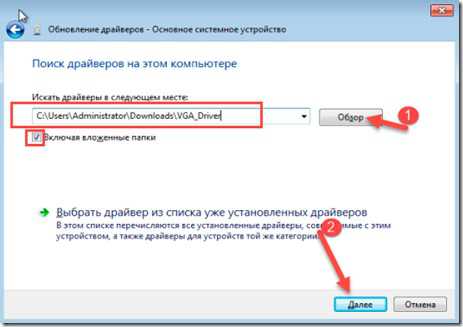
Ждем пока установится наш драйвер, желательно после этого перезагрузить компьютер, для того что бы устройство работало правильно. Но если после нажатия «Далее» появилось уведомление, что не удалось найти нужного программного обеспечения, возможно Вы скачали не подходящий драйвер. Как видите, установить драйвера на windows 7 стало проще по сравнению с windows XP, благодаря дополнительным автоматическим настройкам.
Настройка windows 7
Установив все нужные драйвера, можно переходить к самой настройке нашей операционной системы. Как я говорил ранее, стандартный набор настроек в windows 7 довольно не плох, поэтому оптимизация занимает совсем не много времени.
1. «Меню Пуск»
В данном меню, присутствует достаточно большое количество настроек, можно убрать не нужные значки или добавить, поменять расположение самой панели. Но рекомендую, в первую очередь, скрыть уведомления от нашего центра поддержки который постоянно будет засыпать нас сообщениями, что компьютер нужно проверить или, что он под угрозой.Вызвав свойства панели «Пуск», и в области уведомлений напротив нужного значка «Цент Поддержки» ставим «Скрыть значок и уведомления».
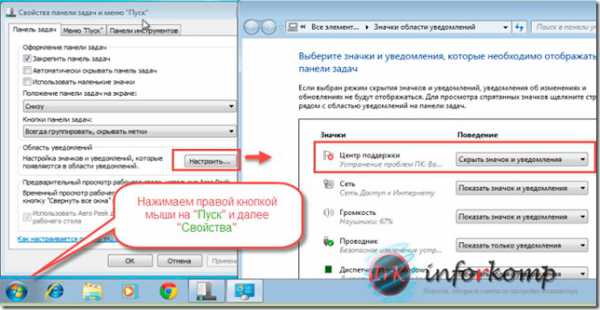
Или можно просто зайдя в настройки центра поддержки, и отключить все сообщения.
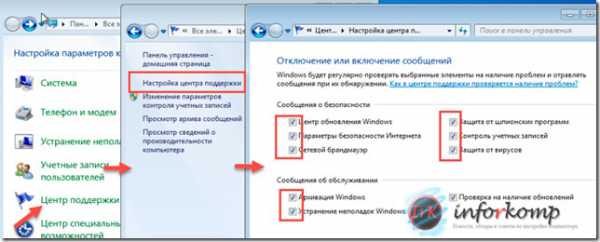
2.«Настройка Подключения»
Заходим в настройки подключения, где нам нужно убрать галочки с «Планировщика пакетов QoS» потому, как в домашних условия он бесполезен, но использует ресурс трафика. В настройках протокола IPv4, должно стоять автоматическое получения IP – адреса (Исключением является если Ваш провайдер использует статический IP – адрес, тогда нужно прописать всё вручную, все данные должен предоставить провайдер).
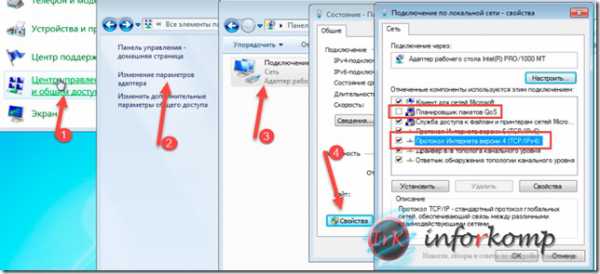
3.«Центр Обновлений»
В центре обновлений обязательно установите все обновления. Кстати, иногда при установке обновлений устанавливаются некоторые драйвера.
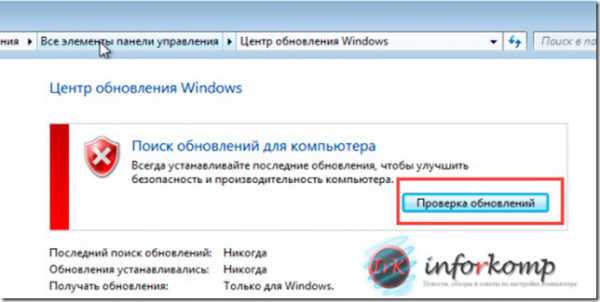
4. «Учетные записи пользователей»
В данном меню я всегда отключаю Контроль учетных записей, потому как в некоторых программах, при запуске, постоянно нужно нажимать кнопку «Выполнить», как мне кажется это не совсем удобно. Но, если Вы не уверены в тех программах которые будете ставить, рекомендую оставить среднюю степень контроля.
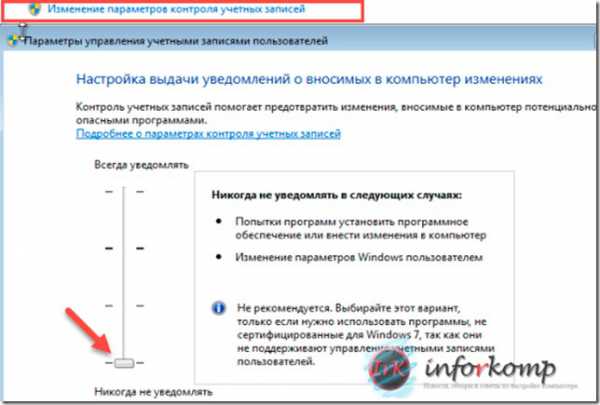
5.«Система»
В настройках системы убираем галочки с автоматической перезагрузки. Таким образом, в случае сбоя мы сможем увидеть код ошибки, для того что бы знать, с чего начинать поиски решения проблемы
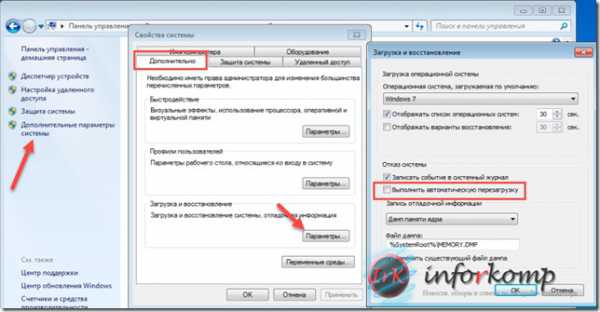
6.«Персонализация»
Перейдя в пункт «Персонализация» отключаем экранную заставку, выставляя «(Нет) » в поле «Заставка».
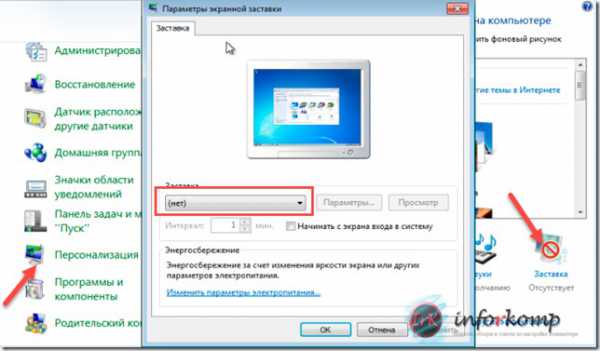
7.«Брандмауэр windows»
Рекомендую отключать брандмауэр, что бы избежать последующих блокировок приложений. Я же при настройке windows 7, всегда отключаю брандмауэр, но саму службу не трогаю, потому что, при её отключение, не работают некоторые возможности общего доступа (нельза дать общий доступ устройствам и т.п.).
8.«Службы»
Далее приведу список служб которые можно отключить для снятия нагрузки на наш компьютер.
- Удалённый реестр
- Служба ввода планшетного ПК (отключаем, правда если у Вас моноблок с сенсором тогда оставляем)
- Служба терминалов (для домашних компьютеров отключаем)
- Служба удалённых рабочих столов (в домашнем ПК, отключаем )
- Смарт-карта
- Факс (отключаем, если не используете факс)
- Браузер компьютеров
Те службы которые стоят в положение «Вручную», можно не трогать, они и так отключены и будут запущены только по требованию пользователя или в случае запуска программы которая использует данную службу.
Как видите, список настройки windows 7 после установки, минимален. Разработчики учли все недостатки которые были допущены в предыдущих ОС, и как результат windows 7 вышел очень удобной и простой операционной системой для начинающих пользователей ПК.
Понравилась статья? Поблагодари автора! Поставь лайк!
inforkomp.com.ua
ТОП-3 способа, Как установить драйвера на windows 7?
Как установить драйвера на windows 7? Наверняка многим известно, что операционная система способна устанавливать их в автоматическом режиме. Как правило, делается это, как только будет обнаружено новое устройство.
Содержание:
Но иногда бывают ситуации, когда автоматическая установка драйвера либо вовсе невозможна, либо заканчивается сообщением об ошибке. В таких случаях придется взять дело свои руки и установить все вручную. Существует несколько способов сделать это. Давайте их рассмотрим.
Для того чтобы установить вручную необходимый драйвер, нужно воспользоваться утилитой под названием «Диспетчер устройств», которая позволяет проводить настройку подключенного оборудования, а также устанавливать и правильно обновлять драйвера различных компонентов, к примеру, сетевой, или же звуковой карты, если необходимо настроить звук.
К слову, процедура установки во всех случаях сводится к нескольким простым пунктам:
- Выбор необходимого устройства
- Выбор способа установки – автоматический / ручной
- Указание места хранения драйвера
- Перезагрузка ПК
Итак, первым делом необходимо перейти в «Панель управления», которая доступна через меню «Пуск» либо же, если ранее была выведена иконка – через «Рабочий стол».
Далее требуется выбрать пункт под названием «Диспетчер устройств» — это как раз и есть то, что нам нужно, если мы хотим наладить вывод звука.
Перед нами окно с большим количеством различных пунктов. Что же это такое? Данный список есть не что иное, как все подключенные к вашему компьютеру элементы.
Как можно заметить на рисунке ниже, они сгруппированы по пунктам. Так, «Дисковые устройства» отвечают за всевозможные CD и DVD приводы, имеющиеся у вас. «Звуковые устройства», как нетрудно догадаться, отвечают за вывод звука.
А вот в «Сетевых адаптерах» пользователь может найти подключенные сетевые карты, а также беспроводные компоненты при их наличии. Собственно, сам «Диспетчер устройств» для примера:
Установить или обновить какой-либо драйвер, к примеру, звуковой, сетевой или видеокарты довольно просто. Для этого нужно выбрать необходимое устройство.
В нашем примере, для наглядности, это будет сетевая карта. Выбрав ее, необходимо нажать правой кнопкой мыши и перейти в пункт свойства. Далее открываем вкладку «Драйвер» и видим кнопку «Обновить»:
Нажав на нее, выбираем пункт «Поиск и установка драйверов вручную» и указываем путь до папки, где хранится нужный нам драйвер. Всё, дело сделано!
вернуться к меню ↑Если же по какой-либо причине использование вышеописанного способа покажется некоторым пользователям затруднительным, то имеется возможность использовать более упрощенное управление драйверами звуковой карты и прочих устройств.
Для этого необходимо правильно выполнить пару-тройку простых шагов.
Сперва необходимо запустить окно «Выполнить», позволяющее получить доступ ко всем функциям операционной системы windows посредством ввода названия нужной функции.
Найти данный пункт можно либо же во всем том же меню «Пуск», либо же, что гораздо быстрее и проще – сочетанием клавиш Ctrl-R. Далее в нем необходимо ввести «hdwwiz» — без кавычек, что позволит нам получить доступ к функции «Установка оборудования»:
В появившемся окне жмем кнопку «Далее» и тем самым переходим в пункт выбора способа установки драйвера. Нас интересует второй способ под названием «Установка оборудования, выбранного из списка вручную»:
Теперь необходимо выбрать строку «Показать все устройства» — как нетрудно догадаться, отображающую все подключенные элементы либо же выбрать необходимую категорию, чтобы отобразить, к примеру, одни лишь звуковые устройства, отвечающие за звук, либо же видеокарту.
После этого необходимо нажать «Далее», а потом выбрать «Установить с диска.»
В итоге, как и вышеописанном способе, указываем место хранения аудио драйвера, а по завершении установки перезагружаем компьютер.
вернуться к меню ↑Иногда бывают такие случаи, что необходимо устанавливать сразу большое количество драйверов – звуковой карты, видеокарты, сетевой карты и т. д. Особенно часто это бывает сразу после установки операционной системы.
Для того чтобы не приходилось устанавливать для каждого устройства по отдельности, были разработаны приложения, позволяющее упростить, а также ускорить этот процесс.
Одним из таких приложений является утилита под названием DriverPack Solution, довольно известная русскоязычным пользователям. После запуска приложение сразу отобразит устройства, которые требуют установки драйвера.
Как пользоваться данной утилитой? Довольно просто. Запустив ее, мы увидим надпись «Найдены драйверы для обновления и установки» — но это не то, что нужно. Пролистываем ниже и выбираем «Режим эксперта»:
После этого мы попадем в окно, где будут отображены все найденные компоненты. Далее можно будет автоматически установить/обновить все драйвера, нажав на соответствующую кнопку либо же сделать это для каждого устройства по отдельности.
Как видно, все довольно просто. Ну а под конец, как обычно, перезагружаем ПК.
Carambis Driver Updater
Большинство пользователей данной утилиты после первого использования, остались с очень хорошим первым впечатлением. Приобрести годовую подписку можно за 635 рублей.
Низкая стоимость приятно удивит, также порадует тот факт, что лицензию можно использовать сразу на двух компьютерах. Такое нечасто встретишь среди других платных программ.

Разработчик, помимо заказанной программы, предоставляет возможность пользоваться еще тремя утилитами от Карамбис целый месяц на бесплатной основе: клинером, программой для автоматического поиска обновлений всех программ и фоторедактором.
Таким образом вы сможете протестировать каждое из приложений, отличные недорогие аналоги популярным платным программам.
Утилита поможет решить проблему с драйвером видеокарты, если автоматический поиск Виндоус не помогал исправить неполадку, особенно это актуально, когда в играх постоянно плохое качество графики.
Если установленная на ПК или ноутбуке операционная система начала работать нестабильно (постоянные зависания, ошибки), производители этой утилиты предлагают еще одно решение — программу Carambis Cleaner .
Она устранит возникшие неполадки и улучшит быстродействие в несколько раз.
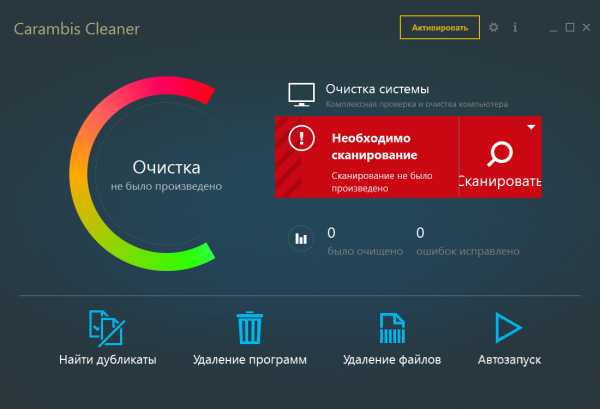
Отличным примером является утилита Carambis Cleaner – она создана лучшими разработчиками, которые специализируются на программах для улучшения работы и обновления всех компонентов системы.
Возможности и особенности приложения:
- Быстрая оптимизация программ;
- Удобный пользовательский интерфейс;
- Встроенный планировщик задач;
- Быстрое устранение возникших неполадок.
Утилита платная. Ее можно приобрести на официальном сайте производителя всего за 130 рублей (стоимость ежемесячной подписки).
Программа нацелена на работу с операционными системами Виндоус, она позволяет быстро выявить все их недочеты и удалить системные файлы, которые давно не используются.
Когда система будет нуждаться в сканировании, программа уведомит вас об этом. Пользователь может производить оптимизацию с помощью специальных клавиш на главной панели инструментов программы.
Nvidia GeForce Experience Бесплатная утилита GeForce Experience позволяет устанавливать драйвера для видеокарты, а также обновлять их по мере появления новых версий. Ее использование весьма просто.
После установки программы, она проверит наличие последней версии программы и предложит его установить, остается лишь согласиться и подождать пару минут, для этого надо перейти во вкладку «Драйверы» и нажать кнопку «Загрузить драйвер»:
На этом установка драйверов будет завершена.
В этом уроке вы узнаете как правильно установить windows 7 с драйверами и набором всех нужных программ. Так же вы узнаете как настроить windows 7 после установки для получения максимального быстродействия компьютера.
geek-nose.com
Как установить драйвер несколькими способами
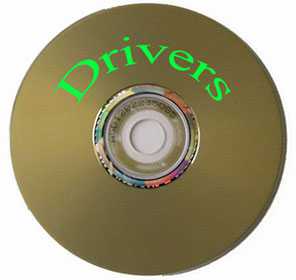 Здравствуйте уважаемый читатель моего блога! Стабильная работа операционной системы windows зависит от того, как правильно у вас установлен драйвер для устройства.
Здравствуйте уважаемый читатель моего блога! Стабильная работа операционной системы windows зависит от того, как правильно у вас установлен драйвер для устройства.
В этой статье я вам расскажу, как установить драйвер для устройства в операционной системе windows несколькими способами.
Драйвер – программа, с помощью которой операционная система windows получает доступ к определенному устройству компьютера (видеокарта, сетевая плата, принтер и т.д.).
Пример: Вы установили или переустановили windows, начинаете работать на компьютере, а разрешение экрана вас не устраивает, вы заходите в настройки экрана и не можете выставить нормальное разрешение экрана, потому что не установлен драйвер видеокарты. Или вы вдруг обнаруживаете что у вашего компьютера или ноутбука отсутствует звук. Почему? Все правильно — не установлен драйвер на аудио оборудование. Пытаетесь выйти в интернет, а доступа нет? Не установлен драйвер на сетевую карту.
Чтобы избежать таких проблем и правильно установить драйвера в систему, об этом и поговорим в этой статье. Я вам пошагово расскажу, как установить драйвера на ноутбук или компьютер несколькими способами.
Без необходимого драйвера устройство не сможет нормально работать. Поэтому так важно, чтобы все нужные драйвера в системе у вас были установлены!
Итак, в этой статье мы поговорим:
- Установка драйвера с диска
- Установка драйвера с сайта производителя
- Установка драйвера через диспетчер устройств
- Программа для обновления драйверов DriverPack Solution
- Установка драйвера с помощью Ma-config.com/ru
- Поиск драйвера по ID устройства
Сразу предупрежу, что перед тем как устанавливать драйвер, необходимо сделать точку восстановления системы. Зачем это нужно? Затем, что если у нас что-то пойдет не так или драйвер встанет “криво” или вы установите не тот драйвер, то систему можно будет откатить назад.
Всегда старайтесь придерживаться следующего правила при установке драйверов: Вначале устанавливаете драйвера для чипсета материнской платы, затем драйвер для видеоадаптера, после остальные драйверы.
1. Установка драйвера с диска
Когда вы приобретаете компьютер или ноутбук, в комплекте с ним всегда должны быть установочные диски с драйверами и программным обеспечением. При установке или переустановке операционной системы, можно установить драйвера для устройств с этих дисков. Ничего сложного в этом нет, просто вставляете диск в дисковод, щелкаете на установочном файле, запускается программа установки драйверов, далее следуйте инструкциям в программе установки.
Проблема в том, что на диске могут быть уже устаревшие версии драйверов или диски могут быть утеряны. В этом случае воспользуйтесь следующими способами установки драйверов.
2. Установка драйвера с сайта производителя
Самые свежие версии драйверов вы найдете на сайте производителя оборудования. Идем на сайт производителя, ищем модель своего оборудования, и в разделе «Поддержка», «Загрузки» или «Download» (у всех производителей по разному) выбираем свою операционную систему и скачиваем драйвер к себе на компьютер.
Пример: Мне нужно скачать драйвера для моей материнской платы. С помощью программы CPU-Zя узнаю модель своей материнской платы. Затем иду на официальный сайт Biostar (фирма-производитель моей материнской платы). Выбираю раздел «Поддержка» — «скачать»
(все картинки кликабельны)
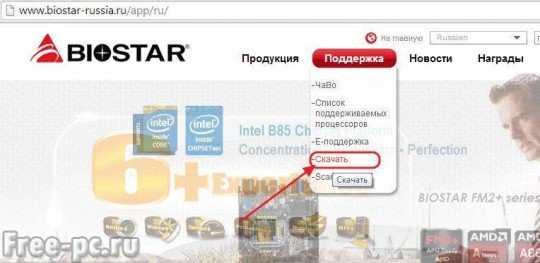
Выбираю модель своей материнской платы
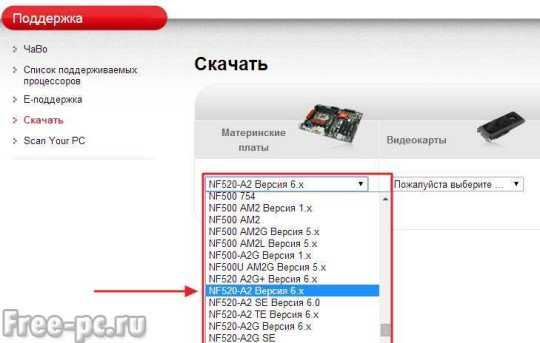
Далее выбираю компонент материнской платы (чипсет, сетевое устройство или др.) и для какой операционной системы и жму кнопку скачивания
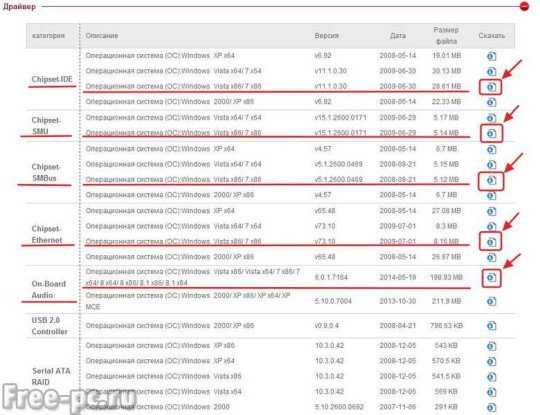
Выбираю папку, куда сохранять драйвер и нажимаю «Сохранить»
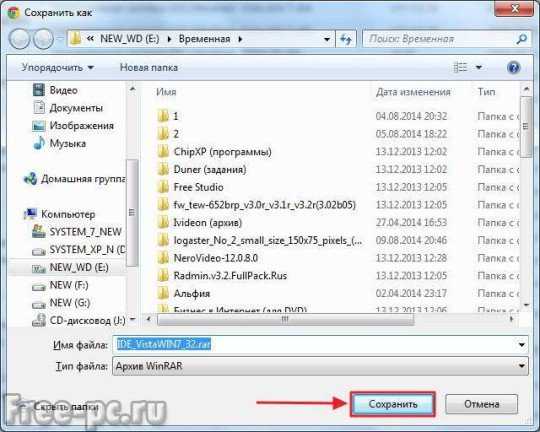
Далее скачанный драйвер необходимо установить. Драйвер может поставляться как в виде исполняемого файла (например: setup.exe) или в виде папки с файлами драйверов без установочного файла. Если скачанные драйвера имеют установочный файл, проблемы его установить не будет. Просто запускаете исполняемый файл и следуете инструкциями на экране. Если у вас драйвер в виде папки с файлами без установочного файла, то читайте следующий способ установки.
3. Установка драйвера через диспетчер устройств
Если у вас есть в наличии драйвера для определенного устройства (на жестком диске или флешке), но нет установочного файла и в системе этот драйвер у вас не установлен, проделываем следующее:
Открываем меню «Пуск», находим значок «компьютер», щелкаем по нему правой клавишей мыши (далее: ПКМ) и выбираем свойства…
Читайте также: Как установить и переустановить windows 7

Откроется окно системы, щелкаем на «Диспетчер устройств»
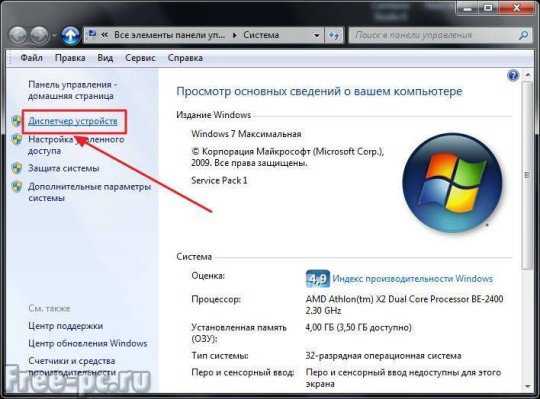
Откроется диспетчер устройств, в котором мы видим все установленные в нашей системе устройства. Если возле какого-либо устройства стоит желтый восклицательный знак, значит для данного устройства не установлены драйвера или драйвер установлен неправильно. Щелкаем ПКМ по проблемному устройству и выбираем «Свойства»
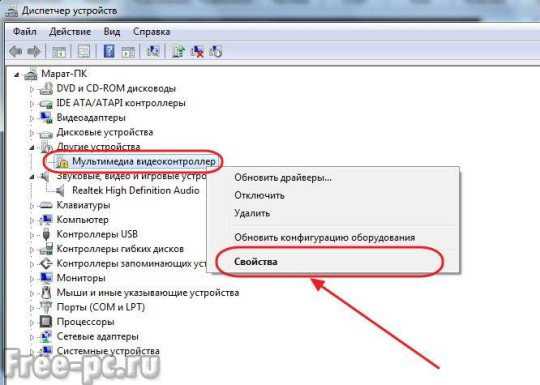
Видим в свойствах данного устройства что для него не установлены драйверы. Нажимаем «Обновить драйвер…»

Теперь у нас есть выбор, либо автоматический поиск драйверов системой windows, либо установка драйвера вручную. Выбираем «Поиск и установка драйверов вручную»

Указываем системе, в каком месте искать драйверы. Для этого нажимаем «Обзор»

и выбираем нашу папку с драйверами. Нажимаем «ОК»

Видим, что идет установка драйвера для устройства

При успешной установке появится окно, что установка драйверов для этого устройства закончена

Нажимаем «Закрыть» и видим что у нашего устройства (ТВ-тюнер) исчез желтый восклицательный знак. Драйвер установлен!
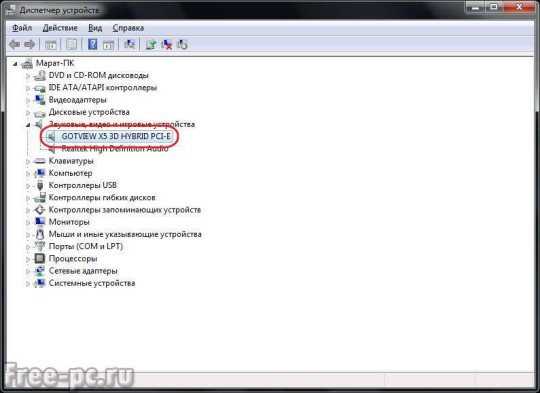
Если драйвер для данного устройств у вас отсутствует, то можно выбрать «Автоматический поиск драйверов». В этом случае windows попытается найти драйвер для устройства на этом компьютере и в Интернете
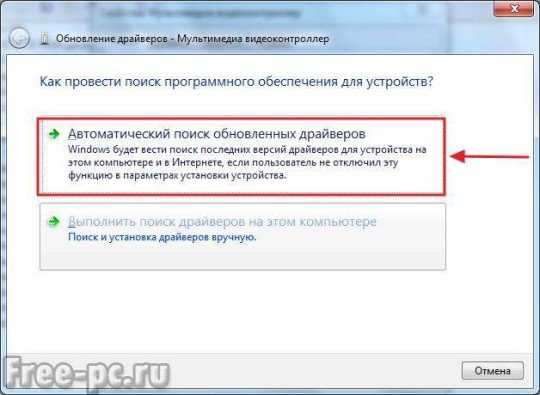
Но этот способ не всегда работает, поэтому лучше не стоит на него полагаться.

Примечание: Данный способ описан для операционной системы windows 7. Если у Вас установлена windowsXP или windows 8, действия будут похожие.
4. Программа для обновления драйверов DriverPack Solution
DriverPackSolution – программа для автоматической установки, поиска и обновления драйверов.
Самый мой любимый и самый универсальный способ установки драйверов. Предварительно скачав версию «Full» на диск или флешку, можно устанавливать драйвера на компьютере, где нет даже доступа к интернету.
Идем на сайт: drp.su/ru/. Нажимаем «скачать».
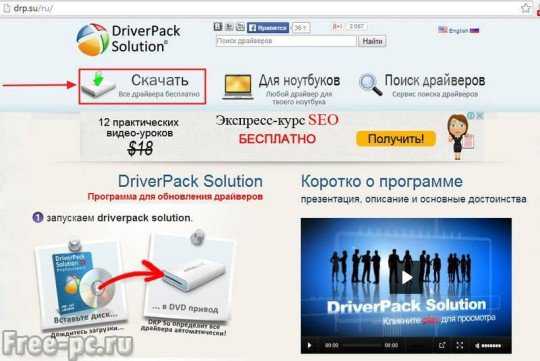
Выбираем версию «Full» или «Vip». Версию «Full» можно скачать бесплатно, без регистрации через торрент. Что такое торрент, я расскажу в следующих статьях, так что подписывайтесь на обновления блога. После нажатия кнопки «скачать», скачиваете торрент файл версии «Full» к себе на компьютер.

Выбираете папку, куда сохранить наш торрент-файл и нажимаете «Сохранить»
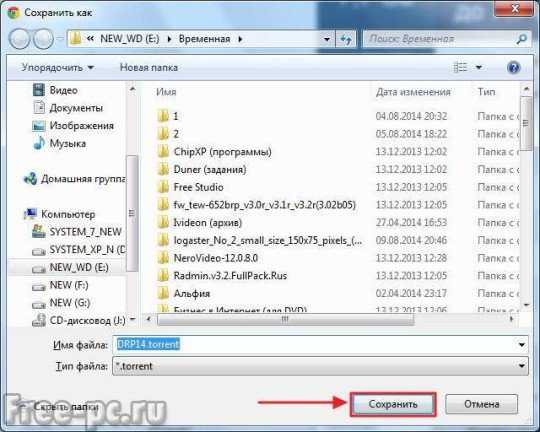
С помощью торрент-клиента скачиваете сборку драйверов к себе на компьютер
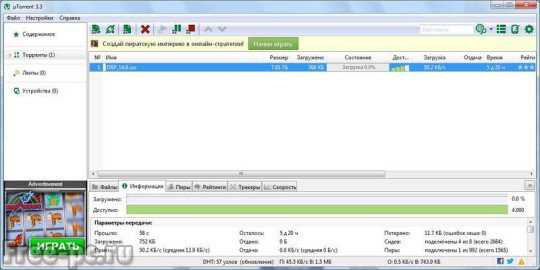
Скачанный ISO-файл (образ диска) можно закачать на болванку DVD 9ГБ и пользоваться. Ниже я расскажу, как это делать.
Если мы решили выбрать «VIP-статус» нажимаем «Регистрация»
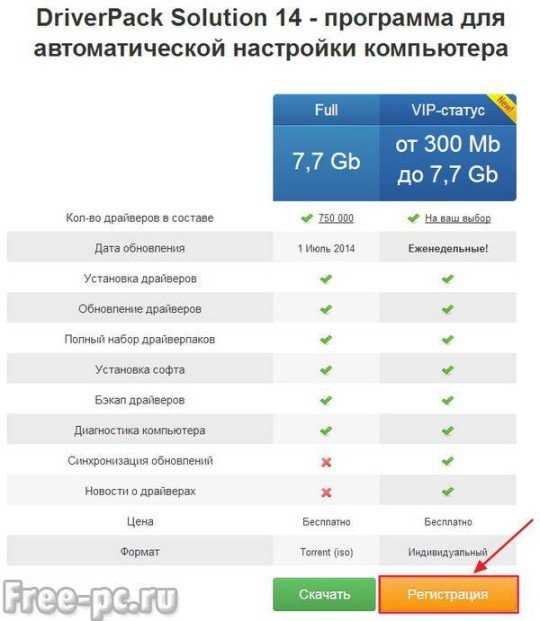
После этого выйдет страница с логином и паролем, где вам можно будет зарегистрироваться или войти, используя ранее созданные учетные данные
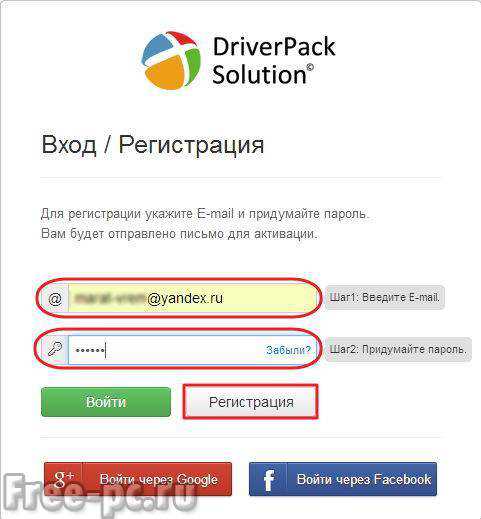
После регистрации вам будет отправлено письмо на почту, где нужно будет подтвердить свой адрес, щелкнув по ссылке…
Подтвердив свой аккаунт, можно нажать на «Скачать конфигуратор DriverPackSolution»
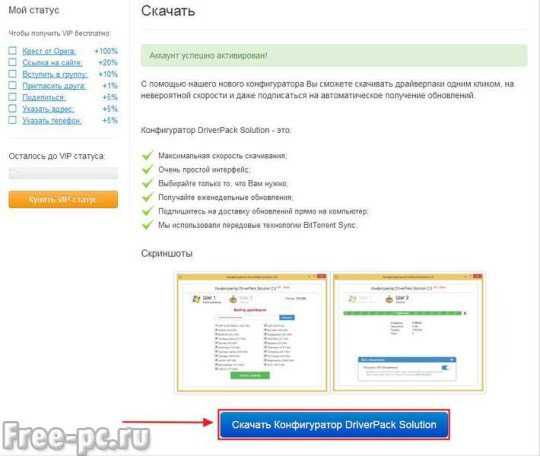
Далее нажимаем кнопку «Получить»
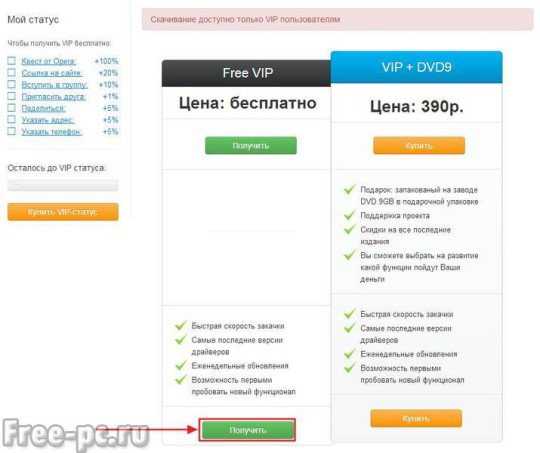
Статус «VIP» можно получить проделав определенные действия для раскрутки сайта drp.su/ru. Это прохождение различных квестов, вступления в группу в контакте, обмен ссылками, приглашения друзей и т.д. Если вы готовы раскручивать их проект ради VIP-статуса, то пожалуйста
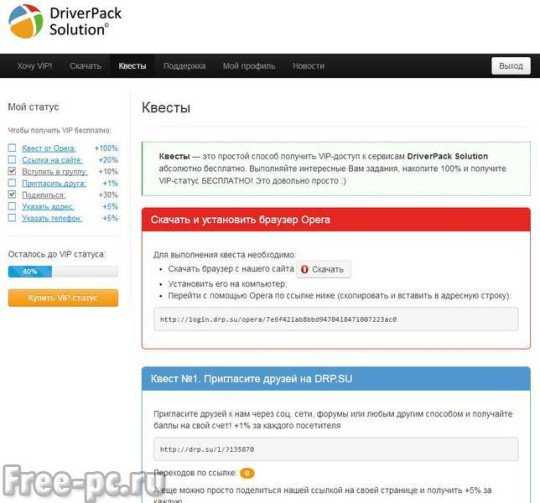
Также на сайте можно скачать драйвера для ноутбуков щелкнув по разделу «Для ноутбуков» и выбрав в списке свою модель ноутбука
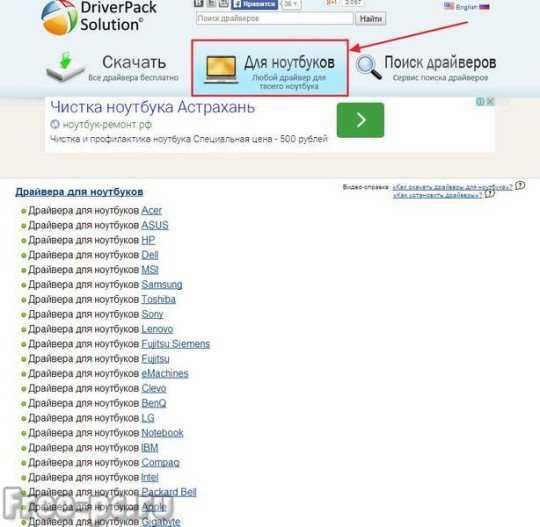
Теперь я покажу как пользоваться программой автоматической установки и обновления драйверов DriverPackSolution, скачав версию «Full» и записав данный образ на болванку DVD 9Гб.
Запускаем установочный файл с диска. Как правило это DriverPackSolution.exe. Откроется оболочка программы и начнется сбор сведений об устройствах и установленных драйверах на вашем компьютере или ноутбуке.
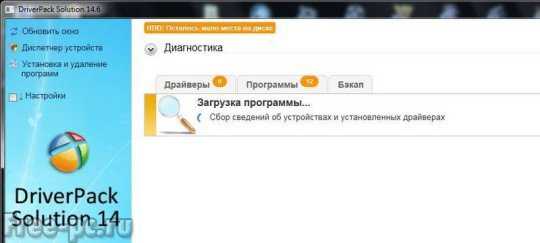
После сбора сведений об устройствах программа покажет драйвера, которые не установлены в системе или которые можно обновить новыми версиями.
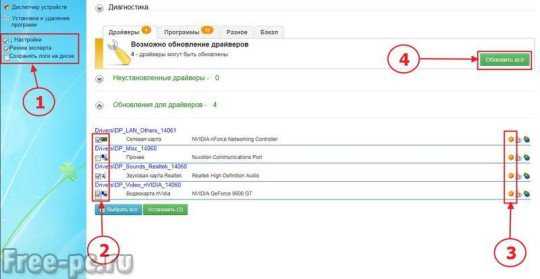
Цифрами на рисунке указаны пояснения:
- Если вы поставите галочку в «Режим эксперта», то программа развернуто покажет список драйверов к установке. Рекомендую ставить галочку;
- Блок выделения галочкой определенного драйвера. Здесь вы можете выбрать определенные драйвер и нажать кнопку «Установить все» или «Обновить все»;
- Кнопки автоматической интеллектуальной установки драйвера. Эти кнопки служат если вы решили драйвера для устройства устанавливать по одному;
- Кнопка «Установить все» или «Обновить все» (в зависимости от ситуации кнопка может менять свое название)
Читайте также: Как почистить компьютер. Часть 2
Если вы нажали кнопку «Установить и обновить все», появляется окно с выбором необходимых драйверов и программ к установке. Нажимаем «Начать установку»

После того как драйвера будут установлены, обязательно перезагружаем компьютер.
Все драйвера для наших устройств установлены и обновлены!
5. Установка драйвера с помощью Ma—config.com/ru
Сайт Ma-config.com/ru предназначен для определения конфигурации вашего ПК и поиска необходимых драйверов для вашей системы.
Заходим на сайт Ma-config.com/ru и нажимаем «Мои драйверы»
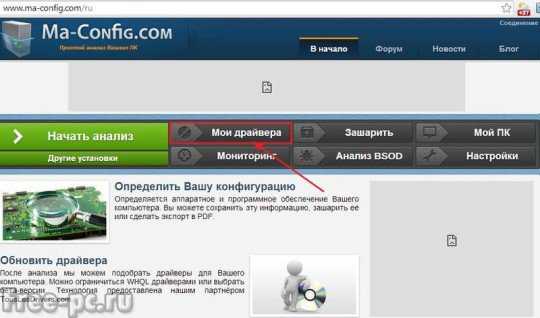
Затем жмем «Начать анализ»
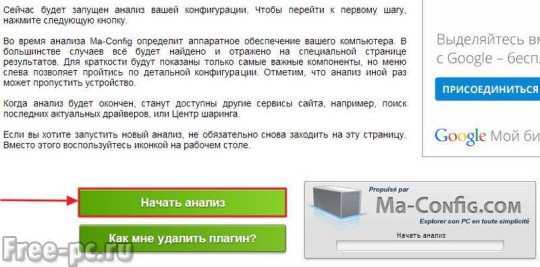
Далее читаем пояснение и если у вас не старая система нажимаем «Автоматическая установка»
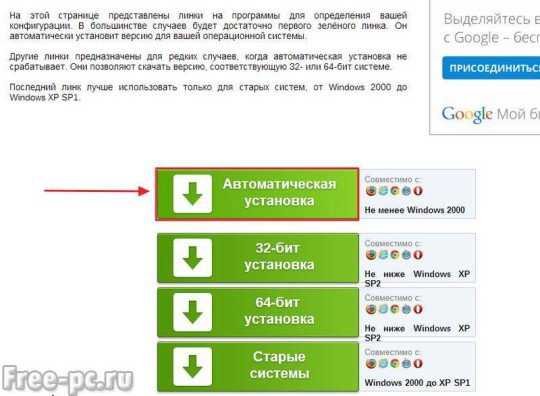
Нужно будет сохранить определенный файл с их сайта для анализа нашей конфигурации. Нажимаем «Сохранить»
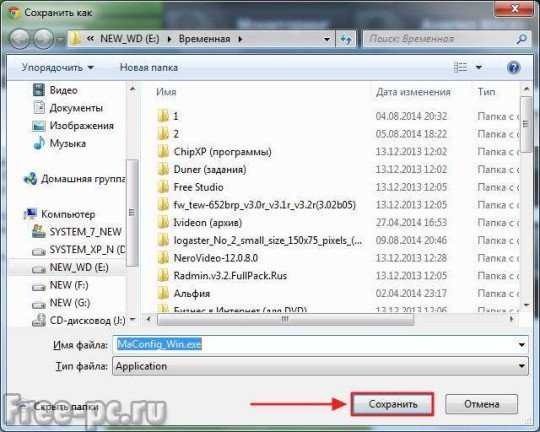
После того как файл сохранится, он автоматически запустится и докачает остальные элементы программы

Затем программа для обновления драйверов начнет устанавливаться. Выбираем язык и жмем «Хорошо»
После установки программы снова идем на их сайт и жмем «Обновить страницу»
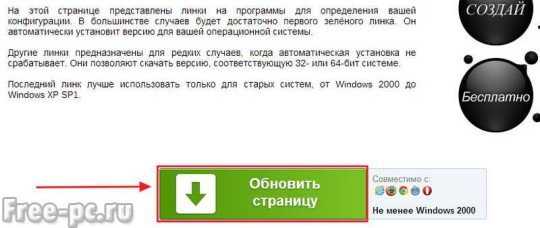
Затем снова нажимаем «Начать анализ» и видим справа как идет процесс анализа нашего оборудования

Затем откроется новая страница, идем в самый низ страницы и жмем «Найти драйверы»
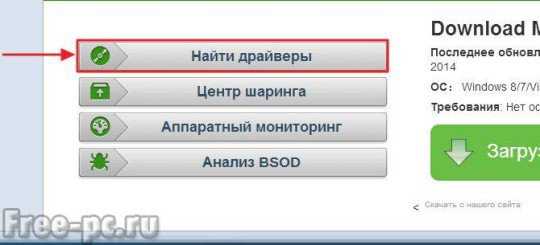
После этого откроется новая страница со списком драйверов, которые нужно установить или обновить. В моем случае вышло только обновление драйвера на мою видеокарту. Нажимаем «скачать»
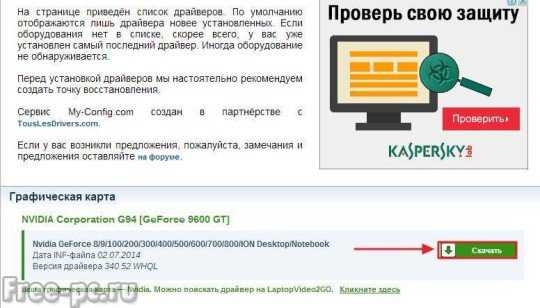
Откроется новая страница с описанием драйвера и кнопкой скачать. Жмем на нее
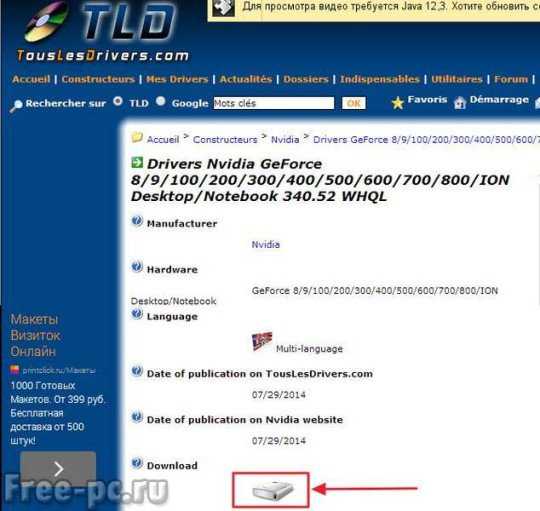
Откроется новая страница с показом информации о скачиваемом файле, его размер и откуда вы его будете скачивать. Жмем по ссылке, чтобы скачать драйвер к себе на компьютер
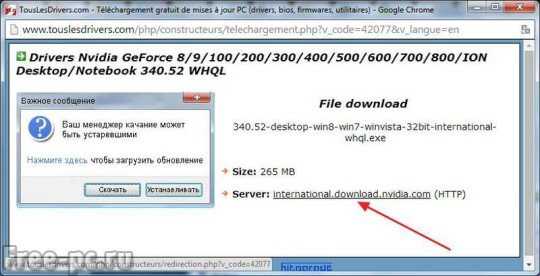
Выбираем место на компьютере, куда сохранить данный драйвер и нажимаем «Сохранить»
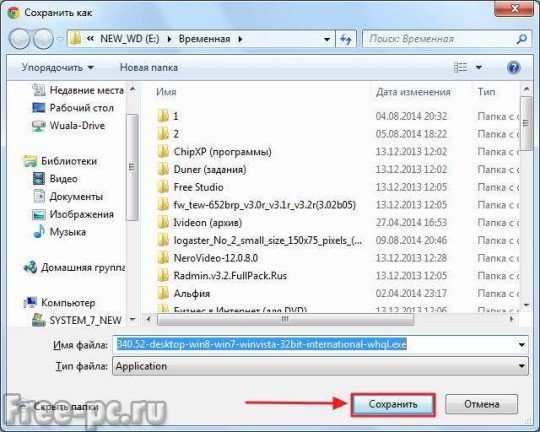
6. Поиск драйвера по ID устройства
Бывает так, что не один из способов нам не подходит или невозможен в силу некоторых обстоятельств. Тогда можно будет попробовать установить драйвер устройства по идентификационному номеру оборудования (ИД оборудования).
Для этого заходим в меню «Пуск» — правой кнопкой по значку «Компьютер» — «Свойства»

Далее щелкаем на «Диспетчер устройств»
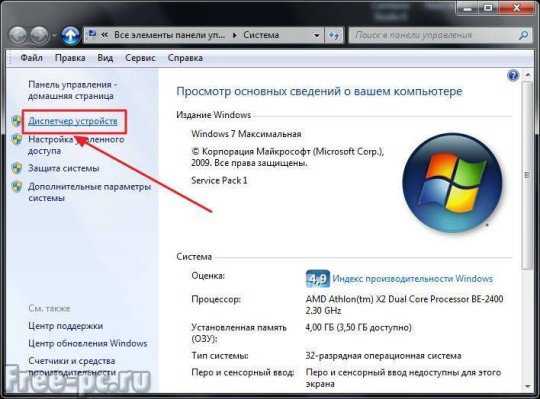
Находим устройство для которого не установлен драйвер (он выделяется желтым вопросительным знаком), щелкаем ПКМ по нему, выбираем «Свойства»
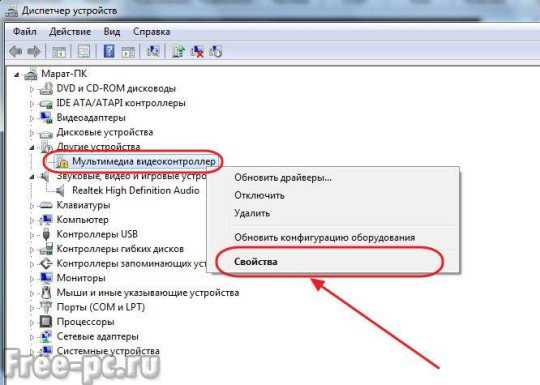
Далее идем во вкладку «Сведения», выбираем свойство «ИД оборудования», встаем мышкой на первое значение и копируем это значение в буфер обмена (нажимаем клавиши «Ctrl» + «C»)
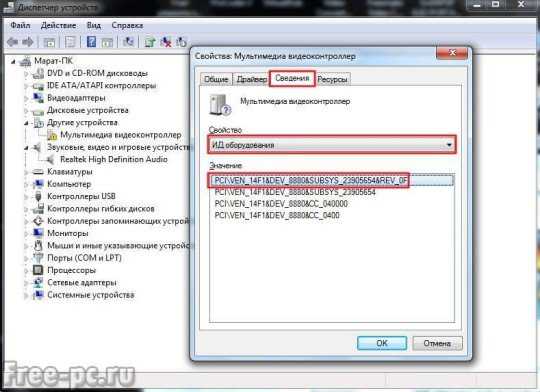
Теперь идем на сайт devid.info и вставляем из буфера наш ИД оборудования в поле «Введите код драйвера» (нажимаем клавиши «Ctrl» + «V»). Нажимаем кнопку «Искать». При успешном поиске, внизу страницы будет показана информация о найденном драйвере. Нажимаем значок с рисунком дискеты для сохранения драйвера на свой компьютер
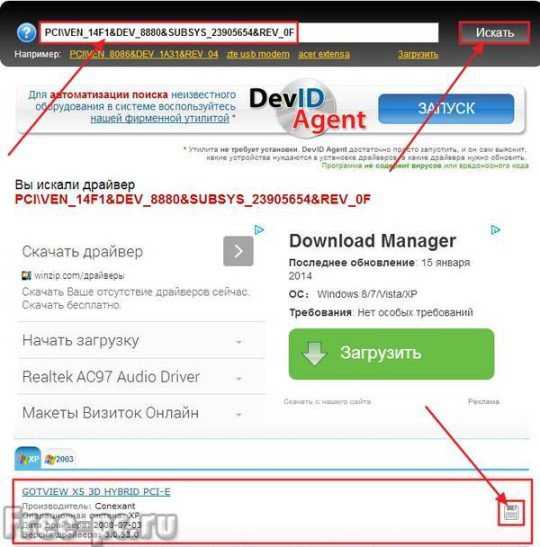
Далее на новой странице нужно нажать по ссылке с названием оригинального файла

Затем снова по ссылке с названием файла
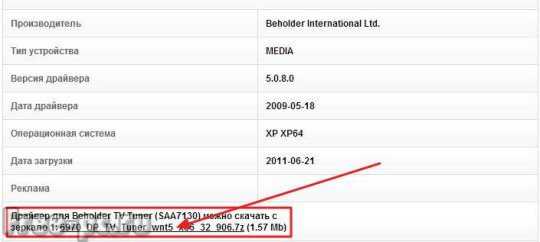
Появится диалоговое окно «Сохранить как». Выбираем место, куда сохранить наш драйвер и нажимаем «Сохранить»
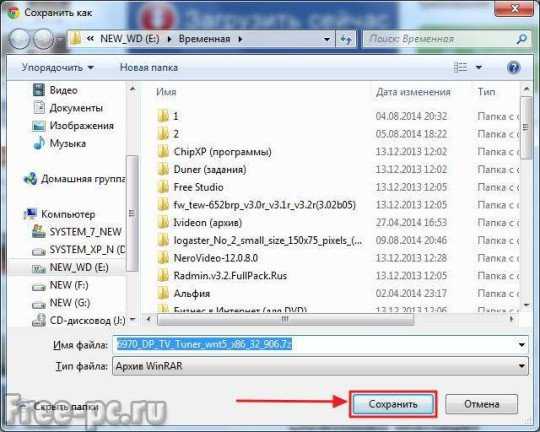
Далее устанавливаем наш драйвер для устройства через диспетчер устройств. Этап установки скачанного драйвера я описал выше (см. пункт 3. Установка драйвера через диспетчер устройств)
Заключение
Ну вот теперь вы знаете как установить драйвер для устройства несколькими способами, в том числе программой для обновления драйверов. От правильной установки драйвера зависит стабильная работа вашей операционной системы и ваше настроение в целом. Все вопросы о том, как установить драйвер вы можете задавать ниже в комментариях.
Напоследок можете посмотреть видео, как устанавливать драйвера с помощью DriverPack Solution
Ну а в следующей статье я Вам расскажу как записать DVD диск бесплатной программой.
P.S. Чтобы не пропускать новые и интересные статьи по компьютерным программам и всему что с ними связано, подписывайтесь на обновления блога.
С Уважением, Марат Наурузбаев
Пожалуйста, оцените эту статью!
| 0% | 0% | 0% | 0% | 100% |
 5/59
5/59 free-pc.ru
Как установить драйвера на компьютер
 Различные способы поиска и установки драйверов на компьютер (с установочного диска, сайтов производителей материнской платы и чипсета, с помощью центра обновления windows и специальных утилит). |
Это руководство подходит для большинства компьютеров с windows XP, 7, 8, 10. Если у вас ноутбук, то вам лучше подойдет статья «Как установить драйвера на ноутбук».
Драйвером называется специальная программа, необходимая каждому устройству для взаимодействия с компьютером. К таким устройствам относятся чипсет (управляющая схема) материнской платы, звуковая карта, сетевая карта, видеокарта, котроллеры дисков и т.п.
windows содержит в себе множество драйверов для различных устройств, необходимых для начальной установки и запуска операционной системы. Но обычно они являются упрощенными и устаревшими, а некоторые современные устройства и вовсе не определяются и не работают. Поэтому после установки windows первым делом нужно установить все необходимые драйвера.
Если ваш компьютер работает не так быстро как хотелось, установите SSD диск и вы получите значительный прирост производительности! SSD2. Установка драйверов с диска
Проще всего установить драйвера с диска от материнской платы, который прилагался к компьютеру при покупке. Установите диск в привод и подождите пока появится установочное меню. В windows 7 и выше может еще потребоваться подтверждение запуска установочной программы с диска.
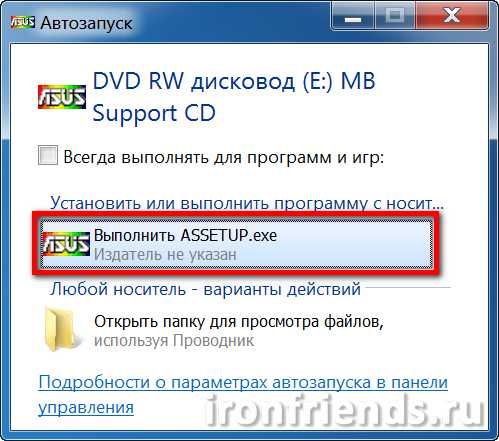
Если меню не появляется, то кликните правой кнопкой мыши на диске в проводнике и выберите «Установить или выполнить программу с носителя», «Открыть автозапуск…» или что-то подобное.
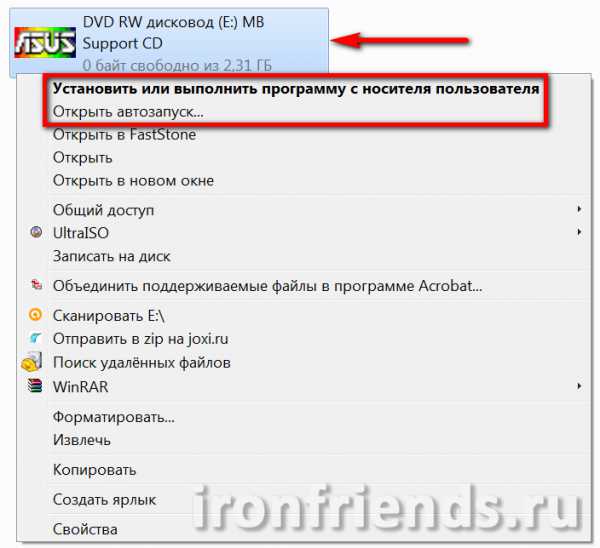
Еще можно открыть диск в проводнике и самостоятельно запустить файл «Autorun.exe», «Setup.exe», «AsusSetup.exe» или подобный.
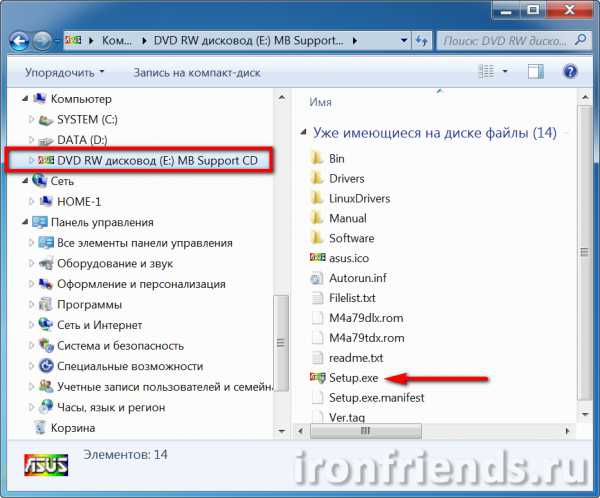
Но предыдущий способ лучше, так как система сама запустит правильный файл.
Установочное меню может иметь различный вид. Нас интересуют драйвера на чипсет, звуковую карту и сетевую карту.
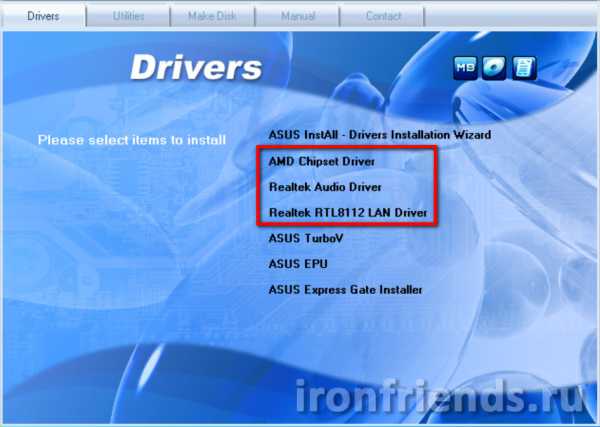
Первым делом нужно установить драйвера на чипсет и перезагрузить компьютер. Затем можно устанавливать остальные драйвера. Если вы не сильно спешите, то рекомендую перезагружать компьютер после установки каждого драйвера. Если спешите, то перезагрузитесь после установки драйвера на чипсет, а потом устанавливайте все без перезагрузки, в большинстве случаев все станет нормально.
На диске может быть еще много различных программ и утилит, но обычно в них нет особой необходимости и они только тормозят компьютер. Поэтому рекомендую устанавливать только то, что вам действительно необходимо и вы знаете как этим пользоваться. Лучше сначала поискать информацию в интернете для чего нужна та или иная программа. Некоторые из них предназначены для разгона и при неправильном использовании могут навредить вашему компьютеру.
3. Загрузка драйверов с сайта материнской платы
Если у вас нет установочного диска или компьютер покупался давно и драйвера на диске могли устареть, то лучшим вариантом будет загрузка драйверов с сайта производителя материнской платы.
Если ваш компьютер подключен к интернету кабелем или через Wi-Fi, то у вас уже должен быть драйвер на сетевую карту или Wi-Fi адаптер. Скачайте этот драйвер заранее, так как если в windows не окажется драйвера на сетевую карту, вы не попадете в интернет.
Если вы подключаетесь через USB-модем, то драйвера на него обычно устанавливаются автоматически при подключении модема к ПК или с прилагаемого диска.
Учтите также, что драйвера могут иметь большой объем (до 1 Гб), поэтому можно было бы все их скачать заранее, особенно если у вас медленный интернет.
Итак, windows установили и сразу идем на сайт производителя материнской платы за драйверами. На сайте нужно найти раздел «Сервис», «Поддержка» или что-то подобное. Но чтобы вы долго не искали, я составил список адресов, по которым вы сразу же попадете в нужный раздел. Скачать этот список вы можете в конце статьи в разделе «Ссылки».
После перехода на сайт введите в поле поиска точную модель вашей материнской платы.
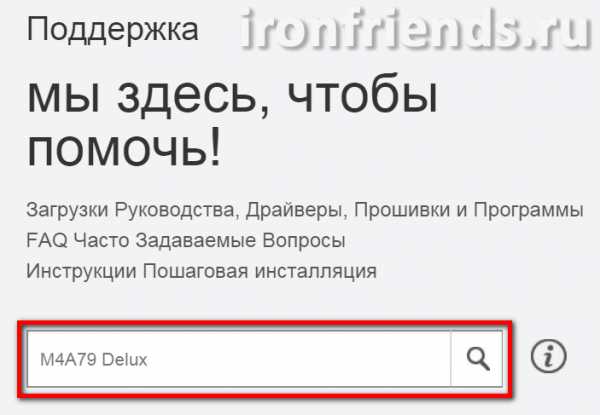
Модель указана на коробке и на самой материнской плате. Также производителя и модель материнской платы можно узнать с помощью программы «CPU-Z», которую вы также можете скачать в конце статьи в разделе «Ссылки».
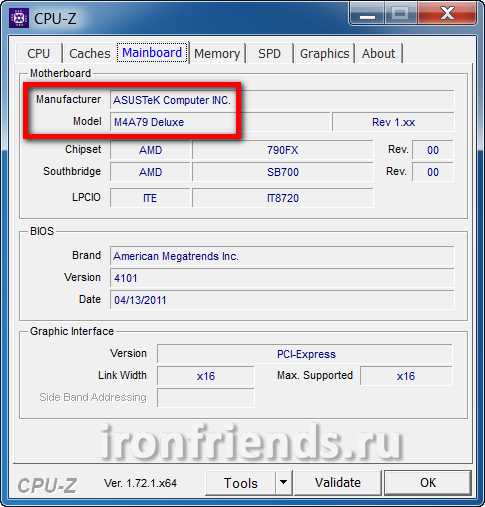
После того, как модель найдена на сайте производителя, нужно перейти на вкладку «Загрузки» или «Драйвера» и выбрать версию и разрядность windows, которую вы устанавливаете.
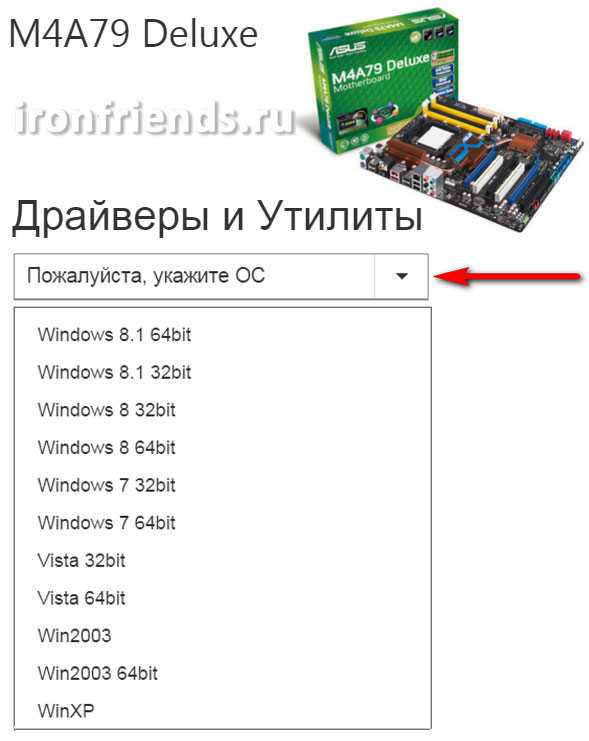
Перед вами появиться список, в котором будет много различных файлов.
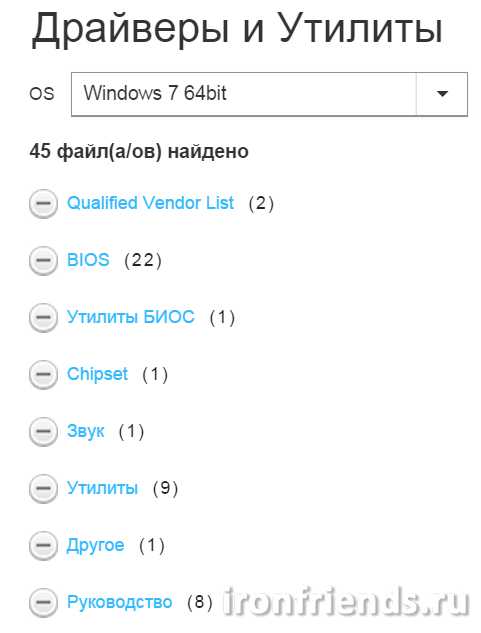
Здесь будет все, что касается вашей материнской платы. Это и BIOS и руководства пользователя и различные утилиты. Но нас в первую очередь интересуют драйвера на чипсет, звук и сетевую карту.
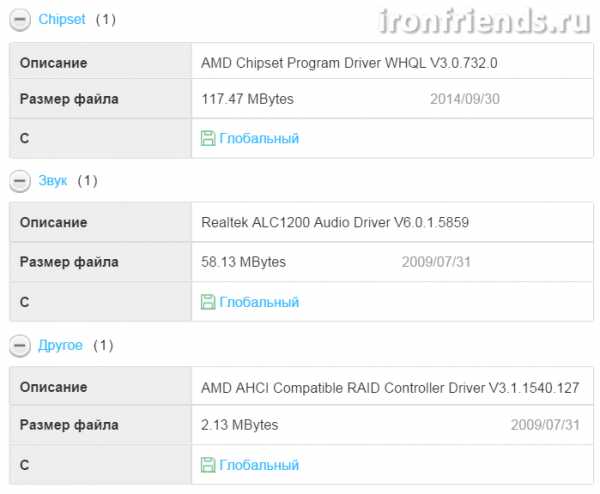
Версий драйверов может быть несколько, смотрите дату и скачивайте последнюю версию для каждого устройства, обычно они находятся на верхних строчках. В данном случае все драйвера имеют только одну версию. Причем драйвера на сетевую карту отдельно нет, это значит, что он входит в пакет драйверов для чипсета. Есть отдельно драйвер на звуковую карту и драйвер контроллера дисков AHCI. Драйвер AHCI нужно устанавливать только в том случае, если при установке windows, в BIOS был выбран соответствующий режим работы контроллера.
Дальше просто скачиваете файлы и если они в ZIP-архиве, то распаковываете и запускаете исполняемый файл. Если драйвер уже был в виде исполняемого EXE-файла, то можно сразу же его запускать. Драйвера устанавливаются в обычной последовательности. Сначала драйвер чипсета и перезагрузка компьютера, затем все остальные. Рекомендую сделать резервную копию системы и личных файлов на внешний диск. Вы не только сможете быстро восстановить систему в случае сбоя, но и сохраните ваши ценные документы, фото и видео. TS500GSJ25 TS1TSJ25
4. Если нет драйверов для нужной версии windows
Если материнская плата старая и так получилось, что драйверов под нужную версию windows нет, то есть несколько путей:
- поиск драйверов на сайте разработчика чипсета
- установка драйверов с помощью центра обновлений windows
- установка драйверов предыдущей версии windows
- установка драйверов с помощью специальных утилит
- поиск и установка драйверов вручную
Дальше обо всем по порядку.
5. Поиск драйверов на сайте разработчика чипсета
На чипсет можно попробовать найти драйвер на сайтах их разработчиков Intel, AMD, nVidia. Какой у вас чипсет можно узнать на сайте производителя материнской платы или с помощью программы «CPU-Z», о которой мы уже говорили.
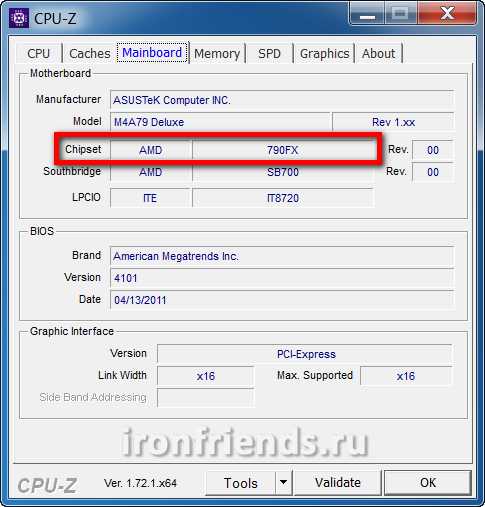
На сайте разработчика чипсета драйвер ищется таким же образом, как и на сайте материнской платы. Ссылки в нужные разделы сайтов разработчиков чипсетов есть в конце статьи в разделе «Ссылки».
5.1. Поиск драйверов для чипсета Intel
Выберите в форме поиска всё как указано ниже и нажмите «Поиск».
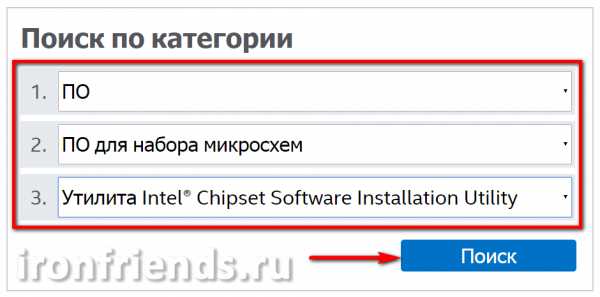
В окне с результатами поиска выберите «Драйверы» и версию windows, которую вы устанавливаете.
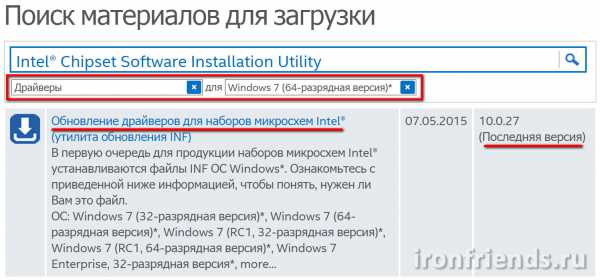
Скачивайте и устанавливайте последнюю версию «Обновление драйверов для набора микросхем Intel».
5.2. Поиск драйверов для чипсета AMD
Выберите серию вашего чипсета и нажмите «DISPLAY RESULTS» («ПОКАЗАТЬ РЕЗУЛЬТАТЫ»).
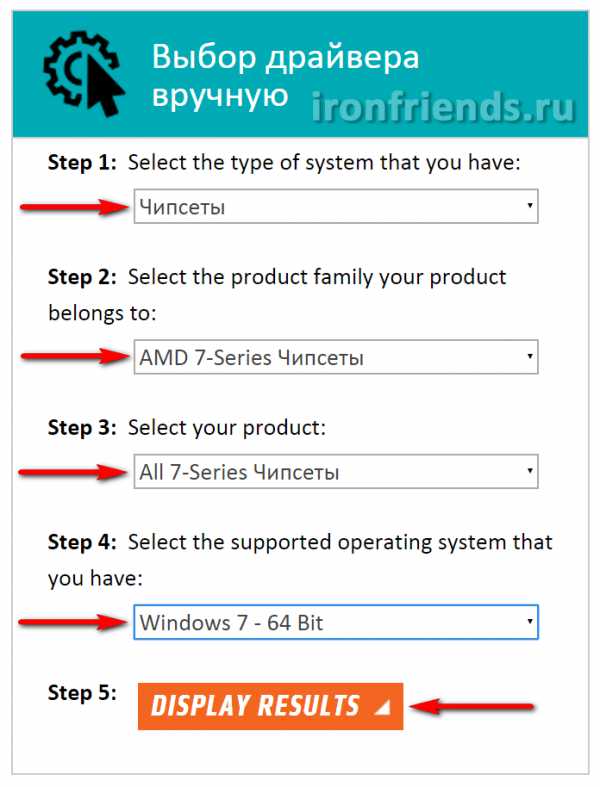
В окне с результатами поиска убедитесь, что это драйвера для вашего чипсета и нажмите «DOWNLOAD» («ЗАГРУЗИТЬ»).
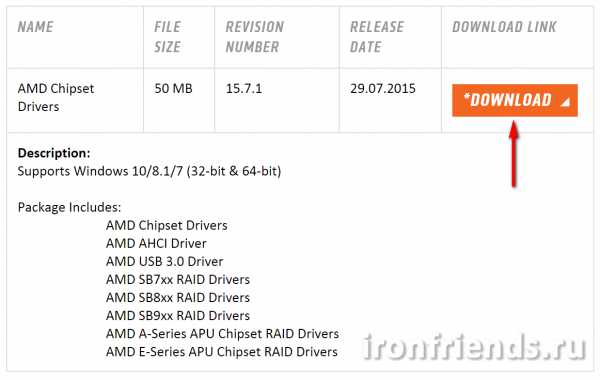
5.3. Поиск драйверов для чипсета nForce
Компания nVidia производила чипсеты под торговой маркой nForce и есть еще достаточно много компьютеров с такими чипсетами. Если это ваш случай, то идем на сайт nVidia, заполняем форму и нажимаем «ПОИСК».
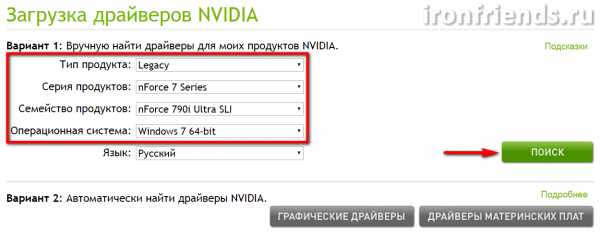
Напоминаю, что определить какой у вас чипсет можно с помощью программы «CPU-Z» (см. п.5). Если вы по какой-то причине затрудняетесь это сделать, то для автоматического определения вашего чипсета воспользуйтесь кнопкой «ДРАЙВЕРЫ МАТЕРИНСКИХ ПЛАТ» в форме, которая изображена на скриншоте выше.
Убедитесь, что нашлись подходящие драйвера, загрузите и установите их.
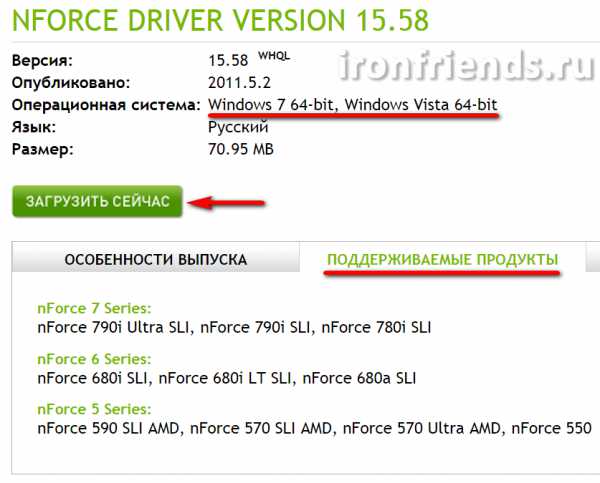
6. Установка драйвера видеокарты
После установки драйверов на чипсет советую первым делом скачать и установить драйвер на видеокарту. Благодаря этому установиться удобное для дальнейшей настройки разрешение экрана и система начнет работать быстрее. Ссылки на сайты, где можно скачать драйвера для видеокарт, есть в конце статьи в разделе «Ссылки».
6.1. Поиск драйвера для видеокарты GeForce
Если у вас видеокарта GeForce, то зайдите в раздел загрузки драйверов на сайте nVidia, укажите модель вашей видеокарты, версию windows и нажмите кнопку «ПОИСК».
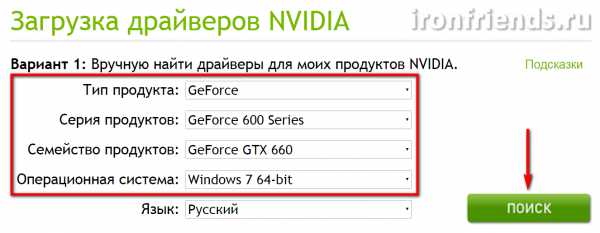
После того, как драйвер будет найден, нажмите кнопку «ЗАГРУЗИТЬ СЕЙЧАС».

Дождитесь окончания загрузки файла и запустите его. Установка проходит довольно просто, вам потребуется всего несколько раз нажать кнопку «Далее».
6.2. Поиск драйвера для видеокарты Radeon
Если у вас видеокарта Radeon, то зайдите в раздел загрузки драйверов на сайте AMD, выберите серию, к которой принадлежит ваша видеокарта, и скачайте драйвер для нужной версии windows.
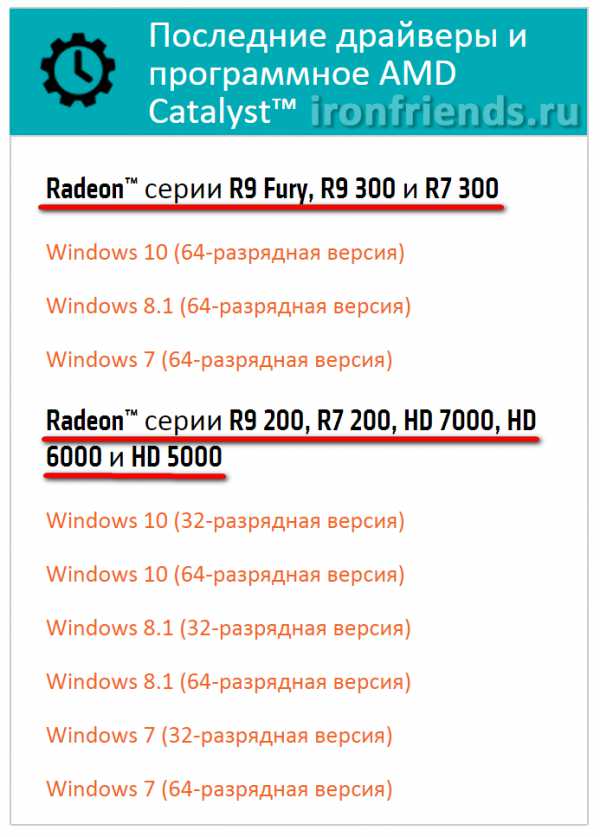
Если у вас более старая видеокарта и её нет в перечне, то воспользуйтесь поиском на сайте AMD. После загрузки файла запустите его. Установка проходит довольно просто, вам потребуется всего несколько раз нажать кнопку «Далее».
7. Установка драйверов с помощью центра обновлений windows
Бывает, что на сайте производителя материнской платы нет драйверов на звуковую и сетевую карту для нужной версии windows. Но не спешите, если звук и интернет работают нормально, значит windows установила для них свои драйвера и в таком случае лучше ничего не трогать.
Если что-то все-таки не работает, то можно попробовать установить недостающие драйвера с помощью центра обновления windows. Для этого кликните на кнопке ПУСК и перейдите в раздел «Панель управления\Оборудование и звук\Устройства и принтеры». Кликните правой кнопкой мыши на значке с именем вашего компьютера или ноутбука и выберите «Параметры установки устройств».
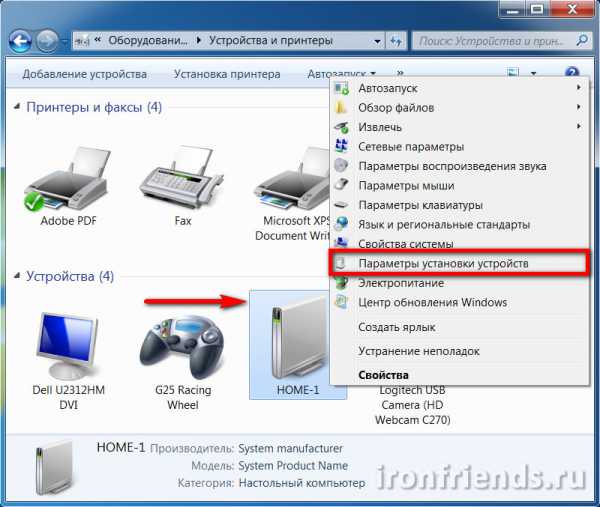
Установите переключатель в положение «Устанавливать драйверы из Центра обновления windows, если они не найдены на компьютере» и нажмите кнопку «Сохранить».
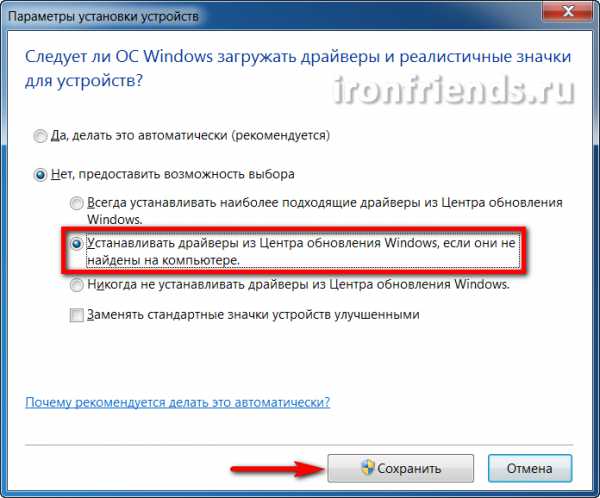
После этого операционная система начнет поиск недостающих драйверов в интернете и в случае их обнаружения автоматически установит.
8. Установка драйверов предыдущей версии windows
Если у вас не получилось найти драйвера для нужной операционной системы, то можно для операционной системы windows 8 попробовать установить драйвер от windows 7, а для windows 7 можно установить драйвер от windows Vista. В большинстве случаев они совместимы, важно только соблюсти разрядность (x64 на x64, x32 на x32). Эти драйвера нужно скачивать на сайте производителя материнской платы, что мы уже рассматривали.
9. Установка драйверов с помощью утилиты DPS
Если у вас не получилось найти и установить драйвера на какое-то устройство или ваш компьютер слишком старый, то можно попробовать сделать это с помощью специальной утилиты «Driver Pack Solution Online» (DPS). Скачать её можно в конце статьи в разделе «Ссылки».
Эта утилита определяет какие у вас устройства, версия операционной системы, загружает через интернет необходимые драйвера и устанавливает их. Запустите утилиту и нажмите «Установить вручную».
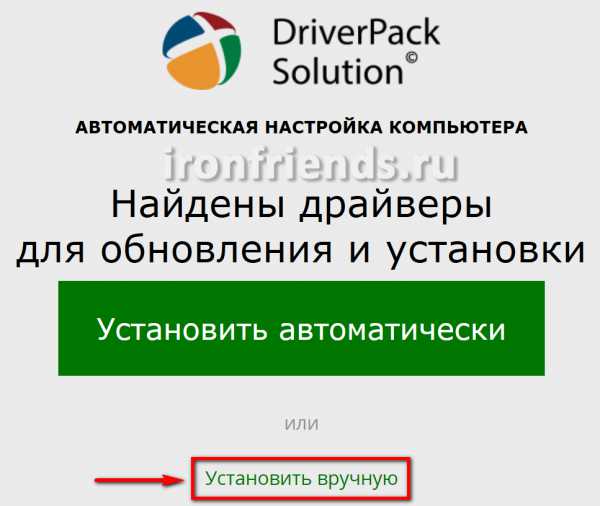
Этот вариант я считаю лучше, так как это позволит отказаться от драйверов, которые уже были скачаны с сайтов производителей и установлены в систему. Также можно будет отключить установку ненужных дополнительных программ.
Отметьте галочками только те драйвера, которые вам не удалось установить другими способами. Например, я выбрал драйвер для звуковой карты.
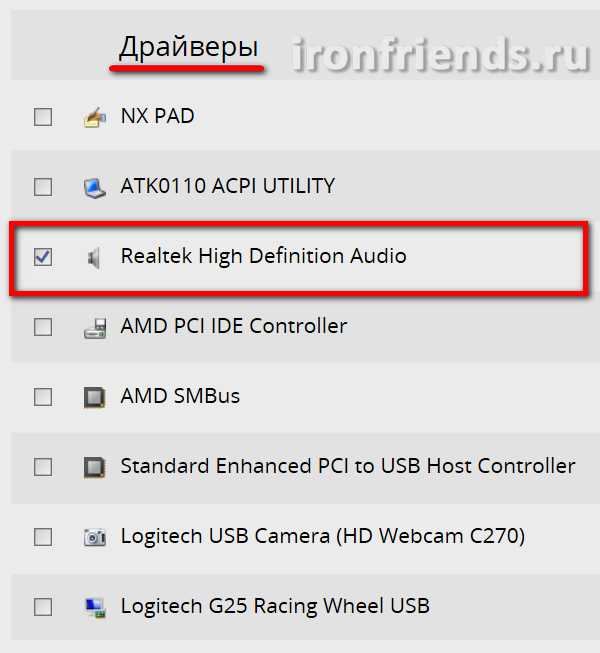
Перейдите в раздел «Софт» и вы сможете выбрать дополнительные программы, которые хотите установить. Это в принципе удобно, если вы только что переустановили систему и у вас еще нет самых необходимых программ. Я отметил галочками, программы, которые считаю полезными и рекомендую к установке.
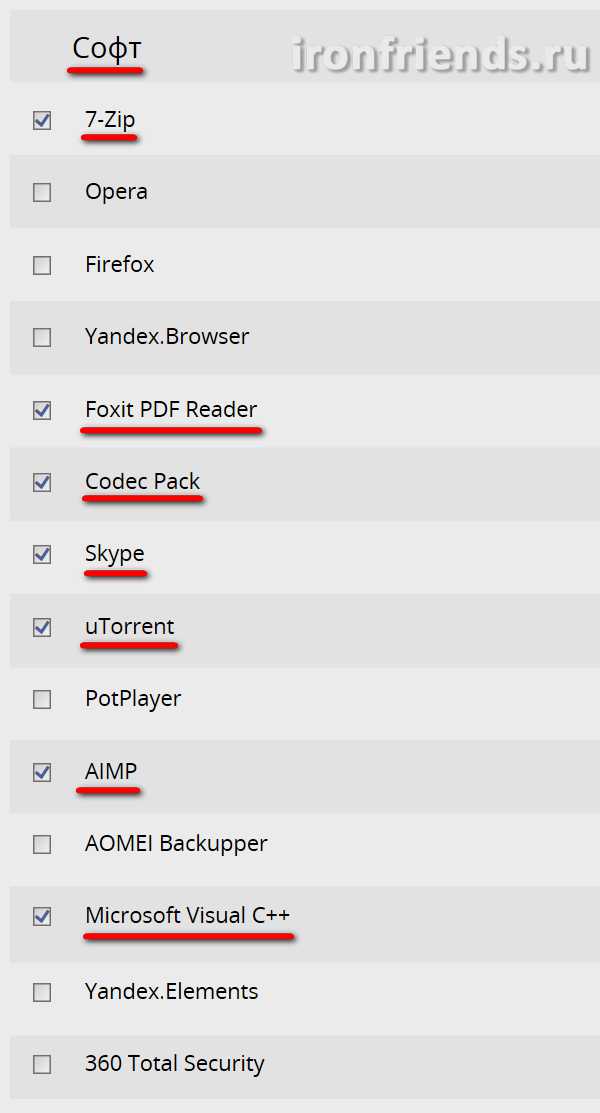
После этого нажмите кнопку «Установить всё» и утилита установит все выбранные вами драйвера и программы.
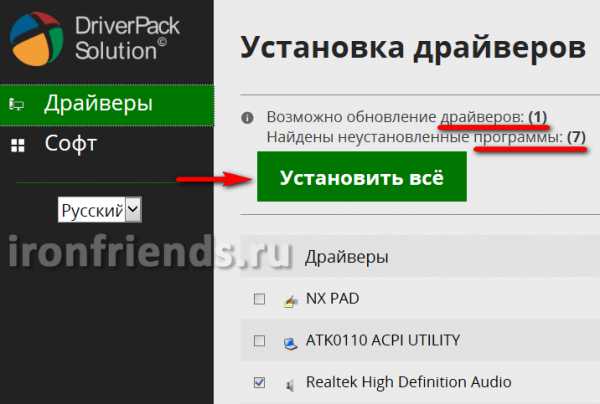
10. Установка драйверов с помощью драйверпака DPS
Драйверпаком называется сборник драйверов для большого количества устройств. Если вы часто сталкиваетесь с установкой драйверов на различных компьютерах или у вас медленный интернет, то можно скачать полную версию «Driver Pack Solution» на компьютере с быстрым интернетом, а затем использовать его для установки драйверов на любом компьютере.
Недостатком такого решения является большой объем драйверпака (около 10 Гб). Таким образом для его использования на различных ПК понадобится флешка объемом 16 Гб или внешний жесткий диск.
Если у вас нет подходящей флешки, то пора бы уже ей обзавестись.
Sandisk CruzerСсылка на полный драйверпак также будет в файле, который можно скачать в конце статьи в разделе «Ссылки».
11. Как проверить все ли драйвера установлены
Для того, чтобы проверить все ли необходимые драйвера установлены нужно зайти в «Диспетчер устройств». Это можно сделать несколькими способами.
1. Кликните правой кнопкой мыши на значке «Компьютер» на рабочем столе или в меню ПУСК и выберите «Управление».
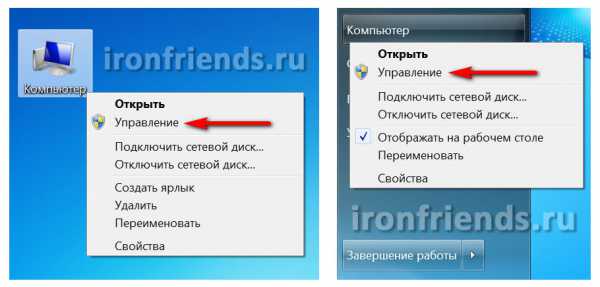
Затем перейдите в раздел «Диспетчер устройств».

2. Нажмите кнопку ПУСК и перейдите в раздел «Панель управления\Оборудование и звук\Диспетчер устройств».
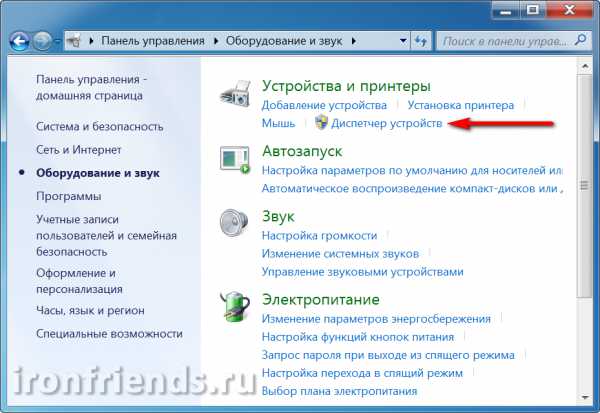
Первый способ проще и быстрее.
Если в разделе «Другие устройства» есть значки с восклицательным знаком, это значит, что драйвер для этого устройства не установлен.

Если значки с восклицательным знаком будут в других разделах, это значит, что драйвер установлен, но вероятно он не подошел и устройство не работает.
В таких случаях вам нужно будет найти и установить драйвер для этих устройств вручную, о чем мы и поговорим далее.
12. Поиск и установка драйверов вручную
Перейдите в диспетчер устройств, кликните правой кнопкой мыши на проблемном устройстве и выберите «Свойства».

Перейдите на вкладку «Сведения», выберите в поле «Свойство» – «ИД оборудования», найдите в любой строке идентификатор устройства в формате «VEN_xxxx&DEV_xxxx» или «VID_xxxx&PID_xxxx» (вместо «xxxx» будут 4 символа).
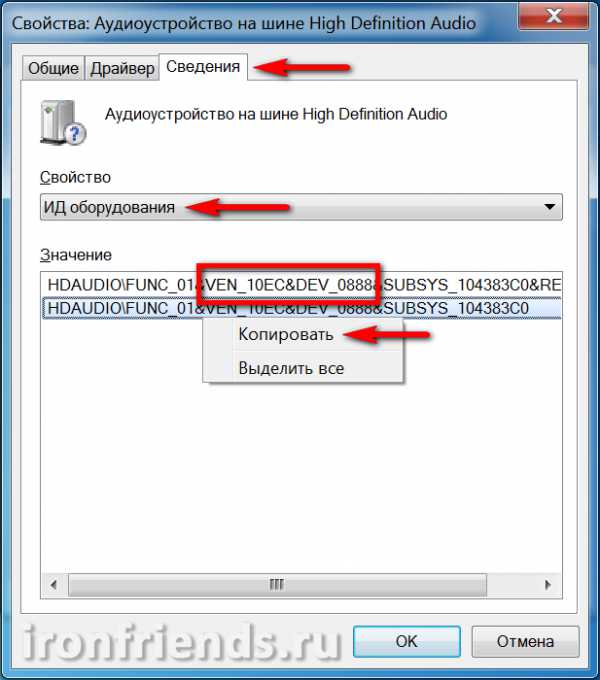
Выпишите эти данные или кликните правой кнопкой мыши в любой строке и нажмите «Копировать». Перейдите на сайт «DevID.info» и введите в поисковую строку идентификатор устройства и нажмите «Искать».
Выберите вашу версию windows и кликните на название найденного драйвера устройства или значок дискетки.
Часто предлагается два формата драйверов – это перепакованный файл «devid.info» и «Оригинальный файл».
Если у вас быстрый интернет и вы никуда не спешите, то лучше скачать «Оригинальный файл», так как с его установкой возникает меньше проблем. Если интернет медленный или поджимает время, то попробуйте скачать перепакованный файл «devid.info».
Если вы скачали драйвер в ZIP-архиве, то перед установкой извлеките из него все файлы. Если драйвер скачался в виде исполняемого EXE-файла, то его можно сразу же запускать на установку. Установка проходит довольно просто, нужно просто запустить исполняемый файл (типа «Setup.exe») и несколько раз нажать кнопку «Далее» или другую подобную.
Если драйвер не имеет исполняемого файла, то придется устанавливать его вручную. Для этого в диспетчере устройств кликните правой кнопкой мыши на устройстве, для которого вы скачали драйвер и выберите «Обновить драйверы…».

Затем «Выполнить поиск драйверов на этом компьютере».

Нажмите кнопку «Обзор», укажите папку, в которую вы распаковали скаченный файл с драйверами и нажмите «Далее».
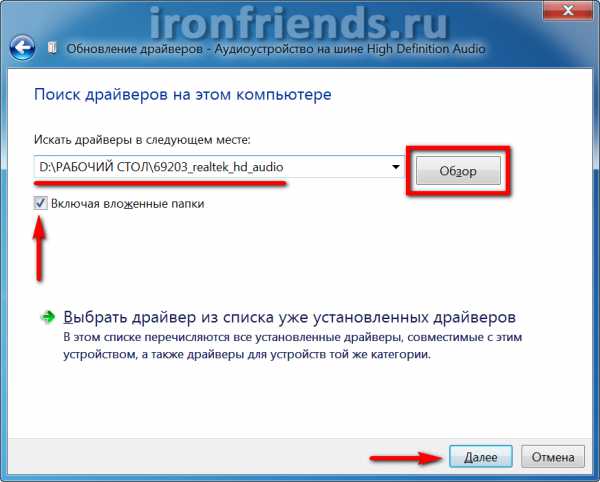
Если подходящий драйвер будет найден в указанной папке, то он установится и устройство должно пропасть из списка неопределившихся в диспетчере устройств.
13. Откат или удаление драйвера
Иногда может так получиться, что драйвер, который вы установили, не работает или работает хуже. Например, появился фоновый шум или щелчки после установки драйвера на звуковую карту. В таком случае можно выполнить откат драйвера к предыдущей версии или удаление текущего драйвера из системы.
Для того, чтобы выполнить откат драйвера к предыдущей версии, зайдите в «Диспетчер устройств», кликните правой кнопкой мыши на нужном устройстве и выберите «Свойства».

В появившемся окне перейдите на вкладку «Драйвер» и нажмите кнопку «Откатить».
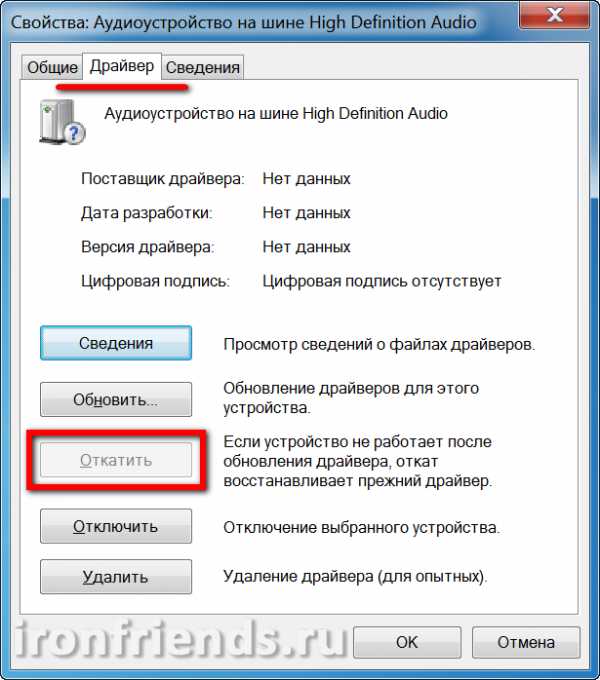
Если кнопка «Откатить» не активна или откат драйвера не помог, то можно попробовать удалить неправильно работающий драйвер. Для этого в том же окне нужно нажать кнопку «Удалить» и подтвердить удаление драйвера.
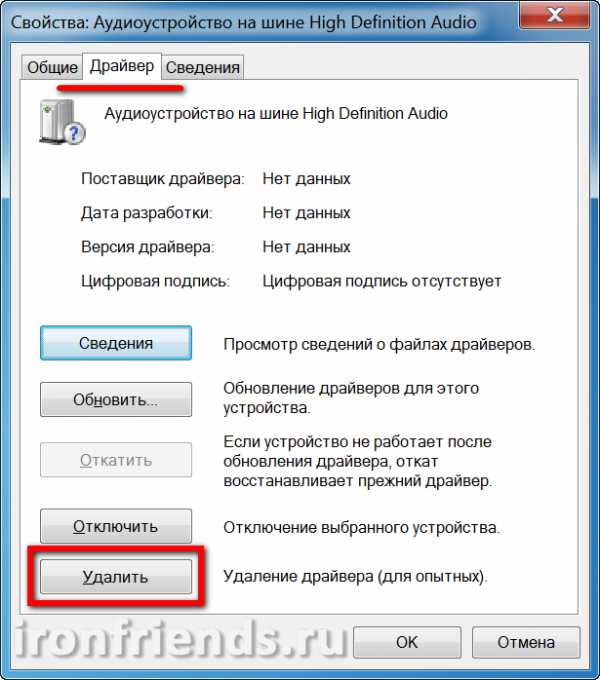
После этого перезагрузите компьютер и система снова попробует найти и установить наиболее подходящий драйвер для устройства. Если устройство не заработает, попробуйте найти и установить другой драйвер одним из рассмотренных нами способов.
14. Нужно ли обновлять драйвера
Производители периодически выпускают обновленные версии драйверов, в которых устраняются найденные ошибки и улучшается совместимость с другими устройствами и программным обеспечением.
Некоторые энтузиасты любят постоянно обновлять драйвера до последних версий. Но, если вы не достаточно опытный пользователь и ваш компьютер работает нормально, то я не советую вам этого делать. Так как с обновлением драйверов могут появляться и некоторые проблемы, а самостоятельно их устранить вам может не хватить опыта.
Единственный драйвер, который рекомендуется держать в актуальном состоянии, это драйвер на видеокарту, так как в нем добавляется поддержка новых игр и улучшается производительность в старых. Тем не менее, также не спешите с его обновлением, если все ваши игры работают хорошо. Потому что игры при разработке всегда тестируются на более старых драйверах, а их новые версии могут вызывать падение производительности. Обновляете драйвер на видеокарту в том случае, если у вас возникли проблемы в каких-то играх.
15. Другие драйвера и способы установки
Драйвера на другие устройства можно найти на сайтах их производителей. Но если вы не нашли нужный драйвер, то напишите в комментарии и я постараюсь вам помочь.
Если вы знаете другие хорошие способы или программы для установки драйверов, поделитесь ими в комментариях!
Ниже вы можете скачать все файлы, которые упоминались в статье.
ironfriends.ru
Как установить драйвера на windows 7
Драйвера являются необходимой частью программного обеспечения для полноценно работающего компьютера. Если у вас возникают затруднения во время их поиска и установки — воспользуйтесь нашей пошаговой инструкцией, приведенной ниже.
1
Как установить драйвера на windows 7 на ноутбукеЕсли вы знаете модель своего портативного устройства (если не знаете — посмотрите на корпусе, под батарейным блоком или командой wmic csproduct get name), следует сразу идти на официальный сайт производителя нашего ПК. Этот же факт касается и брендовых системных блоков, которые производят Dell, Asus, другие знаменитые компании. На сайте останется всего лишь:
- вбить в строку поиска название модели;
- перейти к странице с перечнем программ;
- открыть список доступного ПО;
- выбрать тип операционной системы — windows 7 или другую;
- загрузить последние версии необходимых файлов.
Установка драйверов с официальных сайтов всегда происходит бесплатно и надежно оградит вас от уловок злоумышленников.
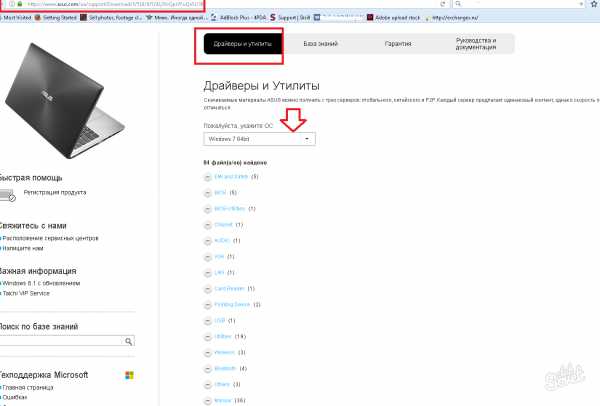
2
Как установить драйвера на windows 7 — программа Driver Pack SolutionЕсли вы не торопитесь и готовы уделить ручной установке драйверов некоторое время — первый способ, конечно же, предпочтителен. В обратном случае можно использовать программу Driver Pack Solution с сайта https://drp.su/ru/, которая автоматически находит и устанавливает необходимое ПО в несколько кликов. Это достаточно надежная и быстрая утилита, которой можно доверять (в отличие от некоторых аналогичных программ). Однако, в редких случаях, автоматически установленные драйвера могут работать некорректно и требовать дополнительного вмешательства. Произойдет это в случае, когда устройство неизвестно программе, из-за чего она установит не наилучший официальный драйвер, а совместимый.
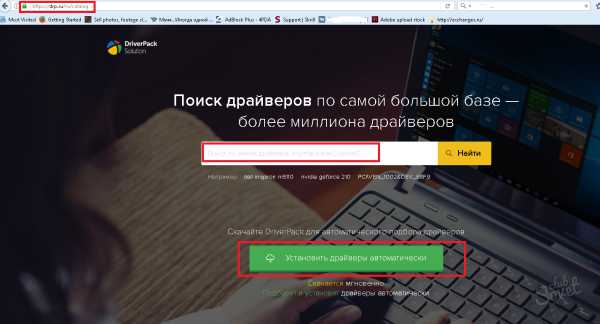
3
Как узнать, какие драйвера нужны для установки на windows 7При установке windows 7 базовый набор драйверов уже присутствует в самой системе и применяется к имеющемуся оборудованию автоматически. К примеру, ОС «увидит» видеокарту NVidia, но не конкретную модель NVIDIA GTX780. Следовательно, чтобы воспользоваться всеми преимуществами подключенного «железа», придется производить поиск по официальным сайтам. Чтобы узнать, для каких устройств необходимы драйвера:
- жмем Win+R и пишем команду devmgmt.msc;
- откроется диспетчер устройств;
- заходим в разделы, щелкая на значке стрелки;
- смотрим, какие устройства помечены желтым вопросительным знаком;
- кликаем правой кнопкой мыши по такому пункту и выбираем «Свойства»;
- идем на вкладку «Сведения», в поле «Свойства» выбираем «ИД оборудования»;
- копируем ID и заходим на сайт devid.info, чтобы определить «железо»;
- в строку поиска вставляем не абсолютно все значение, а только цифры, связанные с показателями VEN и DEV (например HDAUDIO\FUNC_01&VEN_10EC&DEV_0280&SUB);
- далее, из поиска вы можете скачать нужный драйвер, либо перейти на официальный сайт с уже записанным номером искомой модели.
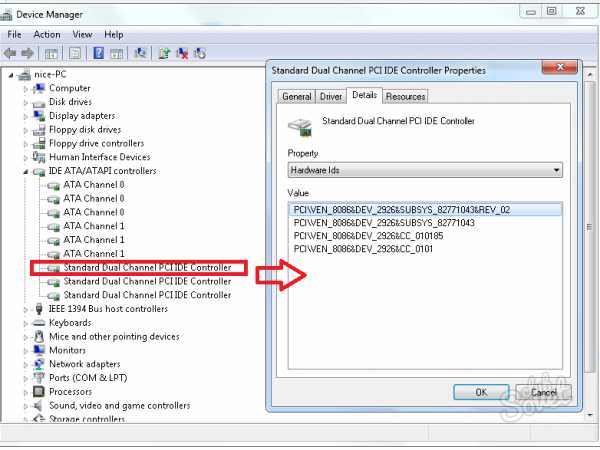
Чтобы не путаться в последовательности установки, сперва инсталлируйте драйвера, связанные с материнской платой, а потом все остальные. Ранее столь популярными сборниками драйверов с диска лучше не пользоваться — это легкий способ занести на ПК нежелательные и вредоносные программы.
SovetClub.ru