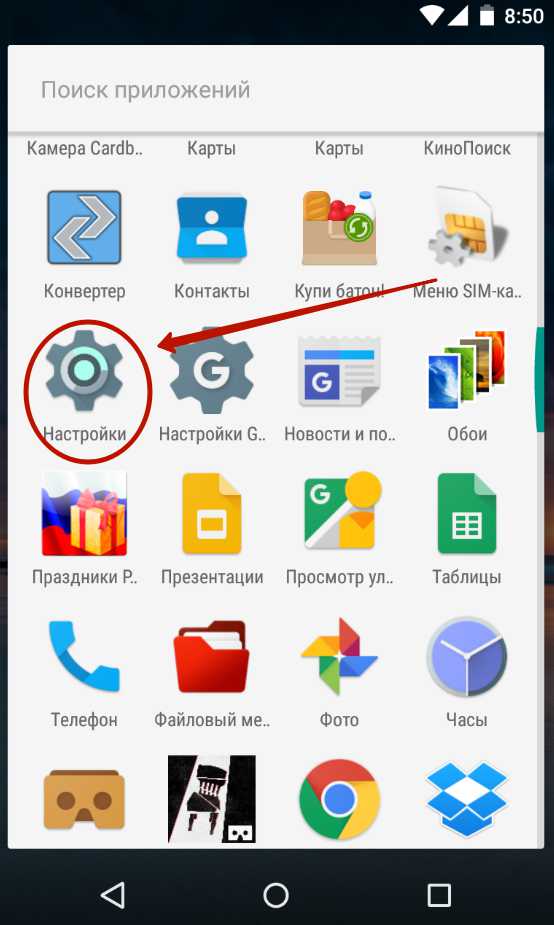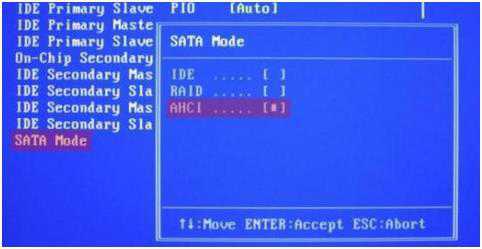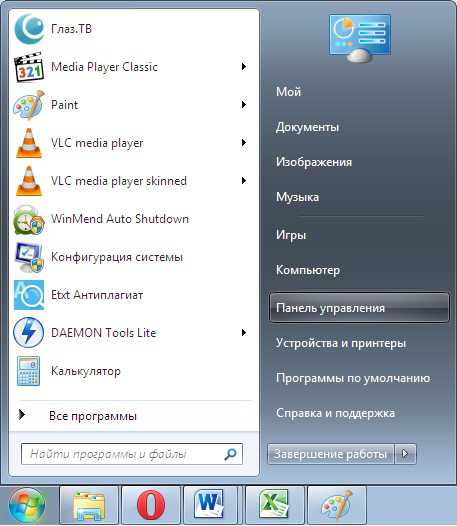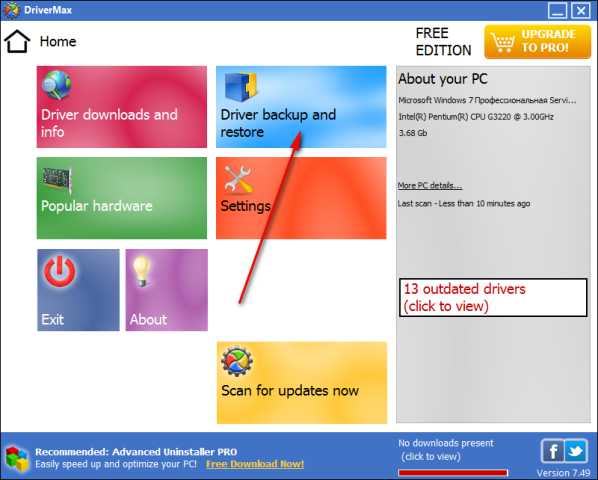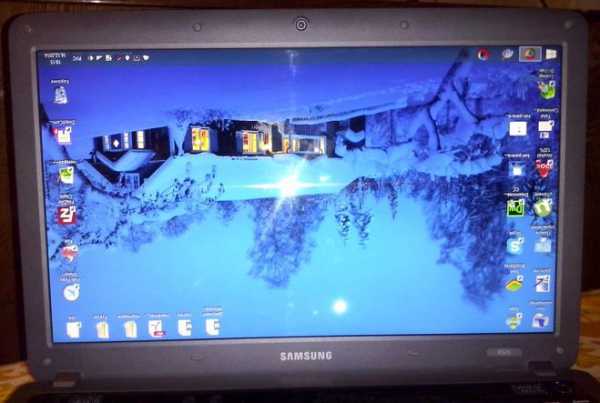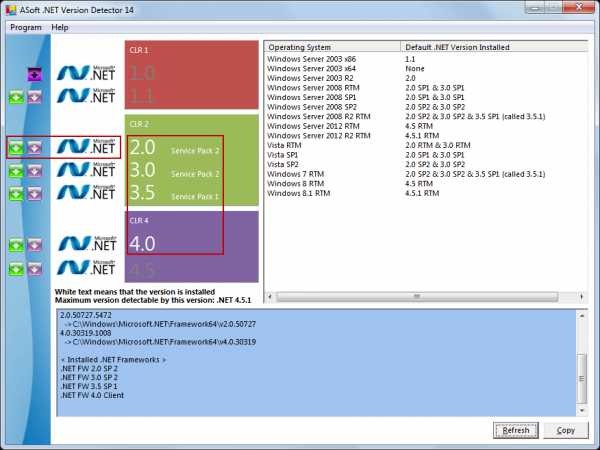Как установить игру на компьютер с диска windows 7
Как установить игру с диска на компьютер
Сейчас все больше игр продается через интернет, посредством продажи интернет ключа, однако некоторые из них все же распространяются «по старинке» при помощи дисков. В этой статье речь пойдет о том, как установить игру с диска на компьютер. В качестве примера будет рассмотрена установка игры ProEvolutionSoccer 2015.
Еще перед установкой игры, во время ее покупки, убедитесь в том, что ваш компьютер соответствует системным требованиям. Чаще всего они указаны на обратной стороне диска. К основным системным требованиям относятся:
- Мощность процессора
- Количество оперативной памяти
- Занимаемое место на жестком диске
- Поддерживаемые версии windows и ее разрядность
- Мощность видеокарты
Если на диске такой информации нет, стоит зайти на официальный сайт разработчика и узнать их, иначе вы можете столкнуться с проблемой, когда ваш компьютер просто не тянет игру. Если вы уверены, что компьютер «потянет» игру, смело можете переходить к установке.
Порядок установки
1. Вытащить диск и вставить его в CDили DVDпривод компьютера
2. Открыть «Мой компьютер» и выбрать привод
3. В открывшемся окне выбрать файл Setup.exeили Autorun.exe
4. Откроется окно установки игры. Программы установки могут отличаться, в PES15, например, первое что нужно выбрать это язык установки. Выбираем русский язык
5. Теперь нужно указать место, куда будет установлена игра. Нажимаем на выделенную надпись или кнопку «обзор» если такая имеется. В открывшемся окне выбираем путь к месту, куда будет установлена игра. Если вы не знаете на какой диск устанавливать игры, рекомендуется избегать ситуации, когда игра и операционная система установлены на один диск. Благодаря этому вы сможете сохранить не только место на системном диске, который обычно делают маленького размера, но и уменьшить вероятность порчи самого жесткого диска. После выбора пути установки нажимаем кнопку «Ок», затем «Далее»
Совет
Старайтесь избегать ситуации, когда в пути установки игры будут русские буквы. Большинство игр поддерживает кириллицу, однако некоторые игры работать не будут. Оптимальной папкой будет D:/Games/Название игры
6. В следующем пункте возможно потребуется ввести ключ игр. Он должен быть указан на коробке диска, или же внутри идти отдельным вкладышем. Если его нет, значит Вас обманули, и эта игра не является лицензионной.
7. После выполнения всех этих функций начнется установка игры

8. После того как игра установится, Вам останется нажать кнопку «Готово» и наслаждаться игрой

Обратите внимание
Некоторые лицензионные игры не будут запускаться, если вытащить диск из дисковода.
Таким образом, установить игру с диска на компьютер довольно просто. Главное следить за тем, что от вас требует программа установки и следовать всем его пунктам.
tehno-bum.ru
Как установить игру на компьютер? Как установить игру с диска?
Игры - одни из самых интересных вещей, какие можно было создать на компьютере в наше время. Безусловно, они могут приносить вред, такой как порча зрения и трата времени, но также нельзя забывать, что они способны и приносить пользу, например помочь уйти ненадолго от жестокой реальности, чтобы потом собраться с мыслями и дать ей отпор, увлечь сюжетом и героями. Многие хотели бы поиграть, но не каждый знает, как установить игру на компьютер и где её искать. Ниже будут представлены способы установки игры, чтобы начинающему был легко понятен процесс.

Где и как найти игру для установки?
Прежде чем разбираться, как установить игру на компьютер, нужно найти саму игру. Существуют различные способы поиска программ, в том числе и развлекательных, например попросить у друга, купить в магазине или на сайте разработчиков игры, скачать из Интернета и другие.
- Купить в магазине – самый легальный способ приобретения игры, к тому же вероятность ее некорректной работы мала. Также можно купить ключ на сайте у разработчиков игры. Обычно в комплекте к нему прилагается инструкция, которая расскажет, как установить. Установленную игру просто нужно "обрадовать" купленным лицензионным ключом, получив при этом доступ ко всем важным обновлениям и новым дополнениям.
- Попросить у друга, переписав игру у него с компьютера или просто взять с собой его лицензионный диск. Но в таком случае надо готовиться ко многим издержкам: если игра лицензионная и обновляется через Интернет, у вас этого обновления или дополнения не будет ввиду того, что ключ работает только на 1 компьютере (исключение составляют старые версии - бывают игры на 2 компьютера).
- И самый простой способ – скачать из Интернета (кстати, многие игры бесплатны). Это можно сделать на официальном сайте разработчиков или на нейтральных ресурсах, предоставляющих как игры, так и другие файлы (например, система torrent). Но скачивая софт с них, нужно знать, что это ведёт к подрыву индустрии игр, потому что игрок не приобретает лицензионную версию, а значит, разработчики не получают вознаграждения за свои труды. Также в установочный файл может быть внедрена троянская программа, которая способна нанести серьезный вред компьютеру и хранящейся на нем информации, поэтому очень важно знать, как правильно установить игру. Кроме того, есть большая вероятность нанести вред операционной системе некачественными утилитами.
Как правильно установить игру с диска?

Если вы не знаете, как установить игру с диска, то вы попали по адресу. Для этого нелегкого (а может быть, и легкого) дела вам понадобится CD/DVD-ROM, чтобы считать с диска нужную информацию. Как правило, если на компьютере всё настроено правильно и в CD/DVD-ROM нет неисправностей, то должен включиться автозапуск и открыться окно установочного файла. Обычно в этом окне все понятно интуитивно. Программа попросит выбрать язык, согласиться с лицензионным соглашением, после чего сообщит вам, что она самостоятельно установит все вам необходимые файлы. Как уже говорилось, в этом случае нет необходимости дословно знать, как установить игру на компьютер. Вам нужно только выбрать место, где будет находиться папка с игрой. Сам путь к ней должен выглядеть примерно так «C:/Program Files/Название игры» (такая директория стоит по умолчанию). Примечание: на системный диск устанавливать не рекомендуется, так как операционной системе просто необходимо запасное свободное место для нормального функционирования операций. Поэтому, как правило, если на компьютере больше одного жёсткого диска, то установка должна осуществляться на тот, на котором нет системных папок.
Бывают случаи, когда игры идут не на одном CD/DVD диске, а на двух или более. Поэтому если на экране загрузки у вас вдруг появилось окошко с запросом вставить «диск 2», не стоит пугаться. Нужно просто открыть коробочку с игрой, достать оттуда второй диск и вставить его в дисковод, предварительно изъяв первый. После процесса установки откроется окно завершения. Нажав на соответствующую кнопку, можно смело начинать играть. Также нельзя забывать о том, что для большинства игр нужны различные утилиты, например DirectX, Microsoft Visual C++ и прочие. Они, как правило, идут на одном диске вместе с игрой. Эти утилиты нужны для корректной обработки графики.

Как установить игру на компьютер, если она была скачена из Интернета?
Итак, чтобы приобрести игру через Интернет, её нужно скачать в определённую директорию компьютера, то есть на определённый жёсткий диск. Рекомендуется использовать torrent-программу, так как она имеет возможность докачивания файла в случае непредвиденного прерывания процесса. Скачав игру на компьютер, нужно найти установочный файл (обычно он имеет расширение .exe) и запустить его. Далее пойдёт автозапуск установления игры. После начинается процедура, описанная выше (как установить игру с диска). Ввиду того что данный тип приобретения игры является «пиратским» (нелегальным), то для данных версий существуют утилиты Crack, чтобы взломать игру и играть без введения лицензионного ключа. Crack бывает как встроенный в нелицензионную игру, так и идущий отдельно. Чтобы установить Crack, нужно скопировать файлы из папки с таким названием в директорию игры – это тот путь, куда она установлена, например «D:/Games/Название игры». Но следует помнить о возможных вирусах и троянских программах в данных установочных файлах.

Переустановка игр при возникновении проблем
Если во время прохождения/установки игры возникли проблемы, можно попробовать ее переустановить. Для этого также нет необходимости читать тонны литературы, чтобы узнать, как установить установленную игру. Переустановка производится в ту же директорию, куда была установлена игра ранее, с полной заменой файлов. Делается это тем же способом, что и установка игры. Если это не помогло, рекомендуется поменять купленный диск в магазине или потребовать возврат денег. Если игра скачена с Интернета, то можно попробовать скачать файл от другого «пирата».

Как играть на двух компьютерах?
Чтобы поиграть в одну игру на 2-х разных компьютерах с товарищем, надо иметь сетевой кабель, сетевую карту, два компьютера, а также уточнить, имеется ли вообще возможность сетевой игры. Если есть всё необходимое, то сетевой кабель соединяется с разъёмами сетевых карт. Далее в самой игре можно создать сервер для совместного прохождения или игры друг против друга. Но следует также помнить, что после образования локальной сети ваш друг сможет просматривать всё, что имеется у вас на компьютере, что крайне небезопасно.
Как играть через Интернет?
Это очень схоже с игрой по сети, но только другие люди не смогут просматривать ваш компьютер. Для этого понадобится скоростной Интернет (модем или кабель) и наличие в самой игре онлайн-режима. В отличие от локальной сети, в этом случае не нужно ничего создавать самостоятельно, имеются уже готовые сервера с игроками как с разных регионов страны, так и из других стран. Просто в меню игры выбирается пункт «сетевая игра» или «играть онлайн». Таким образом можно с лёгкостью играть с другими людьми из разных стран и регионов, не беспокоясь о безопасности данных, хранящихся на компьютере.

Другая история
Зачастую для некоторых людей установить компьютерные игры – это уже целая история. Сначала они задаются вопросами: "Как установить?", "Где купить?", "Как играть?", "Как установить кеш на игру?". А когда все благополучно сделано, они проходят ее за пару часов, после чего возникает другой вопрос: «Как её удалить?» Но это уже другая история.
fb.ru
Урок 12. Как правильно установить игру
На прошлом уроке мы учились устанавливать программу на компьютер. На этом уроке Вы узнаете, как правильно установить игру на компьютер. Каждый из нас хотя бы раз играл в игры на компьютере. Установить игру довольно легко.
Перед тем как установить игру нужно создать папку, куда Вы будите устанавливать все игры. Запомните, что все в компьютере нужно хранить в тематических папка. Все игры нужно хранить в одной папке (например, “Игры”), все фильмы в другой (например, “Кино”) и т.д. Все установленные программы хранятся у нас на диске “C” в папке “Program Files”.
Хранить, таким образом, файлы и папки очень удобно. В таком каталоге легко найти нужные данные. Давайте создадим папку, в которой будут располагаться все игры.
Определяем место, куда будут устанавливаться все игры
Сначала нужно определиться диск (раздел жесткого диска), на котором будут храниться все игры.
Современные компьютерные игры занимают довольно много места на диске. Поэтому устанавливать игры нужно на том диске, на котором есть много свободного места. Откройте меню “Пуск” и выберите “Компьютер”. Мы видим все существующие диски (разделы жесткого диска) Вашего компьютера.
У меня на компьютере 3 диска. Больше всего свободного места на диске “D”. Туда я и буду устанавливать все игры. Два раза нажмите на этот диск левой кнопкой мыши, и Вы увидите его содержимое.
На этом диске нужно создать папку, в которой будут храниться все игры. Я назвал эту папку “Игры”. Мы уже учились создавать и называть папки. То есть Вам сейчас нужно создать новую папку на диске и назвать ее “Игры”. Если кто – то не помнит или не знает, как это делается, сделайте урок 8 как создать папку и вернитесь к этому уроку.
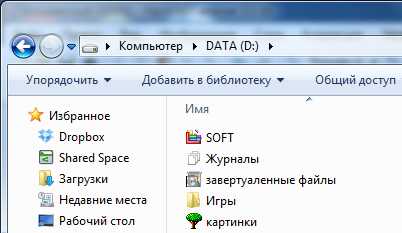
Итак, Вы создали папку “Игры” на одном из дисков. Теперь давайте установим туда игру.
Откуда взять компьютерные игры
Компьютерные игры можно купить в магазине (диск с игрой) или скачать в интернете. В интернете можно скачать лицензионные бесплатные игры или пиратские копии платных игр.
Покупайте диски только в специальных компьютерных магазинах, а не на рынке где много подделок.
Скачать бесплатные игры можно со специальных сайтов. Введите в браузере “Бесплатные компьютерные игры” и увидите много сайтов, которые предлагают скачать бесплатно игры.
Если Вы хотите скачать из интернета пиратскую копию платной игры (что бы ни тратить деньги, а получить игру бесплатно), то скачивайте только с торрент трекеров. На торрентах модераторы проверяют все файлы, и вероятность подхватить вирус крайне мала. А вот подхватить вирус качая платную игру с файлообменника или какого-то сайта крайне велика. Не забывайте что, качая пиратские копии игр, Вы нарушаете авторские права и можете понести за это ответственность (хотя большую часть населения нашей страны это не пугает). Вы скачали или купили игру – давайте ее установим.
Как установить игру
Компьютерная игра это программа. Как устанавливать программы мы уже знаем. Если кто-то забыл, как установить программу читайте урок 11 как установить программу.
Если Вы купили диск с игрой – вставьте его в привод (CD-Rom или DVD -Rom) и подождите, пока не откроется окно автозапуска диска. Затем должно появиться меню диска и в нем нужно найти кнопку “Установить”.
Если Вы скачали игру с интернета, то нужно просто два раза нажать левой кнопкой мыши на скаченный файл и начнется установка.
Далее идет общие этапы, которые одинаковы независимо от того, откуда вы взяли игру. Как и в случае с установкой программ нужно пройти несколько этапов, перед тем как начнется установка игры. Большинство этапов одинаковы, независимо от того что за игру Вы устанавливаете.
Сейчас я буду устанавливать игру, и комментировать каждый этап. Когда Вы один раз установите игру, установить в следующей раз не составит труда.
Запустив установку, появится окно с приветствием. Тут может быть кратное описание игры и рекомендации по установке. Нажмите “Далее”.
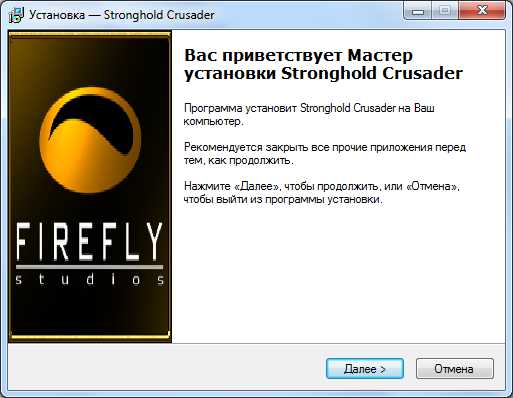
На следующем этапе нужно прочитать, и согласится с лицензионным соглашением. Нажмите маркер, что вы согласны (один раз левой клавишей мыши) и кнопку “Далее”.
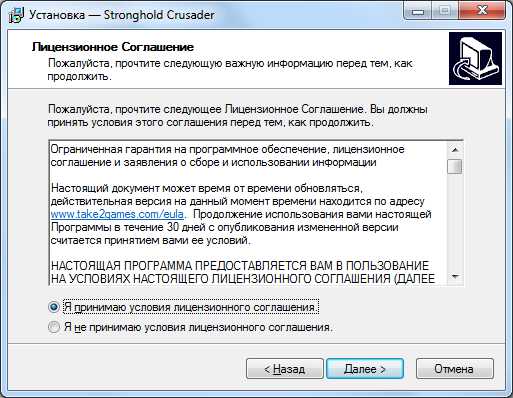
На следующем этапе нужно указать путь (место) куда будет установлена игра. Так же как и программы, по умолчанию игры предлагается устанавливать в папку “Program Files”. Но это не корректно. Мы с Вами создали папку “Игры”, вот в ней мы и будем хранить все игры.
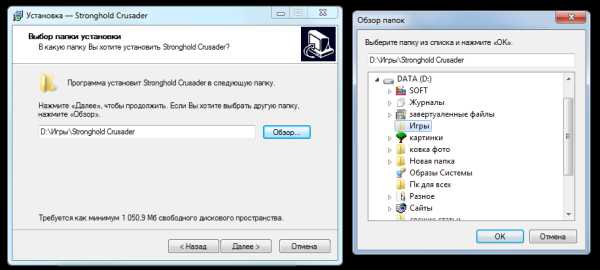
Нажмите кнопку обзор и найдите в списке сначала диск, на котором мы создали папку “Игры” и затем и саму папку. Нажмите на нее правой кнопкой мыши и нажмите кнопку “Ок”. Вы указали путь, к папке, куда нужно установить игру. Жмем “Далее”.
Для удобства пользователя, многие игры заносятся в меню пуск. Это удобно, Вы можете запустить игру из меню “Пуск”. Просто нужно найти значок игры среди списка всех установленных программ в меню “Пуск”. Лучше оставить все как есть, и нажать кнопку “Далее”.
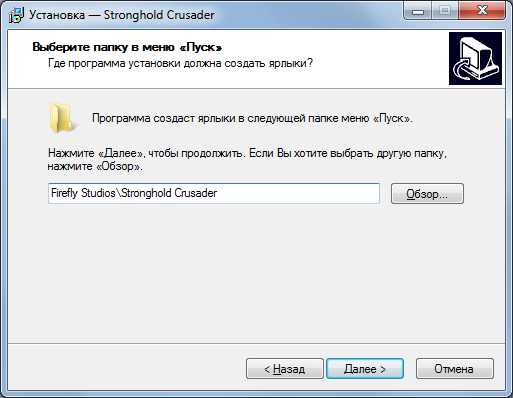
Предпоследний этап установки – дополнительные задачи. Посмотрите на картинку.
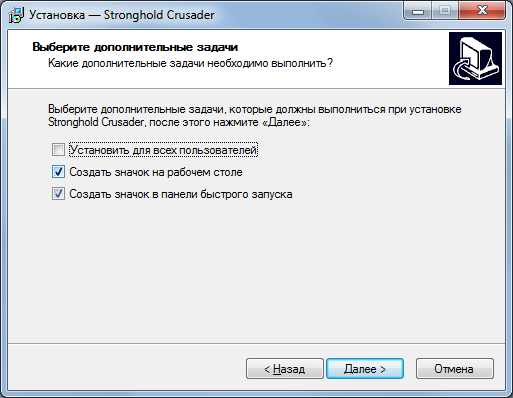
Здесь предлагается сделать 3 дополнительные задачи: установить для всех пользователей, создать значок на рабочем столе, создать значок в панели быстрого запуска. Создать значок на рабочем столе нужно обязательно, так как Вы сможете запустить игру, нажав на значок на рабочем столе. Остальные пункты выбирать не обязательно. Вообще дополнительных задач может быть много и разные. Если Вы в чем-то не уверены – оставьте все как есть. Создатели игр стараются сделать процесс установки наиболее оптимальным. Жмем кнопку “Далее” и переходим на последний этап.
На последнем этапе можно просмотреть в списке, что Вы выбирали на предыдущих этапах. Нажмите кнопку “Установить” и ждите, пока игра будет установлена. В зависимости от мощности Вашего компьютера и объема игры, игра может устанавливаться от нескольких минут до часа или даже двух часов (в крайне редких ситуациях).
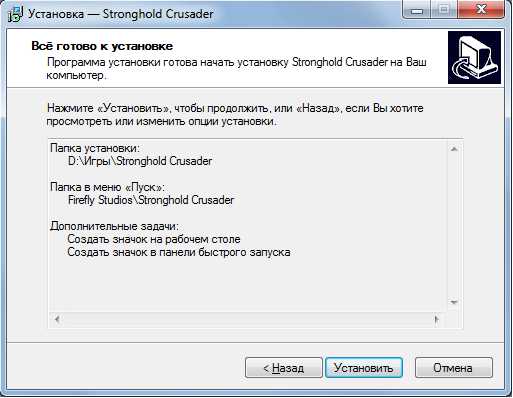
После установки нажмите кнопку “Готово”. Поздравляю!!! Вы только что самостоятельно установили игру. Теперь на рабочем столе появился значок игры. Нажмите на него два раза левой кнопкой мыши и игра запустится.
Старайтесь устанавливать игры только в специальную папку (в нашем примере папка “Игры”) что бы ни захламлять компьютер.
Урок окончен. Если у Вас есть вопросы или Вам что-то не ясно – задавайте свои вопросы в комментариях.
pctoall.ru
Как установить скачанную игру
Начинающие пользователи могут задаваться вопросом, как установить скачанную игру? Это предельно просто, если у вас имеется стабильное подключение к интернету и набор необходимых программ.
Загрузка «пиратских» игр давно уже является популярной альтернативой трате большого количества денег на лицензионные версии. Если вы хотите протестировать новинку, многие из которых выходят в последнее время настолько сырыми, что покупать их не всегда хочется, то пиратство – для вас.
Для того, чтобы установить на компьютер игру, необходимо, в первую очередь, скачать ее из интернета. От способа скачивания зависит и сам процесс установки.
Как скачать игру из интернета
Торрент-файлы – проверенный и удобный метод обмена файлами в интернете. Суть заключается в том, что необходимые файлы хранятся на компьютерах у разных пользователей, которые с помощью торрент-файла и специальной программы «раздают» эти файлы другим. Торрент-файлы можно найти на множестве торрент-трекеров, самыми популярными из которых в рунете являются RuTracker и RuTor.
Для того, чтобы скачать игру через торрент, вам необходимо:
- скачать и установить торрент-клиент (uTorrent, BitTorrent и т.д.);
- открыть с его помощью скачанный с трекера файл с расширением *.torrent;
- указать путь, куда будет скачиваться игра. Убедитесь, что на указанном диске достаточно места!
- дождаться завершения загрузки и открыть папку со скачанными файлами.
Игры так же можно скачивать из интернета с помощью различных файлообменников, но скорость закачки на них часто ограничена, а для ее начала нужно переходить по ссылкам с рекламой, которые часто содержат вирусы.
Дополнительные программы для закачки через файлообменник не нужны. Вам просто следует указать в браузере место, куда скачаются файлы (опять же, следите за тем, чтобы на диске было достаточно места!), а затем дождаться завершения загрузки.
Итак, вы скачали необходимые файлы, но не знаете, как установить скачанную игру? Способ будет отличаться, в зависимости от того, какие именно файлы вы скачали на компьютер. Игры могут распространяться в виде файлов с расширением ISO – это образы дисков, для работы с которыми на операционных системах ниже, чем windows 8 понадобятся дополнительные программы; в виде архивов с расширениями ZIP или RAR, которые нужно распаковать, прежде чем работать с их содержимым; а также, в качестве так называемых «репаков» — готовых для установки EXE файлов, которые и являются программами установки.
Как установить игру из ISO-файла
- Скачайте и установите программу для работы с образами дисков, если у вас windows 7 и ниже. Лучшей бесплатной программой для этих целей является DAEMON Tools Lite, которую можно скачать по ссылке с официального сайта.

- Смонтируйте образ с помощью сторонней программы или нажав ПКМ на файле образа и выбрав «Подключить» в windows 8.

- После этого может открыться окно автозагрузки, или же вам необходимо будет открыть диск в «Мой компьютер» и самостоятельно найти там файл с расширением ЕХЕ.
- Следуйте инструкциям мастера установки. Не забывайте следить за тем, чтобы на жестком диске, на который вы устанавливаете игру, было достаточно места.
Как установить игру из архива
Существует несколько типов архивов, но большинство программ-архиваторов, необходимых для их извлечения, работают со всеми из них.
- Скачайте и установите одну из программ для работы с архивами. Например, 7-zip, WinRAR или WinZIP.
- Откройте архив в программе и выберите «Извлечь», укажите диск и папку, куда необходимо будет распаковать файлы. Следите за тем, чтобы там хватало места.
- Когда распаковка завершится, откройте папку и найдите в ней файл с расширением ЕХЕ. Запустите его.
- Следуйте инструкциям программы установки.
Как установить репак
Самой популярной на сегодня формой распространения пиратских игр являются репаки (сборки). Это набор файлов, которые уже готовы к установке и не требуют скачивания дополнительных программ для взлома и установки их отдельно от игры. На торрент-трекерах репаки распространяются с соответствующей пометкой «RePack».
Для того, чтобы установить репак на компьютер, нужно всего лишь открыть папку, в которой лежат скачанные файлы, найти там файл «setup.exe» и запустить его, а затем – следовать инструкциям программы установки.
Самыми доверенными на сегодня авторами репаков являются группы «Механики» и «Catalyst».
Не советуем устанавливать непроверенные репаки, поскольку они могут нанести вред компьютеру. Перед скачиванием – просматривайте комментарии на торрент-трекере.
Теперь вы знаете, как установить скачанную игру. Это очень легко и не требует особых знаний.
Если вы сделали все, следуя нашим инструкциям, а игра не работает – стоит поискать решение проблемы в других статьях на нашем сайте.
Нашли опечатку? Выделите текст и нажмите Ctrl + Enter
GamesQa.ru
Виртуальная машина - запуск старых программ и игр на windows 7, 8
Добрый день.
Время неумолимо бежит вперед и, рано или поздно, те или иные программы, игры устаревают. Операционные системы, в которых они работали, так же массово начинают заменяться на более новые.
А как быть тем, кто хочет вспомнить молодость, или ему просто по работе необходима та или иная программа или игра, которая отказывается работать в новомодной windows 8?
В этой статье хотелось бы рассмотреть запуск старых программ и игр на новых компьютерах. Рассмотрим несколько способов, в том числе и виртуальные машины, которые позволяют запустить практически любое приложение!
И так, начнем...
1. Эмуляторы игровых приставок
Пожалуй, первое слово в этой статье должно остаться за эмуляторами игровых приставок (Sega, Dendy, Sony PS). Эти приставки появились в 90-х и сразу же получили бешеную популярность. В них играло от мала до велика в любое время года и суток!
К 2000-ным годам ажиотаж спал, стали появляться компьютеры и об них как-то все подзабыли. А ведь в эти приставочные игры можно играть и на компьютере, скачав специальную программу - эмулятор. Затем скачать игру и открыть ее в этом эмуляторе. Все достаточно просто.
Dendy
Наверное, в танчики и Марио играли все, кто вообще играл в Денди. А уж эту приставку и картриджи к ней продавали почти на "каждом углу".
Полезные ссылки:
- Эмулятор Денди;
Sega
Еще одна популярнейшая приставка в России, в конце 90-х годов. Конечно, она была не так популярна, как Денди, однако, про Соника и Мортал Комбат 3 слышали, наверное, тоже многие.
Полезные ссылки:
- Эмуляторы Сега.
Sony PS
 Эта приставка, пожалуй, была третья на постсоветском пространстве по популярности. На ней есть много хороших игр, но выделить явных лидеров сложновато. Возможно, "Война свиней", или драки в стиле "Tekken"?
Эта приставка, пожалуй, была третья на постсоветском пространстве по популярности. На ней есть много хороших игр, но выделить явных лидеров сложновато. Возможно, "Война свиней", или драки в стиле "Tekken"?
Ссылки:
- Эмуляторы Sony PS.
Кстати! В сети полно эмуляторов и для других игровых приставок. Целью этого небольшого превью для этой статьи было показать, что в приставочные игры на компьютере играть можно!
А теперь перейдем с приставочных игр на компьютерные игры и программы...
2. Запуск при помощи средств совместимости ОС windows
Если программа или игра отказалась запускаться или ведет себя нестабильно, можно попробовать ее запустить в режиме совместимости с определенной ОС. Благо, что сами разработчики встроили данную возможность в windows.
Правда, за все время использования, наверное, этот способ меня выручил от силы пару раз из нескольких сотен запусков проблемных приложений! Поэтому, попробовать его стоит, но верить в 100% успех - нельзя.
1) Щелкаем правой кнопкой по нужному исполняемому файлу программы и выбираем свойства. Кстати, можно щелкнуть и по значку на рабочем столе (т.е. ярлыку). Эффект тот же.
Далее переходим в раздел совместимости. См. скриншот ниже.

2) Теперь поставьте галочку напротив пункта "режима совместимости" и выберите ОС, которую хотите эмулировать.

Затем сохраняете настройки и пытаетесь запустить программу. Есть шанс что она заработает.
3. Запуск игр и программ в среде DOS
Даже самые старые программы можно запустить в современной ОС, правда, для этого потребуются специальные программы, эмулирующие среду DOS.Одним из лучших эмуляторов DOS в среде windows является DOSBox. Скачать можно с оф. сайта программы.
Установка DOSBox
Установка программы не представляет сложности. Только я бы рекомендовал при установки обязательно создать значок (ярлык) исполняемого файла на рабочем столе. Поставьте галочку напротив пункта "Desktop Shortcut".

Запуск игр в DOSBox
Возьмем какую-нибудь старую игру, которую нужно запустить в ОС windows8. пусть будет пошаговая стратегия Сида Мейера Civilization 1.
Если попытаться запустить эту игру проста так или в режиме совместимости, перед вами неустанно будет всплывать сообщение о невозможности открыть данный исполняемый файл.
Поэтому просто перенесем исполняемый файл (при помощи левой кнопки мышки) на значок (ярлык) программы DOSBox (который находится на рабочем столе).
 Можно просто попробовать так же отрыть исполняемый файл игры (в данном случае "civ.exe") с помощью DOSBox'a.
Можно просто попробовать так же отрыть исполняемый файл игры (в данном случае "civ.exe") с помощью DOSBox'a.
Далее игра должна запуститься в новом окне. Вас попросят указать видеокарту, звуковую карту, и пр. В общем, вводите везде нужно цифру и игра будет запущена. См. скриншоты ниже.


Если ваша программа будет требовать ОС windows 98, например, то без виртуальной машины вам уже не обойтись. Далее речь пойдет именно о них!
4. Запуск старых ОС в новых версиях windows
Запустить любую старую программу на новой ОС возможно только с помощью виртуальных машин. Они представляют из себя обычные программы, которые эмулируют, как бы, работу настоящего компьютера. Т.е. получается так, что вы можете в windows 8 запускать ОС, например, windows 2000. А уже в этих запущенных старых ОС запускать любые исполняемый файлы (программы, игры и пр.).
О том, как это все сделать и поговорим в данном разделе этой статьи.
4.1. Виртуальная машина. Установка
Virtual Box
(скачать можно с оф. сайта)
Это бесплатная виртуальная машина, которая позволит вам запускать на своем новом компьютере десятки ОС, начиная windows 95 и заканчивая windows 7.
Единственное, такого типа программы довольно требовательны к системным ресурсам, поэтому если вы хотите запускать в windows 8, ОС windows 8 - нужно иметь не менее 4 гб оперативной памяти.
Работает как в 32-х, так и в 64-х битных системах. Установка происходит стандартным образом, лично, не трогаю никакие галочки, все по умолчанию.

Единственное, оставляю галочку, чтобы установщик создал ярлык на рабочем столе для запуска программы (Create a shortcut on the desktop).

В общем-то, после установки VirtualBox, можно приступить к установки в него ОС. Но об этом чуть ниже.
4.2. Настройка виртуальной машины
Прежде, чем приступить к установки ОС, необходимо настроить виртуальную машину.
1) После первого запуска в VirtualBox можно нажать только одну кнопку - "создать". Собственно, нажимаем.

2) Далее указываем название нашей виртуальной машины, указываем ОС, которую будем устанавливать. Так VirtualBox уже подберет оптимальные настройки для ее работы.

3) Жесткий диск создаем новый.

4) Рекомендую выбрать тип дисков VHD. Почему - об этом. см. далее в статье. Если кратко - то на них легко можно копировать информацию прямо в ОС windows, открыв их как обычный файл.

5) Виртуальный жесткий диск, который вы создаете в этой программе представляет из себя обычный файл-образ. Он будет располагаться в папке, которую вы укажите при настройке.
Есть два типа виртуального жесткого диска:
- динамический: значит что файл будет расти по размером по мере заполнения диска;
- фиксированный: размер сразу же будет задан.

6) На этом, как правило, настройка виртуальной машины заканчивается. У вас должна, кстати, появиться кнопка запуска созданной машины. Вести она себя будет так, как будто бы вы включили компьютер без установленной ОС.

4.3. Установка windows 2000 на виртуальную машину
В этом посте остановимся в качестве примера на ОС windows 2000. Ее установка мало чем будет отличаться от установки ОС windows Xp, NT, ME.
Для начала вам нужно создать или скачать образ установочного диска с этой ОС. Кстати, образ нужен в формате ISO (в принципе, сойдет любой, но с ISO вся процедура установки пройдет быстрее).
1) Запускаем виртуальную машину. Здесь все просто и никаких проблем быть не должно.

2) Вторым шагом нужно подключить к виртуальной машине наш образ в формате ISO. Для этого выберите пункт устройства/выбрать образ оптического диска. Если образ присоединился, то вы должны наблюдать такую картинку, как на скриншоте ниже.

3) Теперь нужно перезагрузить виртуальную машину. Сделать это можно при помощи одноименной команды. См. скриншот ниже.

4) Если образ рабочий и вы правильно все сделали в предыдущих 3-х шагах, вы увидите экран приветствие и начало установки ОС windows 2000.

5) После 2-5 мин. (в среднем) копирования установочных файлов, вас попросят прочитать лицензионное соглашение, выбрать диск для установки, форматировать ли его и пр. - в общем все то же самое как и при обычной установки windows.
Единственное. Вы можете не боятся делать ошибки, ведь все равно все что будет происходить, будет происходить на виртуальной машине, а значит основной ваше операционной системе это никак не повредит!

6) После перезагрузки виртуальной машины (перезагрузится она, кстати, сама) - продолжится установка, вам будет нужно указать часовой пояс, ввести пароль и логин администратора, ввести лицензионный ключ.

7) После еще одной перезагрузки вы уже будете наблюдать установленную windows 2000!
Кстати, в нее можно устанавливать игры, программы, да и вообще работать в ней как если бы это был компьютер под управлением windows 2000.

4.3. Обмен файлами с виртуальной машиной (подключение жесткого диска)
Многие пользователи не испытывают больших проблем с установкой и заданием основных настроек виртуальной машине. Но трудности могут начаться, когда вы решите добавить какой-нибудь файл (или наоборот, скопировать с диска виртуальной машины). Напрямую, через "правка-копировать-вставить" фокус не пройдет...
В предыдущем разделе данной статьи, лично, рекомендовал вам делать образы диска в формате VHD. Почему? Просто их легко можно подключить к ОС windows 7,8 и работать как с обычным жестким диском!
Для этого проделаем несколько шагов...
1) Сначала заходите в панель управления. Далее переходите в администрирование. Можно найти, кстати, через поиск.

2) Далее нас интересует вкладка "управление компьютером".

3) Здесь нужно выбрать раздел "управление дисками".
В колонке справа нажимаете по кнопке управления и выбираете пункт "присоединить виртуальный жесткий диск". Вводите адрес, где он располагается и подключаете файл VHD.
Как найти файл VHD?
Очень просто, по умолчанию, при установке, файл будет по адресу:
C:\Users\alex\VirtualBox VMs\winme
где "alex" - имя вашей учетной записи.
4) Далее заходите в "мой компьютер" и наблюдаете, что в системе появился жесткий диск. Кстати, с ним можно работать как с обычным диском: копируйте, удаляйте, правьте любую информацию.

5) После того, как поработали с файлом VHD, отключите его. По крайней мере, желательно не работать одновременно с виртуальным жестким диском в двух операционных системах: виртуальной и вашей реальной...

5. Заключение
В этой статье мы рассмотрели все основные способы запуска старых игр и программ: начиная с эмуляторов и заканчивая виртуальными машинами. Конечно, жалко, что некогда любимые приложения перестают запускаться на новых операционных системах, и для одной любимой игры держать дома старый компьютер - оправдано ли? Все таки лучше этот вопрос решить программно - один раз настроя виртуальную машину.
PS
Лично бы сам и не стал разбираться, если бы не столкнулся с тем, что программа, необходимая для расчетов не была столь древняя и не отказывалась бы работать в ОС windows XP. Пришлось устанавливать и настраивать виртуальную машину, затем в нее windows 2000, и в ней уже проводить расчеты...
Кстати, а как вы запускаете старые программы? Или не используете вообще их?
Социальные кнопки:
pcpro100.info