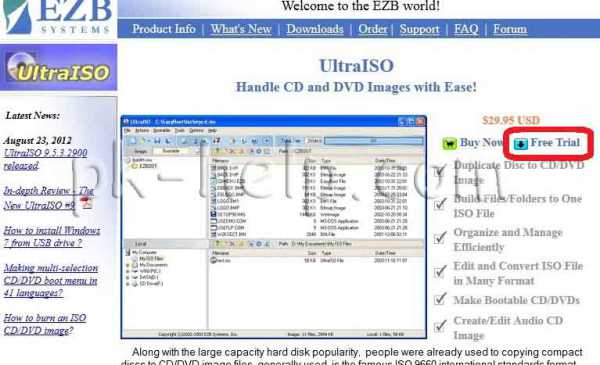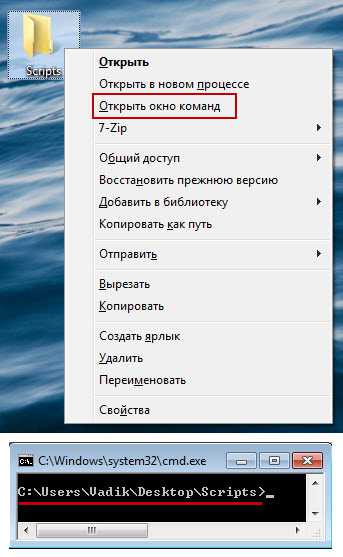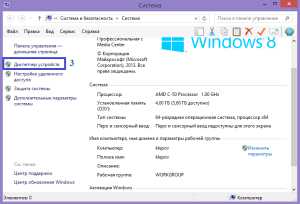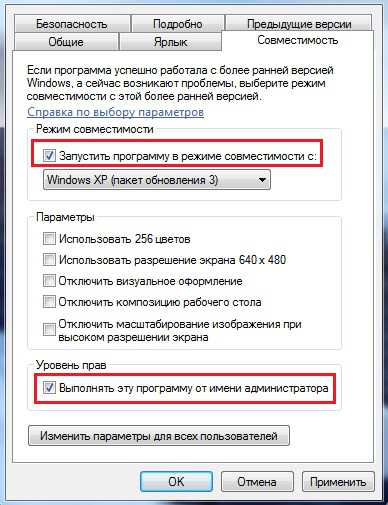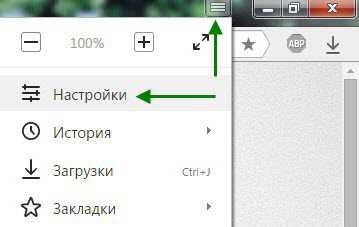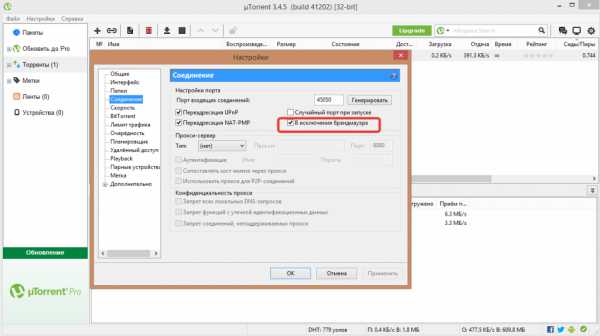Как узнать пароль от интернета на компьютере windows 7
Как узнать пароль от своего Wi-Fi?
Как узнать пароль в windows 7
Для того чтобы посмотреть пароль от Wi-Fi в windows 7 необходимо кликнуть мышкой по значку беспроводной сети, расположенному на панели задач в углу справа, рядом с индикатором даты и времени. Затем следует перейти в «Центр управления сетями и общим доступом». Следующее, что необходимо делать, это выбрать в этом окне графу «Управление беспроводными сетями». После этого нужно перейти в «Свойства» своего Wi-Fi соединения. Для этого, его следует выделить в открывшемся окне и нажать ПКМ (правую кнопку мыши), после чего, выбрать соответствующий пункт. В новом окне необходимо выбрать графу «Безопасность», в которой следует отметить пункт «Отображать вводимые знаки». После этого можно будет в строке пароля (Ключ безопасности) посмотреть собственный пароль.
Как узнать пароль в windows 8
Для человека, который забыл пароль от Wi-Fi в windows 8, его нахождение не представляет особого труда. Для этого нужно всего лишь провести курсором мышки снизу вверх из нижнего правого угла экрана. В появившейся вкладке нужно выбрать пункт «Параметры». Далее, следует кликнуть мышкой на иконке «Сеть». После этого, пользователю будет доступен список беспроводных сетей, необходимо будет выбрать ту, которая подключена. Открывать ее следует нажатием на нее правой кнопкой мыши. Это позволит выйти в меню беспроводной сети. Затем, нужно выбрать графу «Посмотреть свойства подключения». Вслед за этим откроется окно, в котором потребуется открыть пункт «Безопасность». В данном разделе следует отметить пункт «Отображать вводимые знаки». Эти действия помогут человеку, который забыл пароль на windows 8, с легкостью посмотреть его.
Как посмотреть в windows XP
Что же необходимо делать, если забыл ключ безопасности от Wi-Fi на компьютере с windows XP? Для этого нужно зайти в «Пуск» и нажать на графу «Панель управления». Затем, следует выбрать в открывшемся окне пункт «Мастер беспроводной сети». После этого, в новом окне нужно нажать на «Далее». Вслед за этим необходимо отметить строку «Добавить новые компьютеры и устройства». Дальше необходимо делать следующее: выбрать ручную установку (создание беспроводной сети), нажать «Далее» и по завершении действий нажать на графе «Напечатать параметры сети». После этого откроется утилита Блокнот, в которой и можно будет посмотреть ключ безопасности от Wi-Fi. в данном случае пароль будет расположен вслед за надписью — «Ключи сети (WEP/WPA-ключ)». При этом необходимо помнить то, что подобным методом, в случае, если забыл пароль от сети Wi-Fi на windows XP, можно пользоваться только при наличии ранее подключенной к компьютеру беспроводной сети. Если же сеть была установлена при помощи сетевого кабеля, то делать подобное не имеет смысла, так как Блокнот не будет содержать забытый пароль. В данном случае информацию о нем следует искать в настройках маршрутизатора.
Где найти пароль в настройках маршрутизатора
Если человек забыл пароль от сети Wi-Fi, он всегда может найти необходимую информацию о нем в настройках маршрутизатора. Однако, в этом случае встает вопрос – Как же войти в настройки роутера, если пароль забыт? Ничего сложного в этом случае делать не придется. Достаточно выполнить лишь ряд следующих действий.
Необходимо соединить маршрутизатор с компьютером при помощи сетевого кабеля, который, как правило, находится в комплекте с самим устройством. После подключения роутера нужно ввести в адресной строке браузера значение «192.168.1.1.». Далее, следует указать имя и пароль для доступа к настройкам. По умолчанию это «admin» (это и логин, и пароль одновременно). После ввода данных необходимо нажать на графу «Wireless» и перейти во вкладку «Wireless Security». В обновившемся окне необходимо найти графу «PSK Password:». Напротив нее и будет находиться сохраненный пароль. 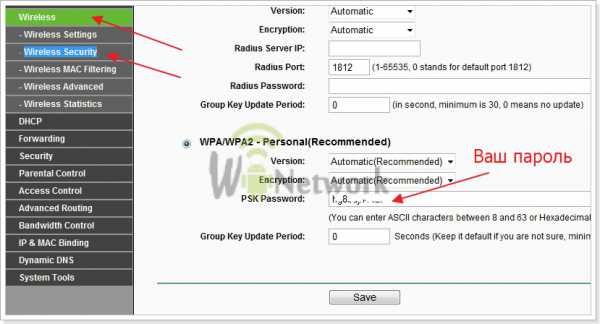
Что делать, если ничего не помогает?
Если данные не были сменены, как уже писалось ранее, следует испробовать пароль и логин «admin» для входа в настройки маршрутизатора Wi-Fi. Это, как правило, стандартные данные для многих моделей. Если войти не получается, следующее, что необходимо делать, это искать данные инициализации на самом устройстве.  Единственное, что остается делать если забыл пароль, и никаким из приведенных выше способов его посмотреть не получается, это произвести сброс настроек роутера. Для этого необходимо:
Единственное, что остается делать если забыл пароль, и никаким из приведенных выше способов его посмотреть не получается, это произвести сброс настроек роутера. Для этого необходимо:
- Найти кнопку (углубление) на самом роутере. Нажать на нее подходящим по размеру предметом.
- В компьютере произвести вход, используя стандартные (указанные на устройстве) данные.
Как видно, ничего сложного в сбросе настроек роутера нет. Единственное, что нужно знать после подобных действий, это то, что все настройки сети нужно будет производить заново (так, как когда роутер был только приобретен). Как правильно настроить Wi-Fi роутер можно прочитать в статье — https://winetwork.ru/wifi/kak-nastroit-wi-fi.html.
Посмотрите видео о том как узнать пароль Wi-Fi:
В видео подробно показаны способы узнавания пароля в различных операционных системах: windows XP, windows 7, windows 8.
WiNetwork.ru
Как узнать пароль от wifi через компьютер на OC windows?
У большинства пользователей есть свое устройство, называемое роутером, который обеспечивает связь компьютера с внешними ресурсами. Маршрутизатор работает с устройствами через специальный кабель или через беспроводное соединение. Последнее чаще всего имеет пароль, который сохраняется при первом подключении.
Многие пользователи не записываю и не запоминают его, что зачастую приносит много неприятностей. Бывают такие ситуации, когда необходимо ввести пароль на другом устройстве или дать его другу, родственнику.
Для того чтобы узнать пароль, который вводился при стартовом определении сети wifi в системах windows, достаточно попасть в меню настройки сети. Как это сделать рассказывается в данной статье.
После запуска windows необходимо выполнить следующие действия:
На рабочем столе в нижнем правом угле необходимо найти значок сети. Обычно это изображение компьютера либо символ wifi (три изогнутые полоски). Нажимаем правой кнопкой по картинке и в зависимости от системы выбираем: в системах windows 7 или 8 выбираем пункт «Центр управления сетями и общим доступом»; для windows 10 выбираем строку «Сетевые параметры».
Для windows 10 необходимо также найти в появившемся меню вкладку «Ethernet» и нажать на строку «Центр управления сетями и общим доступом».
Все последующие пункты во всех трех вариантах будут одинаковые. В окне, которое появилось нужно левой кнопкой мыши выбрать активную сеть wifi.
В результате откроется диалоговое окошко, где присутствует вся информация о сети wifi: название, скорость и время подключения. Проходим в меню «Свойства беспроводной сети».
В появившемся окне в самом вверху выбрать вкладку «Безопасность». Здесь присутствует информация о типе шифрования wifi, его алгоритм, а также хранится пароль сети. Чтобы его просмотреть необходимо поставьте метку в поле «Отображать символы», и в нижнем окне вместо точек отобразиться пароль беспроводной сети.
Важно!
Для осуществления всех действий пользователю потребуются администраторские права, без них не будет возможности просмотреть зашифрованные символы пароля сети.
Как видно из описанных действий узнать ключ безопасности от беспроводного подключения wifi под силу каждому пользователю. Для этого не требуется особых знаний в информационных технологиях. Необходимо лишь наличие компьютера, на котором записан пароль и несложный алгоритм. Как подключить Wifi, используя вновь узнанный пароль, можно прочитать в данной статье.
Если возникнут вопросы, оставляйте их в комментариях!
(3 голоса, в среднем: 1 из 5)pced.ru
Как узнать пароль от своего вайфая на компьютере?
В наше время почти у всех активных пользователей сети интернет дома есть Wi-Fi роутер. Это удобно, когда в доме несколько девайсов, таких как телевизор, смартфон, ноутбук и планшет требуется подключить к интернету.
Именно здесь нас и выручает вай фай роутер. Но любой вай фай нужно защищать паролем для предотвращения незаконного подключения.
Этот самый пароль вводится для одного устройства при подключении 1 раз и больше никогда не запрашивается. После этого пароль благополучно забывается и при подключении нового или пере подключении старого устройства его ввод становится невозможным.
В данной статье мы поговори о том, как можно посмотреть пароль от своего вай фая через ноутбук или компьютер, который к нему уже подключен.
Просмотр пароля от вай фай через другой компьютер
Если у вас есть любой другой компьютер или ноутбук, который уже подключен к вай фаю (именно через вай фай, а не через провод), пароль от которого нужно узнать, то выполняем следующие действия (Способ работает на любой версии windows — XP, 7, 8.1, 10).
Находим в правом нижнем углу значок подключения.
Значок сетевого подключения
Жмем по нему правой кнопкой мыши и выбираем «Центр управления сетями и общим доступом» (Для windows XP — «Сетевые подключения»).
Переход в центр управления сетями и общим доступом
В открывшемся окне 1 раз жмем левой кнопкой мыши по значку активного беспроводного соединения.
Выбор активного беспроводного подключения
Откроется окно состояния, в котором нужно выбрать «Свойства беспроводной сети».
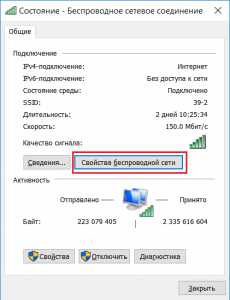
Просмотр свойств активного беспроводного подключения
Далее выбираем вкладку «Безопасность»и ставим галочку «Отображать вводимые знаки».
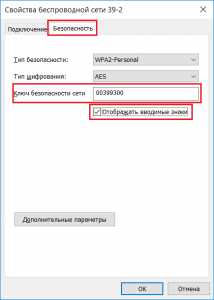
Просмотр пароля от своего вайфая на компьютере
После этого в строке «Ключ безопасности сети» будет отображен пароль от вашей вай фай точки.
Как узнать пароль от вай фай роутера через компьютер подключенный к нему проводом?
Сейчас мы рассмотрим ситуацию, когда нужно узнать пароль от роутера, имея компьютер, который подключен к нему через кабель.
Первое, с чего стоит начать это узнать адрес шлюза в сетевой конфигурации. Этот адрес и будет являться адресом нашего роутера, на который нужно зайти, чтобы узнать пароль.
Как и в предыдущем случае права внизу находим значок сетевого подключения и жмем по нему правой клавишей мыши. Далее в выпадающем меню выбираем «Центр управления сетями и общим доступом».
Вход в центр управления сетями и общим доступом
Выбираем активное подключение по локальной сети одинарным кликом левой кнопки мыши в открывшемся окне.
Выбор активного проводного соединения
В открывшемся окне состояния подключения жмем кнопку «Сведения».
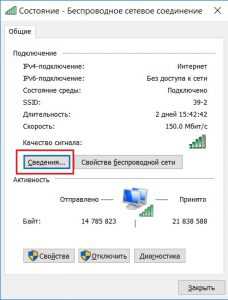
Просмотр сведений проводного подключения по локальной сети
Далее нас интересует строка «Шлюз по умолчанию IPv4». Это и есть адрес вашего вай фай роутера, который мы будем вводить в браузере, чтобы зайти в настройки и посмотреть пароль.
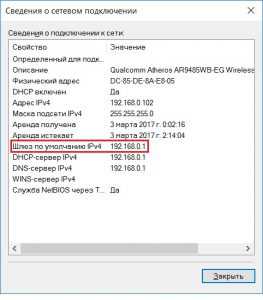
Просмотр шлюза. который является адресом роутера
Открываем любой браузер и вводим цифры ip адрес из строки выше. В нашем случае это 192.168.0.1.
Ввод адреса роутера для входа в его настройки
Должна появиться форма авторизации, в которой нужно ввести «admin» в обоих строчках логина и пароля.
Ввод логина и пароля от вай фай роутера
Таким образом вы зайдете в настройки своего вай фай роутера. Теперь в зависимости от модели роутера нужно найти что — нибудь похожее на «Беспроводной режим», Wi-FI, Wireless или Wlan.
Главное меню настроек роутера TP-Link
В нашем случае имеется роутер TP-Link с русифицированным интерфейсом. На нем и почти на всех роутерах TP-Link посмотреть пароль от вай фая и там же поменять его можно в меню «Беспроводной режим» -> «Защита беспроводного режима».
Просмотр и изменение пароля вай фай на роутере TP-Link
Поделись статьей в социальных сетях! Помоги нашему сайту!
helpadmins.ru
Как узнать пароль от своего WiFi роутера на компьютере и телефоне
 С увеличением количества беспроводных устройств у пользователей все чаще возникает вопрос как узнать пароль от своего WiFi. В силу того, что пароль от WiFi устанавливается единожды, а настройки подключения, после их ввода на других беспроводных устройствах сохраняются операционными системами windows, Android, IOS и у пользователя отпадает необходимость каждый раз при подключении вводить пароль (ключ) от сети. Неудивительно, что с течением времени, установленный ранее пароль от домашней WiFi сети, может быть успешно забыт и вспомнить особенно длинный пароль уже не представляется возможным. Давайте рассмотрим все варианты как узнать забытый пароль от своего WiFi.
С увеличением количества беспроводных устройств у пользователей все чаще возникает вопрос как узнать пароль от своего WiFi. В силу того, что пароль от WiFi устанавливается единожды, а настройки подключения, после их ввода на других беспроводных устройствах сохраняются операционными системами windows, Android, IOS и у пользователя отпадает необходимость каждый раз при подключении вводить пароль (ключ) от сети. Неудивительно, что с течением времени, установленный ранее пароль от домашней WiFi сети, может быть успешно забыт и вспомнить особенно длинный пароль уже не представляется возможным. Давайте рассмотрим все варианты как узнать забытый пароль от своего WiFi.
Содержание:
Как узнать пароль от wifi на компьютере в windows 7,8 и 10
Если ранее было настроено подключение WiFi на компьютере или ноутбуке, то узнать пароль можно в настройках сетевых подключений операционной системы windows 7.
На компьютере заходим в «центр управления сетями и общим доступом», для чего нажимаем правой кнопкой мыши на значке беспроводной сети, далее в окне выбираем «управление беспроводными сетями».
 В открывшемся окне со списком беспроводных сетей, выбираем ту, к которой необходимо найти пароль.
В открывшемся окне со списком беспроводных сетей, выбираем ту, к которой необходимо найти пароль.
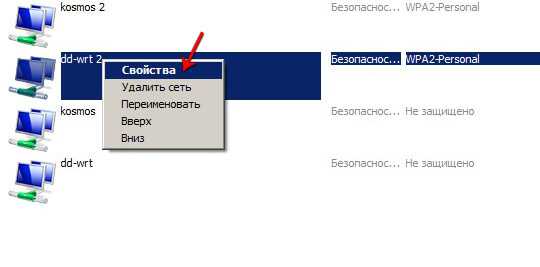

Обращаю внимание, что данный способ найти пароль подходит только к своим WiFi сетям, к которым ранее уже было настроено подключение и не подходит к неизвестным сетям соседей.
В случае если не удается таким способом отобразить пароль, либо нет возможности установить галочку, а также, если компьютер не был ранее подключен к нужной нам WiFi сети, возможен еще один способ узнать пароль в настройках роутера.
Как посмотреть пароль WiFi в настройках роутера
В первую очередь нам необходимо попасть в настройки самого WiFi роутера в раздел настроек подключения. Переверните свой маршрутизатор и на наклейке сзади увидите IP адрес, логин и пароль от вашего устройства. Пример как выглядят наклейки с адресами и паролями для D-link, Asus и TP-link представлены ниже на картинках.

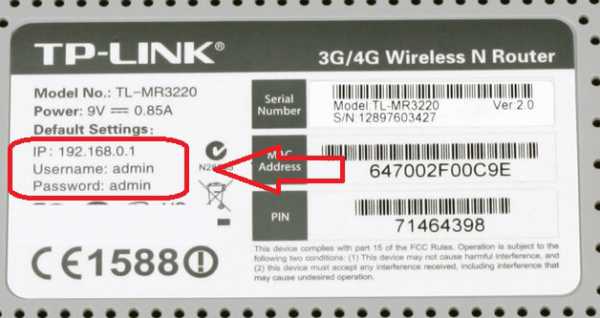
В браузере на компьютере или на другом устройстве Android вводим IP роутера, например http:://192.168.1.1 далее логин и пароль от него. На примере D-link, прошитого в dd-wrt, пароль находится на вкладке WiFi в разделе безопасность. У других роутеров маршрут к настройкам во многом схож, во всяком случае, нам необходимо отыскать вкладку «Wireless Security» и строчку «Ключ безопасности» или «Ключ WPA» WiFi соединения.
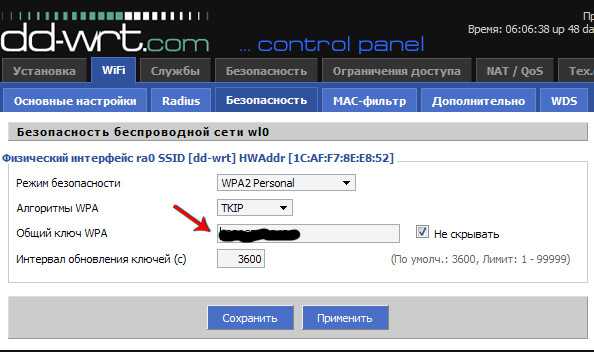
Если же наклейки не оказалось, но при этом сетевое соединение настроено на компьютере, можно посмотреть адрес роутера через команду ipconfig. Для этого в windows 7 нажимаем кнопки на клавиатуре Win+R, далее вписываем команду “cmd” и нажимаем ввод. Для windows 8 нажмите клавиши Win+X и в открывшемся окне выберите «Командная строка». Итак, вводим в командную строку “ipconfig” и среди множества выданных данных ищем надпись «основной шлюз», это и есть адрес нашего роутера.
В случае, если не получается найти пароль всеми выше описанными способами, рекомендую сбросить до заводских установок (кнопка Reset) роутер и заново настроить с установкой в настройках нового пароля.
Находим сохраненный пароль WiFi на устройствах Android
Чтобы узнать пароль от своего WiFi на телефоне или планшете под управлением Android, нам необходимо иметь ROOT доступ к устройству. Если такой доступ имеется, то через любой файловый менеджер нужно зайти в папку «data/misc/wifi», открыть в текстовом редакторе файл «wpa_supplicant.conf» и в нем найти параметр PSK, что и является нашим искомым паролем. Также можно установить приложение на Google Play «WiFi Password» или «WiFi Pass Recovery», которые отобразят ранее сохраненные пароли от всех сетей.
WiFicenter.ru
Как посмотреть пароль от своего WiFi
Часто возникает в пользователей вопрос как посмотреть пароль от своего WiFi. Есть несколько вариантов. Если Ваш компьютер или ноутбук без проблем подключается к сети WiFi причем делает это автоматически, тогда Вы можете посмотреть сохраненный пароль в windows одним из способов ниже.
- Кликните правой кнопкой мыши по значку соединения справа снизу рабочего стола windows и выберите Центр управления сетями и общим доступом или откройте Панель управления => Сеть и там уже найдите Центр управления сетями и общим доступом.
- В меню слева выберите пункт Управление беспроводными сетями, а в появившемся списке сохраненных сетей дважды кликните по требуемому подключению.
- Откройте вкладку Безопасность и установите галочку на пункт Отображать вводимые знаки.

А также при выборе подключения Вы можете посмотреть пароли до всех сетей к которым был подключен ноутбук.
Просмотр пароля в windows 10 от windows 7 отличается тем что в windows 10 нужно быть обязательно подключенным к сети WiFi от которой хотите посмотреть пароль.
- Для пользователей windows 8.1 нужно кликнуть правой кнопкой мыши по значку соединения справа внизу и выбрать Центр управления сетями и общим доступом или через Панель управления.
- Для пользователей windows 10 кликнуть по значку соединения в области уведомлений, нажать Сетевые параметры, после этого в разделе Связанные параметры выбрать Центр управления сетями и общим доступом или же аналогично найти этот пункт через панель управления.

- В центре управления сетями и общим доступом, в разделе просмотра активных сетей нажмите на Беспроводную сеть к которой Вы подключены в этот момент.
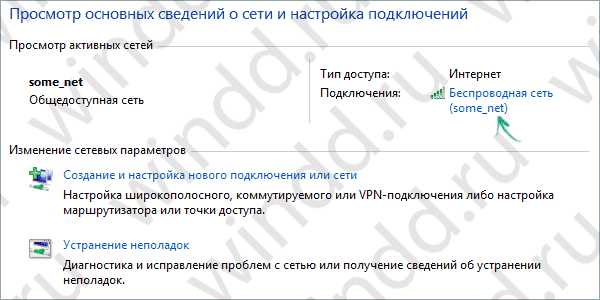
- Дальше все аналогично, как и в windows 7. В появившемся окне состояния Wi-Fi, нажмите кнопку Свойства беспроводной сети, перейдите во вкладку Безопасность и отметьте Отображать вводимые знаки.
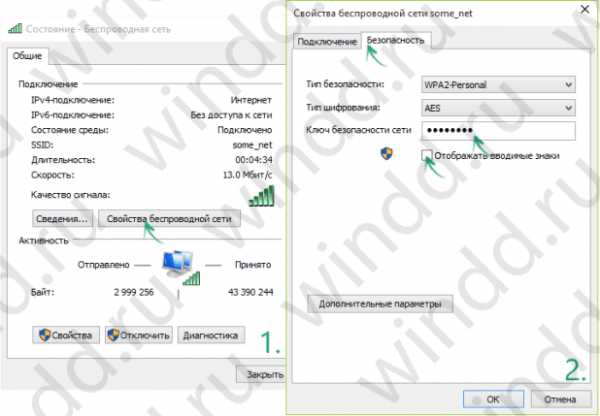
Просмотреть пароль к сохраненной сети с помощью WirelessKeyView
Также для просмотра сохраненных паролей от сетей WiFi можно использовать сторонний софт, например программу WirelessKeyView. С ней все намного проще, просто скачиваем и открываем.
И во вкладке ключ мы собственно и видим пароль к всем ранее подключенным сетям WiFi. Что действительно очень удобно.
Узнать пароль от своего WiFi на Android
Для просмотра пароля от WiFi сети на Android также есть два способа, для обоих способов Вам понадобится Root доступ.
- Первый это перейти по пути /data/misc/wifi/wpa_supplicant.conf.
- В котором хранится имя Wi-Fi сети (SSID), тип шифрования и ключ — PSK.
Второй способ подходит для тех кто не любит искать системные файлы, это просто скачать программу WiFi Key Recovery, которая считывает содержимое файла wpa_supplicant.conf и выдает Вам его на экран.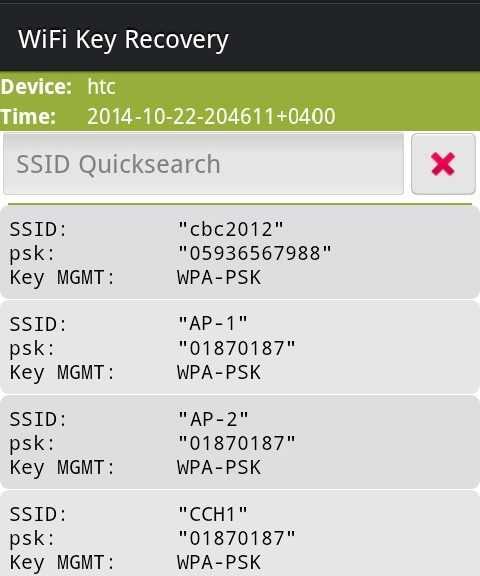
Если все же Вам компьютер не подключен к сети WiFi, а подключен через Lan кабель и WiFi сеть раздается с этого самого роутера, к которому Вы подключены, тогда Вам будет нужно зайти в локальные настройки модема или роутера и посмотреть пароль в настройках. На разных модемах это делается в разных пунктах меню, но во всех ситуациях Вы должны искать пункт в локальных настройках Password.
Надеюсь эта статья была для Вам полезной. Пишите в комментариях какие способы знаете Вы, и какой из них удобней для Вас. А также не забывайте делиться ней в социальных сетях и подписываться на обновления.
Если вы нашли ошибку, пожалуйста, выделите фрагмент текста и нажмите Ctrl+Enter.
windd.ru