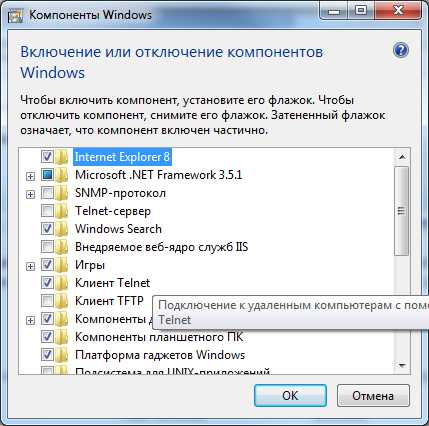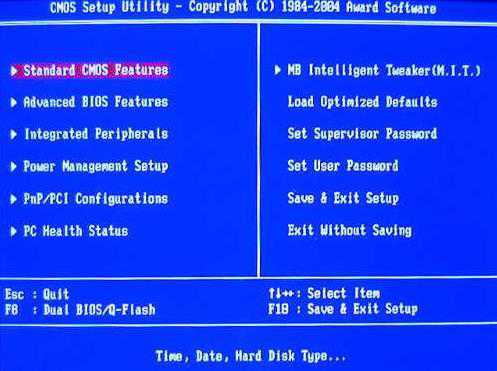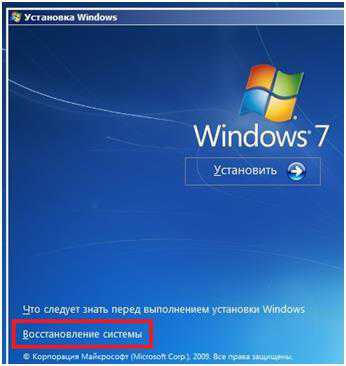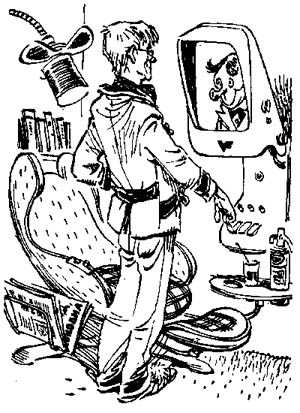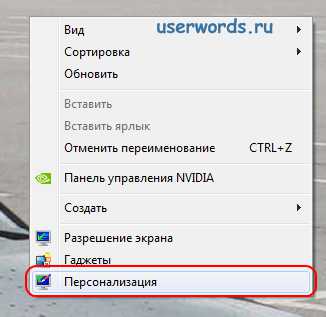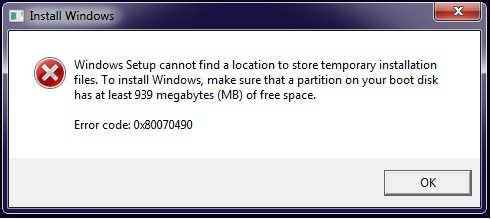Как узнать температуру процессора в windows 7
Как посмотреть температуру процессора
На самом деле причин такого поведения компьютера весьма много, и одной из них является перегрев компонентов «железа», в частности, центрального процессора. Об этой причине, при возникновении каких-либо неполадок вспоминают, почему-то в последнюю очередь. И совсем незаслуженно.
Ведь процессор является сердцем электронно-вычислительной машины, остальные же компоненты в основном играют вспомогательную роль. И перегрев деталей ПК отрицательно сказывается на работе всего компьютера, и может быть виновником выхода из строя ЦП. Этого можно избежать, если периодически следить за температурой процессора, руководствоваться описанным далее советам и своевременно предупредить перегрев.
Существует несколько способов узнать температуру центрального процессора вашего компьютера.
- Это можно сделать через БИОС.
- С помощью специальных утилит.
- И с помощью виджетов на рабочем столе.
Чтобы попасть в БИОС, при загрузке операционной системы необходимо нажать на клавишу или комбинацию клавиш на клавиатуре, какую именно производитель материнских плат сам определяет в основном это delete, но и бывает F1, F2, Esc и так далее. Более детальную информацию как оказаться в БИОСе конкретной модели материнской платы можно узнать на официальном сайте самого производителя.
BIOS (/ˈbaɪɒs/, от англ. basic input/output system — «базовая система ввода-вывода»).
Контролировать, таким образом, температуру не совсем удобно, так как каждый раз, когда необходимо посмотреть на состояние ЦП, нужно перегружаться и узнать нагревается ли процессор под нагрузкой, в момент семейного просмотра качественного HD-видео или тяжелых клиентских игр не получится. К тому же не все производители оснащают БИОС данным разделом. Гораздо удобнее использовать для этой цели специальные программы и утилиты, которых на просторах интернета множество. Или виджеты рабочего стола, но об этом позже.
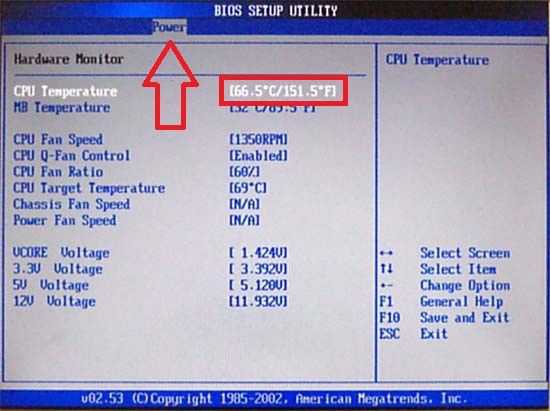
Как посмотреть температуру процессора в windows 7
В компьютере или ноутбуке с установленной операционной системой Windows 7 необходимо при перезагрузке несколько раз нажать одну из клавиш F1, F2, Del и т. д. Более подробно подскажет производитель определённой модели системной платы. Энергично нажимать кнопку нужно сразу же после включения или перезагрузки, чтобы успеть попасть в БИОС до процесса самотестирования POST.
В некоторых компьютерах удачным завершением такого тестирования может быть своеобразный сигнал системного блока похожий на короткий писк. Процесс самотестирования проходит очень быстро буквально доли секунды и нужно не пропустить этот момент.
Интерфейс БИОСа, конечно, не претендует на приз зрительских симпатий, там всё по делу, и на неодинаковых моделях материнских плат может различаться, поэтому универсальный путеводитель сложно составить. А также не следует слепо менять настройки воизбежание трудностей с загрузкой Windows. Температуру можно узнать в разделе Power или H\W Monitor.
Как посмотреть температуру процессора в Windows 8
Microsoft снабдила Windows 8 функцией (Fast boot), вследствие чего процесс быстрой загрузки происходит настолько стремительно что, нажать кнопку Del или F2 можно попросту не успеть. Поэтому чтобы попасть в BIOS, реализована функция входа через «параметры», точнее, это уже не та БИОС, к которой привыкли пользователи 7 и ХР. это усовершенствованная программа управления системой. Чтобы попасть в UEFI нужно:
UEFI - пришла на замену старому БИОСу.
- Зайти в «параметры» затем в «настройки ПК» это фактически вторая панель управления, появившаяся в 8 в отличие от предшественниц;
- «изменение параметров компьютера»;
- затем нужно нажать «общие»;
- в поле справа необходимо прокрутить вниз, до раздела «Особые варианты загрузки» выбрать «перезагрузить сейчас»;
- откроется системное меню, тут нужно нажать «диагностика»;
- дальше - «дополнительные параметры»;
- и кликнуть «Параметры встроенного ПО UEFI»
- Далее «перезагрузить».
Откроется меню UEFI, передвигаться по вкладкам можно только стрелками на клавиатуре, здесь мышка не работает. На разных моделях системных плат интерфейс может существенно отличаться. Не факт что необходимый пункт меню с температурой будет во всех системах.
Как посмотреть температуру процессора в windows 10
Увидеть температуру процессора в Windows 10, можно зайдя в UEFI.
В Windows 10 сохранили функцию быстрой загрузки и последовательность действий для того, чтобы попасть в UEFI существенно не изменилась по сравнению с 8, для этого нужно:
- Нажимаем на кнопку "ПУСК" или на клавиатуре кнопку Windows.
- В открывшемся меню кликаем на «Параметры»;
- Открывается окно с параметрами и в нем нажимаем на «Обновление и безопасность»;
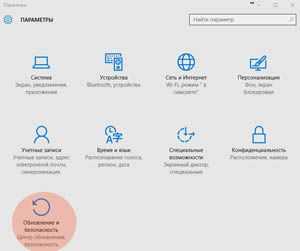
- После этого жмем на «Восстановление»;
- В пункте меню «Особые варианты загрузки» — «Перезагрузить сейчас»;
Дальше появится меню управления системой "Выбор действия",
- Выбираем «Поиск и устранение неисправностей»

- «Дополнительные параметры»;

- «Параметры встроенного ПО UEFI»;

- «Перезагрузить».
После перезагрузки смотрим нашу температуру процессора.

Как посмотреть температуру процессора в windows xp
Всеми любимая «семёрка» завоевала умы и сердца миллионов пользователей, вполне уверенно её догоняет 8 и 10, но остались и преданные поклонники неумирающей ХР, которым тоже может быть интересно как узнать температуру процессора на их операционной системе.
Очень просто – при включении или перезагрузке теми же клавишами как, и для всех ноутбуков и компьютеров попасть в БИОС и там посмотреть.
Или установить специальные программы, такие, например, как everest и aida64, большинство распространённых компьютерных приложений и утилит для диагностики железа, оптимизированы практически под все операционные системы, и порядок скачивания и установки не отличается. Руководствуясь советами, изложенными в статье, ни у кого не должно возникнуть трудностей.
Как посмотреть температуру процессора в aida64
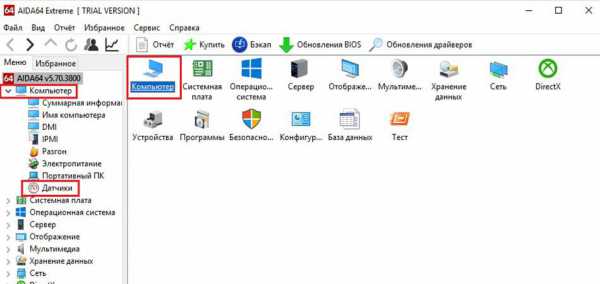
На просторах интернета существует очень много различного софта для проверки систем и компонентов. С основными программами для просмотра температуры можно ознакомиться перейдя по ссылке: программы для измерения температуры процессора и видеокарты.Источник: https://comprost.ru/temperatura-protsessora/item/10-programma-dlya-izmereniya-temperatury-protsessora-i-videokartyСамыми распространёнными можно отметить две утилиты everest и aida64. Эти программы созданы одним производителем, способ установки, функции, и интерфейс не отличаются, их по праву можно назвать близнецами. Обе программы доступны на официальном сайте разработчика.
Пошаговая инструкция установки aida64 и просмотра температуры процессора
- Для того чтобы скачать aida64, необходимо на официальном веб-сайте утилиты, выбрать вариант, более понравившийся по описанию для скачивания. Свободная загрузка доступна для версий AIDA64 Extreme Edition и AIDA64 Engineer Edition. Бесплатно ими можно пользоваться 30 дней.
- Нажать «скачать», после того как программа загрузится, двойным щелчком на иконке или левой кнопкой, кликнуть в выпадающем меню пункт «Открыть».
- В появившемся окошке выбрать язык, для русскоговорящего населения по умолчанию стоит «русский» здесь менять ничего не нужно, кликнуть – «да».
- После этого, запустится мастер установки AIDA64, там тоже всё просто, нажать «далее», прочитать и согласиться с пользовательским соглашением – отметить пункт «Я принимаю условия соглашения».
- Дальше выбрать путь для установки программы. По умолчанию стоит C:\Program Files. Для этого нужно нажать «обзор», выбрать диск и папку, куда устанавливать данную программу. На работе утилиты это никак не отразится, где будет установлена утилита.
- В Windows 10 и 8 мастер установки предложит отметить папку в меню «пуск» по умолчанию будет стоять «FinalWire\AIDA64» но можно выбрать и другую папку из выпадающего списка, если нажать «обзор», это не принципиально важно. А также отметить галочкой «не создавать в меню пуск» в том случае, папка быстрого доступа в 10 и 8 в пуске не будет создана. – Нажать «далее».
Затем мастер установки предложит создать ярлык на рабочем столе, а также в панели быстрого доступа. Нажать «далее»\установить\«завершить».
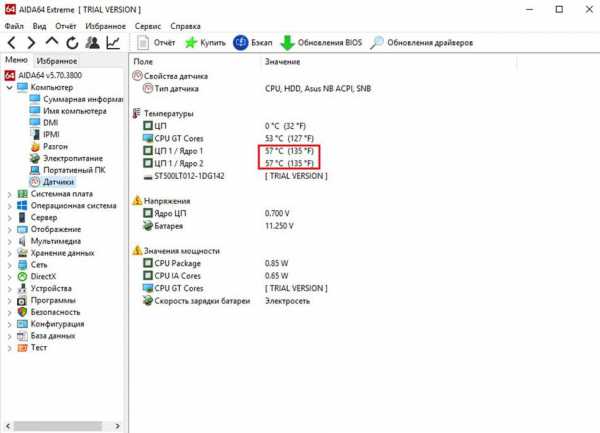
После нажатия кнопки «завершить» откроется главное окно программы, в котором нужно выбрать раздел «Компьютер», затем «датчики». В поле программы будет показана текущая температура ядер, графического процессора, а также некоторых других параметров.
Стоит обратить внимание на строчки «ЦП1\Ядро 1 и ЦП2\Ядро 2, если ядер больше, то и строчек соответственно будет больше. Температура указывается в градусах Цельсия (С°), а рядом в скобках по Фаренгейту (F). Оптимальная температура в состоянии покоя для процессора это 40С° под нагрузкой — во время игр или просмотра качественного HD-видео, до 70С° градусов. Критическая температура у каждой модели процессора индивидуальная и устанавливается производителем.
Как посмотреть температуру процессора в everest
Для программы everest алгоритм загрузки, установки и пользования идентичный, как и для aida64, так как обе программы практически одинаковые. Возможности этих утилит не ограничиваются одними датчиками. Но это уже совсем другая статья, и к данной теме не имеет отношения.
Виджеты для мониторинга температуры процессора
Следить за состоянием температуры ЦП можно ещё с помощью виджетов, это такие маленькие программы которые призваны выполнять какую-либо одну функцию. В Windows 7 эти виджеты были встроенные в операционную систему, они назывались «гаджеты». Чтобы установить гаджет, на рабочем столе, нужно правой кнопкой мышки кликнуть, на свободном месте экрана. Из выпадающего списка выбрать соответствующий пункт, затем перетянуть понравившийся виджет на рабочий стол.
Можно дополнять стандартный набор, скачанными из интернета. В «восьмёрке и десятке» от виджетов разработчики отказались, что совсем не обрадовало пользователей, привыкших к ним на «семёрке». Но не всё так печально, их так же как и раньше можно скачать из интернета выполнив при этом несколько простых манипуляций.
И в заключение следует добавить
Для неискушённого пользователя персонального компьютера все вышеприведённые рекомендации могут показаться сложными. Но всё гораздо проще чем, кажется. Пользуясь советами данной статьи можно когда угодно и на любом компьютере, ноутбуке, на разных операционных системах, различными способами мониторить температуру процессора как под нагрузкой, так и в состоянии холостой работы. И предупредить перегрев компонентов компьютерного железа, а тем самым сохранить в целости важные документы или файлы.
comprost.ru
Как узнать температуру процессора и видеокарты
Добрый день, друзья. Я думаю, не для кого не секрет, что для успешной работы ваших персональных компьютеров, все узлы ПК должны работать в оптимальном режиме. Что это значит? Это значит, что данные элементы компьютера не должны работать по максимуму.
Не должно быть включено сразу несколько активных работающих программ, которые дают большую нагрузку на мозг компьютера – процессор и его видеокарту, также, довольно часто из-за повышенной температуры выходит из строя графическая карта. Как узнать температуру процессора и видеокарты, должен знать каждый пользователь для бесперебойно работы ПК.
К примеру, я часто наблюдал, что человек открыл одну программу, что-то сделал в ней, программу на закрыл, открыл следующую. Также поработал в ней, оставил включённой, открывает следующую, и т.д. Подобным образом, может быть открыто от 10 до 20 программ. Это касается всех программ, от маломощных, вроде Word, Excel, до программ, требующих больших ресурсов, вроде различных игр.
Чем опасно много открытых программ
Как это влияет на производительность ПК и его элементы, такие, как процессор и видеокарта? Очень негативно. Мало того, что они изнашиваются из-за большой нагрузки, так ещё из-за этой же нагрузки, температура процессора и видеокарты повышается, и они могут просто заблокировать систему.
Другими словами, компьютер начнёт виснуть. Что делать, когда компьютер виснет, я подробно описал в статье: — Зависает компьютер, что делать? Но продолжим. Зависание компьютера – ситуация очень неприятная. Но это ещё не всё.
В процессоре есть специальная мера защиты – когда его температура повышается, то для предотвращения его выхода из строя, он начинает работать вполсилы. То есть, все программы начнут загружаться и работать медленно. Это касается абсолютно всех программ, в том числе и страниц браузеров.
Все страницы ваших браузеров в данной ситуации начнут загружаться медленно. Медленно будут работать плееры. Соответственно, просмотр различного видео будет затруднен. Вы в подобном режиме не сможете смотреть нормально фильмы, играть в игры, работать со сложными программами.
Также, во время перегрева будет работать в напряженном режиме видеокарта. Отсюда, автоматически, в повышенном режиме начинает работать кулер на видеокарте (вентилятор). Для охлаждения процессора, сильнее начинает гудеть и основной кулер. Все они требуют повышенного энергопотребления. Значит, увеличится нагрузка на блок питания.
Вслед за этим, в повышенной нагрузке начинает работать вентилятор в блоке питания (если он предусмотрен) и кулер на системной плате. В итоге, все узлы начинают работать в небезопасном режиме. А если узлы компьютера выйдут из строя?
Вышла из строя видеокарта что делать
Ответ на этот вопрос довольно простой. Если у вас выйдет из строя видеокарта, то первым делом её нужно понюхать (перед этим сняв крышку системного блока). Если запаха гари нет, а видеокарта не работает, её нужно отнести в сервисный центр на ремонт. Если же от неё идёт сильный запах гари, то она скорее всего сгорела, и вам её уже не починить.
Что делать? Приобретать новую. Это накладно в финансовом плане, но другого выхода нет. Или просто вытащить её из системного блока. При этом, в большинстве случаев ПК продолжит работать (если у вас на материнской карте есть встроенная видеокарта). Но в сложные игры вы играть не сможете. В этом ни чего страшного нет. Замена графической карты процесс быстрый. Если же у вас графическая карта на гарантии, просто отнесите компьютер в сервисный центр. При этом, не вздумайте открывать системный блок и срывать пломбы.
Процессор вышел из строя
Вот в этом то и заключается проблема. Точнее, проблемы может и не быть, если системная плата новая. В этом случае, вам довольно быстро найдут другой процессор, и мастер вам его установит (самим я не советую это делать).
Но если материнская карта старая? Тогда начинаются сложности. Вам или поставят старый процессор с б/у компьютера, но он долго работать не будет, или придётся менять материнскую плату, а вместе с ней и большинство узлов компьютера.
В компьютере всё зависит от системной платы. Все узлы подбираются под неё. Она крепится к системному корпусу. К ней крепится часть других узлов. При выходе из строя материнской карты, подобную найти сложно (если она старая). Придётся менять оперативную плату, процессор.
Вполне возможно — кулер, блок питания на более мощный (с блоком питания советую не скупиться для нормальной работы ПК). Подбирать под материнку видеокарту, звуковую (если она вам нужна). Всё это довольно дорого.
Как избежать поломок узлов компьютера
Просто следите за своим компьютером. Не оставляйте открытыми лишних окон программ. К примеру, вы поработали с фотошопом, закройте его. Поработали с Word, Excel, нужно их закрыть. Поиграли в игру, выключите её, а не просто сворачивайте. У вас открыт один браузер, при включении нового, старый закройте.
Также, следите за чистотой системного блока. Его необходимо регулярно чистить от пыли. Подробнее про чистку системного блока… И, главное, нужно следить за температурой видеокарты и процессора.
Как узнать температуру процессора
Делается это довольно просто программой Speccy. Скачать Speccy. Устанавливаем её. В процессе установки выберем «Русский язык». Запускаем Speccy. У нас сразу появляется окно с общей информацией. Просматриваем правое окно.
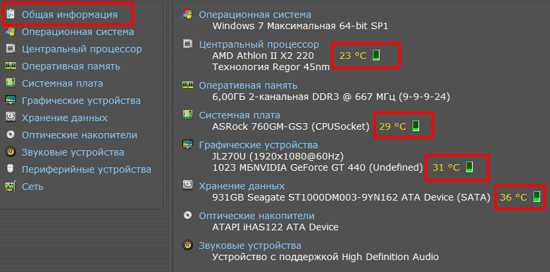
Как видите, центральный процессор у меня имеет температуру 23 С. Это норма, в противном случает цифра 23 была бы выделена красным цветом. Для того, чтобы узнать о процессоре более подробно, кликнем по меню «Центральный процессор» в левом столбце.
Мы увидим более подробную информацию про наш процессор, в том числе сколько ядер, название процессора, скорость вентилятора, частоту шины и прочее.
Как узнать температуру видеокарты
Из общей информации нам уже ясно, какая температура видеокарты. Но мы её уточним, для этого нажав на строчку в левом столбце «Графические устройства».
В верхней части окна, мы увидим информацию про наш монитор. Но нас интересует видеокарта. Speccy нам показывает не только температуру, но и подробную модель видеокарты, частоту памяти, шейдеров, напряжение, сколько физической памяти, сколько виртуально памяти и прочее. Советую более подробно изучить данное окно.
Какая нормальная температура жесткого диска
Опять-таки, общую температуру жесткого диска вы уже знаете, 35 С. Но, кликнув по вкладке «Хранение данных», вы получите намного больше информации. А именно, про изготовителя, количество дорожек, секторов, тип устройства, скорость вращения, ёмкость, истинный объём и прочее. Обратите внимание, Speccy нам сообщает, что температурная норма для винчестера ниже 50 С.
Но, я вам советую обратить внимание на таблицу внизу окна «Атрибуты SMART». В конце таблицы, состояние всех атрибутов должно быть «Хорошее» и выделено зелёным цветом. Если состояние какого-то из данных атрибутов отличается от значения «Хорошее», это уже повод насторожиться.
Также, если температура жесткого диска приблизилась к 55 С, это уже плохо. Она не в коем случае не должна переступать данную отметку. Если это так, вам срочно нужно подумать, из-за чего она так повысилась и как её снизить или же о замене жесткого диска.
Также, в этом случае, я бы посоветовал перенести всю важную информацию с данного жесткого диска на другой носитель. Про то, что операционная система должна стоять на другом жестком диске с нормальной температурой, я уже молчу.
В общем, я вкратце рассказал вам о программе Speccy и о том, как узнать температуру процессора, видеокарты, жесткого диска. Но данной информации в большинстве случаев достаточно. Просто открываем Speccy, просматриваем температуру узлов. Если температура какого-то узла выделена красным – это уже повод насторожиться.
Узнать температуру процессора и прочих узлов можно и с помощью других программ. Но меня вполне устраивает программа Speccy.
Также, если вы желаете получить более подробную информацию про температуру узлов компьютера, правильную очистку Windows, чистку реестра, уход за системным блоком, удалением дублей файлов, настройку системных программ и отключение лишних, работу с автозагрузкой и прочее, советую изучить мою книгу «Как грамотно оптимизировать Windows?». Успехов!
С уважением, Андрей Зимин 06.04.2016 г.
info-kibersant.ru
Узнаем температуру процессора в Windows 7

Ни для кого не секрет, что во время работы компьютера процессор имеет свойство греться. Если на ПК имеются неполадки или система охлаждения настроена неправильно, то процессор перегревается, что может привести к выходу его из строя. Даже на исправных компьютерах при продолжительной работе может наступать перегрев, что приводит к замедлению работы системы. Кроме того, повышенная температура процессора служит своеобразным индикатором того, что на ПК имеется поломка или он настроен неправильно. Поэтому важно проверить её величину. Давайте выясним, как это можно сделать различными способами на Windows 7.
Читайте также: Нормальная температура процессоров разных производителей
Информация о температуре процессора
Как и большинство других задач на ПК, задача выяснения величины температуры процессора решается с помощью двух групп способов: встроенными инструментами системы и при помощи стороннего ПО. Теперь давайте рассмотрим данные способы подробно.
Способ 1: AIDA64
Одной из самых мощных программ, с помощью которой можно узнать разнообразную информацию о компьютере, является AIDA64, именовавшаяся в прошлых версиях Everest. При помощи данной утилиты можно легко узнать температурные показатели процессора.
- Запустите на ПК AIDA64. После того, как окно программы откроется, в левой его части во вкладке «Меню» щелкните по наименованию «Компьютер».
- В раскрывшемся перечне выберите «Датчики». В правой области окна после этого загрузится разнообразная информация, полученная с датчиков компьютера. Нас в частности будет интересовать блок «Температуры». Смотрим на показатели в этом блоке, напротив которых имеются буквы «ЦП». Это и есть температура процессора. Как видим, данная информация предоставляется сразу в двух единицах измерения: по Цельсию и по Фаренгейту.
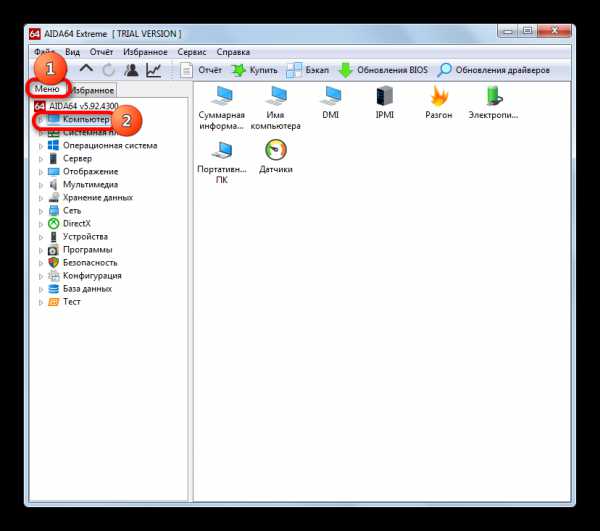
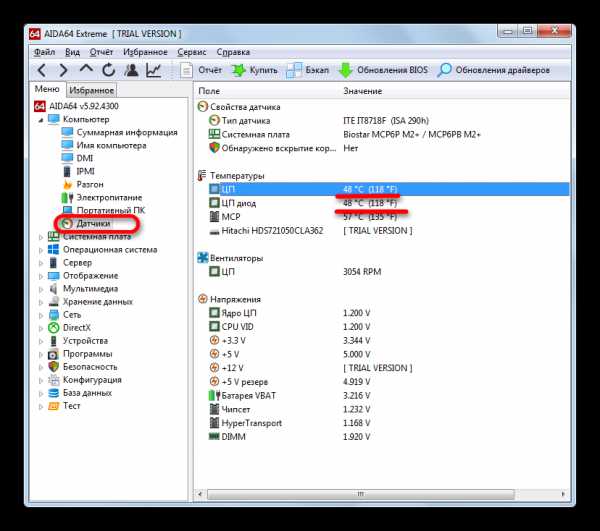
С помощью приложения AIDA64 довольно легко определить температурные показатели процессора Windows 7. Главный недостаток данного способа заключается в том, что приложение платное. А бесплатный период использования составляет всего 30 дней.
Способ 2: CPUID HWMonitor
Аналогом AIDA64 является приложение CPUID HWMonitor. Оно не столь подробно предоставляет информацию о системе, как предыдущее приложение, и в нем отсутствует русскоязычный интерфейс. Но зато данная программа абсолютно бесплатная.
После того, как произведен запуск CPUID HWMonitor, отображается окно, в котором представлены основные параметры компьютера. Ищем название процессора ПК. Под данным наименованием имеется блок «Temperatures». В нем указана температура каждого ядра ЦП в отдельности. Она указывается по Цельсию, а в скобках по Фаренгейту. В первом столбце указывается величина температурных показателей в настоящее время, во втором столбце минимальная величина с момента запуска CPUID HWMonitor, а в третьем – максимальная.
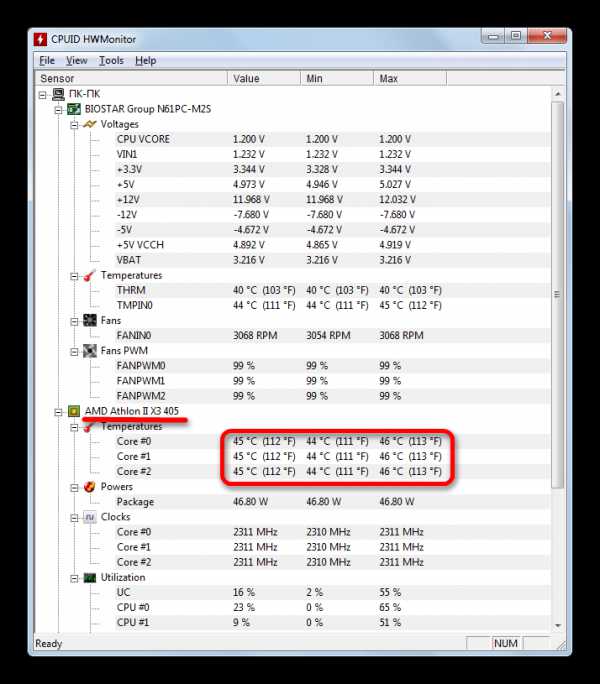
Как видим, несмотря на англоязычный интерфейс узнать температуру процессора в CPUID HWMonitor довольно просто. В отличие от AIDA64, в данной программе для этого даже не нужно производить после запуска никаких дополнительных действий.
Способ 3: CPU Thermometer
Существует ещё одно приложение для того, чтобы определить температуру процессора на компьютере с Windows 7 — CPU Thermometer. В отличие от предыдущих программ, оно не предоставляет общую информацию о системе, а специализируется, главным образом, на температурных показателях ЦП.
Скачать CPU Thermometer
После того, как программа закачана и инсталлирована на компьютер, запускаем её. В открывшемся окне в блоке «Temperatures», будет указана температура CPU.
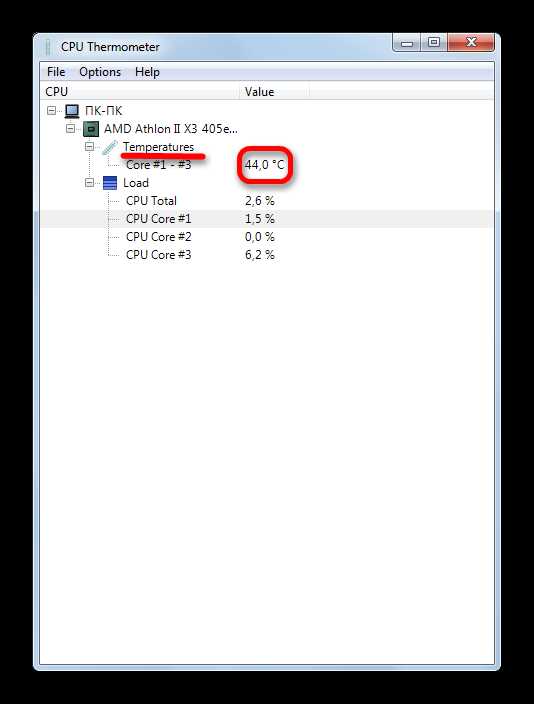
Данный вариант подойдет тем пользователям, для которых важно определить только температуру процесса, а остальные показателя мало волнуют. В таком случае нет смысла устанавливать и запускать тяжеловесные приложения, потребляющие много ресурсов, а вот такая программка придется как раз кстати.
Способ 4: командная строка
Теперь перейдем к описанию вариантов получения информации о температуре CPU при помощи встроенных инструментов операционной системы. Прежде всего, это можно сделать, применив введение специальной команды в командную строку.
- Командную строку для наших целей требуется запустить от имени администратора. Щелкаем «Пуск». Переходим во «Все программы».
- Затем произведите щелчок по «Стандартные».
- Открывается перечень стандартных приложений. Ищем в нем наименование «Командная строка». Щелкаем по нему правой кнопкой мыши и выбираем «Запуск от имени администратора».
- Запускается командная строка. Вбиваем в неё следующую команду:
wmic /namespace:\\root\wmi PATH MSAcpi_ThermalZoneTemperature get CurrentTemperature
Для того, чтобы не вводить выражение, набирая его на клавиатуре, копируем с сайта. Затем в командной строке жмем на её логотип («C:\_») в верхнем левом углу окна. В раскрывшемся меню последовательно переходим по пунктам «Изменить» и «Вставить». После этого выражение будет вставлено в окно. По-другому вставить скопированную команду в командной строке не получится, в том числе и применяя универсальную комбинацию Ctrl+V.
- После того, как команда отобразилась в командной строке, жмите Enter.
- После этого в окне командной строки отобразится температура. Но она указана в необычной для простого обывателя единице измерения – Кельвинах. К тому же, эта величина умножена ещё на 10. Для того, чтобы получить привычную для нас величину в Цельсиях, требуется полученный в командной строке результат разделить на 10 и от итога затем отнять 273. Таким образом, если в командной строке указана температура 3132, как ниже на изображении, то ей будет соответствовать значение в Цельсиях равное приблизительно 40 градусов (3132/10-273).
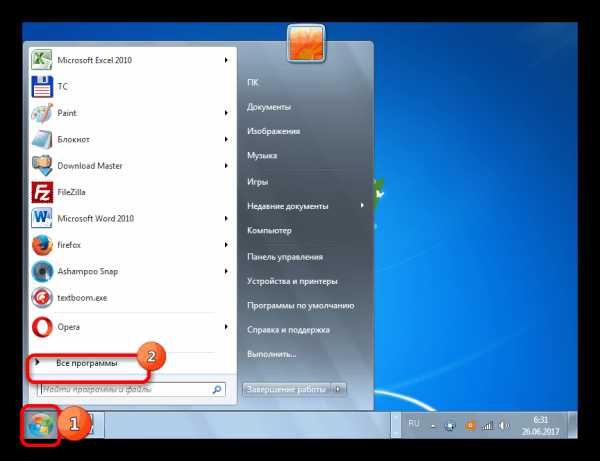
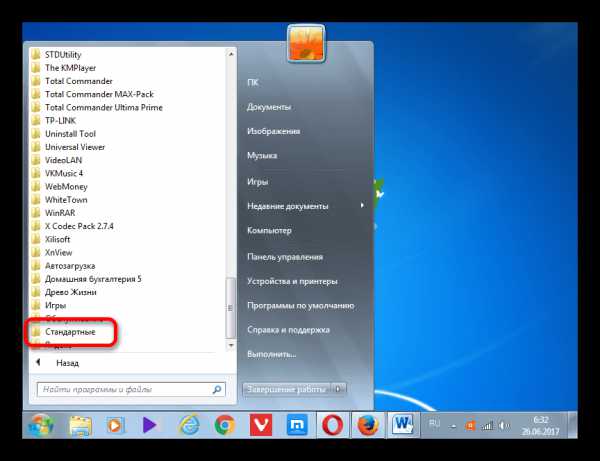
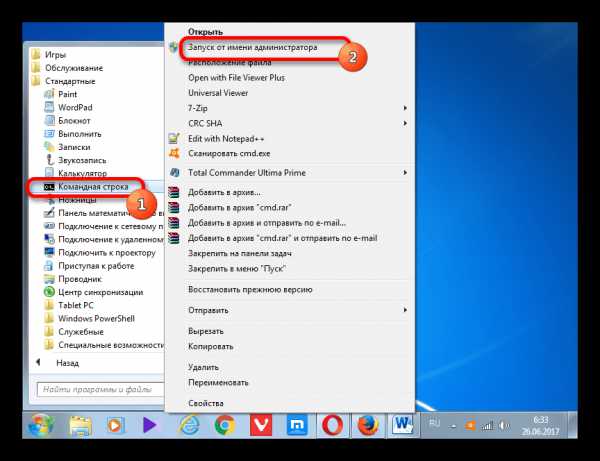

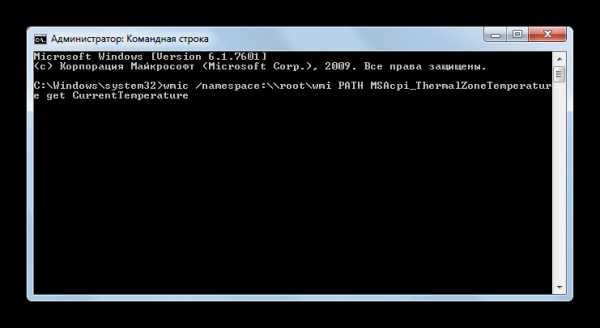
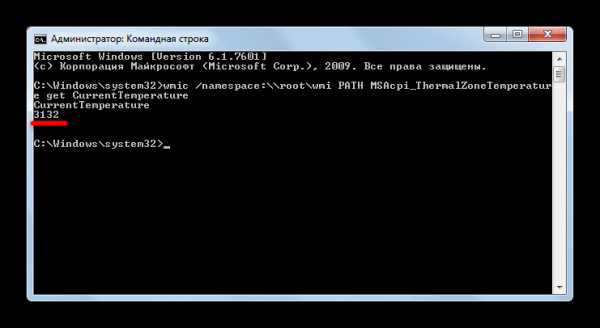
Как видим, данный вариант определения температуры центрального процессора значительно сложнее предыдущих способов с применением стороннего ПО. Кроме того, после получения результата, если вы хотите иметь представление о температуре в привычных величинах измерения, придется выполнять дополнительные арифметические действия. Но, зато данный способ выполняется исключительно с применением встроенных инструментов программы. Для его воплощения не нужно ничего скачивать или устанавливать.
Способ 5: Windows PowerShell
Второй из двух существующих вариантов просмотра температуры процессора при помощи встроенных инструментов ОС выполняется посредством системной утилиты Windows PowerShell. Данный вариант очень похож по алгоритму действий на способ с применением командной строки, хотя вводимая команда будет другая.
- Для перехода в PowerShell щелкните «Пуск». Затем перейдите в «Панель управления».
- Далее переместитесь в «Система и безопасность».
- В следующем окне перейдите в «Администрирование».
- Раскроется список системных утилит. Выберите в нем «Windows PowerShell Modules».
- Запускается окно PowerShell. Оно во многом похоже на окно командной строки, но фон в нем не черный, а синий. Скопируйте команду следующего содержания:
get-wmiobject msacpi_thermalzonetemperature -namespace "root/wmi"
Перейдите в PowerShell и щелкните по его логотипу в верхнем левом углу. Последовательно перейдите по пунктам меню «Изменить» и «Вставить».
- После того, как выражение отобразилось в окне PowerShell, щелкайте Enter.
- После этого будет выведен целый ряд параметров системы. Это главное отличие данного способа от предыдущего. Но в данном контексте нас интересует исключительно температура процессора. Она представлена в строке «Current Temperature». Она также указана в Кельвинах умноженных на 10. Поэтому, чтобы определить значение температуры в Цельсиях, нужно произвести ту же арифметическую манипуляцию, что и в предыдущем способе с использованием командной строки.
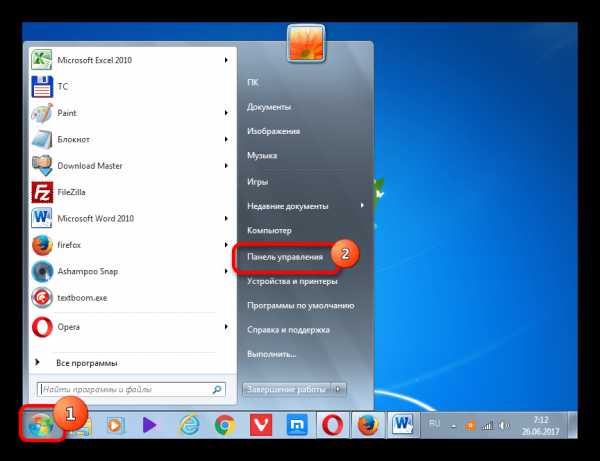
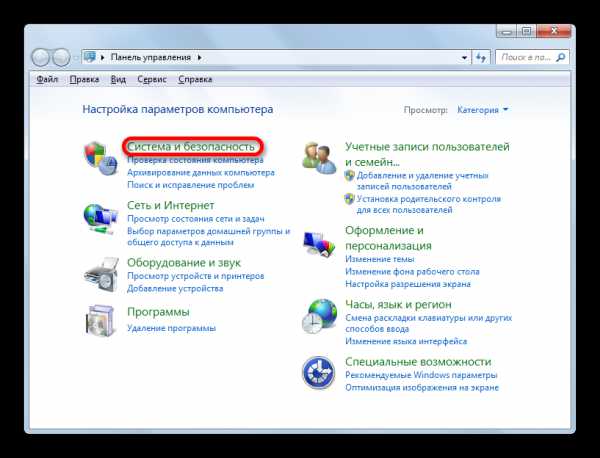
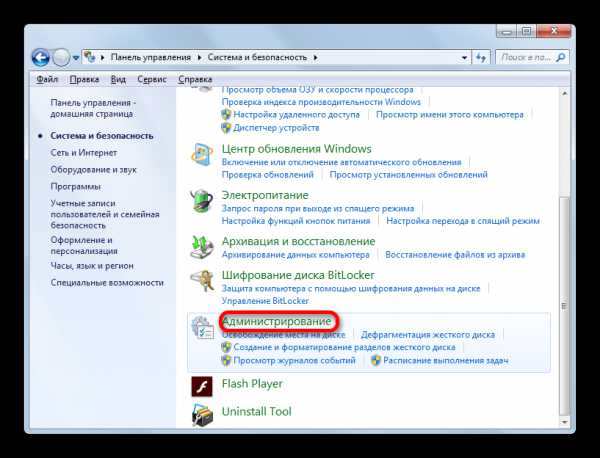
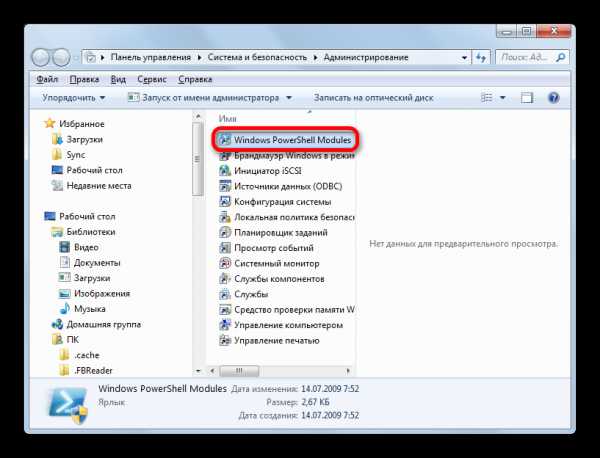
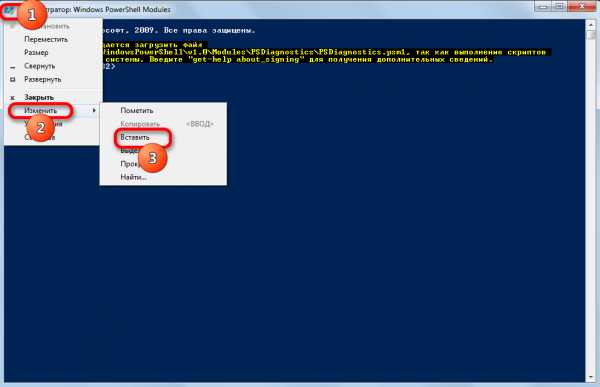
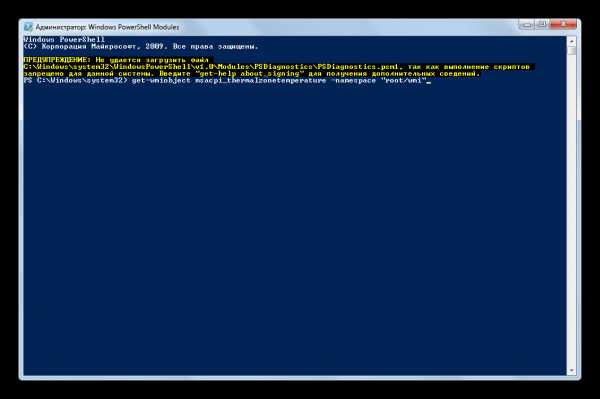
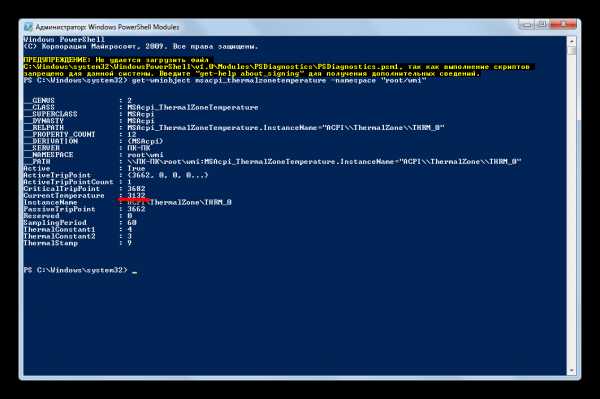
Кроме того, температуру процессора можно посмотреть в БИОСе. Но, так как BIOS расположен вне операционной системы, а мы рассматриваем исключительно варианты, доступные в среде Windows 7, то данный способ в настоящей статье затрагиваться не будет. С ним можно ознакомиться в отдельном уроке.
Урок: Как узнать температуру процессора
Как видим, существуют две группы способов определения температуры процессора в Виндовс 7: при помощи сторонних приложений и внутренними средствами ОС. Первый вариант намного удобнее, но требует установки дополнительного программного обеспечения. Второй вариант сложнее, но, тем не менее, для его осуществления достаточно и тех базовых инструментов, которыми обладает ОС Windows 7.
Мы рады, что смогли помочь Вам в решении проблемы.Опрос: помогла ли вам эта статья?
Да Нетlumpics.ru
Как узнать температуру процессора?
Очень неприятная ситуация — запускается новая интересная игра, и вдруг компьютер начинает «подвисать», хотя по техническим требованиям железо параметрам игры вполне соответствует. Или крайне необходимо выполнить работу, связаться с коллегами по Скайпу, переслать важные файлы, а тут компьютер, начинает «долго думать», доводя до бешенства.
Один из факторов, могущий сильно снизить скорость работы компьютера или ноутбука — перегрев Центрального Процессора. При частых и сильных перегревах ЦП может выйти из строя, а его замена может обойтись в немалую сумму. Особенно это касается ЦП на ноутбуке — его система охлаждения не имеет такого «запаса прочности», как у стационарного системного блока.
Как проверить температуру процессора?
Для того чтобы определить температуру ЦП необходимо зайти в BIOS. Как это сделать, можете прочитать здесь. В зависимости от вида Биоса на вашем компьютере картинка выглядит немного по-разному, но в целом так, как на фото ниже.
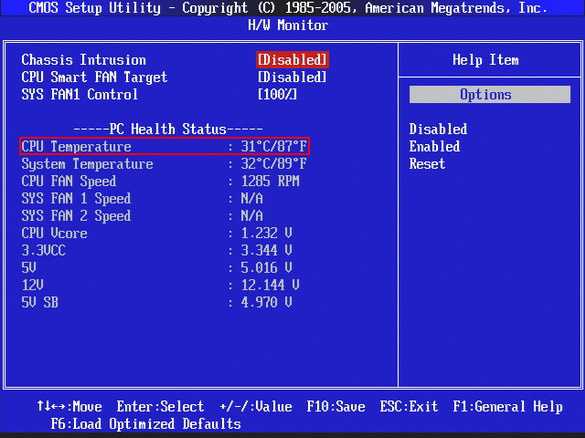
Как проверить температуру процессора в Windows 7, 8, 10, XP?
Однако указанный выше способ имеет минус — он не позволяет проконтролировать изменение температуры при запуске ресурсоёмких программ, к тому же, чтобы полюбопытствовать по этому поводу, придётся выходить из ОС и перезагружаться. Чтобы следить за температурой, не выходя из Windows, существует целый ряд программ: SpeedFan, Real Temp, Hmonitor, CPU Thermometer, PC-Wizard, Open Hardware Monitor, Temp Taskbar for Windows 7 и так далее. У каждой из этих утилит есть минусы и плюсы.
К примеру, возьмём программу Core Temp. Она нормально работает как с процессорами Intel, так и с AMD. С её помощью можно следить в реальном времени за температурой каждого ядра процессора по отдельности. При этом Core Temp достаточно нетребовательна к ресурсам по сравнению с аналогичными программами. Чтобы её установить, выполним пару действий:
Скачиваем на любом из сайтов установочный zip-файл Core Temp.
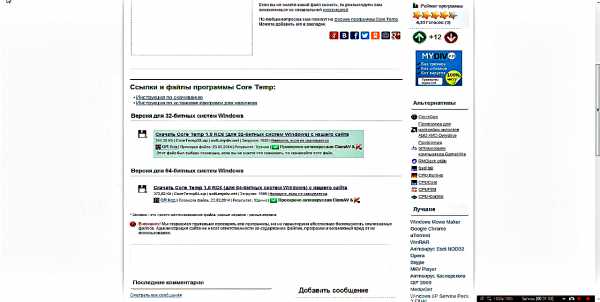
- Открываем скачанный zip-файл программой-архиватором(подробнее здесь), находим в появившейся папке файл .exe и запускаем процесс инсталляции.
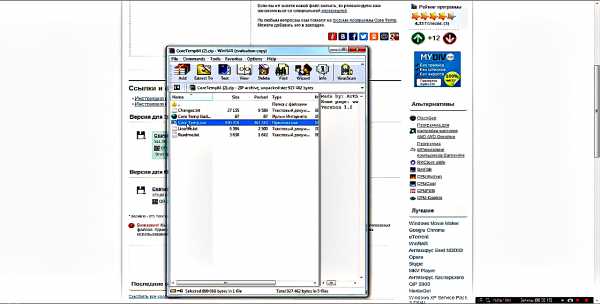
По окончании инсталляции на рабочем столе появится ярлык программы Core Temp.
При клике на ярлык откроется окно программы.
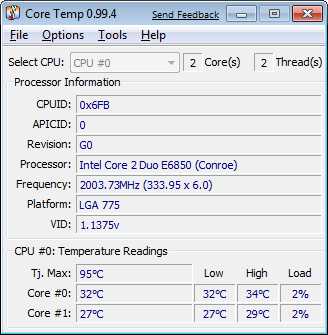
Программа готова к использованию, а вам можно перестать волноваться по поводу возможных неполадок, связанных с перегревом Центрального Процессора.
Если возникнут вопросы, оставляйте их в комментариях!
(1 голос, в среднем: 5 из 5)pced.ru
Как узнать температуру процессора
Процессор без преувеличений можно назвать одной из самых важных составляющих компьютера. От его состояния зависит стабильность работы компьютера и его быстродействие. Когда процессор (или же CPU) перегревается, он начинает сбавлять такты, чтобы не сгореть. При этом компьютер начинает медленно работать, самопроизвольно закрывать программы или выключаться. А постоянный перегрев процессора вообще приводит к поломке ПК.
1
Как проверить температуру процессораСтоит отметить, что нормальной температурой для процессора в компьютерах средней мощности, является показатель в 40° в режиме спокойствия и 60° при активном использовании. Для более мощных ПК допустимые границы нагрева несколько больше: 50° в режиме простоя и 80° при работе в полную силу. Однако, если эти показатели выше нормы, стоит принять меры.
Есть несколько способов для контроля температуры процессора:
- Посмотреть информацию в Bios.
- Гаджеты для Windows.
- Специальные программы.

2
Как проверить температуру процессора в BiosДля входа в Bios нужно перезагрузить компьютер. Далее, в начале загрузки ПК нажмите кнопку Del либо F2, либо F10 — зависит от версии Bios. Затем, выберете пункт меню PC Health (также встречаются варианты Status и H/W Monitor). В открывшемся окне следует обратить внимание на пункт Current CPU Temperature.
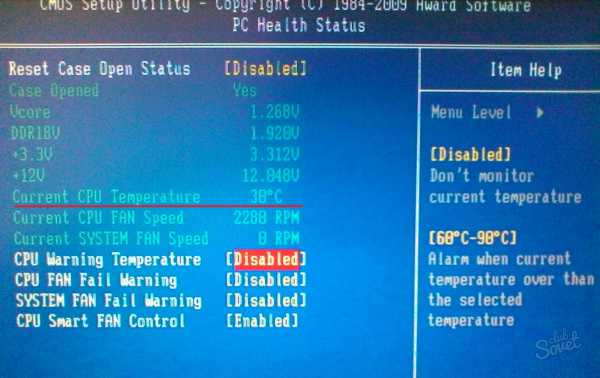
3
Как проверить температуру процессора с помощью гаджетов WindowsНачиная с версии Windows Vista, в операционной системе Windows существуют так называемые гаджеты. В стандартном наборе гаджетов в Windows 7 есть специальный гаджет загрузки процессора, который показывает загруженность процессора. Для удобства его можно вынести на рабочий стол. Для этого нажмите правой кнопкой мыши на рабочем столе, найдите пункт «гаджеты» и среди них выберете «индикатор ЦП».
Здесь температура процессора определяется уровнем загрузки CPU. И чем выше показатель, тем соответственно, выше температура процессора.
Но, самым простым и наиболее информативным способом определения температуры процессора были и остаются специальные программы для ПК.

4
Как узнать температуру процессора с помощью программСуществует огромное количество программ для определения температуры процессора, например, HW Monitor или CPU Temp. Но, среди программ с русскоязычным интерфейсом огромной популярностью пользуется программа Aida (в прошлом Everest). Чтобы воспользоваться возможностями этой программы, скачайте ее на компьютер и запустите. В меню «Сервис», выберете «Тест стабильности компьютера» и нажмите «Старт». Так выглядят результаты теста.
На вкладке «Statistics» показана температура процессора с минимальным и максимальным значением.
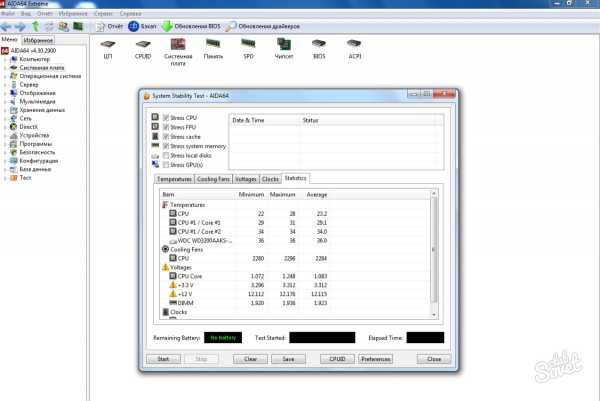
Если перегрев процессора все же случился, то самым эффективным способом устранения проблемы будет чистка пыли под кулерами. Если боитесь делать это самостоятельно, просто откройте крышку корпуса и вызовите мастера. А для того чтобы избежать перегрева, регулярно снимайте показатели температуры процессора, желательно раз в месяц.
SovetClub.ru